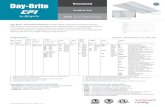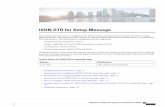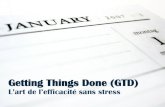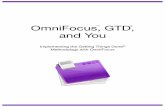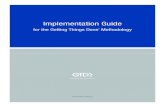Gtd Outook 2007
-
date post
17-Sep-2014 -
Category
Documents
-
view
24 -
download
1
description
Transcript of Gtd Outook 2007

DavidAllenA smarter way to work and live
GTD®
ANDOutlook2007
®

© David Allen & Co. 2002, 2008 All rights reserved.
No part of this document may be reproduced, copied or distributed without express permission from The David Allen Company.
Each copy is licensed to one individual for personal use only.
Getting Things Done and GTD are registered trademarks of David Allen & Company.
Outlook is a registered trademark of Microsoft Corporation.
Updated for Outlook version 2007.

DAVID ALLEN COMPANY GTD® and Outlook® ©David Allen & Co 2002, 2008 All rights reserved. www.davidco.com
7 Conclusion
8 Speed Key Tips Sheet
2 Setting up Outlook Tasks as an Action List ManagerNew definitions of “Category” and “Task”........................................................................................................................... 9Instructions for customizing your Task view...................................................................................................................... 10Customize your categories to work as lists........................................................................................................................ 16The best categories to start with................................................................................................................................... 17Linking projects to actions............................................................................................................................................ 24Marking entries private..................................................................................................................................................25 How to create a Task using the shortcut keys....................................................................................................................26Using due dates..........................................................................................................................................................26Working with completed Tasks........................................................................................................................................26
3 Using the CalendarTime-specific actions.....................................................................................................................................................27Day-specific actions......................................................................................................................................................27Day-specific information................................................................................................................................................28How to create a Calendar entry using shortcut keys..........................................................................................................29Reviewing your action choices.........................................................................................................................................31
4 Managing E-mail
How to get email to zero...............................................................................................................................................33Organizing actionable emails...........................................................................................................................................34Delegating through Outlook ...........................................................................................................................................36Option for categorizing emails ........................................................................................................................................36
5 Other Useful ListsHow it works as a list manager.......................................................................................................................................37Some great categories and lists......................................................................................................................................39Capturing information on the go.......................................................................................................................................40
6 Tips about ContactsGet good at creating new entries.......................................................................................................................................41Creative use of search...................................................................................................................................................41
Additional resources.....................................................................................................................................................42
Contents1
Getting the most out of Outlook.................................................................................................................................... 2The best practices of Getting Things Done...................................................................................................................... 3The need for simple lists.............................................................................................................................................. 3 Making your lists portable.............................................................................................................................................. 4Speed up your processing............................................................................................................................................. 4
Introduction

page 2
DAVID ALLEN COMPANY GTD® and Outlook® ©David Allen & Co 2002, 2008 All rights reserved. www.davidco.com
GTD, the popular shorthand for Getting Things Done, is the groundbreaking work-life management system and book1 by David Allen that transforms personal overwhelm and overload into an integrated system of stress-free productivity.
Sophisticated without being confining, the subtle effectiveness of GTD lies in its radically common sense notion that with a complete and current inventory of all your commitments, organized and reviewed in a systematic way, you can focus clearly, view your world from optimal angles and make trusted choices about what to do (and not do) at any moment. GTD embodies an easy, step-by-step and highly efficient method for achieving this relaxed, productive state. It includes:
Capturing anything and everything that has your attention Defining actionable things discretely into outcomes and concrete next steps Organizing reminders and information in the most streamlined way, in appropriate categories, based on how and when you need to access them Keeping current and “on your game” by regularly reviewing the six horizons of your commitments (purpose, vision, goals, areas of focus, projects, and actions) Instilling the trust that what you are doing is best thing for you to be doing in any given moment
Getting the most out of OutlookFor many of our clients, Microsoft Outlook is a logical choice for organizing their project and action reminders, especially if they already use Outlook for email and calendaring. This guide will walk you through applying the best practices of GTD to Outlook 2007. Consider these suggestions a starting point, customizable to fit your own needs and use of Outlook.
Outlook has features built-in to enable the structuring of a very powerful personal workflow system. The trick is to know which features to ignore and which to use, and how to customize that usage to fit with the best practices of Getting Things Done.
The Outlook Task function can be customized to be a simple but powerful list manager. The Outlook Notes section can be turbo-charged with some very useful reference material and checklists. Also, there are some simple things to do to manage email and the calendar that enhance their functionality and tie the whole inventory of your work together into a seamless and integrated dashboard for your workflow.
1Getting Things Done: the Art of Stress-Free Productivity; Viking, New York; 2001, hardback or paperback. Available from booksellers or atwww.gettingthingsdone.com
1 IntroductionGTD and Outlook

page 3
DAVID ALLEN COMPANY GTD® and Outlook® ©David Allen & Co 2002, 2008 All rights reserved. www.davidco.com
2Visit our online store (www.davidco.com/products) for a free article on The Weekly Review or review pages 184-187 in the GTD book.
The best practices of Getting Things DoneIn order to understand our specific recommendations for Outlook setup and usage and to maximize its potential in practice, it’s important to clarify some simple but powerful productivity behaviors. These are fundamental to the success of the system.
1. Don’t leave anything in your head or in unprocessed stacksIf your system contains only partial information, it won’t give you the payoff of a system, and you won’t be motivated to maintain it. For example, if your “Calls” list doesn’t have every single call you need to make, your head will still have to keep remembering and reminding you about the rest of them. Trying to keep only some of them in Outlook will be too much work for the minimal benefit you’ll gain.
2. Decide the next physical actionIf you don’t determine the very next action needed on a task or project or an email, you won’t know where to park the reminder, and the pressure of still needing to make a decision will cause you to avoid engaging with your lists.
3. Review and update the contents of the whole system regularlyA system is only as trustworthy and beneficial as it is current, consistent and complete. The more the system can be kept up to date as you go along, the more “alive” and supportive it will be to allow your mind to focus on the work at hand. The world will probably come at you faster than you can keep it totally processed and organized, but you can’t let it slip too long before you catch up. The reminders of projects and actionable items must be cleaned up and refreshed at least every seven days, in a process we call “The Weekly Review.”2
The need for simple listsOnce you have appropriately processed your “stuff,” simple lists will store most of your reminders and reference information. These can be “flat” lists—not tied or related to other things, nor sorted by priority or urgency—just lists. You need a list of projects, a list of all the calls you need to make, a list of all the things you are waiting for to come back from other people, etc. You may also want lists of your key objectives for the year, books you might want to read, and all the things you might want to pack whenever you take a trip. The Outlook Tasks section can be a terrific list manager for your actionable items and the Outlook Notes area can serve as a very functional catalog of checklists and reference material.
Introduction1.

page 4
DAVID ALLEN COMPANY GTD® and Outlook® ©David Allen & Co 2002, 2008 All rights reserved. www.davidco.com
Making your lists portableAnother key success factor to using Outlook for personal management is having an easy way to publish the lists into some portable format and the behavior of actually doing that when needed. Any personal organizer will function at a much higher level when it contains everything that might be needed for a reminder anywhere (vs. some at the office, some at home, some in your briefcase, some in your head, etc.) It will need to contain a list of errands you need to run when you’re out and about, things to talk with your spouse about when you’re with them, and things to do at home when you have some time in that environment. If you subliminally know that your lists may not be with you when you might use them (such as your Calls list available whenever you have free time and a phone), you won’t be motivated to keep them populated and current.
There are two ways to make your lists portable:
1. Synchronize to a handheld You can set up Outlook to synchronize with a Palm®, Windows Mobile® or BlackBerry® handheld, using the software that comes with each of those devices. When you configure Tasks as we suggest, you will create lists as Categories, and these will map one to one to the Task/To Do lists on the handheld. Similarly, your lists in Outlook Notes will map to the Notes/Memo function on these handhelds.
On a BlackBerry, look for the Filter option under the Tasks menu to view your Tasks by category. On a Palm handheld, view by Category to see your lists by category.
Before choosing a handheld device, we suggest checking with your IT department first to see what device they will support and will allow to connect to your corporate data. Whatever system you end up using, master the basics early on, so that you are on “automatic,” i.e., you’re just using it, not thinking about how to use it, and not trusting your head more than the tool.
2. Print your lists into hard copyInstead of using a handheld, some people choose to print out appropriate action-reminder lists into hard copy, including their calendar, to carry with them when they leave their computer. They then hand-edit those lists as they move around, in meetings, at home, or traveling, updating Outlook when they are back at their workstations. This can work fine, and in some cases, because of the additional visibility and note-adding capability of paper lists, better than a digital version. Outlook Tasks and Calendar can be easily printed using the File > Print menu.
Speed up your processingThe ease of making entries as you go, as things occur to you, is essential to using Outlook for action management. The system should work almost as quickly as you think, or it won’t hold up to keep you current. Subliminal resistance to your data entry process usually creates a barrier for using any digital tool as a total system. The faster you are at the keyboard, the more you will be able to use Outlook as a highly leveraged personal productivity device.
Introduction1.

page 5
DAVID ALLEN COMPANY GTD® and Outlook® ©David Allen & Co 2002, 2008 All rights reserved. www.davidco.com
Studies show you’ll be four times faster using speed keys than reaching for your mouse. If you aren’t using them already, learn the speed keys for the Windows and Outlook functions you use the most.
In any Windows application, the speed keys for most menu functions within an application are the underlined letter, usually in combination with the Alt key.
Note: these shortcuts are also posted on our website under Tips & Tools and in the back of this guide.
Introduction1.
Standard Windows speed key combinations
<Ctrl> a – Select the whole document <Ctrl> c – Copy whatever is selected to clipboard <Ctrl> x – Cut whatever is selected to the clipboard <Ctrl> v – Paste what’s in the clipboard to the cursor location <Ctrl> p – Print <Ctrl> z – Undo <Ctrl> y – Redo<Alt> <Tab> – Switch between open Windows applications
Outlook-specific speed keys
<Ctrl+Shift> k – Creates a new task <Ctrl+Shift> a – Creates a new appointment<Ctrl+Shift> n – Creates a new note <Ctrl+Shift> m – Creates a new email msg <Ctrl+Shift> e – Creates a new email folder <Ctrl+Shift> v – Moves an email message<Ctrl+Shift> h – Create a new MS Office file <Ctrl> n – Creates new entry in current mode<Alt> h+g – Categorizes open task
<Ctrl> 1 – Switch to mail <Ctrl> 2 – Switch to calendar <Ctrl> 3 – Switch to contacts <Ctrl> 4 – Switch to tasks <Ctrl> 5 – Switch to notes <Ctrl> 6 – Switch to folder list <Ctrl> e – Go to the search box<Ctrl> r – Reply to open message<Alt> s – Send or save

page 6
DAVID ALLEN COMPANY GTD® and Outlook® ©David Allen & Co 2002, 2008 All rights reserved. www.davidco.com
Setup your navigation bar to show the most frequently used features of Outlook. From within any area of Outlook, select View > Navigation Pane > Normal. You should see at least 4 bars in the left hand corner of your screen, with additional icons along the bottom. You can adjust bars in view by clicking and dragging on the horizontal line above Mail to expand or collapse the bars you wish to see. You can also change the order of the bars shown by right-clicking any of the bars and selecting Navigation Pane Options.
Start your day by creating open windows for Email, Tasks, and Calendar<Alt><Tab> will enable you to move through these applications instantly as your thinking moves between them. Right-click on Mail, Calendar, and Tasks, one at a time, and select Open in New Window.
To be able to view your Tasks from within your Mail, Calendar and Contacts, be sure the To-Do Bar view is selected. From within each of those sections, select View > To-Do Bar > Normal.
Introduction1.

page 7
DAVID ALLEN COMPANY GTD® and Outlook® ©David Allen & Co 2002, 2008 All rights reserved. www.davidco.com
Create icons on your Outlooktoolbar.
As another option to speed keys, configure your toolbar for frequent menu selections. Go to View > Toolbars > Customize. Select the Commands tab. On the left side under Categories select File and a unique list of icons will appear with “commands” that you can add to the toolbar. We suggest adding the ones you use most, such as Email, Appointments, Tasks and Notes.
To add a command to a toolbar, select a command with the left-mouse button. While continuing to hold down your left-mouse button on the selected command, drag the item to the desired location on the toolbar. Let go of your left-mouse button to insert your command onto the toolbar.
Introduction1.

page 8
DAVID ALLEN COMPANY GTD® and Outlook® ©David Allen & Co 2002, 2008 All rights reserved. www.davidco.com
Under the View Category, you will also see a command for Expand/Collapse groups. This is a handy one to add, for when you want to quickly collapse or expand Task lists. Drag that to your toolbar as well.
How’s your typing speed? We highly recommend that you get up to a typing speed of at least 50 words per minute. If you are not there yet, we strongly suggest you install and practice with a good software typing tutor. Your keyboard is becoming at least as important as your phone as a communication device (with yourself as well as with others). Your computer can be a strategic “think station” and especially so when there is little or no effort in getting a thought into it. Increasing your ease and speed with your input device may have more payoffs than you think. A great typing tutor is Typing Master®, available from www.davidco.com/store or www.typingmaster.com.
Introduction1.

page 9
DAVID ALLEN COMPANY GTD® and Outlook® ©David Allen & Co 2002, 2008 All rights reserved. www.davidco.com
Using the Tasks function as a projects and actions list manager works extremely well, if you simplify the View and customize your Categories. In Outlook 2007, Microsoft introduced the idea of the To-Do bar, which is available throughout Outlook. While similar to Tasks, there are some key differences between Task and To-Do items.
A “task” is an item that you create in Outlook Tasks. A To-Do item is any Outlook item, such as a task, an email message, an appointment or a contact, that has been flagged for follow-up. By default, in Outlook 2007, all tasks are automatically flagged for follow-up when they are created, even if they have no start date or due date. Therefore, whenever you create a task, or flag an email message, appointment or a contact, a to-do item is created automatically.
Since GTD does not rely on using “follow-up flags” to determine your priorities (we suggest a trusted inventory of your projects and actions that you review regularly will be the best intuitive measure about what to do), we will be working primarily with the Tasks view in Tasks, not the “To-Do” view for your Action lists. Since Tasks will automatically appear in the To-Do bar, we will be using the “To-Do Bar” as a useful way to work with your Action items from the Inbox and Calendar views, which will be discussed in more detail later in this guide.
New definitions of “Category” and “Task”Using our method, “Categories” become list titles and “Tasks” are all list items. In other words, the Categories will represent the various contexts (such as “Projects”, “Calls”, “Home”, etc.), and the “New Task” dialog will be the form to enter anything that goes on any of those lists. Assigning a category to a task will organize it onto your lists. The end-result is a powerful action list manager, with all of your work organized and tracked into a logical, intuitive and trusted system. An example of Outlook Tasks, organized as a GTD list manager:
2 Action List ManagerSetting up Outlook Tasks as an

page 10
DAVID ALLEN COMPANY GTD® and Outlook® ©David Allen & Co 2002, 2008 All rights reserved. www.davidco.com
One-time setup instructions(Allow approximately 15 minutes to complete this setup)
You may find it easier to print pages 12-18 of this guide to have on hand while you make the following view and category changes in Outlook, rather than having to toggle back and forth.
Clean up and simplify your Task view1. In the top left corner of Outlook Tasks, choose Tasks instead of To-Do List.
2. Clean up old Tasks. Get rid of any outdated entries currently in Tasks. You can do this by either deleting or marking items complete. This will ensure that you have a fresh start to Tasks.
Additional tips for cleaning up old tasks:
A. Print out your current tasks view in hard copy and toss it into your hard copy Inbox to reprocess later into your new system. Then, select all entries <Ctrl a>, and Delete <Ctrl d>. orB. Leave the entries you have in there, but keep them uncategorized (no Category assigned to them). You can do this by collapsing the list down to only categories, then select all the categories, right-click on the selected list, select “Categories,” and uncheck all the checked boxes.
3. Change to View by categories. Select By Category in the panel for Current View on the left hand side of the page. (Or, go to the Task section of Outlook. Click View > Current View > By Category.)
Note: if you do not have a navigation pane in the left margin, select View > Navigation Pane > Normal.
Action List Manager2.

page 11
DAVID ALLEN COMPANY GTD® and Outlook® ©David Allen & Co 2002, 2008 All rights reserved. www.davidco.com
4. Change the Fields for your Tasks view. Click Customize Current View under the Current View panel on left side of the page. Or try View > Current View > Customize Current View.
This window will display:
Click on Fields button to bring up the Show Fields dialog. Use the Add and Remove buttons to set up the “Show these fields in this order” column.
Add: Complete and Notes fields from the left column to the right by selecting each one and clickingAdd to move them to the right. Double-clicking on the field name also works.
Remove: Icon, Priority, Attachment, Status, % Complete, Categories and Flag Status fields from the right by selecting each one and clicking Remove.
Action List Manager2.

page 12
DAVID ALLEN COMPANY GTD® and Outlook® ©David Allen & Co 2002, 2008 All rights reserved. www.davidco.com
The final Fields view will look like this:
Click OK when done.
5. Group your lists by category. Click the Group By button.
Action List Manager2.

page 13
DAVID ALLEN COMPANY GTD® and Outlook® ©David Allen & Co 2002, 2008 All rights reserved. www.davidco.com
Be sure Categories, Ascending is set, which it should be by default. This will sort your task categories (which we are using as “lists”) into distinct groups.
Some users like to have Outlook remember the way they last viewed their lists, which is particularly helpful for seeing a condensed view of all of your lists. On the bottom of the Group By dialog box, change the expand/collapse setting to As last viewed.
Click OK when done.
6. Sort within groups by Subject. Click the Sort button.
Sort items by Subject, Ascending instead of Due Date.
Note: some users like to sort by Subject instead of Due Date, so that Tasks that begin with the same action verb group together in the lists (such as all actions that start with a keyword such as “email” or
Action List Manager2.

page 14
DAVID ALLEN COMPANY GTD® and Outlook® ©David Allen & Co 2002, 2008 All rights reserved. www.davidco.com
person’s name, or a project keyword). You can always come back to change this setting later once you’ve experimented with what will work best for you.
Click OK when done.
7. Filter completed items. By default, Outlook keeps all items marked complete on your active By Category list. You can imagine how unwieldy your lists would become if you’re using Tasks regularly. We recommend creating a filter so that completed items go to the Completed Tasks view instead. They are not deleted or removed from Outlook, they just go to a different view where they can easily be retrieved.
Click on the Filter button.
Click on the Advanced tab. Click on the Field button and select Frequently-used fields > Complete.
Action List Manager2.

page 15
DAVID ALLEN COMPANY GTD® and Outlook® ©David Allen & Co 2002, 2008 All rights reserved. www.davidco.com
Action List Manager2.
As soon as you click on Complete, you will be returned to the previous window, and Equals and No will be automatically filled in for you. Click Add to List.
Click OK when done.
The final setting you may wish to change is the font size in Tasks. Click on the Other Setting tabs to increase the font size of your Column Font and Row Font.
After all of these changes, your final view should look like this:

page 16
DAVID ALLEN COMPANY GTD® and Outlook® ©David Allen & Co 2002, 2008 All rights reserved. www.davidco.com
Action List Manager2.
Customize your Categories to work as listsStill working from the By Category view, click on the categories button in the Outlook toolbar or select Edit > Categorize > All Categories.
8. Click the New button and add each of your desired list names as a new category or use the existing categories and Rename them. In this same dialog box you can select a color for each category and a unique shortcut key if you want. Click OK when done.
A suggested set of GTDcategories to get started is:
Don’t be surprised if you do not see the categories you just created in the main view of Tasks. They will only appear when you have a Task assigned to each category.
Sorting Trick - Adding a period before Projects will sort this category to the top of your lists. Adding the @ symbol before your context-related action lists will group all of those together in your By Category view.
Congratulations! Your Task list setup is now complete.
.PROJECTS @AGENDAS@ANYWHERE@CALLS @COMPUTER
@ERRANDS@HOME @OFFICE@WAITING FORSOMEDAY/MAYBE

page 17
DAVID ALLEN COMPANY GTD® and Outlook® ©David Allen & Co 2002, 2008 All rights reserved. www.davidco.com
Action List Manager2.
The best categories to start with If you are familiar with our methodology, you will recognize the suggested categories as the most common context lists we recommend for managing your actionable items. Here is a brief description of each of the contexts, along with some best practices:
The action lists To move things forward, you must decide the next action required. If you don’t do it in the moment or delegate the action to someone else, you need to keep track of it as a reminder for yourself to take action later. The best practice for organizing these reminders is to sort them by the critical context (i.e., the categories you just created) needed for the action. Does it require a phone? A computer? Do you have to be at home to do it? Do you need to be “out and about” doing errands? Our recommended categories are the most common contexts, and have proven to work well for most people who have implemented GTD.
@Agendas This category lists the separate people you will be communicating with in real time (face to face or on the phone) and meetings coming toward you, for which you are collecting things to talk about when you are there, and perhaps to place on an agenda beforehand.
Using the Task dialog, create a separate Task for each person you interact with regularly (boss, spouse, assistant, direct reports, consultants, coaches, team meetings, etc.) with the name in the “Subject” line. Within the Task, the notes box is a great place for collecting the separate agenda items or talking points to go over with them the next time you meet in person or on the phone.
Many times the next action on a project is to talk to someone when you are with them, and creating a Task specific to this person provides a perfect “parking lot” for your agenda items until they are communicated. You will need to select and delete these items in the Notes field when they are no longer current.
Lists like these are very handy to keep with you at all times, in case you intersect with these people or think of something to talk to them about ad hoc. It is also easy to print out a single list if you want to walk into the meeting with hard copy for note taking.

page 18
DAVID ALLEN COMPANY GTD® and Outlook® ©David Allen & Co 2002, 2008 All rights reserved. www.davidco.com
Action List Manager2.
You could easily have fifteen or twenty people and meetings that you are tracking this way—your direct reports, your boss, your assistant, your spouse, the weekly staff meeting, the monthly board meeting, etc.
If you have one very key person in your world, with whom you are constantly in touch about many different things, it might make sense to create another Task category for just that person’s agenda items. In other words, if your boss is Caren, and much of your job consists of back and forth communications with her, consider creating an @Caren category. Then you can enter items to talk with her about as separate Tasks, categorized as @Caren, just like @Calls or @Computer.
Be careful though, because if you start to create more than one or two people as categories, you will undermine the simplicity of your action lists in Tasks, and not be able to sync to the Palm in particular, which limits you to fifteen categories. One or two key contact people would work, but group the rest under the @Agendas category (with a person as a Task, and agenda notes underneath or each entry starting with a person’s name in the subject to group them together) to keep it functional.
This will be much easier to grasp by actually going ahead and setting some of them up right now—i.e., create separate Tasks for each person you know you might have some things to go over with, and each meeting coming toward you that you are likely to have some agendas for. Assign each to the @Agendas category. Then think of some of those topics and things to cover, and insert them underneath the appropriate person or meeting in the Notes section.
@Anywhere An action that can be accomplished without any restriction about where it’s done would go on this list. Typical examples would be “Draft ideas re: family vacation” (if you like doing that by hand with pen and paper instead of at the computer) or “Review the change management whitepaper” if you are keeping it in your briefcase.

page 19
DAVID ALLEN COMPANY GTD® and Outlook® ©David Allen & Co 2002, 2008 All rights reserved. www.davidco.com
@Calls Place reminders of calls you need to make in this category, if they can be made from any phone. If you are highly mobile, take the time to type or cut and paste the phone number on the Subject line as well. Having the number already on your @Call list on your handheld makes it a lot easier to make the call when you are moving around than having to look each one of them up.
Sophisticated spin on critical actions - Some professionals have literally dozens of calls on this list at any one time, and a few find it useful to sort them to make them easier to scan critical actions on the run. Here are some options:
Create more than one Category of calls, e.g., @Calls-Clients, @Calls-Company, @Calls-Personal.
Start the Subject of the most important/urgent calls with a prefix like “@.” If your Tasks are being sorted alphabetically, it throws those to the top of the list automatically.
Create a code for the time zone of the person to call, so all your international calls are grouped together for reaching people during those unique hours.
The @Calls list(s) can be effectively utilized with support staff that has access to your Tasks on the computer. If you arrange the proper protocols, they can leave phone message tasks directly into your version of Outlook. When you synch Outlook to your handheld, the list of calls (with relevant number and data) are ready and waiting, having been automatically added to your @Calls list. You could also create an “@incoming calls” category, to reserve the decision-making about what to do about them for yourself.
@Computer If the action requires the computer, place it here. Emails to send, documents to edit or draft, spreadsheets to develop, Web sites to visit, data to review, etc. This list then comes into play whenever you are at your computer(s) with any discretionary time. Even if you only have a computer in the office, it’s still convenient to have this list separate from your @Office list of things to do, because you wouldn’t need to look at this list when the server is down.
Action List Manager2.

page 20
DAVID ALLEN COMPANY GTD® and Outlook® ©David Allen & Co 2002, 2008 All rights reserved. www.davidco.com
Also, when you are in “computer mode,” it is sometimes nice to just crank through all the computer stuff you need to deal with, with a single log-on.
If you carry a laptop and are frequently in situations where you can work on the computer but aren’t connected to your server or the Web, you might consider creating a separate @Web category. The regular @Computer list would hold anything you could do, whether or not you were wired in, and the @Web list would have everything that required an internet connection. This is handy because on a plane you don’t have to keep rethinking which things you can and can’t do on your laptop from your @Computer list, and when you get to a good connection at a hotel or in your office, you can work through the @Web list while you are able.
@Errands This holds reminders of things that you need to do when you are “out and about”—stop by the bank, take something to the tailor, buy something at a store, etc. If you are likely to think of more than one thing to do or get at one of those locations (like the hardware store), make “Hardware store” the task Subject and put your running list of things to get/do there in the Notes field below.
If you are a regular road warrior you might consider having two errands lists—one for things you could do anywhere, in any city, and one for errands that have to be run where you live.
Action List Manager2.

page 21
DAVID ALLEN COMPANY GTD® and Outlook® ©David Allen & Co 2002, 2008 All rights reserved. www.davidco.com
@Home This list is for next actions that have to be done in your home environment. Gather tax receipts, repair the cabinet door, clean up the tool shed, etc. It would also hold reminders of calls that you have to make, if you have to be at home to make the call.
@Office These are the next actions that require you being at your office. It could be calls that you have to make from your desk because of the materials you need for the call. Purge your files, review information stored in your office, scan some documents, and look something up in the corporate library would be examples of the kind of items you would want to have on this list.
@Waiting For This list keeps track of all the actions, projects, and deliverables that you want to happen but which are someone else’s responsibility. It could be something you’ve ordered that hasn’t come yet, something you’ve handed off to your assistant for which you’re waiting on a response, or something your boss is supposed to be finding out before you can move forward on a key project.
The Waiting For should be reviewed as necessary (at least in the Weekly Review), triggering appropriate actions on your part to follow up, light a fire, or just check the status.
Action List Manager2.

page 22
DAVID ALLEN COMPANY GTD® and Outlook® ©David Allen & Co 2002, 2008 All rights reserved. www.davidco.com
Some tips for your “Waiting For items”:
Start the Subject line with the name or initials of the person or party who’s got the action. Then (if you are sorting alphabetically) it will group all the Waiting For items from one source together on the list. When you have meetings with your direct reports, you will want to review the outstanding items on their plate to ensure a proper updating conversation, before things become overdue. Include the date of the handoff in the Subject line. This is critical information for later, when you want to know how long you’ve been waiting and when it’s appropriate to follow-up.If you have an @Agenda list for a particular person, you do not need to track items for that person in both a Waiting For and Agenda list. One trusted place should suffice.
.Projects This category should hold the list of the normally 30 to 100 active outcomes you could have on your plate at any point in time that require more than one action to complete. “Implement new performance review process,” “Hire VP Marketing,” and “Replace tires on the car” would be examples. This should be reviewed in detail at least weekly, generating the next kick-start actions to be listed on your @action lists. You create and maintain it the same way that you have created your other “@” lists, but it needs a somewhat different and more elevated focus.
In Outlook, projects are also entered as a Tasks area, just like items that go on to the Action lists. It’s the category that sorts the Task onto the appropriate list. Your projects list could look like this:
Action List Manager2.

page 23
DAVID ALLEN COMPANY GTD® and Outlook® ©David Allen & Co 2002, 2008 All rights reserved. www.davidco.com
This Projects list is the most important list to establish, maintain, and review. It is the lynchpin of the Weekly Review, and provides the cornerstone for managing your day-to-day operational life. Using it to regularly generate all your next actions to populate your @action lists relieves the pressure of incessantly thinking about what you need to be thinking about. The Notes section within each project is a perfect place to jot simple thoughts about the project, simple bulleted-list components, etc.
Tip for attaching emails into existing Tasks & Calendar entriesMany times, you will already have an task or calendar entry setup and it would be useful add information to that existing entry. For example, you may have emails and file attachments that are useful to store in the note field of your project with your other plans, notes and ideas for that project.
To add an email to an existing entry, open the Calendar or Task item and click on the Insert menu. You will see buttons for attaching files, items (emails) and hyperlinks.
Someday/Maybe These are the things you might want to do at some point in the future, but with no commitment to move on it at present. “Take a watercolor class,” “Get an MBA,” “Learn Italian,” “Upgrade billing system” could be examples. When you have done a thorough inventory of all your projects, some of them might need to be shuttled to this category, to await action until you have a more appropriate window.
Action List Manager2.

page 24
DAVID ALLEN COMPANY GTD® and Outlook® ©David Allen & Co 2002, 2008 All rights reserved. www.davidco.com
Customizing your categories The categories we have suggested should serve as a starting point. Some people find they don’t need an @Computer and @Office as separate lists, if they only have a computer at work. Some executives find a Projects-Delegated category useful as a high-level “waiting for” list, and executive support staff often can use a category “Meetings to Schedule.”
Linking projects to actionsAs you’ve seen up until now, the primary method we recommend for sorting your next actions is by context, not by project, which can initially seem awkward. Many people are used to having multiple files, piles, notepads, documents and spreadsheets related to a project, with next actions for the project buried amongst all of that information. Next Action lists don’t replace project plans, we would just call that data “project support,” and in our experience, it rarely works to have current next actions buried among project support for day-to-day action management. Think of the last time you had 20 minutes free and decided to work on a key project. How easy was it to dig through your project support to find the immediate next actions based on the tools, people and places available to you in the moment? Probably more repelling than attractive for you, especially if you knew there was still thinking to do from the project support.
When your next actions are already defined and sorted by context, you can move more quickly, more easily and more in sync with how you are naturally choosing what to do first—by context. Then project support remains the parking lot for actions that are incubated for future action.
The Weekly Review ties it all togetherRest assured, the Weekly Review is what ties the whole thing together, ensuring that you have actions on all the active parts of your projects on a consistent basis, largely based on those project support materials, so you can trust that what you are choosing from your Action lists is current.
Setting up a simple keyword system However, we recognize that some people want a simple way to tie some of their projects to the related next actions that are on the context lists, for a quick overview of the project’s progress.
A way to do this, if you’ve got the discipline, is to include a unique keyword in every entry related to that project, either in the subject line or body of the entry. Outlook search is fantastic for giving you a quick view of items that include that keyword. An example of searching using the keyword “budget” is demonstrated on the next page.
Action List Manager2.

page 25
DAVID ALLEN COMPANY GTD® and Outlook® ©David Allen & Co 2002, 2008 All rights reserved. www.davidco.com
Keeping the system simpleIt is possible to create a category for each project, and then double categorize actions to both the context list and the project category. For example, “Check online for passport renewal application for Italy trip” could be categorized as @Computer and @Italy Trip. That would give you the best of both worlds (actions grouped by their project and by their context).
But in reality, if that were a consistent behavior (doubtful because of the extra work) you would have an outrageous and unwieldy number of categories in Tasks (one for each project plus the context lists). It would be totally dysfunctional in the Palm with its 15 category limit and cumbersome at best in most other handhelds. If you really think you need some digital tie between actions and their projects, try the keyword search trick.
It’s tempting for some people to create their initial system with a complex set of lists, criteria, sorting tricks and cross-referencing. If you have a solid understanding of the GTD and Outlook basics down, by all means experiment with a more customized setup. Be careful not to overcomplicate the system to a point where you can only maintain it when you are at your peak of mental clarity. It’s too easy to be out of that mindset and have the whole system fall apart. Your list manager should be complex enough to manage your workflow, but simple enough that if you were sick in bed with the flu you could still easily maintain it.
Marking entries privateSome people feel more comfortable putting personal information into Outlook if they know they can mark the entry private. While your IT group can see anything on your company PC, the Private feature typically blocks colleagues from seeing details about your entries if you check off the “Private” checkbox in a Calendar or Task item.
Action List Manager2.

page 26
DAVID ALLEN COMPANY GTD® and Outlook® ©David Allen & Co 2002, 2008 All rights reserved. www.davidco.com
Using Due DatesA new feature in Outlook 2007 is the integration of tasks with due dates and the calendar. Anytime you note a due date on a Task, that Task will also appear in the Tasks bar at the bottom of your Calendar on the day it is due. All overdue Task items will also appear until you complete the item or change the due date.
Working with Completed TasksWhen you check an task off as complete, it is not deleted or removed from Outlook, it will simply go to a different view in Outlook Tasks called “Completed Tasks.” You will see that as an optional view in the left navigation pane of Tasks:
If you ever check an item off as complete by mistake, go to Completed Tasks, find the Task, open it and change the status from Completed back to Not Started or In Progress:
We hope this has given you a good overview of the Tasks functionality. Simplifying the view and customizing the categories can make it a very powerful list manager. Coupled with the Calendar, you will have a solid foundation for managing your workflow in Outlook.
How to create a Task using shortcut keys:<Ctrl+Shift> k opens a new TaskType the description for your Task in the Subject field<Alt> h + g opens category list (or use your custom category shortcut, if you created one)Arrow keys bring you to the desired category Space bar selects the category<Alt> s saves the entry
Action List Manager2.

page 27
DAVID ALLEN COMPANY GTD® and Outlook® ©David Allen & Co 2002, 2008 All rights reserved. www.davidco.com
The best practices we recommend with the Outlook calendar include using it for three (and only three!) kinds of items: time-specific actions, day-specific actions, and day-specific information. The day page will represent the “hard landscape” for your day and will provide a trusted foundation at a glance for moment-to-moment orientation about “what’s next?”
Time-specific actions Appointments are a straightforward matter. No mystery here. Those belong on your calendar because they need to happen on a specific day and time.
Day-specific actions Often there will be things that need to happen sometime during the day, but not at a specific time. These need to be tracked in a place that you will notice as soon as you have any time when you’re not scheduled. Examples would be:
A call you have to make before you leave for the day Something that you have to finish and submit or mail by the end of the day An agenda you must cover with someone before they leave the office
You will undoubtedly make commitments like this: “José, I’ll call you sometime Monday about that.” (Any time Monday would be fine, but it can’t hold over until Tuesday.) And many times you will be working on something in the morning, and get a request or have something show up that must be fulfilled before the sun goes down, but you can’t stop doing what you’re doing at the moment.
3 CalendarUsing The

page 28
DAVID ALLEN COMPANY GTD® and Outlook® ©David Allen & Co 2002, 2008 All rights reserved. www.davidco.com
Using The Calendar3.
Make it an All day event at the top of your daily calendar page, which Outlook considers free time:
Just click on the date bar at the top of the page and fill in the subject line with the action required, Save & Close. It will show up as a grayed bar at the top of your calendar page. These reminders should represent the same kind of commitment as your appointments. As soon as you have any open window at all, you should try to complete these before anything else.
We have worked with very senior professionals whose days are so filled with these intensely short-turnaround actions required, they often wind up with ten to twenty of these “got-to’s” at the top of their daily calendar. The good news is that they have it all in one place, and it allows for a much more controlled overview of the game while all the action is going on. (Some executive assistants have found it very useful to put their boss’s name as one of those items, with a running attached note with all the agendas they have to cover with him or her before they escape the office at the end of the day.)
Sometimes an action item on one of your Task lists will age to the point where it must now be done on, or by, a specific day coming up on your calendar. A useful feature in Outlook is to drag and drop that item from Tasks (or the To-do bar) over to the Calendar, either as a timed or All day event.
If the appointments and day-specific actions can be trusted to be the complete picture, there are many times there is truly no need to review any other lists or options of actions—the day is more than filled with those elements of the “hard landscape.” It will also be quite reassuring to you to be able to trust that if something would die if it weren’t done, it would be right there on the calendar.
Day-specific informationThe third type of entry that should make it onto your calendar is information that you want to know or be reminded of that day—not necessarily something to do. This should also be inserted as an “event” bar at the top of the page (sharing space with the day-specific actions), or attached as a note to the appointment it may refer to.

page 29
DAVID ALLEN COMPANY GTD® and Outlook® ©David Allen & Co 2002, 2008 All rights reserved. www.davidco.com
Things you might attach in the note field of a particular appointment:
Locations of and directions to meetings Reminders of things to take to meetings happening on that dayReservation and confirmation numbers for events happening that day
Things you might create as an All day event:
1. Key events of interest happening that day: Things that might disrupt the work environment (server shut-downs, office moves, etc.) External events to be aware of (marathons, elections, heads of state visits, etc.) Things you’re not committed to, but which you might want to participate in (TV specials, cultural or social events, organization events, etc.) Activities of other significant people of interest to you (kids, spouses, bosses, assistants and staff- vacations, extracurricular activities, etc.)
2. “Tickler” information, such as a prospective client who asked you to call back “after next week” or a reminder to look into or consider something on a certain date.
3. Critical deadlines, such as: Tickets or paper needed by that date Critical advance notice of deadlines (“two days until budget due”)
Putting the Calendar and Tasks together functionallyThe combination of your Calendar and Task lists in one view will give you the flexibility to move between those key views throughout your day. To have your Tasks appear in the right panel, select View, To-Do Bar, Normal. Check off Data Navigator, Appointments and Task List:
Using The Calendar3.
How to create a Calendar entry using shortcut keys:<Ctrl+Shift> a opens a new appointment Type the description for your appointment in the Subject field<Tab> key moves to through the date and time fields until you reach All day event box<Space bar> puts a checkmark in All day event box<Alt> s saves the entry

page 30
DAVID ALLEN COMPANY GTD® and Outlook® ©David Allen & Co 2002, 2008 All rights reserved. www.davidco.com
Similar to the one-time setup instructions you went through in Tasks (pages 10-16), there are a few simple view one-time changes to make in the To-Do Bar as well.
1. Right-click on the words Arranged By above the Tasks in To-Do Bar and select Categories.
2. Right-click on the words Arranged By again and select Custom.
Click on Fields button.
Using The Calendar3.

page 31
DAVID ALLEN COMPANY GTD® and Outlook® ©David Allen & Co 2002, 2008 All rights reserved. www.davidco.com
Under the Fields window:
Add: Complete field from the left column to the right by selecting each one and clicking Add to move them to the right. Double clicking on the field name also works.Remove: Remove Flag Status, Start Date, Reminder time, In Folders, Categories and Reminder fields from the right by selecting each one and clicking Remove.
There are no other changes you should need to make to the view. Click OK when done.
Reviewing your action choices:Check time-specific actions for todayCheck the day-specific actions and information for todayCheck what else can be done from your action lists, whenever you have the chance
Calendar Option - Make your Calendar the first thing you see when you open Outlook instead of the email Inbox
Go to Tools > Options > Other tab > Advanced Options Click the Browse button and select your Calendar instead of Inbox Click OK to save your changes
Using The Calendar3.

page 32
DAVID ALLEN COMPANY GTD® and Outlook® ©David Allen & Co 2002, 2008 All rights reserved. www.davidco.com
The fundamental success factor: operate from zero baseThe master key for managing email is the hardest habit for many to change—working from a regularly empty inbox. It takes less psychic effort to operate from a zero base than to leave anything sitting in the Inbox. That doesn’t mean that the inbox in email is kept at zero—just that it gets there on some regular basis (at least once a week in the Weekly Review). The problem is that most people do not have a system for managing their emails beyond the inbox area, so if they can’t move on or finish dealing with the email right then, they will leave it in “in” as the safest place.
In order to evaluate the actions embedded in your email against all the other actions you need to take, you must be able to see reminders of those actions quickly and completely, along with all the rest. This is tough enough for the most organized, but almost impossible to do with more than a screen full of emails lying amorphously undefined in “In.” Here are some strategies for managing your Inbox and get it to zero on a regular basis.
How to get email to zero The good news is that with the GTD methodology, you process email in the same way you do any other item in an Inbox. You need to delete a bunch, file some of them, do the quick ones, create a trusted system for deferring the ones that require longer-than-two-minute action and those that represent something you are waiting on that you delegated to others.
If you’ve got any backlog of old, outdated emails sitting in the Inbox, we often suggest people clear out that first. Easier to stay on top of new email when your attention is not being bombarded with outdated emails from the past.
1. Delete Don’t be afraid to delete emails you no longer need. (<Ctrl> d works fast, too.) Your IT staff willlove you for it, and it will shrink your Inbox a ton. If you have more than a few hundred backlog emails to deal with, try sorting by Date, From or Subject. You can often then delete, file or archive a bunch at one time. Obviously, keep in mind any data retention policies before deleting emails! Your IT staff would know current policies around that.
2. Do The two-minute rule in GTD is magic. With few exceptions, any email that can be responded to inless than two minutes should be handled the first time you see it. You should obviously delete whatever you can; but if you’re going to respond to it at all and it takes less than two minutes, it’ll take you longer than that to store it, open it up and read it again than it will be to handle it on the front end.
File Often reading and filing an email can be done in less than two minutes. Get comfortable with making reference folders in email for anything that would be useful to hold on to. Although relying on the search function can work, often having a folder titled very specific to the topic will be faster and easier to retrieve later. The shortcut <Ctrl+Shift> e makes a new folder fast.
4 EmailManaging

page 33
DAVID ALLEN COMPANY GTD® and Outlook® ©David Allen & Co 2002, 2008 All rights reserved. www.davidco.com
3. Delegate If someone else needs to take the action about an email, hand it off to them. Ideally, thatshould be done right away, unless it is going to take significantly longer than two minutes to hand it off. We recommend also that (if you have attention about the result from the handoff) you track it, and an easy way to do that is to cc: or bcc: yourself when you send a delegating email. That will give you a copy immediately back into your own Inbox, which you can then track in a Waiting For folder or as an @Waiting For in your Tasks.
Create the @Actions and @Waiting For folders email now. You can store them on the server or in your personal folders, whatever will work best for your Outlook setup and company guidelines around creating folders. Similar to the Action lists in Tasks, the @ symbol will force these two key folders to the top of your folders list.
A visual cue to remind you that there are emails stored in these two critical folders is to right-click on each of the folders and change the Properties for them both from “Show number of unread items” to “Show total number of items.”
Tip for tracking Waiting For itemsCreate an email rule in Outlook to copy delegated items to an @Waiting For folder.
1. Select Tools > Rules and Alerts2. Click the New Rule button.3. At the top of the next box, select Start from a blank rule.4. Highlight Check messages after sending, then click Next.5. Check off With specific words in the body. Then click on where specific words is underlined and
choose a unique keyword for your rule, such as *wf*. Click Add, OK, Next.6. Check off Move a copy to the specified folder. Then click on the where specific folder is
underlined and choose the @Waiting For folder.7. Click Finish.
Try it out by sending a test message to yourself and typing *wf* in the body of the email somewhere, such as under your signature file. It should send a copy of the email to your @Waiting for folder.
What this rule does is eliminate the step of having to CC: yourself (to process it again) or dig through your Sent file to find emails that you are waiting for a response.
Managing Email4.

page 34
DAVID ALLEN COMPANY GTD® and Outlook® ©David Allen & Co 2002, 2008 All rights reserved. www.davidco.com
4. Defer If you cannot Delete, Do or Delegate the email, your final choice becomes to Defer it to do later.Where you want to track that action? Do you want to have the email be the reminder or your Action lists in Tasks be the primary reminder? Either method can work very efficiently and elegantly. It will come down to your personal preference.
There are two primary methods for organizing actionable emails:1. Use the email as a central reminder and move it to an @Actions email folderWith this method, the @Actions email folder serves like a Task list. When you have an actionable email, simply hold down your left mouse button and drag and drop it to the @Actions folder. If you choose this method, capture your next action in the subject of the email so that you don’t have to process and rethink what you planned to do about that email. You’ll appreciate this when you revisit those action choices and don’t have to figure out what you were going to do all over again.
To edit an email subject line, simply click on the subject line and start typing. You can still preserve the original subject line (if you need to), and delete your next action before replying back.
Like Task lists, editing the subject lines gives you a powerful quick snapshot of your next actions when you open the @Actions folder:
The advantage of this method is that it is the quickest way to organize emails. The disadvantage is that it adds an additional set of reminders of things to do to review against all your actions at hand. And, the “out of sight, out of mind” syndrome can be a tricky for some—you must review contents of the @Action and@Waiting For folders as often as any of your other reminders to create a trusted system.
4. Managing Email

page 35
DAVID ALLEN COMPANY GTD® and Outlook® ©David Allen & Co 2002, 2008 All rights reserved. www.davidco.com
2. Use your Action lists in Tasks as the primary reminderWith this method, you have several choices of what to do with the email:
Option One: Drag & drop just the text of the email into a new Task and store the email in a folder.Hold down your right-mouse button on the email and drag it down to the Tasks bar. Let go of your mouse when the Tasks bar turns orange. Select Copy Here as Task with Text. Change the subject line to capture your next action, Categorize it, Save & Close. Then move the email in the appropriate email folder if you need that email again. Sending the email over as text only like this strips out all email formatting and related attachments. If there is no project, @Actions or @Waiting For will work well for these kind of random emails that don’t warrant their own folder, otherwise, park it in a topic or project folder.
Option Two: Manually create a new Task and store the email in a folder.Move the email to the appropriate email folder. Open a new task (go to Tasks or use (<Ctrl+Shift> k) and capture your next action. Some people will make a note somewhere within the Task entry letting them know where the email is stored.
Option Three: Move the entire email over to a new Task as a file attachment.You can also send the entire email out of email and over to Tasks, preserving all headers, file attachments and formatting. Hold down your right-mouse button on the email and drag it down to the Tasks bar. Let go of your mouse when the Tasks bar turns orange. Select Move Here as Task with Attachment. Change the subject line to capture your next action, Categorize it, Save & Close.
To add an email to an existing entry, open the Calendar or Task item and click on the Insert menu. You will see buttons for attaching copies of items (emails).
4. Managing Email

page 36
DAVID ALLEN COMPANY GTD® and Outlook® ©David Allen & Co 2002, 2008 All rights reserved. www.davidco.com
4.
By moving the entire email over to Tasks as a file attachment, when you decide to work on it you can simply launch the email from within the created task without having to find the email again in a folder.
If you ever want to move the email back to an email folder from Tasks, open the email from Tasks, select File > Copy to Folder and select the location to copy the email into.
If you are synching to a handheld device, emails sent to Tasks as attachments and files attached to emails will not transfer over or launch on the handheld. To see the body of the email on the handheld, you must use the Copy as Task with Text instead of Copy/Move as Task as Attachment.
The advantage of moving emails to Tasks is that it puts all your next action reminders in one coordinated set of lists instead of spread into two different functional places in Outlook. The disadvantage is the small extra step it takes to get them over there.
Delegating through OutlookIn our experience, Waiting For and Agenda lists and folders are by far the easiest ways to track your delegated items. Outlook does have the ability to delegate tasks to others, but in our experience, managing all of your delegated items through your own @Waiting For and @Agenda lists is a more seamless and efficient method. The primary challenge with using the “delegate task” function in Outlook is that the person you delegate the task to then owns the task and controls how that task appears in your lists. If they delete the delegated task, it deletes it in your lists as well. Also, many people feel uncomfortable “tasking” a boss or a peer through the delegation system and are much more inclined to send an email with the same request and discretely track it in their own system.
Option for categorizing emailsIn Outlook 2007, Microsoft introduced a feature for categorizing emails. While it seems like a simple feature, there are some key behaviors to be aware of with this feature:
Categorized emails only appear in your email folders (not Tasks or To-Do bar) unless you flag the email for follow-up. If you are only using the email as the only reminder, this can work fine, but if you are also using Task lists you’ll want to stay current with both “lists.”
If you are flagging the email for follow-up, it will automatically appear on your To-Do bar and Tasks bar in the Calendar as due today and will carry over every single day until you mark the email complete. Be careful not to erode any functionality and trust of urgent versus non-urgent items.
For those of you who have a solid understanding of GTD and a trusted system for tracking your work, you may want to experiment with this feature to see if it’s a fit for you.
Managing Email

page 37
DAVID ALLEN COMPANY GTD® and Outlook® ©David Allen & Co 2002, 2008 All rights reserved. www.davidco.com
This refers to the Outlook Notes section, similar to the Task section in its ability to store and categorize information—not the Notes attached to the bottom of Tasks and Appointments. You can get to Notes by clicking on the shortcut for Notes in the left navigation pane (or use the shortcut keys <Ctrl> 5).
We suggest using it to create and effectively manage a limitless number of potentially useful (and fun!) non-actionable reference lists and checklists that you would not want to combine with your action lists in Tasks.
How it works as a list manager Notes can be categorized and viewed by category, similar to Tasks. Select By Category under Current View:
To create a note, click New or the shortcut <Ctrl+Shift> n. The top line of the note will automatically become the subject line or title of the note.
To make the note larger, click and drag on the bottom right hand corner of the note, or double click on the blue title bar.
5 Useful ListsOther

page 38
DAVID ALLEN COMPANY GTD® and Outlook® ©David Allen & Co 2002, 2008 All rights reserved. www.davidco.com
To Categorize your note, click on the yellow icon in the top left corner of the note, select Categorize and choose the best category, or create under All Categories if it doesn’t already exist.
Click the X or type <Esc> to exit from the note, which automatically saves the entry. There is no Save button. Many people are surprised after they’ve setup all their categories and wonder why they do not appear. Identical to Tasks, the categories you create will only appear when you have a Note assigned to that category.
Optional Sorting Trick – Since all Outlook categories appear in the same master category list, some users like to add a “z” to the beginning of Memo Pad categories (e.g., “zTravel”, “zChecklists”), so that those sort to the bottom of the categories listing. This can make for faster access to choosing the higher level categories used for Tasks.
Useful Lists5.

page 39
DAVID ALLEN COMPANY GTD® and Outlook® ©David Allen & Co 2002, 2008 All rights reserved. www.davidco.com
Some great categories and lists This functionality is so totally open-ended and in one sense, so simple, the possibilities are infinite.
Have you ever… wondered whose birthdays were coming up soon? had a wild idea you didn’t know what to do with? wanted a place to capture and refer to the list of the speed keys you’ve been reading about in this document? (which are on our site under Tips & Tools and in the back of this guide)wanted to remember the great restaurant you ate at in London? needed to remember all the things to check before you leave on a trip? read something inspirational you wanted to keep and re-read every once in a while? wondered where to put a suggestion about something to do the next time you visited a country? needed to remember everything you need to handle when you put on a special kind of event? wanted to keep track of all the articles or essays you might want to write? wanted to have a list of clients and prospects to review occasionally? wanted a place to keep track of the possible gifts to give special people in your life? need a place to capture great team building and staff recognition ideas?needed a quick emergency contact list?
This kind of information can be easily managed in Outlook Notes, and will be particularly useful when it is synchronized to the Notes/Memo function on a handheld, so you have access to all that information, wherever and whenever.
To get started, here are some possible categories and lists to play with: Checklists Clients Areas of Focus FunIdeasInspirations Great quotesLists Might like to buyMight like to readMusic to downloadNext time in… Travel Vacation Ideas
You don’t necessarily have to create a category for each list idea, in fact, you won’t be able to have limitless categories if you are synching to a Palm handheld, due to its 15 category limit.
Useful Lists5.

page 40
DAVID ALLEN COMPANY GTD® and Outlook® ©David Allen & Co 2002, 2008 All rights reserved. www.davidco.com
For example, you could create a “Next time in Tokyo” category with information captured in separate Notes under that category or have all of the information in one Note categorized under the “Travel” category. There will be some trial and error here to find what works best for you, while maintaining simplicity and efficiency.
Capturing information on the go One of the great advantages of your digital world of information is how easily you can grab potentially useful bits of data from one place and park it in another. Using that in conjunction with Notes provides a tremendous productivity boost. Unfortunately you cannot add file attachments to Notes, but you can copy nearly any simple text or create web links.
For instance, you could go to our website, find David Allen’s personal “travel checklist” under the Tips & Tools area of our site, select the text, copy it (<Ctrl> c), create a new Note in Outlook (<Ctrl+Shift> n), paste it (<Ctrl> v), categorize the Note under Checklists and close to save it.
Not that you necessarily want David’s checklist…! But anything like that–in emails, on the Web, in an internal document you see—can be instantly accessible to you ubiquitously. We highly recommend that you copy our Weekly Review checklist from the Getting Things Done book, edit and add your own triggers, and insert it as a Note for ready reference.
Watch for the opportunities!
Useful Lists5.

page 41
DAVID ALLEN COMPANY GTD® and Outlook® ©David Allen & Co 2002, 2008 All rights reserved. www.davidco.com
The Contact manager in Outlook provides straightforward functionality. Though there is nothing particularly mysterious about it, there are a couple of useful practices to be aware of.
Get good at creating new entries Many people stack up business cards or save emails because they have some resistance to the labor required for entering data. If you can delegate the process, fine. But the people who always have the least problem with their contact manager are those who can enter data rapidly and easily into the system.
<Ctrl+Shift> c creates a new Contact form, from anywhere in Outlook. The <Tab> key moves you from field to field. You can also Quickly add new entries from received emails by right clicking on the person’s name or email address in the From field and choosing Add to Outlook Contacts.
Creative use of the Search feature A simple yet very powerful procedure within Contacts is using the search bar to find keywords that you can embed in the notes attached to the people in your Contacts.
For instance, if you know that a client of yours loves opera, put the word “opera” in their notes. If you wind up with some good tickets to the opera, search for “opera” in your Contacts and instantly see the people you might consider inviting.
If you develop the habit of inserting such keywords, you will have a very powerful but informal and easy-to-use relational database kind of functionality. Find people by hobbies, interests, business potential, or anything else you creatively decide to code in their record.
6 ContactsTips about

page 42
DAVID ALLEN COMPANY GTD® and Outlook® ©David Allen & Co 2002, 2008 All rights reserved. www.davidco.com
We hope this instruction guide has been useful. It is intended as an adjunct to our core education of workflow mastery developed over many years—not a substitute. The most successful implementation of this guide builds on the understanding of the GTD best practices presented in our many learning tools, including the Getting Things Done book, our public and corporate seminars and individual coaching.
Please visit our web site to take advantage of the many support tools and services available to assist you in getting your GTD system up and running.
For more information, please visit:www.davidco.comwww.gtdconnect.com
Or contact us:The David Allen Company407-F Bryant CircleOjai, CA 93023
805-646-8432 [email protected]
Last edit 07/30/2008
7 ConclusionGTD and Outlook

Speed Key Tips Sheet
Standard Windows Speed Key Combinations
<Ctrl> a – Select the whole document <Ctrl> c – Copy whatever is selected to clipboard <Ctrl> x – Cut whatever is selected to the clipboard <Ctrl> v – Paste what’s in the clipboard to the cursor location <Ctrl> p – Print <Ctrl> z – Undo <Ctrl> y – Redo<Alt> <Tab> – Switch between open Windows applications
New Task Speed Keys
<Ctrl+Shift> k - opens a new taskType the description in the Subject field<Alt> h + g - opens category list (or use your custom category shortcut, if you created one)Arrow keys - bring you to the desired category Space bar - selects the category<Alt> s - saves the entry
Outlook Speed Keys
<Ctrl+Shift> k – Creates a new task <Ctrl+Shift> a – Creates a new appointment<Ctrl+Shift> n – Creates a new note <Ctrl+Shift> m – Creates a new email message <Ctrl+Shift> e – Creates a new email folder <Ctrl+Shift> v – Moves an email message<Ctrl+Shift> h – Create a new Office file <Ctrl> n – Creates new entry in current module<Alt> h+g – Categorizes open task<Ctrl> 1 – Switch to mail <Ctrl> 2 – Switch to calendar <Ctrl> 3 – Switch to contacts <Ctrl> 4 – Switch to tasks <Ctrl> 5 – Switch to notes <Ctrl> 6 – Switch to folder list <Ctrl> e – Go to the search box<Ctrl> r – Reply to open message<Alt> s – Send or save
New Calendar Speed Keys
<Ctrl+Shift> a - opens a new appointmentType the description in the Subject field<Tab> key - moves to through the date and time fields until you reach All day event box<Space bar> - puts a checkmark in All day event box<Alt> s - saves the entry
DAVID ALLEN COMPANY GTD® and Outlook® ©David Allen & Co 2002, 2008 All rights reserved. www.davidco.com