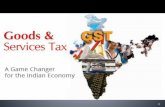GST Enrolment Process_ Spine Software Systems
-
Upload
spine-software-systems-pvt-ltd -
Category
Law
-
view
175 -
download
1
Transcript of GST Enrolment Process_ Spine Software Systems
CONTENTS
GSTNTaxable Person
Enrolment ProcessInformation and DocumentsProcess
Create your username and password
Register DSC
Enter your details
Sign and Submit
Tips
GSTN: Goods and Services Tax NetworkDSC: Digital Signature Certificate
You(Anyone who is currently registered as a taxpayer)
An organization responsible to handle the
IT part of GST
0% 100%% Enrolment
GST CURRENT ENROLMENT STATUS*
Last updated: 08-02-2017
*Enrolment under State VAT (and others combined)
Source: www.gst.gov.in/enrolplan
91.86%86.68%
9.82%0.50%
Highest: AndhraPradesh
2nd Highest:Madhya Pradesh
2nd Lowest:Assam
Lowest: Jammu &Kashmir
Enrolment %
ENROLMENT PROCESSBEFORE YOU BEGINKEEP THEM READY
Taxable Person
1. Provisional ID2. Provisional Password3. Valid Email ID4. Valid Phone Number5. Answers to Security Questions6. Registration Number and Date of
Registration: VAT, Central Excise, others
7. Name, Mobile and Address of Promoter, Authorised Signatory
8. Office Address and Mobile No.9. Bank Account Number10. Bank IFSC11. Goods sold/ supplied or Services
dealt in
Information1. Digital Signature Certificate (of Authorised
Signatory)2. Proof of Constitution of Business3. Photo of Promoter/ Partner4. Proof of Appointment of Authorised
Signatory5. Photo of Authorised Signatory6. Proof of Principal Place of Business7. Opening page of Bank Statement
a. Account Numberb. Address of Branchc. Address of Account Holderd. Few Transactions
Documents
IFSC: Indian Financial System Code
ENROLMENT PROCESSCOLLECT PROVISIONAL ID AND PASSWORD
Taxable Person
Tax Officer
Provisional IDProvisional Password
State VAT DepartmentCenter Excise Department
Service Tax Department, etc.
Step 1
ENROLMENT PROCESSVISIT GST WEBSITE
Taxable Person
Tax Officer
Provisional IDProvisional Password
Visit www.gst.gov.in
Status: Provisional
Step 2
This is the current status of your GST account. It will be shown when you login. (Status changes as you enrol)
ENROLMENT PROCESS
Taxable Person
Tax Officer
Provisional IDProvisional Password
Visit www.gst.gov.in
Status: Provisional
This is the home page of the websitewww.gst.gov.in
Click on “New User Login” to start your Enrolment Process
LiveView
ENROLMENT PROCESSENTER THE PROVISIONAL ID AND PASSWORD GIVEN BY YOUR
TAX AUTHORITY
Taxable Person
Tax Officer
Provisional IDProvisional Password
Visit www.gst.gov.in
Status: Provisional
Enter Provisional ID and Password
Step 3
ENROLMENT PROCESS
Taxable Person
Tax Officer
Provisional IDProvisional Password
Visit www.gst.gov.in
Status: Provisional
Enter Provisional ID and Password
Once you click “New User Login”, this
screen opens.
Enter the Provisional ID and Password
here. Click Login
LiveView
ENROLMENT PROCESSVERIFY EMAIL AND MOBILE USING OTP
Taxable Person
Tax Officer
Provisional IDProvisional Password
Visit www.gst.gov.in
Status: Provisional
Enter Provisional ID and Password
Enter OTP (Mobile and Email)
OTP: One Time Password
Step 4
ENROLMENT PROCESS
Taxable Person
Tax Officer
Provisional IDProvisional Password
Visit www.gst.gov.in
Status: Provisional
Enter Provisional ID and Password
Enter OTP (Mobile and Email)
OTP: One Time Password
Enter your Email ID and Mobile Number
you want to associate with
GSTN. Note: These are your “fresh” details. They
need not be related to any previous
information given to the Tax Authorities.
The Authorities would use this information to
communicate with you.
LiveView
ENROLMENT PROCESS
Taxable Person
Tax Officer
Provisional IDProvisional Password
Visit www.gst.gov.in
Status: Provisional
Enter Provisional ID and Password
Enter OTP (Mobile and Email)
OTP: One Time Password
Once you enter your email and mobile number, you will
receive 2 OTPs (one on email and other on
mobile).
Enter the OTP received on Email
and Mobile. Note: You will receive
separate OTPs on email and mobile. Enter these OTPs in the respective fields to register your
details.
LiveView
Note: OTP is valid only for 10 minutes. So, if you enter an incorrect OTP or if your OTP expires, click “Rsend OTP”.
ENROLMENT PROCESSCREATE YOUR USERNAME AND PASSWORD
Taxable Person
Tax Officer
Provisional IDProvisional Password
Visit www.gst.gov.in
Status: Provisional
Enter Provisional ID and Password
Enter OTP (Mobile and Email)
Create User ID and Password
Step 5
ENROLMENT PROCESS
Taxable Person
Tax Officer
Provisional IDProvisional Password
Visit www.gst.gov.in
Status: Provisional
Enter Provisional ID and Password
Enter OTP (Mobile and Email)
OTP: One Time Password
Create User ID and Password
Create your new Username and
PasswordNote: You will use this
Username and Password to login to GST website in future. The Provisional ID and
Password would be invalid now.
LiveView
ENROLMENT PROCESSANSWER SECURITY QUESTIONS
Taxable Person
Tax Officer
Provisional IDProvisional Password
Visit www.gst.gov.in
Status: Provisional
Enter Provisional ID and Password
Enter OTP (Mobile and Email)
Create User ID and Password
Answer Security Questions
Step 6
ENROLMENT PROCESS
Taxable Person
Tax Officer
Provisional IDProvisional Password
Visit www.gst.gov.in
Status: Provisional
Enter Provisional ID and Password
Enter OTP (Mobile and Email)
OTP: One Time Password
Create User ID and Password
Enter Security Questions
Enter Security Answers for all the 5
questions. Note: You have to
remember what you mention here. This is
filled to help you in case you forget your
password and need recovery.
LiveView
ENROLMENT PROCESSINITIAL PHASE COMPLETE
Taxable Person
Tax Officer
Provisional IDProvisional Password
Visit www.gst.gov.in
Status: Provisional
Enter Provisional ID and Password
Enter OTP (Mobile and Email)
OTP: One Time Password
Create User ID and Password
Enter Security Questions
Notification:User ID and Password successfully created.
Step 7
ENROLMENT PROCESS
Taxable Person
Tax Officer
Provisional IDProvisional Password
Visit www.gst.gov.in
Status: Provisional
Enter Provisional ID and Password
Enter OTP (Mobile and Email)
OTP: One Time Password
Create User ID and Password
Enter Security Questions
Notification:User ID and Password successfully created.
Once you have created your
username and password, you will
get a notification for the same.
Now, Initial Phase is complete.
Login using your newly created Username and
Password.Note: You may login
directly from this page, or go to the GST
website and click on “Existing User Login.”
LiveView
ENROLMENT PROCESSVISIT GST WEBSITE TO LOGIN
Taxable Person
Tax Officer
Provisional IDProvisional Password Click Existing User Login on
www.gst.gov.in
Status: Provisional
Step 8
ENROLMENT PROCESS
Taxable Person
Tax Officer
Provisional IDProvisional Password Click Existing User Login on
www.gst.gov.in
Status: Provisional
Click on “Existing User Login” to Login to GST using your newly created Username
and Password.
LiveView
ENROLMENT PROCESSENTER YOUR NEW USERNAME AND PASSWORD
Taxable Person
Tax Officer
Provisional IDProvisional Password
Click Existing User Login onwww.gst.gov.in
Status: Provisional
Enter newly created Username and Password
Step 9
ENROLMENT PROCESS
Taxable Person
Tax Officer
Provisional IDProvisional Password
Click Existing User Login onwww.gst.gov.in
Status: Provisional
Enter newly created Username and Password
Login using your newly created Username and
Password.
LiveView
ENROLMENT PROCESSREGISTER YOUR DSC
Taxable Person
Tax Officer
Provisional IDProvisional Password
Click Existing User Login onwww.gst.gov.in
Status: Provisional
Enter newly created Username and Password
Register your DSC
DSC: Digital Signature Certificate
Step 10
ENROLMENT PROCESSCLICK CONTINUE TO START WORKING
Once you login, this screen is displayed. Click “Continue” to start working.
Your Name is Displayed here.Note: You can click on your name to display more
options (logout, change password)
LiveView
Taxable Person
Tax Officer
Provisional IDProvisional Password
Click Existing User Login onwww.gst.gov.in
Status: Provisional
Enter newly created Username and Password
Register your DSC
DSC: Digital Signature Certificate
ENROLMENT PROCESSREGISTER YOUR DSC
Go to “Dashboard” and Click on “Register/ Update DSC”
This section shows the status of your profile (90% complete)
This section has multiple tabs. You have to click on each tab and enter the
required details to complete enrolment.
LiveView
Taxable Person
Tax Officer
Provisional IDProvisional Password
Click Existing User Login onwww.gst.gov.in
Enter newly created Username and Password
Register your DSC
ENROLMENT PROCESSREGISTER YOUR DSC
Select PAN number (associated with DSC) from the dropdown
Download the DSC software by clicking
on this link
LiveView
Taxable Person
Tax Officer
Provisional IDProvisional Password
Click Existing User Login onwww.gst.gov.in
Enter newly created Username and Password
Register your DSC
ENROLMENT PROCESSDOWNLOAD DSC SOFTWARE
Based on your
system (Windows/ Linux/ Mac),
download the DSC software
LiveView
ENROLMENT PROCESSINSTALL DSC SOFTWARE
Install the DSC software (emSigner)
Open emSigner (or Run as Administrator) after installation is complete
LiveView
Taxable Person
Tax Officer
Provisional IDProvisional Password
Click Existing User Login onwww.gst.gov.in
Enter newly created Username and Password
Register your DSC
ENROLMENT PROCESSREGISTER YOUR DSC
Click Proceed to Sign using DSC
Note: As you proceed, the PAN of the DSC Holder will be matched
with the PAN database of CBDT
CBDT: Central Board of Direct
Taxes
Once the download
and installation is
complete, click the “I
have downloaded and installed the signer” checkbox
LiveView
Taxable Person
Tax Officer
Provisional IDProvisional Password
Click Existing User Login onwww.gst.gov.in
Enter newly created Username and Password
Register your DSC
ENROLMENT PROCESSREGISTER YOUR DSC
Select your Digital Signature
Note: Your pre-authorised DSC has to
be selected here. If you do not have a DSC, you need to
purchase it.Note: Only Class 2 and
Class 3 DSC can be registered on the
portal
Click Sign to Register your Digital Signatures
LiveView
Taxable Person
Tax Officer
Provisional IDProvisional Password
Click Existing User Login onwww.gst.gov.in
Status: Provisional
Enter newly created Username and Password
Register your DSC
DSC: Digital Signature Certificate
ENROLMENT PROCESSREGISTER YOUR DSC
LiveView
You get a confirmation message on successful
registration of DSC
ENROLMENT PROCESSENTER DETAILS
Taxable Person
Tax Officer
Provisional IDProvisional Password
Click Existing User Login on www.gst.gov.in
Status: Provisional
Enter newly created Username and Password
Register your DSC
Enter Details• Business Details• Promoter/ Partner Details• Authorized Signatory• Principal & Additional Place of Business• HSN/ SAC Codes• Bank Accounts (with IFSC)
HSN: Harmonised System of NomenclatureSAC: Service and Accounting Codes
Step 11
Details of BusinessLiveViewSelect the
“Business Details” tab.
Note: The Tick on the tab indicates that the section is
complete.
Fill the details of your business,
as asked. Note: The fields highlighted in
Green have been pre-filled and
cannot be changed.
Note: The fields marked in Red Asterisk (*) are
mandatory
Click “Save and Continue” to save
these details.Note: You do not have
to fill the details at once. You can Save as a draft and Continue
later.
• Proof of Constitution of Business
• Partnership Deed/ Certificate of Incorporation
• Ward/ Circle/ Sector No.• Registration No. and Date of
Registration• Current VAT• Current Central Excise• Current Service Tax• Current Luxury Tax/
Other
Details of Proprietor/ Promoter/ Partner/ Director
LiveView
Select the “Promoter/
Partner” tab.Note: Always click
“Save and Continue” before
switching between tabs.
Fill the details of your Promoter/
Partner, as asked.
Note: The fields marked in Red Asterisk (*) are
mandatory
Click “Save and Continue” to save
these details.Note: You do not have
to fill the details at once. You can Save as a draft and Continue
later.
• Photo of Promoter/ Partner
• Name• Father's Name• Date of Birth• Mobile Number• Email ID• Complete Address• DIN• PAN• Aadhar Card no.
Authorized Signatory*
LiveView
Select the “Authorised
Signatory” tab
Fill the details of your Authorised
Signatory. Note: The DSC/ E-Sign should only
be of the Authorised Signatory
Click “Save and Continue” to save
these details.
• Proof of Appointment of Authorized Signatory
• Letter of Authorization• Photo of Authorized Signatory
• Name• Father's Name• Date of Birth• Mobile Number• Email ID• Complete Address• PAN• Aadhar Card no.
* Auto filled if the Promoter is the Authorized Signatory
Principal Place of Business Live
View
Select the “Principal Place of Business” tab
Fill the details of your Principal
Place of Business
Click “Save and Continue” to save
these details.
• Proof of Principal Place of Business• Rent Deed/ Electricity Bill/
Registration Certificate/ Bank Statement/ Other
• Primary Address• Office Email• Office Mobile Number
Additional Placeof Business* Live
ViewSelect the
“Additional Place of
Business” tab
Fill the details of
your Additional Place of Business Click “Save and
Continue” to save these details.
• Proof of Additional Place of Business• Rent Deed/ Electricity Bill/
Registration Certificate/ Bank Statement/ Other
• Addresses of all Premises in a State• Office Email• Office Mobile Number
*This section is “Optional”. Enter only if you have multiple places of business in the same state
LiveView
Select the “Goods & Services” tab
ENROLMENT PROCESSENTER HSN/ SAC CODES
Select the Goods Tab
HSN Codes are the International Standard Codes for identifying “Goods”. They consist of 8 digits: First 4 (Chapter+ Heading), Last 4 (Subheading)Here, you have to enter the name/ code of the goods supplied by you.
LiveView
ENROLMENT PROCESSENTER HSN/ SAC CODES
Start typing the code/ name of goods supplied by you
As you start typing, a dropdown comes, which displays the codes matching your code.
Select the desired code.Note: This is being done to record the primary
goods supplied by you.
Taxable Person
Tax Officer
Provisional IDProvisional Password
Click Existing User Login on www.gst.gov.in
Status: Provisional
Enter newly created Username and Password
Register your DSC
Enter Details• Business Details• Promoter/ Partner Details• Authorized Signatory• Principal & Additional Place of Business• HSN/ SAC Codes• Bank Accounts (with IFSC)
HSN: Harmonised System of NomenclatureSAC: Service and Accounting Codes
LiveViewENROLMENT PROCESS
ENTER HSN/ SAC CODES
You can either select individually, or click on “View All” to see the complete list of HSN codes
matching your code
Once the Chapter is selected, type the code/ name of your goods to select the HSN codes
LiveViewENROLMENT PROCESS
ENTER HSN/ SAC CODES
After clicking on “View All”, all the related HSN codes are
displayed. Select the HSN
codes that match your
supplied goods.
Click “Add” after selection
is complete
LiveViewENROLMENT PROCESS
ENTER HSN/ SAC CODES
The added HSN codes are displayed here.
Click the Delete button if you want to delete an added code.
Click “Save and Continue” to confirm
LiveViewENROLMENT PROCESS
ENTER HSN/ SAC CODES
If you wish to remove a selected Chapter, click the “x” icon
Click “Save and Continue” to confirm
LiveViewENROLMENT PROCESS
ENTER HSN/ SAC CODES
Similarly, you can add SAC codes if you supply Services
Click “Save and Continue” to confirm
Taxable Person
Tax Officer
Provisional IDProvisional Password
Click Existing User Login on www.gst.gov.in
Status: Provisional
Enter newly created Username and Password
Register your DSC
Enter Details• Business Details• Promoter/ Partner Details• Authorized Signatory• Principal & Additional Place of Business• HSN/ SAC Codes• Bank Accounts (with IFSC)
Bank AccountsLiveViewSelect the
“Bank Accounts”
tab
Fill the details of your Bank Accounts
Click “Save and Continue” to save these
details.Click “Add New” to Add Bank Accounts.
Note: You can add a maximum of 10 bank accounts.
• Bank Statement (of every bank account added) containing:
• Account Number• Address of Branch• Address of
Account Holder• Few Transactions
• Bank Account Numbers• Bank IFSC Codes
ENROLMENT PROCESSENROL USING DSC OR E-SIGN
Taxable Person
Tax Officer
Provisional IDProvisional Password
Click Existing User Login on www.gst.gov.in
Enter newly created Username and Password
Register your DSC
Enter Details• Business Details• Promoter/ Partner Details• Authorized Signatory• Principal & Additional Place of Business• HSN/ SAC Codes• Bank Accounts (with IFSC)
Enrol using DSC
Status: Provisional Pending Signature
Step 12
Once you enter all your details, your GST Account Status changes to “Provisional Pending Signature”
LiveViewENROLMENT PROCESS
ENROL USING DSC OR E-SIGN
Select the “Verification” tab
Select the Authorized Signatory from the dropdown and enter the “Place” of your
Principal Place of Business
Click “Submit with DSC” to submit using your registered Digital Signature
Note: “Submit with E-Signature” option is temporarily out of service
Note: Clicking on “Submit” just saves the application and does not
get signed
Taxable Person
Tax Officer
Provisional IDProvisional Password
Click Existing User Login on www.gst.gov.in
Enter newly created Username and Password
Register your DSC
Enter Details• Business Details• Promoter/ Partner Details• Authorized Signatory• Principal & Additional Place of Business• HSN/ SAC Codes• Bank Accounts (with IFSC)
Enrol using DSC or E-sign
Status: Provisional Pending Signature
LiveView
ENROLMENT PROCESSENROL USING DSC OR E-SIGN
On clicking “Submit with DSC”, a window opens. Select the DSC that you
had registered.
Click “Sign” to sign and submit your enrolment
ENROLMENT PROCESSRECEIVE ARN
Taxable Person
Tax Officer
Provisional IDProvisional Password
Click Existing User Login on www.gst.gov.in
Enter newly created Username and Password
Register your DSC
Enter Details• Business Details• Promoter/ Partner Details• Authorized Signatory• Principal & Additional Place of Business• HSN/ SAC Codes• Bank Accounts (with IFSC)
Enrol using DSC
Submit Enrolment
Status: Migrated
Email and Mobile:ARN sent to the Taxable Person (15 mins.)
ARN: Application Reference Number
Step 13
On submitting your enrolment, your GST Account Status changes to “Migrated”
- ENROLMENT COMPLETE
LiveView
Once the Enrolment is submitted (with sign), an Application Reference Number (ARN) is generated in 15 minutes and sent to
the registered email address (as mentioned in the OTP) of the taxable person.
ENROLMENT PROCESSGET PROVISIONAL REGISTRATION CERTIFICATE ON
APPOINTED DATE
Taxable Person
Tax Officer
Provisional IDProvisional Password
Click Existing User Login on www.gst.gov.in
Enter newly created Username and Password
Register your DSC
Enter Details• Business Details• Promoter/ Partner Details• Authorized Signatory• Principal & Additional Place of Business• HSN/ SAC Codes• Bank Accounts (with IFSC)
Enrol using DSC
Submit Enrolment
Status: ActiveOn Appointed Date
Notification:Provisional Registration Certificate issued to the Taxable Person
On the Appointed Date (when GST gets operational), the account status will change to Active. Then, the taxable person can access all options on the portal.
ENROLMENT PROCESSAPPLICATION VERIFICATION AFTER APPOINTED DATE
Taxable Person
Tax Officer
Provisional IDProvisional Password
Click Existing User Login on www.gst.gov.in
Enter newly created Username and Password
Register your DSC
Enter Details• Business Details• Promoter/ Partner Details• Authorized Signatory• Principal & Additional Place of Business• HSN/ SAC Codes• Bank Accounts (with IFSC)
Enrol using DSC
Submit Enrolment
Verify Application
Status: Active
After Appointed Date
ENROLMENT PROCESSRECEIVE FINAL REGISTRATION CERTIFICATE WITHIN 6 MONTHS
AFTER APPOINTED DATE
Taxable Person
Tax Officer
Provisional IDProvisional Password
Click Existing User Login on www.gst.gov.in
Enter newly created Username and Password
Register your DSC
Enter Details• Business Details• Promoter/ Partner Details• Authorized Signatory• Principal & Additional Place of Business• HSN/ SAC Codes• Bank Accounts (with IFSC)
Enrol using DSC
Submit Enrolment
Status: Active
Within 6 Months after Appointed Date
Notification:Final Registration Certificate issued to the Taxable Person
Verify Application
ENROLMENT PROCESSSUBMIT APPLICATION WITHOUT SIGNATURE
Taxable Person
Tax Officer
Provisional IDProvisional Password
Click Existing User Login on www.gst.gov.in
Enter newly created Username and Password
Register your DSC
Enter Details• Business Details• Promoter/ Partner Details• Authorized Signatory• Principal & Additional Place of Business• HSN/ SAC Codes• Bank Accounts (with IFSC)Enrol using DSC
Submit Enrolment
Status: Provisional Pending SignatureIf application is not signed, the status remains “Provisional
Pending Signature”, even after submission.
ENROLMENT PROCESSPROVISIONAL REGISTRATION CERTIFICATE NOT ISSUED
Taxable Person
Tax Officer
Provisional IDProvisional Password
Click Existing User Login on www.gst.gov.in
Enter newly created Username and Password
Register your DSC
Enter Details• Business Details• Promoter/ Partner Details• Authorized Signatory• Principal & Additional Place of Business• HSN/ SAC Codes• Bank Accounts (with IFSC)
Enrol using DSC
Submit Enrolment
On Appointed Date
Notification:Provisional Registration Certificate issued to the Taxable Person
Status: Provisional Pending SignatureOn Appointed Date, nothing happens, i.e., the Provisional Registration
Certificate is not issued. Account Status remains the same.
ENROLMENT PROCESSAPPLICATION VERIFICATION AFTER APPOINTED DATE
Taxable Person
Tax Officer
Provisional IDProvisional Password
Click Existing User Login on www.gst.gov.in
Enter newly created Username and Password
Register your DSC
Enter Details• Business Details• Promoter/ Partner Details• Authorized Signatory• Principal & Additional Place of Business• HSN/ SAC Codes• Bank Accounts (with IFSC)
Enrol using DSC
Submit Enrolment
Verify Application
After Appointed DateStatus: Provisional Pending Signature
ENROLMENT PROCESSACCOUNT SUSPENDED AFTER 6 MONTHS FROM
APPOINTED DATE
Taxable Person
Tax Officer
Provisional IDProvisional Password
Click Existing User Login on www.gst.gov.in
Enter newly created Username and Password
Register your DSC
Enter Details• Business Details• Promoter/ Partner Details• Authorized Signatory• Principal & Additional Place of Business• HSN/ SAC Codes• Bank Accounts (with IFSC)Enrol using DSC
Submit Enrolment
After 6 months from Appointed Date
Status: Suspended
ENROLMENT TIPS
• Keep saving your work• Complete each section within 15 minutes (Session Expiry)• Complete each section before clicking
• Note the document size and format• Format: PDF/ JPEG• Size: Less than 1MB/ 100KB
• Use the latest version of web browser
ENROLMENT TIPSSESSION EXPIRY WARNING
This warning is received 5 minutes before your
session is about to expire.Click “Continue” to extend your session and “Logout” to logout of your session.
Note: The “Continue” option is temporarily out
of service. So, try to complete your work within
the session time (15 minutes)
ENROLMENT TIPSAUTOMATIC LOGOUT AFTER 15 MINUTES
• Keep saving your work• Complete each section within 15 minutes (Session Expiry)• Complete each section before clicking This window appears once
you logout of your portal (or, are automatically
logged out after session expiry).
Click the “Login” button to login again.
Written, Produced and Directed byAKSHANSH CHAUDHARY
Sincere thanks toGSTNICAI
References fromDRAFT MODEL GST LAW
GST PORTALCBEC WEBSITE
Brought to you bySPINE SOFTWARE SYSTEMS PVT. LTD.
The EndChapter 2: Enrolment Process
For queries related to GST, email us at [email protected] more tutorials, follow Spine Software Systems on Facebook, LinkedIn, SlideShare, YouTube, Twitter and Google Plus