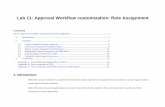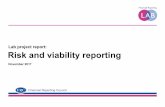GST 105: Introduction to Remote Sensing Lab 5 ... · PDF fileLab 5:Unsupervised Classification...
Transcript of GST 105: Introduction to Remote Sensing Lab 5 ... · PDF fileLab 5:Unsupervised Classification...
GST 105: Introduction to Remote Sensing Lab 5: Unsupervised Classification
Objective – Perform an unsupervised classification
Document Version: 2014-07-15 (Beta)
Copyright © National Information Security, Geospatial Technologies Consortium (NISGTC) The development of this document is funded by the Department of Labor (DOL) Trade Adjustment Assistance Community College and Career Training (TAACCCT) Grant No. TC-22525-11-60-A-48; The National Information Security, Geospatial Technologies Consortium (NISGTC) is an entity of Collin College of Texas, Bellevue College of Washington, Bunker Hill Community College of Massachusetts, Del Mar College of Texas, Moraine Valley Community College of Illinois, Rio Salado College of Arizona, and Salt Lake Community College of Utah. This work is licensed under the Creative Commons Attribution 3.0 Unported License. To view a copy of this license, visit http://creativecommons.org/licenses/by/3.0/ or send a letter to Creative Commons, 444 Castro Street, Suite 900, Mountain View, California, 94041, USA.
Author: Richard Smith, Ph.D. Texas A&M University – Corpus Christi
:
Lab 5:Unsupervised Classification
Contents 1 Introduction ................................................................................................................. 3 2 Objective: Perform an Image Rectification ................................................................ 3 3 How Best to Use Video Walk Through with this Lab ................................................ 3 Task 1 Define New GRASS Location ............................................................................. 4 Task 2 Learn GRASS Graphical User Interface and Concepts ....................................... 6 Task 3 Import and Group Imagery, and Set Region ........................................................ 8 Task 4 Perform Unsupervised Classification ................................................................. 11 Task 5 Interpret Results ................................................................................................. 15 Task 6 Challenge: Perform a 15 Class Unsupervised Classification ............................. 20 5 Conclusion ................................................................................................................ 20 6 Discussion Questions ................................................................................................ 20
8/23/2014 Page 2 of 20
Lab 5:Unsupervised Classification
1 Introduction
The unsupervised classification method is one of the two commonly used “traditional” image classification routines. This method (and the supervised classification) is often used with medium (> 20m) and coarse (> 1km) resolution multispectral remotely sensed imagery. More commonly the unsupervised and supervised classification methods are used together to form a hybrid image classification process to categorize pixels into land cover or land use types. This lab includes the following tasks:
• Task 1 – Define New GRASS Location and Mapset • Task 2 – Learn GRASS Graphical User Interface and Concepts • Task 3 – Import and Group Imagery, and Set Region • Task 4 – Perform Unsupervised Classification • Task 5 – Interpret Results • Task 6 – Challenge: Perform 15 Class Unsupervised Classification
2 Objective: Perform an Unsupervised Classification Students will be introduced to the unsupervised classification method. QGIS and GRASS Tools do not provide access to GRASS’s classification functions, therefore, in this lab, the student will learn how to classify an image using the GRASS GIS Graphical User Interface (GUI). A simple classification scheme will be used for the lab:
• Water • Agriculture • Fallow • Grassland • Forest • Urban • Barren
3 How Best to Use Video Walk Through with this Lab To aid in your completion of this lab, each lab task has an associated video that demonstrates how to complete the task. The intent of these videos is to help you move forward if you become stuck on a step in a task, or you wish to visually see every step required to complete the tasks. We recommend that you do not watch the videos before you attempt the tasks. The reasoning for this is that while you are learning the software and searching for buttons, menus, etc…, you will better remember where these items are and, perhaps, discover
8/23/2014 Page 3 of 20
Lab 5:Unsupervised Classification
other features along the way. With that being said, please use the videos in the way that will best facilitate your learning and successful completion of this lab. Task 1 Define New GRASS Location In this task, we will define a new GRASS Location and Mapset to serve as our working environment for the unsupervised classification. First, let’s briefly review a few storage concepts. For a more detailed overview, revisit Task 1 in Lab 3 for this course, or, read the GRASS GIS documentation at http://grass.osgeo.org/ In order for GRASS to start a project, it must first connect to a Database (also called a GISDBase or a GIS Data Directory). The Database is simply a folder on your computer that has special sub directories. Once GRASS connects to a Database, it then needs to access a Location. A Location is a child directory of the Database and stores the coordinate system or map projection that all enclosed Mapsets will use. A Mapset is a child directory of a Location that represents a geographical subset of its parent Location. Mapsets contain geographic data in their directories. There are two types of mapsets: Permanent and owner. Let’s create the Location and Mapset.
1. The data for this lab is located at C:\GST 105\Lab 5 on the lab machine. Copy this data to a new working directory of your choosing.
2. Open GRASS 6.4.3 GUI. In Windows, this can be found at StartAll ProgramsQGIS ChugiakGRASS GIS 6.4.3GRASS 6.4.3 GUI
This will open the ‘Welcome to GRASS GIS’ window (shown in Figure 1) and possibly a command prompt. You can ignore the command prompt for this exercise. We will use this Welcome window to create our new location.
8/23/2014 Page 4 of 20
Lab 5:Unsupervised Classification
Figure 1: Welcome to GRASS GIS Window
3. Click Browse button and navigate to the ‘Lab 5 Data’ folder that you extracted
to your hard drive. 4. Create a new folder named ‘grassdata’ in your lab directory and select the new
folder as the database. 5. Click ‘Location wizard’ button on the ‘Welcome to GRASS GIS’ window.
This will open the ‘Define new GRASS Location’ wizard. 6. Verify that the GIS Data Directory points to the lab directory. 7. Set the Project Location and Location Title both to ‘Sacramento’. 8. Press Next. 9. Select ‘Select EPSG code of spatial reference system’. 10. Click Next. 11. Search for EPSG code 3309. Select 3309 NAD27 / California Albers. (Shown
in Figure 2).
8/23/2014 Page 5 of 20
Lab 5:Unsupervised Classification
Figure 2: Choose EPSG Code 3309
12. Click Next to set the CRS. The ‘Select datum transformation’ window will appear.
13. Choose ‘1: Used in whole nad27 region’ as the datum transformation. 14. Click OK to set the datum transformation. 15. Click Finish on the summary to return to the GRASS Welcome window.
a. Note: If you receive a dialog telling you to change the default GIS data directory, press OK to dismiss.
16. A dialog box named ‘Location <Sacramento> created’ will appear asking if we wish to set the default region extents and resolution now. Click No.
17. A dialog box named ‘Create new mapset’ will appear asking if we wish to create a new mapset. Enter ‘Classification’, then press OK to create the mapset.
You should now have the Sacramento and two Mapsets created in the GIS Database (shown in Figure 3). We can now start our GRASS GIS Project.
Figure 3: Sacramento Location and Two Mapsets
18. Select ‘Classification’ from the Accessible mapsets list then click ‘Start GRASS’ button. This will open the GRASS GUI.
Task 2 Learn GRASS Graphical User Interface and Concepts When the GRASS GUI program starts, you are presented with two separate windows: The Layer Manger and the Map Display (shown in Figure 4).
8/23/2014 Page 6 of 20
Lab 5:Unsupervised Classification
Figure 4: GRASS GUI Layer Manager and Map Display
The Layer Manager is composed of: • Menu Bar • Toolbars • Four Tabs
o Map layers o Command console o Search module o Python shell
Let’s discuss these items in detail appropriate for what you will use in this lab.
• Menu Bar – Provides access to all of GRASS’s functions. In this lab, we will use the File, Settings, Raster, and Imagery menus.
• Toolbars – Provides convenient access to commonly used GRASS functions. We will not use any of these buttons for this lab, but, instead, will opt to use the Menu Bar.
• Map layers tab – Manages the draw order and visibility of map layers. We will use this to access information about loaded map layers.
• Command console tab – Displays the output of commands that are run. Also allows the user to type in commands to execute. We will review output of command runs in this tab throughout this lab.
• Search module tab – Similar to the GRASS Tools Modules Tree, it provides an hierarchical listing of all GRASS functions for logical browsing. You can find modules by description, keyword, or command by using the filter box. We will not use this tab in this lab.
• Python shell tab - Provides access to the Python interpreter for sending commands. We will not use this tab in this lab.
Now let’s take a closer look at the Map Display. It is composed of:
• Toolbar – Provides access to the Map Display functions. This is roughly analogous to the QGIS Map Canvas controls. We will use this toolbar to explore map layers loaded in the Map layers tab of the Layer Manager window.
8/23/2014 Page 7 of 20
Lab 5:Unsupervised Classification
• Information bar – Located along the bottom of the Map Display window, it displays a multitude of information depending on which option is selected in the dropdown box. Map rendering can be enabled or disabled on this bar.
The Layer Manager is the core part of the GRASS GUI as it provides access to all of GRASS’s functionality. During this lab, we will access quite a few menu items from the Layer Manager to set up our analysis environment, and then view the results in the Map Display for interpretation and interaction. One last note about GRASS’s modules. A GRASS module (which I will refer to as a module, tool, or function) can be thought of as a small supporting program that can be executed to perform useful actions. Examples of such actions are importing raster maps, rectifying images, creating composites, and performing an cluster analysis. As we select modules to run, you will notice that the module names are preceded by a single letter and a dot (e.x. r.composite). The single letter and dot, represents which category of actions the module belongs to. Here is a listing of categories of actions and their associated single letters that we will use in this lab; other categories exist, but we will not access them in this lab.
• g – General functions, such as file management, mapset management, and projection management. These functions are primarily found in the Menu Bar under ‘File’, ‘Settings’, and ‘Help’.
• r – Raster related functions, such as importing rasters, terrain analysis, color management, and interpolation to name a few. These functions are primarily found in the Menu Bar under ‘Raster’.
• v – Vector related functions, such as importing vectors, topology maintenance, feature queries, and attribute management. These functions are primarily found in the Menu Bar under ‘Vector’.
• i – Imagery related functions, such as classification, image grouping, transformations, and filtering. These functions are found in the Menu Bar under ‘Imagery’.
Task 3 Import and Group Imagery, and Set Region In this task, we will import the raster file that we will perform an unsupervised classification on, and create an image group. This will prepare the imagery for input for classification.
1. Click FileImport Raster DataCommon formats import [r.in.gdal]. This will open the ‘Import raster data’ module window.
2. Set the following options (see Figure 5 for reference): a. Source Type: File b. Source settings
i. Format: Erdas Imagine Images (.img) 8/23/2014 Page 8 of 20
Lab 5:Unsupervised Classification
ii. File: <lab directory>\tm_sacsub.img c. List of GDAL layers
i. tm_sacsub.img: checked d. Add imported layers into layer tree: unchecked
Figure 5: Import raster data Options to Import tm_sacsub.img
3. Click ‘Import’ button then click ‘Close’ button to close the dialog. 4. Select the Layer Manager window and select the ‘Command console’ tab if it is
not already selected (shown in Figure 6). The console displays the results of the import function.
8/23/2014 Page 9 of 20
Lab 5:Unsupervised Classification
Figure 6: Results of Raster Import Module Tool
Note that the tool imported six rasters; one raster for each raster band. GRASS treats each band as a separate raster map. Each band can be visualized separately, or, if desired, a composite can be created, such as the composite created in Lab 3 for this course. To perform an image classification, the raster maps (bands) must be combined in to a group and subgroup. A group is a collection of raster maps. A subgroup is a subset of the group’s raster maps that will be utilized in the image classification. So, for instance, if you had a group of bands 1,2,3,4,5,6, but only wanted to use bands 3, and 4 for analysis, you would create a subgroup containing only bands 3 and 4. When we imported tm_sacsub, GRASS created a group for us named ‘tm_sacsub’. We will edit the group containing all 6 raster maps to add a subgroup containing all of the raster maps, since we will use all bands for our unsupervised classification.
5. Click ImageryDevelop images and groupsCreate/edit group [i.group]. This will open the ‘Create or edit imagery groups’ tool.
6. Enter ‘tm_sacsub_group’ as the group name in the top dropdown box. The ‘Layers in selected group’ should automatically populate with the six tm_sacsub raster maps (see Figure 7).
a. If the layers do not populate, click ‘Add’ and check the boxes next to the six tm_sacsub.n maps.
8/23/2014 Page 10 of 20
Lab 5:Unsupervised Classification
Figure 7: Editing tm_sacsub Imagery Group
7. Check ‘Define also sub-group…’. 8. Click OK to add the sub-group and dismiss the tool.
Now that the imagery has been loaded, and a group and subgroup have been specified, the last step is to set the region. If you recall from Lab 3, a Region is a subset of a Location defined by a rectangular bounding box. The Region is important for raster and imagery operations as it bounds the area (region) that will participate in any raster and imagery operations executed in GRASS. A Region is an operating parameter set when working in GRASS. Let’s set the region equal to one of the tm_sacsub raster maps.
9. Click SettingsRegionSet region [region] on the Layer Manager window. This will open the region tool.
10. Set the following options: a. [multiple] Set region to match this raster map:
tm_sacsub.1@Classification i. Note: The ‘@Classification’ denotes that tm_sacsub.1 is stored in
the ‘Classification’ mapset. 11. Click ‘Run’. The tool will switch to the ‘Command output’ tab. If you do not see
any line that begins with the word ‘ERROR’, then the region has been successfully set.
12. Click ‘Close’ to close the region tool. With the imagery loaded, group and subgroup defined, and region set, we can now perform the unsupervised classification. Task 4 Perform Unsupervised Classification
8/23/2014 Page 11 of 20
Lab 5:Unsupervised Classification
In this task, we will perform an unsupervised classification using two tools: i.cluster, and i.maxlik. Let’s get started.
1. Click ImageryClassify imageClustering input for unsupervised classification [i.cluster] from the Layer Manager menu bar. This will open the cluster tool.
To understand what a tool will do, it is important to refer to the tool’s manual. Luckily for us, the majority of tools that opens in GRASS GUI have a ‘Manual’ tab that displays the tools’ manuals. Let’s explore the i.cluster manual now to understand how this tool works.
2. Click ‘Manual’ tab in the cluster tool. This will display the cluster tool’s manual. You may want to maximize the window to view all of the manual’s content without having to scroll.
3. Read the following manual sections: a. Name b. Description c. Parameters (second Parameters list under Description, which has more
verbose descriptions). Now that you have an understanding of what the tool will do, and the fact that it is the first of two steps of the unsupervised classification process (i.maxlik being the second), let’s set tool options to run the classification.
4. Click ‘Required’ tab. 5. Set the following options:
a. Name of input imagery group: tm_sacsub_group@Classification b. Name of input imagery subgroup: tm_sacsub_group c. Name for output file containing result signatures: cluster10 d. Initial number of classes: 10
6. Click ‘Optional’ tab. a. Name for output file containing final report:
<lab folder>\cluster10_report 7. Click ‘Run’ to execute the tool. It will switch to the ‘Command output’ tab and
display the results of the cluster tool (shown in Figure 8).
8/23/2014 Page 12 of 20
Lab 5:Unsupervised Classification
Figure 8: Command Output for Cluster Tool
8. Review the Command output for any errors. If there are errors, double-check
the steps above and run the cluster tool again. The cluster tool creates two files of interest to us: the result signatures file (cluster10), and the final report (cluster10_report). Let’s view the cluster10_report to see what it contains.
9. Open a text editor, such as Notepad and open <lab directory>\cluster10_report. This report contains detailed information about the results of the cluster tool as it iterated over the input subgroup multiple times to reach its convergence goal. It reports the class means, standard deviations, class distribution, class separation, and how many classes were created.
10. Take a few moments to review the cluster10_report. Take note of the number of created classes (located at the bottom of the report).
11. Close the cluster10_report. Now let’s view the result (spectral) signatures file.
12. Open a text editor, such as Notepad and open <lab_directory>\Sacramento\Classification\group\tm_sacsub_group\subgroup\tm_sacsub_group\sig\cluster10. (Wow! What a long path!) A portion of the cluster10 file is shown in Figure 9.
8/23/2014 Page 13 of 20
Lab 5:Unsupervised Classification
Figure 9: cluster10 Result File Showing First Class
The spectral signature file can be reviewed to see the signature statistics for each of the spectral classes that were created from the unsupervised classification process. The spectral signature file shows a Class ID (the spectral class number, which are unknown cover types at this point), the number of cells in the class, the means for each set of pixels that make up the spectral class, and an associated covariance matrix. The covariance matrix is a set of values that compare how similar or different the pixel values that make up the spectral class are between the image bands. The diagonal values represent the variance for a set of pixels for the specific band number. Large values indicate that the pixel values are different; small variance values indicate that the pixels values that make up the spectral class are similar (or are homogeneous). The spectral signature file can be used in conjunction with reviewing different spectral classes within the image to help determine what other steps might need to be taken to make further refinements on the image classification. The spectral signature file may help determine that a different unsupervised classification is needed that contains a larger number of spectral classes to be created. The spectral signature file may also provide some insight on how similar or different some spectral classes are from one another and provide some insight where the individual spectral classes need to be merged. The spectral differences between some cover types may not be large enough to separate out or identify one of the unique land cover types in the classification scheme. The spectral signature file is another piece of information to an analyst that may provide some insight and the analyst can decide if creating and reviewing this file is worth the effort during the unsupervised classification process. The spectral signature file will be discussed again in the supervised classification lab. With the clustering complete, we can now move on to the second step of the unsupervised classification: running the i.maxlik tool.
13. Click ImageryClassify ImageMaximum likelihood classification (MLC) [i.maxlik]. This will open the MLC tool.
8/23/2014 Page 14 of 20
Lab 5:Unsupervised Classification
14. Click the ‘Manual’ tab and read the manual for the MLC tool. When you are done reading the manual, proceed to the next step.
15. Click ‘Required’ tab and set the following options: a. Name of input imagery group: tm_sacsub_group@Classification b. Name of input imagery subgroup: tm_sacsub_group c. Name of file containing signatures: cluster10 d. Name for raster map holding classification results:
tm_sacsub_un_sup_class e. Add created map(s) into layer tree: checked
16. Click ‘Run’ to execute the MLC tool. 17. Check the Command output for errors. If none exist, click ‘Close’ to close the
MLC tool. 18. On the Layer Manager window, click Map layers. You should see our classified
image listed. On the Map Display, you should see the classified image (shown in Figure 10).
f. Note: if you do not see the image in the map display, right-click on the layer in the Map Layers list, and choose ‘Zoom to selected map(s)’ from the contextual menu.
Figure 10: Unsupervised Classification Visualization
With the classification completed, we will now move to interpreting the result. Task 5 Interpret Results The resulting image (which represent spectral classes) was created without much involvement. Next steps involve making sense of the result. Generally, some of the spectral classes might make sense, but others are likely a mix of cover types. Normally, some field work would be conducted or other data is available to help make some determinations in land cover types. In addition, some manual processes to change groups of pixels can be expected. The interpretation and revision of the results are often involved and can easily take weeks or months of time, not just days.
8/23/2014 Page 15 of 20
Lab 5:Unsupervised Classification
• Look at the obvious.
Water often times is represented as a single class or maybe two classes. To make it easier for us to understand what the classes are representing, let’s add a color composite of tm_sacsub to the map display for comparison purposes.
1. Click RasterManage colorsCreate RGB [r.composite]. This will open the composite tool.
2. Set the following options (shown in Figure 11): a. Name of raster map to be used for <red>: tm_sacsub.3@Classification b. Name of raster map to be used for <green>: tm_sacsub.2@Classification c. Name of raster map to be used for <blue>: tm_sacsub.1@Classification d. Name for output raster map: tm_sacsub_RGB e. Add created map(s) into layer tree: checked
3. Click ‘Run’ to execute the composite tool.
Figure 11: Composite Options
4. If no errors are shown in the Command output, click ‘Close’ to close the tool. 5. View the Map Display. Note that you can now see the true color composite.
Let’s have it draw underneath the classification image.
8/23/2014 Page 16 of 20
Lab 5:Unsupervised Classification
6. In the Layer Manager, drag tm_sacsub_un_sup_class above tm_sacsub_RGB to rearrange the draw order. You should now see the classified image in the Map Display.
7. Toggle the visibility of the classified image by checking and unchecking the checkbox next to the layer name in the Layer Manager. While toggling the visibility, determine which color represents the water features.
Now that you have identified which color represents water (yellow in our example’s case (see Figure 9)), let’s determine which class in the raster represents water.
8. In the Layer Manager, select tm_sacsub_un_sup_class, then in the Map Display,
click ‘Query raster/vector maps’ button . 9. Click on a cell in the Map Display that represents water features. 10. Open the Command console tab on the Layer Manager. This will display the
results of our query. In our case, Class 1 represents water features (shown in Figure 12).
Figure 12: Results of Raster Query for Water Features
Now that we know that Class 1 represents water features, let’s only apply a color to that class to easily see where water was identified.
11. Click RasterManage colorsColor tables [r.colors]. This will open the color tables tool.
12. Click on the Manual tab and read the following sections: a. Name b. Description c. Examples
13. Click ‘Required’ tab. 14. Set ‘Name of input raster map’ to tm_sacsub_un_sup_class. 15. Click ‘Colors’ tab. 16. In ‘or enter values interactively’, enter:
1 yellow default grey
17. Press ‘Run’ to set the color table. You should see Figure 13 displayed in the Map Display.
8/23/2014 Page 17 of 20
Lab 5:Unsupervised Classification
Figure 13: Isolated Water Features (Class 1)
Most of the Spectral Class 1 falls along the river and is likely correct; however, some pixels in class 1 fall on agricultural fields in the South West corner. When an image analyst is evaluating and trying to determine the land cover types in an unsupervised classification, it can be useful to label the spectral classes to prospective land cover types. NOTE: Most of the spectral classes will not represent a single land cover class. This is because a human creates the land cover classification scheme whereas the unsupervised classification is categorizing pixels into similar spectral groups (which may or may not relate to specific land cover types). Since the land cover types are not know when the unsupervised classification completes additional work and investigation is required to refine the spectral classes into specific land cover types. To make a “first attempt” at determining the land cover types, the analyst can label possible land cover types for each spectral class. For Spectral Class 1, since this category seems to represent Water cover types, this spectral class can be labeled “Water”. Now that we know that Class 1 represents water, let’s re-colorize all classes, then change the class label from ‘1’ to ‘Water’.
18. Using the r.color tool opened in Step 11 above, clear the ‘or enter values interactively’ values on the ‘Colors’ tab.
19. For ‘Type of color table’, choose ‘rainbow’. This will revert the classified image back to its original colors.
20. Click ‘Close’ to close the r.color tool. 21. Click RasterChange category values and labelsReclassify [r.reclass].
8/23/2014 Page 18 of 20
Lab 5:Unsupervised Classification
22. Click on the ‘Manual’ tab and read the manual to understand what this tool does.
23. Set the following options: a. Required tab
i. Raster map to be reclassified: tm_sacsub_un_sup_class ii. Name for output raster map: tm_sacsub_un_sup_class_reclass
iii. Add created map(s) into layer tree: checked b. Optional tab (shown in Figure 14)
i. Or enter values interactively: 1 = 1 Water * = *
Figure 14: Reclassification Rules
24. Click ‘Run’ to reclassify the raster. 25. Click ‘Close’ to close the tool.
You probably noticed that the newly added reclassified layer looks exactly the same as the original raster. That is normal. What has changed is the class label. Let’s see what changed.
26. In the Layer Manager, select tm_sacsub_un_sup_class_reclass, then in the Map
Display, click ‘Query raster/vector maps’ button . 27. Click on a Water feature cell then inspect the Command console to see what
was returned (shown in Figure 15).
Figure 15: Reclassified Class 1
Reclassifying the raster map makes it more intuitive when trying to understand or query the layer in future operations. The other classes can be assigned in a similar fashion.
28. Use the methods above to turn on/off other layers and review the geographic extent to determine if one or more land cover types make up the spectral class.
29. Assign the a useful name for each spectral class. 30. Provide a list of land cover types assigned to the 10 classes in the classified
image. Submit this list for Discussion Question 1 in Part 6 of this lab.
8/23/2014 Page 19 of 20
Lab 5:Unsupervised Classification
This can be time consuming and often takes some serious review and visual analysis and consultation of “ancillary” or reference data and often field work. To get more practice, work on some of the other classes using the same methods to label the spectral classes at this point. No additional ancillary information exists to continue this exercise. Students not familiar with the Sacramento area can use Google Maps or Google Earth to review high resolution image data that can help assign the spectral classes to prospective land cover types. Task 6 Challenge: Perform a 15 Class Unsupervised Classification Perform another unsupervised classification on the same data, however, this time, use 15 classes instead of 10. Assign land cover classes in the same manner as above, perhaps combing a few classes together (if appropriate) using the r.reclass tool. Discuss the following:
1. Briefly describe your observations of assigning land cover types to the spectral classes.
2. Compare the two image classification results (after the land cover types have been assigned). Assign useful colors to each classified image and provide screen shots of each of your colorized image classifications. Use the first land cover type to assign a color if you have multiple land cover labels for a single spectral class. Describe some of the similarities and differences. Do you think either resulting image classification is better than the other is? Describe.
5 Conclusion This completes the unsupervised classification process. Students have learned how to implement the unsupervised classification as well as observe some of the issues and additional work that is required to refine and improve the unsupervised classification. 6 Discussion Questions
1. Submit the 10 class land types you assigned in Task 5 Step 30. 2. When working on assigning the 10 land types to the 10 classes in Task 5, Step 30,
briefly summarize the observations discovered when assigning the land types. 3. Find, learn, and use the i.historgram tool on the reclassified raster. Describe
what the historgram is displaying and how it might be a useful visualization for interpreting the classification results.
8/23/2014 Page 20 of 20