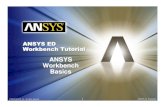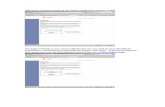GSAP OAS Reference Guide - Oniqua Analytics Workbench v1.0
-
Upload
jose-luis-garcia-zamorano -
Category
Documents
-
view
128 -
download
16
Transcript of GSAP OAS Reference Guide - Oniqua Analytics Workbench v1.0



Reference Guide - Inventory Module Information in this documentation is based on Oniqua Analytic Suite V6.2
Copyright © 2009 Oniqua Pty Ltd. All Rights Reserved.
Oniqua® is a trademark of MANTECH Software Pty Ltd.
Companies and individuals used in examples in this document are fictitious. No part of this document may be reproduced by any means, electronic or mechanical, without the express written permission of Oniqua Pty Ltd.
Oniqua Enterprise Analytics Level 4 303 Coronation Drive PO Box 1119 Milton Qld 4064 Brisbane Australia
E-mail: [email protected] Internet: www.oniqua.com
Brisbane, Australia ph 1800 619 342
Denver, USA ph 1888 ONIQUA1
Version: V2.0
Volume: Issue 1
Print Document Name: Reference Guide - Inventory Module.pdf
i

Reference Guide - Inventory Module
Reference Guide - Oniqua Analytics Workbench - BHP Billiton – OAS for GSAP
ii

Table Of Contents
Table of Contents
Overview....................................................................................... 1 The Inventory Module........................................................................................1
How the Reference Guide is Organized............................................................3
Conventions Used .............................................................................................4
Inventory Group View.................................................................. 7 Inventory Group View........................................................................................7
Main Header Details ........................................................................................10
Screen Footer................................................... Error! Bookmark not defined.
Forecast Tab ...................................................................................................24
Codes Tab.......................................................................................................34
Results Tab .....................................................................................................40
Exception Processing......................................................................................55
Comparison Tab..............................................................................................60
Service Level Tab............................................................................................65
Summary Tab..................................................................................................67
Information Tab ...............................................................................................70
Description Tab ...............................................................................................76
Main Tab..........................................................................................................79
What If Tab ......................................................................................................80
Related Dialogs.......................................................................... 83 APL/BOM Dialog .............................................................................................83
iii

Reference Guide - Inventory Module
Equipment Dialog ............................................................................................84
Part Number Dialog.........................................................................................85
Control Segment Dialog ..................................................................................86
Unit Price Dialog..............................................................................................87
Lead Time Analysis Dialog..............................................................................89
Issues Dialog...................................................................................................93
Available Stock Dialog.....................................................................................97
Advanced Usage Edit Dialog.........................................................................100
Demand Profile Dialog ..................................................................................102
Reorder Controls Dialog................................................................................107
More Graphs Dialog ......................................................................................112
Glossary ................................................................................... 115
Index ......................................................................................... 125
Appendix A............................................................................... 125
iv

Overview
The Inventory Module The Inventory Module is one of four separately licensed Application Modules that can be accessed via the Oniqua Analytics Workbench. The Inventory Module helps BHP Billiton:
• Determine optimal inventory levels and their implications in terms of service levels, risk and cost.
• Provide what-if modeling, decision making, exception management and automatic actioning.
The Reason for Using the Inventory Module The Inventory Module allows BHP Billiton to gain inventory savings through tighter inventory control by balancing:
• The costs of investing in inventory.
• The costs of running the supply department.
• The costs of running out of stock.
Inventory Module Features
Communicate The BHP Billiton GSAP site inventory data is sourced from the corporate GSAP System. The OAS Inventory is always maintained to represent the end of the last month of transactions.
The Inventory Module communicates with your GSAP system to:
• Download current information for analysis.
• Upload optimized reorder values & MRP Controller.
1

Reference Guide - Inventory Module
Calculate The Inventory Module calculates according to defined stock policies:
• Forecast usage for items.
• Optimum Reorder Point and Reorder Quantity (or Minimum/Maximum levels).
Analyze The Inventory Module analyses the consequences of your stock policies.
• Forecast the Service Level.
• Calculate the Financial Impact.
Report Via the Oniqua Analytics Portal the Inventory Module reports on the results, in a form tailored to BHP Billion’s needs.
2

Overview
How the Reference Guide is Organized This Reference Guide describes each Group View Window associated with the Inventory Module as well as any dialogs and windows that are accessed from within the Group View Window. Topics are further organized around Group View Window Tabs. Where relevant, specific tasks and procedures are included within the description of the Group View Window Tab. Topics include the following information:
• short description of the Group View Window Tab
• screen capture
• a description of each field or screen element
• important notes and warnings
• links to other relevant topics
Glossary entries Glossary entries define the key terms used in the Oniqua Analytics Suite. The glossary can be found toward the end of this documentation.
Index entries The index is included to help you quickly locate information. The index keyword usually provides an overview of the item with sub-keywords providing additional detail. The index can be found at the end of the documentation set.
3

Reference Guide - Inventory Module
Conventions Used The following formatting conventions are used to identify specific information.
Notes and Warnings Notes and warnings are indicated as follows:
NOTE:
• This indicates a note
WARNING:
• This indicates a warning.
Mouse Conventions The following terms are used to describe actions performed using the mouse:
• Click – Click the left mouse button once, without moving the mouse, and immediately release.
• Double-click – Click the left mouse button twice, without moving the mouse, and then immediately release.
• Drag and Drop – Hold down the left mouse button while you move (drag) the mouse. Release the mouse button when you are at the desired location.
• Right Mouse Click – Click the right mouse button once, without moving the mouse and immediately release. This is typically used to activate the Context Menu.
• Highlight an Option – Click the left mouse button once.
4

Overview
• Highlight Text – Click the left mouse button twice to highlight one word. Hold down the left mouse button while you move (drag) the mouse across the text you want to highlight.
NOTE:
• The left mouse button is the primary button unless you have re-configured the mouse.
Access Methods Each task or dialog reference topic includes a heading called Access Methods which describes the methods used to access the function or dialog. If a specific context is required to access the function (such as highlighting an element) this is indicated.
Menu Selections All menu names and menu commands are shown in bold and use the following format, for example:
• Edit > Go To...
Keyboard Conventions Keyboard access methods are indicated as follows:
• F9 Press the F9 function key.
• CTRL + F5 Hold down the CTRL button while pressing the F5 function key.
• ALT + E Hold down the ALT key while pressing E.
• ALT + E N A Hold down the ALT key, while pressing E, then N, then A.
Context Menu The relevant Context Menu selection is shown as:
5

Reference Guide - Inventory Module
• Select...
Dialogs, Windows and Buttons References to dialogs, windows and buttons appear in Bold Text e.g.
• Click on the Add... button in the lower left of the dialog. The Selection Definition Dialog opens.
6

Inventory Group View
Inventory Group View The Inventory Group View Window displays when an Inventory Group is opened. The window allows you to view and edit individual records. The Inventory Group View Window consists of a Header section located in the upper part of the Group Window and a series of Tabs which contain additional information. The Header section displays the most important Group data for the currently selected item.
Header
Inventory Group View Window
7

Reference Guide - Inventory Module
Inventory Group View Tabs
Tab Description
Forecast Tab The Forecast Tab allows you to view and edit usage and forecast profiles, and to set forecast policies. The main purpose of this tab is to show the demand profile of the item at a glance.
Codes Tab The Codes Tab allows you to view and edit the inventory profile and catalogue codes.
Results Tab The Results Tab allows you to view, edit, accept or reject the results of the Inventory Module's reorder calculations and resulting recommendations.
Comparison Tab
The Comparison Tab allows you to view a comparison of the expected inventory performance using the current GSAP System settings and the Inventory Module's recommendations for a single item, tagged items or all items in the Group.
Service Level Tab
The Service Level Tab allows you to view an analysis of Service Level deviations by business Impact in tabular and graphical formats.
Summary Tab The Summary Tab allows you to view the actual Inventory Performance in tabular and graphical format.
Info Tab The Info Tab allows you to view and edit miscellaneous inventory codes and values.
Description Tab
The Description Tab allows you to view a full description of the item, including access to the APL/BOM, Part Numbers and Cross Reference windows. This tab is useful in identifying an item from other similar items.
Main Tab The Main Tab allows you to view data in the header in Form mode. This is useful for navigating quickly through the data. This tab is useful for quick navigation and selection (tagging) of
8

Inventory Group View
Tab Description
records.
What If Tab
The What If Tab allows you to view graphically the item quantity changes over time using current and recommended reorder points, reorder quantities, maximum holding and safety stock. A saw-tooth graph is shown for moderate or fast moving items. a zero-one-two graph is show for slow moving items.
9

Reference Guide - Inventory Module
Main Header Details The Inventory Group View Header contains general information about records contained within an Inventory Group, which are considered to be helpful for most Inventory Module operations.
Use the First, Previous, Next and Last toolbar buttons to scroll forward and backward through the records.
Inventory Group View - Main Header Details
Material Number The Material Number for the item. All systems use a Material Number as a unique identifier of that item within each location (see Location).
Condition Code The code used to identify the Condition of an item (not all sites use this code).
Location The Location describes where the stock item is held and comprises of three separate fields -OAS Division Code (GSAP Company Code), Plant and Storage Location.
Description Multi-line text descriptions of the item. Additional lines of Description from GSAP are displayed in the Description Tab.
10

Inventory Group View
Business Impact Business Impact Code represents the relative importance of Inventory items in financial terms, or, their relative impact on the business. By doing this, the level of safety stock held and the service level provided can be determined.
Business Impact Code is the basis for ensuring that more of your investment in inventory is allocated to important items and less to least important items. The following Business Impact Coding has been established:
A - Business Impact Code - Major Production Stopper
• A production loss of $###,### per incident or greater (that cannot be recovered), or
• A major safety hazard, or • A major environmental hazard (above regulatory levels)
B - Business Impact Code – Minor Production Stopper
• A production loss of $###,### to $###,### per incident (that may be recovered), or
• A minor safety hazard, or • A minor environmental hazard
C - Business Impact Code – Major Maintenance Impact
• A maintenance impact costing $###,### per hour, or • Task cannot be delayed or re-scheduled, or • Potential for reduced equipment utilization, or • Disruption to production activities, or • Loss of plant redundancy
D - Business Impact Code – Minor Maintenance Impact
• A maintenance impact, with minimal financial consequence, or • Task may be delayed or re-scheduled, or • Minimum potential for reduced equipment utilization
E - Business Impact Code - No Impact
• Lack of item will have no measurable impact, or • Inconvenience to non-core activity, or • Alternatives are readily available
11

Reference Guide - Inventory Module
Business Impact Code codes are to be continually reviewed by sponsors. Where necessary, settings are adjusted on an item-by-item basis. The value limits per business impact code are to be set and maintained on a site by site basis.
Responsibility A unique user-assigned code, indicating the plant and planner group responsible for the item. If known, enter the Responsibility code in the field or click on the More [...] button to open the Responsibility Dialog which allows you to search for and select a Responsibility code.
Where the field has been populated, pressing the More […] button next to the field will provide the description of the responsible area within the operations.
For general guidance in using basic 'lookup' dialogs see the topic Access and Use a Lookup Dialog in the User Guide - Oniqua Analytics Workbench.
12

Inventory Group View
Tagged Items can be selected for a variety of processing operations. This is called tagging. Click in the check box to tag/untag the current item. A tick in the box indicates the item is tagged.
You can also tag items using the Select option from the Edit Menu. This opens the Custom Selection Dialog which allows you to select records to tag based on chosen criteria. For more information on Tagging refer to the topic Selecting and Tagging Records in the User Guide - Oniqua Analytics Workbench.
Notes The Notes button allows you to enter Inventory Management notes. For example, usage type information obtained from inventory end users. Click on the Notes button to open the Notes Dialog.
When a note has been entered and the window is closed, the button will display differently, indicating that the record contains a memo.
There is no limit to the number of notes a record can contain.
The entry of a note will record the User Name (Logon name) and date the entry was made when the memo window is closed.
NOTE:
• A Note should be created whenever action is taken on an item to change from the default Inventory Module settings. This rule is particularly important for the following fields:
• Business Impact
• Work Around Option
• Stockout/Expedite Cost
• Purchase Order Line Cost
13

Reference Guide - Inventory Module
• Holding Cost
• Price
• Lead Time
• The Notes field is where one can identify the authority for making a change and provides an important audit feature.
Work Code The Work Code is assigned by the user and can be used as needed. For example, Work Codes can be used to:
• Track the 'paper' within the organization (e.g. when generating reports to track the various stages of action).
• Set selected items to a distinctive Work Code, then tag those items to create a unique sub set.
Control Segment A Control Segment is set using business rules (Autotasks) and is the main characteristic used to classify items in a Set for inventory control purposes. In general all items with the same Control Segment will be controlled in a similar way. The drop down list displays Control Segments defined in your system. The standard list of Control Segments used is described in your system setup document.
Control Segments (CS) are not mutually exclusive; Items could qualify for more than one group. In such cases the CS will be assigned the highest CS code. Items may also switch between CS’s during the monthly update process or whenever a Reset CS’s option is performed.
Click on the More [...] button to open the Control Segment Dialog which provides detail on the associated Benchmark Control Segment and previously assigned Control Segment.
14

Inventory Group View
Control Segment Dialog
Reorder Levels
ROP The Reorder Point (ROP) values. The Current value is imported from theGSAP System. The Recommended values are those recommended by the Inventory Module.
The recommended value is also called the Export ROP which is exported to the GSAP System ROP.
MAX Maximum (MAX) Values. The Current value is imported from the GSAP System. The Recommended values are those recommended by the Inventory Module. The MAX value is made up of adding the ROP and ROQ (Recommended Order Quantity).
The recommended value is also called the Export MAX which is exported to your GSAP System MAX.
Unit Price This field displays the unit price for each item in local currency. The unit price field is used for most reports when providing inventory values.
The displayed unit price can be manually altered by accessing the more [...] button
15

Reference Guide - Inventory Module
The Unit Price to be used for this item. This field can be edited via the Unit Price Dialog which is accessed via the More [...] button next to the field and selecting alternative prices, such as ‘Last Unit Price’, ‘Manual Unit Price’ or ‘Repair Unit Price’.
Change the Unit Price 1. Access the Unit Price Dialog via the More [...] button beside the Unit Price
field in the Inventory Group View Header Details.
Unit Price Dialog
2. Select the applicable Unit Price Code radio button. You MUST manually enter an amount if selecting Manual Unit Price or Repair Unit Price.
3. Click on the Close button to accept the changes.
Total Lead Time The Total Lead Time for the item to be stocked. This field can be edited via the Lead Time Analysis Dialog which is accessed via the More [...] button.
Change the Total Lead Time 1. Access the Lead Time Analysis Dialog via the More [...] button beside the
Total Lead Time field in the Inventory Group View Header Details.
16

Inventory Group View
Lead Time Analysis Dialog
2. Select the applicable Lead Time Code radio button. You MUST manually enter an amount if you select the Manual radio button.
3. Enter the Review Lead Time and the GR Processing Time in the calculator section of the dialog. Note that the Review Lead Time may be set by a business rule (Autotask). If this value has come from an Autotask, the Autotask will overwrite this value unless the value is protected.
4. Click on the Print button to print a screen image of the dialog, if required.
5. Click on the OK button to accept the changes or click on Cancel to close the dialog without making any changes.
For more information please refer to the section Related Dialogs - Lead Time Analysis Dialog later in this manual.
17

Reference Guide - Inventory Module
Issue Size The average Issue Size for the item. This field can be edited via the Issues Dialog which is accessed via the More [...] button.
The average Issue Size calculations are weighted in favor of the more recent issues. This makes the calculation more responsive to changes in issue quantity. The calculation differs depending on the number of issues during the last five years:
Number of issues during the last five years: Calculation used:
• Twenty-four (24) or more issues The average issue size is calculated using a Single Exponential Smoothing method, with issues beyond 2.5 times the standard deviation being clipped.
• Fewer than twenty-four (24) but greater than two (2) issues
The median value is taken to be the average issue size.
• Two (2) issues of the same issue size or a single issue
The value is used as the average issue size.
• Two (2) issues of differing sizes The lowest value is taken to be the average issue size.
Change the Issue Size 1. Access the Issues Dialog via the More [...] button beside the Issue Size field
in the Inventory Group View Header Details.
18

Inventory Group View
Issues Dialog
2. Select the applicable Issue Size Code radio button. You MUST manually enter an amount if you select the Manual Issue Size Code.
3. Enter the Set Size if required.
4. Click on the Print button to print a screen image of the dialog, if required.
5. Click on the OK button to accept the changes or click on Cancel to close the dialog without making any changes.
For more information, please refer to the section Related Dialogs - Issues Dialog later in this manual.
19

Reference Guide - Inventory Module
Available Quantity The Available Quantity for the item. This is set by a business rule (Autotask). To view other stock quantity related fields, open the Available Stock Dialog which is accessed via the More [...] button beside the Available Stock field.
View Available Stock Details 1. Access the Available Stock dialog via the More [...] button beside the
Available Stock field in the Inventory Group View Header Details.
Available Stock Dialog
2. View the Available Stock details then click on the Close button to close the dialog.
Date Last Reviewed The last date on which the item was analyzed. The format of the Last Review Date is dd-mmm-yyyy. Enter a date or use access the calendar dialog via the button.
20

Inventory Group View
The date recorded is used in many Control Segments to define which group an item may fall into, e.g. where the last reviewed date is older than 12 months then this will determine whether the item should move back to the Potential Obsolete Control Segment.
The Last Reviewed date is also used to monitor review activity within the inventory and records review activity KPI’s each month.
All items are to be updated with the Last Review date each review period.
Date Last Exported The last date on which the item was exported to your GSAP System. The format of the Last Review Date is dd-mmm-yyyy. Enter a date or use access the calendar dialog via the button.
21

Reference Guide - Inventory Module
Group View Status Bar The displayed data view provides a ‘View Status’ according to the users activities:
Record Count This displays the record number in the group on which the user is currently focused. This is used to understand the relative position in the group according to the sort order.
Sort Order Most fields in the data view can be sorted in ‘Ascending’ or ‘Descending’ order. The display default is by ‘Material Number’ however the sort order display will change according to the field selected for sorting the data.
This is used to indicate to the user how the data is being presented.
View Indicates if the Tab is been viewed in Table or Form View. When in Table view the data can be copied and pasted.
Tagged The term ‘Tagging’ relates to selecting more than one record at a time for bulk processing. The ‘Tagged’ count indicates the number of records already tagged.
Visible The ‘Visible’ count indicates the number of records that are not hidden. This is used to indicate to the user the number of records remaining in the group which still are to be actioned.
22

Inventory Group View
Hidden The ‘Hidden’ count indicates the number of records that have either been process or hidden for view for any other reason. Hidden records are returned to the inventory so caution should be taken in making unwanted changes to data and thinking hiding the record from view will negate the changes.
User (Name) The name of the user who is viewing the group is displayed for convenience only. This is used for screen captures and printing to identify who the user is.
23

Reference Guide - Inventory Module
Forecast Tab The Forecast Tab allows you to view and edit usage and forecast profiles, and to set forecast policies. The main purpose of this tab is to show the Demand Profile of the item at a glance. The default view is a tabular display of historical usage data. This view can be switched to a graphical forecast display by clicking on the Forecast button in the lower right of the window. The number of editable fields, shown in white, depends on the number of Usage Periods selected.
Usage Table The Usage Tab displays a table of monthly usage history for up to five years. The monthly total can be viewed by pressing the more [...] button next to the Issue Size field.
Monthly totals can be manually edited where abnormal usage is seen to be unwarranted. Where this occurs, it is advisable to enter a memo notating the reason for the edit action. Editing can be done by using the Advance Usage Edit buttons: Mark All, Unmark All, and Edit Marked.
NOTE:
Also note that all historical data can be viewed by pressing the more [...] button next to the Issue Size field
24

Inventory Group View
Forecast Tab - Tabular Usage
Forecast Graph The Forecast graph is used to show the historical usage graphically and the forecast line for an item.
Forecast Tab - Graphical Usage
25

Reference Guide - Inventory Module
The Forecast graph is extremely useful for reviewing the data to verify that the forecast appears reasonable. The red Forecast line is based on the parameters selected above the graph. The number of months displayed in the graph is determined by the number of Usage Periods selected.
Usage button Click on the Usage button is to switch back to the tabular usage view.
Forecast button Click on the Forecast button is to switch to the graphical usage and forecast view.
Legend button Click on the Legend button to open the Legend dialog which describes the graphical elements used in the forecast graph.
Demand Profiling The Inventory Module uses Demand Profiling to build a customized demand profile for every item. Demand Profiling is the analysis of the usage pattern of an item. A number of different models are used during this analysis including Normal, Binomial, Negative Binomial, and Poisson distributions. The Inventory Module performs all the calculations, determines the best distribution to use, and performs the forecasting.
Demand Profiling significantly improves the forecasting and, just as importantly, extends the range of usage patterns over which forecasting can be accurately carried out. Customized Demand Profiling is available by using the Manage and Apply Demand Profile button (see below).
Forecast Method The forecast method currently used by the Inventory Module to forecast the usage of a particular item. This forecast is used in a number of calculations to determine results. Forecasting methods can be selected from a drop down list, however by selecting Best, a forecast with the lowest coefficient of variance is provided automatically. Once the forecasting calculations have been completed, the Inventory Module will display a usage graph.
26

Inventory Group View
NOTE:
• The Best method should be used. However, where optimization of some items results in an Error Code, it may be appropriate to change the method in order to achieve a desirable result. It is highly recommended that you DO NOT change the Forecast Method from Best.
The statistical forecasting methods used by the Inventory Module fall into three broad categories:
1. Smoothing forecast (e.g. exponential smoothing).
2. Trend line fits (e.g. least squares fit).
3. Other
Smoothing Forecast
• Moving Average The simplest of the forecasting algorithms. The forecast for a particular month is the average of previous months. The number of previous months to be used in the average is entered as the forecast parameter.
• Single Exponential Smoothing The simplest of the smoothing forecasting techniques. The forecast for a particular month is the combination of the previous months’ actual and forecast values. A value for the smoothing factor (alpha) can be specified, or the default value of 0.15 may be accepted.
The alpha factor determines the relative weight given to the last actual as opposed to the last forecast. Typical values for alpha are in the range 0.1 to 0.3.
A high alpha factor will produce a forecast that responds to changes quickly.
A low alpha factor will give a more stable forecast which takes longer to respond to changes in usage conditions.
27

Reference Guide - Inventory Module
• Adaptive Smoothing This is a variation of Single Exponential Smoothing. The smoothing parameter is automatically optimized by the forecasting algorithm.
• Double Exponential Smoothing A variation of Single Exponential Smoothing. This method takes into account any underlying trends present in the usage. A trend may indicate either an increasing or a decreasing usage. Again, a smoothing factor must be entered for use in the calculations. This value defaults to 0.15 if no value is specified.
• Triple Exponential Smoothing This is the most complex of the smoothing forecasting techniques and requires a minimum of 24 months of usage data. The technique attempts to identify and respond to recurring patterns in the usage. This method also requires a smoothing factor as outlined above. In general, the smoothing factors specified for Double and Triple Exponential Smoothing will be smaller than those used with Single Exponential Smoothing.
Least Squares Fits
• Least Squares Fit This is the simplest of the fitting techniques. The best straight line is drawn through the usage data. A minimum of three months of usage data is required for this forecasting technique. Line fitting techniques differ from the smoothing techniques by assigning equal weighting to older data as to more recent usage data.
• Smoothed Least Squares Fit A variation of the Least Squares Fit. A smoothed curve is fitted to the usage data rather than a straight line. A minimum of 15 months of usage data is required for this forecasting technique.
• Trend-Seasonal Fit A fit is made to the usage in terms of both trending (for example, straight-line fit) and seasonality. A minimum of 24 months of usage is required for this technique.
28

Inventory Group View
• Smoothed Trend-Seasonal Fit A variation of the Trend-Seasonal Fit. Smoothing is applied to the way in which successive years of usage are matched by the forecast. A minimum of 24 months of usage is required for this technique. Several additional years of usage are usually required to achieve good results.
Other
• Demand Interval Analysis The Demand Interval forecast method is intended for use on stock items characterized by intermittent or 'spiky' demand. Instead of using methods which forecast the demand each month, this method forecasts the size of 'spikes' and the interval between them. The method is particularly applicable to slow moving items (Moving Code or zero or one), but can be used for faster moving items.
The Best forecasting method will use this technique when appropriate.
• Fixed Forecast A fixed value can be entered as a usage forecast for all future months. This method may be useful where lack of data prevents an accurate forecast from being obtained or where knowledge of a future event is used to over-ride the calculated forecast. This method will also make an estimate of the forecast variance.
• Mean Time Between Demand The MTBD method is designed to handle items where the interval between demands is very long or unknown. This method can be used for items with a Moving Code of zero or one.
• Best The Best forecasting method includes 'Expert logic'. This method carries out forecasting across a wide range of techniques and also uses inventory analysis (such as ABCD Usage and Moving Codes) to determine the most appropriate methods and parameters.
29

Reference Guide - Inventory Module
The Best forecast creates a combined forecast from the four Best forecast methods, as measured by the forecast variance (forecast error) while excluding forecasts of zero and those with very large trends. The four forecasts are combined by means of a weighted average of the individual forecasts for each month. The weighting factor is based on the forecast variance. For items with Moving Code of zero or one, the Best forecast simply uses the MTBD (Mean Time Between Demand) method. The forecasting method remains as Best after processing.
Usage Periods The number of periods of 'historical usage data' for this item. The Usage periods is calculated based on the number of complete months from the item creation date to the last complete month of history extracted from the GSAP System. Changing Usage Periods changes the number of editable cells in the table and the number of months shown on the graph.
Forecast Parameter This field is only active when selecting a forecasting method which requires a parameter, for example, Fixed Forecast. The Forecast Parameter field is not active for the forecast method of Best.
Forecast Usage The forecast usage value per month for the next year, based on Last Unit Price and the Inventory Module's demand forecast.
Clipping Code A code indicating the clipping type. Clipping is the filtering of historical usage by removing 'outlying' values. There are occasions when unusual demands are experienced as the result of one-off circumstances. If you consider that stock should not be held to cater for such events, or that the data is invalid, then these values should be removed to prevent them from distorting the forecast. Valid codes are:
30

Inventory Group View
Automatic Clips (replaces) all monthly usage which is more than 2.5 standard deviations from the mean with the mean. Usage values are not clipped where the mean usage of the item is zero.
The usage of items with a Moving Code of 1 and 0 are not clipped.
This method is useful where the usage data is very reflective of the actual unplanned usage, which is the case with most of the fast moving items.
Manual Clips (replaces) all usage data which is greater than a specified number of units of usage with the mean.
This clipping method is used for segregating planned and unplanned usage manually where (as is often the case) this has not been correctly allocated in the GSAP System. This method enables the Inventory Module to set a stock level based on an estimate of the unplanned usage alone. This estimate is determined by examining the usage data manually and deciding what is the true level of unplanned usage.
The Limit field will become active. A reasonable break point between planned and unplanned usage can be specified.
None This will not clip any usage data. Slow moving items have so few issues that you cannot afford to clip any of them.
Limit The limit of unplanned usage. This field is active only when the Clipping code is Manual.
Forecast Variance % The Forecast Variance is defined as the Standard Deviation of Error expressed as a percentage of the actual historical usage mean. This value is used by the Inventory Module as a measure of the accuracy or degree of uncertainty for a forecast. It is also sometimes referred to as a tracking signal.
A high Forecast Variance indicates that usage is highly variable.
31

Reference Guide - Inventory Module
A low figure indicates steady, consistent demand.
The Forecast Variance is set to zero when the forecast method is MTBD (Mean Time Between Demand).
The Standard Deviation of Error is defined as the standard deviation of the error between the forecast usage and the actual usage.
Date Created The date the item first became a stock item.
Unit of Issue The unit of issue for this item, for example litres, packs or meters. Note that where a Unit of Issue changes, a D 01 error will result. See below.
Former UOI (Unit of Issue) This field contains the Former Unit of Issue which was imported into the Inventory Module for this item.
Should an Update take place in which a value is placed in the Unit of Issue field (in the Forecast tab) which differs from the contents of this field, a D 01 error will occur.
Fixing a D01 Error The action required to fix a D 01 error is as follows:
1. In the tabular display of historical usage data, mark (select) the past usage and multiply by an appropriate factor to match the Unit of Issue change.
2. Copy the contents of the Unit of Issue field into the Former Unit of Issue field. Note that the Former Unit of Issue field is set to read only in the default Data Dictionary, and would need to be changed prior to this step.
3. Recalculate.
32

Inventory Group View
Manage and Apply Demand Profile... Button Opens the Manage and Apply Demand Profile Dialog, which allows you to define and use customized Demand Profiles. Historical adjustors and future multipliers can be entered and applied to the default forecast values (the red line on the graph). Several Demand Profiles can be created and each can be applied to one or more items using Single, Tagged and All option buttons. The Demand Profile in use will be shown in the heading above the graph.
33

Reference Guide - Inventory Module
Codes Tab The Codes Tab allows you to view and edit the inventory profile and catalogue codes.
Codes Tab
Usage ABCD The Usage ABCD Code is defined as the result of a Pareto analysis of the ‘Annual Usage Value’ over the last two years.
• A = Allocated to the top 10% of stock items indicating high annual usage value
• B = Allocated to the next 30% of stock items indicating moderate annual usage value
• C = Allocated to the remaining 60% of stock items indicating low annual usage value
• D = Indicates items with no usage in the last 24 months
Holding XYZ The Holding XYZ Code is defined as the result of a Pareto analysis of the ‘Current Inventory Holding Value’ (Stock On Hand * Last Price)
• X = Allocated to the top 5% of stock items indicating high holding value
34

Inventory Group View
• Y = Allocated to the next 25% of stock items indicating moderate holding value
• Z = Allocated to the remaining 75% of stock items indicating low holding value
Moving Code
The Moving Code is defined as a measure of indicating the “Number of Months over the last two years in which the monthly usage was not zero”. This code is a fundamental value in the OAS Inventory management methodology and cannot be altered
Availability A measure of how quickly an item can be replenished without expediting. The Availability Code is calculated as the total of internal review, vendor and delivery lead times. Values are:
• Long Lead Time (A) greater than 35 days • Moderate Lead Time between 15 to 35 days (B) and • Short Lead Time up to 14 days (C). The parameters used are user definable.
Bin Location The location of the bin where the item is stored.
Store The warehouse where the item is stored.
35

Reference Guide - Inventory Module
Issuing Store The store which is used to supply other stores.
Quality Code This field contains the item quality code indicator as recorded within SAP.
Critical This field contains the critical item indicator as recorded within SAP.
Date Created The date the item first became a stock item.
Date Last Issued Displays the date on which the item was last issued.
Date Last Receipt Displays the date on which the last order was received for the current item.
Auto MRP A Yes/No field indicating whether to by-pass MRP. A 'Y' indicates to by-pass MRP.
Auto Order A Yes/No field indicating whether to by-pass purchasing. A 'Y' indicates to by-pass purchasing.
Vendor Code A unique user-assigned code for each vendor. Note that the Vendor name is shown below the code. The More [...] button is used to open the Vendor Dialog which allows you to search for and select a Vendor Code from a list. This is usually disabled. Changes can be made in the GSAP System.
36

Inventory Group View
Contracted Material A Yes/No field indicating whether the material item is on contract or not. A 'Y' indicates the item is on Contract.
Outline Agreement This is the Contract Number assigned to the item when it is placed on contract.. The actual number is of little significance to the Inventory Module. The presence of a number (i.e. the field is not blank) is important in determining the purchasing cost and internal lead time.
MRP Controller A unique code for the MRP Controller responsible for setting the stock levels for this item. Clicking on the More [...] button opens the Lookup MRP Controller Code Dialog. The same lookup dialog is used for finding codes for MRP Controller and Purchasing Group.
Lookup MRP Controller Dialog
37

Reference Guide - Inventory Module
Purchasing Group A unique code for the Purchasing Group responsible for purchasing this item as recorded in SAP.
Clicking on the More [...] button opens the Lookup Purchasing Group Dialog (see above). The same lookup dialog is used for finding codes for MRP Controller and Purchasing Officer.
Plant Specific Material Status The Plant Specific Material Status is used to provide status of each material
The following is the list of Plant Specific Material Status Codes:
01 Blocked for procurement/whse 02 Blocked for task list/BOM 03 Discontinue plant level 04 Blocked for all processes CE Only allow cost estimates
Material Group The Material Group as defined in GSAP
M&S Code The Materials and Supplies (M&S) Code is used for purposes of reporting by commodities group e.g. Drilling. This is an optional field maintained by assets.
Commercial Category This field is used for GSAP Finance reporting purposes
38

Inventory Group View
Material Type The Material Type is defined as per GSAP e.g. BHP1 – Operational Supplies.
SAP Service Level This field contains the item service level as calculated by SAP.
Statistic Code The Statistic Code is used for purposes of drill-down reporting within the commodities group e.g. Drilling 01, Drilling 02, Drilling 03. This is an optional field maintained by assets.
Special Procurement The Special Procurement key is defined as per GSAP e.g. "K" – Consignment. This is extracted from GSAP and used in Autotasks.
MRP Type The MRP Type is defined as per GSAP e.g. "V1" – Stocked items. This is extracted from GSAP. Needs to be in line with the export ROP value.
Lot Size Procedure The Lot Size Procedure is defined as per GSAP and MRP Type e.g. V1 items will be set to lot size "ZB" which will order up to MAX plus requirements. This is extracted from GSAP. Needs to be in line with the export MAX value.
Valuation Class The Valuation Class is defined as per GSAP.
.
39

Reference Guide - Inventory Module
Results Tab The Results Tab allows you to view, edit, accept or reject the results of the Inventory Module's reorder calculations and resulting recommendations.
Results Tab
Policies section
ROP Method The method used to calculate the Reorder Point (ROP). Valid ROP methods are:
• Current Value When this method is selected, the current value for the ROP is set to GSAP System and is used to calculate results.
• Define Minimum This method allows you to define a value for the minimum stock level at which to reorder.
40

Inventory Group View
• Fixed Service Level This method allows a particular customer Service Level (percentage) to be specified. The Inventory Module then calculates a ROP that will achieve this target.
This method should be used only after a Reorder Quantity (ROQ) has been determined, as the ROQ affects the service level for a given ROP. If this method changed the ROQ, the desired service level would no longer be achieved. It is therefore necessary to recalculate the ROP using the Service Level method whenever the ROQ changes.
• Optimal This method will optimize both the ROQ and ROP simultaneously to produce the lowest total costs per annum for the item. The total cost is defined as the sum of the holding, as adjusted by the inventory Optimal Factor, purchasing and stockout costs. The method uses a complex mathematical iterative method to converge on the optimal values.
• Safety Stock Units Allows the safety stock to be specified in units, for example, 10 units of safety stock.
• Weeks of Safety Stock This method calculates safety stock based on a defined number of weeks of anticipated demand, for example, two weeks of safety stock.
41

Reference Guide - Inventory Module
WARNING:
• Optimal is the recommended method for controlling most items. Whilst this method operates highly successfully in 99% of situations, there are certain rare circumstances under which it is not able to converge to find optimal values. These circumstances arise from some combinations of settings, for example, expediting cost, stockout incident cost, planning index which prevent the mathematical routines from converging. Where this situation arises a warning message is displayed.
MAX Method The method used to calculate the Maximum (MAX). Valid MAX methods are:
• Current Value When this method is selected the current value for the MAX is set to GSAP System and used to calculate results.
• Define Maximum This method allows you to define a value for the maximum. Note that a minimum ROP must be selected in order to define a maximum.
• Economic Order Quantity (EOQ) This method balances the cost of holding stock against the cost of purchasing stock. The EOQ is the quantity which minimizes the sum of the holding and purchasing costs. This method is sensitive to unit price and so will tend to order large quantities of inexpensive items and smaller quantities of more expensive items.
As with the Lead Time Usage method, a multiplying factor may be input to specify that the Reorder Quantity (ROQ) should be a particular fraction of the theoretical EOQ. For example, if it was decided to decrease the level of overall purchasing a ROQ equal to 0.5 * EOQ might be specified.
The ROQ is set to a minimum of the Lead Time usage. This puts a limit on the number of purchase orders per annum.
42

Inventory Group View
• Fixed Order Quantity This method allows you to enter a specific value for the MAX.
• Lead Time Usage This method calculates a MAX equal to a factor multiplied by the forecast unplanned usage during the Total Lead Time, i.e. the lead time usage. On selecting this method you will be given the option to enter a lead time usage factor. This factor will be used as a multiplier to the lead time usage in calculating the order quantity.
Example
• Total Lead Time = 2 weeks
• Forecast usage = 20 units/4 week period
• Lead Time Usage factor = 1.5
• Order Quantity = 2 * 5 * 1.5 = 15 units
The effect of this policy is that the quantity ordered will be related to the Total Lead Time. This policy can be convenient for items where there is a strategy of ordering them as frequently as possible. By linking the ROQ to the Total Lead Time, the maximum number of orders may be raised whilst ensuring that a new order is not raised before a previous one has been delivered. A Lead Time Usage factor equal to one (1) effectively sets the interval between replenishment cycles equal to the total supply lead time, i.e. as soon as one order is delivered another is raised - there will always be a new order outstanding.
• Number of Purchase Orders This method calculates a ROQ such that a defined number of purchase orders are raised each year, for example, order 12 times per year.
• Optimal This method will optimize both the ROQ and ROP simultaneously to produce the lowest total costs per annum for the item. The total cost is defined as the sum of the holding, as adjusted by the inventory optimization factor, purchasing and stockout costs. The method uses a complex mathematical iterative method to converge on the optimal values.
43

Reference Guide - Inventory Module
• Periods of Usage This method allows the MAX to be expressed in terms of periods of usage, for example, order three months of stock.
WARNING:
• Optimal is the recommended method for controlling most items. Whilst this technique operates highly successfully in 99% of situations, there are certain rare circumstances under which it is not able to converge to find optimal values. These circumstances arise from some combinations of settings, for example, expediting cost, stockout incident cost, planning index which prevent the mathematical routines from converging. Where this situation arises a warning message is displayed.
Parameter - Reorder Point Calculation Method A parameter used in the calculation of the ROP, for example, the service level target. When a parameter is required, but none is given, a default value is added. When a parameter is entered it disregards the default.
Values can be entered for Define Minimum, Fixed Service Level, Safety Stock Units, and Weeks of Safety Stock.
Parameter - Maximum (MAX) Method A parameter used in the calculation of the MAX, for example, the number of weeks. When a parameter is required, but none is given, a default value is added. When a parameter is entered it disregards the default.
Values can be entered for Define Maximum, Economic Order Quantity, Fixed Order Quantity, Lead Time Usage, Number of Purchase Orders and Periods of Usage.
44

Inventory Group View
Maintenance Information section
APL/BOM...button Selecting the APL/BOM... button displays the APL/BOM Dialog (Application Parts List/Bill of Materials) for this item. This dialog is a list of equipment pieces which are used to make up a particular stock item, or are used to replace the stock item, and the quantity of each equipment piece. This is a read only dialog.
APL/BOM Dialog
You can access the Equipment Dialog from this dialog, by highlighting an APL/BOM and then clicking on the Equipment... button on the bottom left of the screen.
Equipment... button Selecting the Equipment... button will display the Equipment Dialog. Equipment is the term used to describe stock items which may be purchased and used. This is read only dialog.
45

Reference Guide - Inventory Module
Equipment Dialog
Part Number... Dialog Selecting the Part Number... button displays the Part Number Dialog. The Part Number is a vendor’s number or code for a particular Stock Item. This is a read only dialog.
Part Number Dialog
46

Inventory Group View
Usage Forecast section
Auto Forecast (Use Usage Tab) Selecting this option will result in the Inventory Module using the forecast method selected in the Forecast Tab (Usage View).
MTBD (Years) The Mean Time Between Demand (MTBD) method is designed to handle items where the interval between demands is very long or unknown. This method can be used for items with a moving code of zero or one.
Usage (Months) The forecast usage value per month for the next year.
Costs and Constraints section This section allows you to adjust costs and enter constraints for an inventory item.
Holding Cost % The expected annual holding cost (%) based on Inventory Cost Model recommendations, and including such factors as expected return on investment, allowance for obsolescence and stocktake costs.
P/Order (Purchase Order) Line Costs The cost of raising each line on a purchase order based on Inventory Cost Model recommendations, and including purchasing officer’s time etc.
Expediting Cost The one-off expediting cost in dollars, incurred following a stockout. Costs are based on the Inventory Cost Model recommendations, which are based on Business Impact, Availability Codes and Work Around Options selected.
47

Reference Guide - Inventory Module
Stock-Out Cost The default stockout cost per annum based on the Inventory Cost Model recommendations, which are based on Business Impact, Availability Codes and Work Around Options selected. This value should be overwritten and protected if the actual cost for this item is known.
Standard Pack The standard pack size is the quantity of the item as delivered by the Vendor, for example, bolts may be supplied in boxes of 100.
Set Size The number of items which are usually used together to make up a set, e.g. Spark Plugs (Not to be confused with Unit of Measure or Standard Pack).
Maximum (Max) Storage Time The maximum storage time refers to the time the item may remain in stock before deterioration of the item will take place.
Bin Maximum The maximum number of items which can be stored in the bin.
Work Around Option section Work Around options recognize that in the event of a stockout, other options are available for some items, other than providing an item from stock to avoid a production loss. This devalues the stockout risk.
The Inventory Cost Model calculates stockout costs based on various factors, including the selected Work Around option. It is, therefore, important to select the correct Work Around option.
If an appropriate Work Around option cannot be found, then the Inventory Module assumes the worst case scenario, which is No Workaround option. This will be sued as the stockout cost for the item.
48

Inventory Group View
The work around options available are:
Wear out failure The additional cost incurred due to continuing to use an item once it is no longer able to perform to capacity. This only applies to wear-out type (as opposed to break-down type) items.
Emergency Re supply The cost of expediting an emergency replacement from an external source (usually the Vendor), resulting in the item being made available without any significant inconvenience.
Temp repair possible The additional cost incurred in repairing an existing item over the cost of replacing it had an item been in stock. The additional cost is calculated from the marginal costs incurred in having to affect the repair.
Substitute Equipment The additional cost of installing a sub-optimal piece of equipment, as a temporary measure, until the correct item of equipment is made available.
No Workaround The cost of the production lost. This only applies where no other Work Around Options are available, and the breakdown directly effects overall site production.
Re-Order Controls section
Re-order Controls... button Selecting the Reorder Controls button displays the Reorder Controls Dialog. This dialog displays details of the current GSAP System reorder values and the recommended Inventory Module's reorder values. This dialog allows you to enter a Reorder Code - all other values are read only.
49

Reference Guide - Inventory Module
Re-Order Controls Dialog
The window is divided into two columns, Current is the calculations by using GSAP’s ROP and Max values and the Recommended is the calculations by using OAS’s ROP and Max values
For further information on the Reorder Controls see the section under Related Dialogs - Reorder Controls Dialog
50

Inventory Group View
Results Section
Inventory Saving The expected saving, per annum, from using the Inventory Module recommended reorder settings as opposed to the GSAP System reorder settings.
A positive value represents an inventory saving.
This field is also displayed on the ‘Comparison Tab’ calculated as the ‘Expected Stock Value’ difference.
Forecast Usage The forecast usage value per month for the next year, based on Last Unit Price and the Inventory Module's demand forecast.
Forecast Variance % The Forecast Variance is defined as the Standard Deviation of Error expressed as a percentage of the actual historical usage mean.
Service Level % The expected customer service level (%) based on Inventory Module recommendations.
Expected Stock Value The expected average stock value over a year based on Inventory Module recommendations.
Total Cost This is the total annual supply cost which is calculated as:
Purchasing Costs + Holding Costs + Stockout Costs for the year
51

Reference Guide - Inventory Module
P/Order (Purchase Order) Lines The number of purchase order lines raised per year based on forecast demand and recommended reorder quantity.
Immediate Reduction The expected immediate reduction in stock value per item using the current stock on hand less the Inventory Module recommended maximum stock on hand and the display price. Negative values represent increases in stock value.
The value is calculated by adding ((Stock on Hand plus Quantity on Order minus Persevered Stock on Hand) times Display Price) minus (Recommended Max value times Display Price)
Export Section The Export Code is the code indicating the export status of the item i.e. whether or not to export the values to the GSAP System, or if the export has already been done. Check the appropriate radio button:
• Ready for export - Select this option to mark the record to be exported and to enable the More [...] button. Select the more button to open the Ready For Export Dialog to select which values are to be exported.
• Select the option/s for the item that needs to be exported.
Ready For Export Dialog
Select specific Export Types to be exported to the GSAP System by checking the appropriate boxes.
52

Inventory Group View
• Do not export - Marks the record as not to be exported.
• Not exported - Pre-selected if the record has not been previously exported.
• Exported - If the record has been exported previously this radio button will be pre-selected and the date field will indicate when it was last exported.
For further information, see the topic Mark Records for Export in the User Guide - Oniqua Analytics Workbench.
Action Section
Date Next Review The date on which the item is to be reviewed in accordance with the operating procedures.
The setting of the Next Review Date has a profound effect on the management of Potentially Obsolete (POTOBS) items and Service Level (X04) exceptions.
• Service Level (X04) Exceptions - When a date is entered in the Next Review Date a Service Level (X04) Exception for that item will be suppressed until that date has passed.
These operations can be enhanced upon or removed at your discretion through the use of an appropriate Autotask.
Decision Code Any number of pre-set codes can be established by the Inventory Module Controller or Coordinator. Only the pre-set codes in the drop down list can be selected.
53

Reference Guide - Inventory Module
54

Inventory Group View
Exception Management: Status Code section See the topic Results Tab - Exception Processing Codes for a description of Exception Processing Codes.
Exception Processing The Inventory Module provides a wide range of exception processing options. This is a list of the standard exception conditions. These exceptions may be added to by using Autotasks to identify specific conditions.
Results Tab - Exception Processing
Status Type The Status Type may be:
• N – No Change or Recalc Not Run
• D – Data Error, e.g. Zero codes and/or inconsistent data
• E – Recalc Processing Error
• X – Exception Warning
• R – Results OK
55

Reference Guide - Inventory Module
Status Code Status Codes change based on the Status Type.
Status Type N - No Change or Recalc Not Run This Status Type is used when processing has not changed the Inventory Module recommended ROP/ROQ/Max or when processing has not yet been run.
The Status Codes used within this status type are as follows:
• NC No Change to ROP/ROQ/Max (this is a good situation and most items should finish up as N NC)
• NR Recalc calculations Not Run (ever).
• UP Recalc calculations not run since data last updated
NC is only set if there are no errors or exception warnings.
Status Type D - Data Error This status type is used when item data is abnormal or inconsistent. For example when critical values are zero or are abnormal 'D' status values are set during the update process. Items with a status of 'D' are ignored by the re-calculation process.
Valid Status Codes used within this status type are as follows:
• D 00 Do Not Process - Item in a Non Process Control Segment
• D 01 Unit of Measure change
• D 02 Lead Time < 1 day
• D 03 Displayed Price = 0
• D 04 Disparity between Last and Average price (provided that neither price is less than 1 cent and that the Manual Price has not been selected)
• D 05 No Workaround Option Selected
• D 06 Business Impact Code is Invalid
• D 07 Invalid Availability Code
• D 08 Invalid Create Date
56

Inventory Group View
• D 09 Average Issue Size < 1
• D 10 Forecast Extremely Variant
• D 11 Invalid ROM field data
• D 12 Invalid Combination of ROP/Max Method
• D 13 MAX Parameter < MIN Parameter
• D 14 MAX Parameter must be integer
• D 15 ROP Parameter must be integer
• D 16 Service Level Parameter <10% or >99.9%
• D 17 MRP Type Error, Max = 0 but MRP Type indicates item is a stock item
• D18 MRP Type Error, Max > 0 but MRP Type indicates item is a non-stock item
If there is more than one invalid data value, the Status Code is set to the first code based on the above order.
Status Type E - Calculation Errors Calculation Codes
• E FC Update aborted due to Forecast anomaly
• E RO Update aborted due to Reorder anomaly
Status Type X - Exception Warnings This status type is used when results have been successfully generated, but the results exceed the user-defined exception thresholds. The threshold conditions for setting the exception codes are adjustable to suit user requirements.
The standard exception codes are:
• X00 Inventory Module causes an order to be raised in excess of threshold, for example, order to be raised costing more than $500.
• X01 Average inventory increases by threshold, for example, average inventory increases by $1000.
57

Reference Guide - Inventory Module
• X02 Average inventory decrease by threshold, for example, average inventory decrease by $1000.
• X03 Current stock item becomes Non-Stocked, for example, Minimum – 0, Maximum– 0.
• X04 Service level below threshold for item Business Impact, for example, Business Impact B, Workaround = No workaround and recommended service level below 95%, as well as the item has a review date and the next review date has been passed
• X05 Stock Maximum increase by a threshold factor, for example, GSAP Maximum value is greater than 50 and the recommended Maximum value will be 2.5 time or greater than GSAP’s Maximum [factor 2.5].
Exception Codes For an item to display an Exception code it must meet certain conditions. These conditions contain exception levels which are stored as parameters in an Autotask. The exception parameters are set during the implementation of the Inventory Module and are subsequently updated to reflect policy changes within your organization. These parameters are set to highlight items that may need further investigation.
Where exceptions have occurred it means the Inventory Module has completed the processing of these items and has calculated the optimal ROP and ROQ values, but has set the exception codes on the items to bring them to your attention. This is in contrast to items that have an Error Status Code of Dnn or Enn - which indicates that the Inventory Module has not been able to process the data held for that item at all, and usually indicates very abnormal or invalid data.
Where more than one exception condition exists for an item, only the first exception code (in the processing order specified in the Autotask) will appear, as the processing stops if there is an error.
Status Type R - Results OK This status type is used where results have been successfully calculated by the Inventory Module within the limitations of the User-defined exception thresholds.
Status Title A one line description of the Status Code.
58

Inventory Group View
Status Value Title A one line description of the Status Value.
Status Value The Status Value is displayed only when the Status Type is X, i.e. and Exception Warning occurs. Note that the Status Value is shown as a currency, but may be a non-currency value depending on the Exception Autotask definition.
Status Error Code Status Error Codes are used but the system developers and relate to the error codes stored in the Text Dictionary (SYS_TEXT table).
59

Reference Guide - Inventory Module
Comparison Tab The Comparison Tab allows you to view a comparison of the expected inventory performance using the current GSAP System settings and the Inventory Module's recommendations for a single item, tagged items or all items in the group. This tab displays in either Form or Table Mode.
Comparison Tab
Comparison Table Displays, in tabular format, key values showing the expected inventory performance using the current GSAP System settings and the Inventory Module's recommendations for single, tagged or all items in the Group. Differences between the values are shown for easy comparison. Note that the values are zero for records where the Status Type is E, D or Not Run.
Current - displays the current values based on the GSAP System settings.
Recommended - displays the values based on the Inventory Module's recommendations.
Difference - a numerical difference between the Current and Recommended values.
60

Inventory Group View
Percentage - the difference between the Current and Recommended values, expressed as a percentage of the Current value.
Note that a negative value is given to the Difference and Percentage value if the Recommended value is higher than the Current value.
Safety Stock Value - Current The current value of safety stock.
Safety Stock Value - Recommended The Inventory Module recommended value of safety stock.
NOTE:
• Sometimes the Safety Stock Value is shown as negative. This is due to the usage calculation approximating the usage. Graphically this approximation is a straight line whereas usage is always a stepped line. When the Safety Stock shows as negative this means that at times all the safety stock will be used. In addition a stockout could occur under the current settings but the likelihood of this occurrence will depend on the Service Level requirements and other factors.
Expected Stock Value - Current The expected annual average stock value based on current reorder levels.
Expected Stock Value - Recommended The expected annual average stock value based on Inventory Module recommendations.
Average Turnover - Current The expected stock turnover ratio based on current reorder levels and stock value.
Average Turnover - Recommended The expected stock turnover ratio based on Inventory Module recommendations.
61

Reference Guide - Inventory Module
Service Level % - Current The expected customer service level (%) based on current reorder levels.
Service Level % - Recommended The expected customer service level (%) based on Inventory Module recommendations.
Annual Orders - Current The expected annual number of purchase order lines based on current reorder levels.
Annual Orders - Recommended The expected annual number of purchase order lines based on Inventory Module calculations.
Annual Holding Costs - Current The expected annual holding costs based on current reorder levels.
Annual Holding Costs - Recommended The expected annual holding costs based on Inventory Module recommendations, and including such factors as expected return on investment, allowance for obsolescence and stocktake costs.
Annual Replen Costs - Current The expected annual purchasing costs based on current reorder levels.
Annual Replen Costs - Recommended The expected annual purchasing costs based on Inventory Module recommendations.
Annual Stockout Costs - Current The expected annual stockout costs based on current reorder levels.
Annual Stockout Costs - Recommended The expected annual stockout costs based on Inventory Module recommendations.
Total Costs - Current The expected total costs for the year based on current reorder levels. The total is the sum of the holding, replenishment and stockout costs.
62

Inventory Group View
Total Costs - Recommended The expected total cost for the year based on Inventory Module recommendations. The total is the sum of the holding, replenishment and stockout costs.
Single button Displays the expected inventory performance of the GSAP System and the Inventory Module's recommendations for the current item.
Tagged button Displays the expected inventory performance of the GSAP System and the Inventory Module's recommendations for all tagged items in the Group.
All button Displays the expected inventory performance of the GSAP System and the Inventory Module's recommendations for all items in the Group.
Values Drop Down List Provides a list of all the value titles on the left of the graph. Selecting one of these will display a graph of the expected current and recommended values for the selection. Costs are combined on a Total Graph. The default selected is Expected Stock Value.
More Graphs... button Opens a dialog that displays comparison graphs for all values on the Comparison Tab. Graphs can be redrawn for selections of the current single item, for tagged items or for all items in the group by clicking on the relevant button. Note that some functionality from the Comparison Tab is repeated including selection and print buttons and information.
Count Displays the total number of items being used for the comparison values and for the graph. Note that records where the Status Type is E, D or Not Run are excluded from the count.
63

Reference Guide - Inventory Module
Period End Displays the date on which the data being compared was last updated in the Inventory Module.
Print Clicking on the Print... button opens the Print dialog box where you can set options for printing the contents of the Comparison Tab.
64

Inventory Group View
Service Level Tab The Service Level Tab allows you to view an analysis of Service Level deviations by business Impact in tabular and graphical formats. This Tab displays in Form Mode only.
Service Level Tab
Comparison Table Displays the count of the service level deviations by Business Impact in tabular format. The table shows a count for single, tagged or all items in the Group. Note that records where the Status Type is E, D or Not Run are not included in the table.
Show on graph Select the Business Impact values which you wish to include or exclude in the table and graphical display. By default all Business Impacts are shown.
Single button Displays the Service Level and Business Impact for the current item.
65

Reference Guide - Inventory Module
Tagged button Displays the Service Level and Business Impact for all tagged items in the Group.
All button Displays the Service Level and Business Impact for all items in the Group.
Count Displays the total number of items being used in the table and on the graph. Note that records where the Status Type is E, D or Not Run are excluded from the display and Count.
Date Displays the date on which the data being displayed was last updated in the Inventory Module.
Print button Clicking on the Print... button opens the Print dialog box where you can set options for printing the contents of the Service Level Tab.
Enlarge... button Opens a dialog that displays the graphical display of its own window. Note that some functionality form the Service Level Tab is repeated including selection and print buttons and information.
66

Inventory Group View
Summary Tab The Summary Tab allows you to view the actual Inventory Performance in tabular and graphical format.
Summary Tab
Comparison Table Displays in tabular format the summary of actual inventory performance for a single, tagged or all items in the Group.
Current Owned Stock Value This field displays the OAS Inventory calculation for the ‘Current Stock On Hand’ value, the formula is Sum (Stock on Hand * Average Unit Price).
Current Consignment Stock Value This field displays the OAS Inventory calculation for the ‘Current Consignment Stock On Hand’ value, the formula is Sum (Consignment Stock on Hand * Average Unit Price).
67

Reference Guide - Inventory Module
Current Surplus Stock Value This field displays the OAS Inventory calculation for the ‘Current Surplus Stock On Hand’ value, the formula is Sum ((Stock on Hand – GSAP Max) * Average Unit Price).
Smoothed Average Stock Value This field displays the OAS Inventory calculation for the ‘Smoothed Average Stock On Hand’ value, the formula is Sum(Average Stock on Hand * Average Price)
Total Annual Usage Value This field displays the OAS Inventory calculation for the ‘Current Surplus Stock On Hand’ value, the formula is Sum ((Forecast Usage *12) * Average Price)
Single button Displays the inventory performance for the selected item.
Tagged button Displays the inventory performance for all tagged items in the Group.
All button Displays the inventory performance for all items in the Group.
Count Displays the total number of stock items being used in the table and on the graph.
Period End Displays the date on which the data being displayed was last updated in the Inventory Module.
68

Inventory Group View
Print button Clicking on the Print... button opens the Print dialog box where you can set options for printing the contents of the Summary Tab.
69

Reference Guide - Inventory Module
Information Tab The Information Tab allows you to view and edit miscellaneous inventory codes and values.
Information Tab
Company Code This is defined and extracted from GSAP
Valuation Category This field contains the item valuation category as recorded in GSAP.
Items Under Review Ref (Items Under Review Reference) This field can be used to enter the reference of the report/document used for distribution of items for review by relevant parties.
70

Inventory Group View
Rcpts Lst 12 Mths (Receipts Last 12 Months) The receipts processed in the last 12 months.
Rcpts Rev Lst 12 Mths (Receipt Reversals Last 12 Months) The receipts reversals processed in the last 12 months.
Adj Iss Lst 12 Mths (Adjustment Issues Last 12 Months) The adjustment issues processed in the last 12 months.
Adj Returns Lst 12 Mths (Adjustment Returns Last 12 Months) The adjustment returns processed in the last 12 months.
Months of Surplus How many months of surplus stock is available.
Surplus Quantity How many units are above Max value.
Last Months SOH Value Last months stock on hand value.
Average Reduction The average inventory value reduced
Iss Lst 12 Months (Issues Last 12 Months) The issues processed in the last 12 months
Iss Credits Lst 12 Months (Issue Credits Last 12 Months) The issue credits processed in the last 12 months.
71

Reference Guide - Inventory Module
Ave Mthly Usage Value (Average Monthly Usage Value) The average monthly usage value for inventory items.
Date new to CS (Date New to Control Segment) The date that the item was allocated to the current control segment
Date Sent for Review The date when the ‘Item Under Review’ report was sent to the end users for review.
Date Due from Review The date the review is expected back from End User
Unit of Issue Section
Unit of Issue The unit of issue for this item (for example litres, packs or meters).
Normalized UOI The unit of issue, normalized for corporate reporting.
UOI Conversion Factor The conversion factor to convert the unit of issue to the normalized unit of issue.
Auto Builder Section
Equipment Count The number of unique equipments using this stock item.
72

Inventory Group View
Auto Biz Impact The result of the automated calculations from the Business (Biz) Impact Builder, if available.
Auto Biz Match Method This field indicates the source of the allocated Auto Biz Impact:
• BOM/APL data
• Issues data
• Both the APL and Issues data
• Vendor data
• Commodity data
• Group Class data
• UNSPSC data
• Business Rules
• Data Dictionary Default
Auto Responsibility The result of the automated calculations from the Responsibility Code Builder, if available. Clicking on the More [...] button next to the Auto Responsibility field opens the Lookup Responsibility Code Dialog, which allows a user to search for a Responsibility Code by Description, or check a Description for a code.
73

Reference Guide - Inventory Module
Lookup Responsibility Code Dialog
Auto Resp Match Method This field indicates the source of the allocated Auto Responsibility Code:
• BOM/APL data
• Issues data
• Both the APL and Issues data
• Vendor data
• Commodity data
• Group Class data
• UNSPSC data
• Business Rules
• Data Dictionary Default
74

Inventory Group View
Currency Section
Currency The unit of currency for the displayed record.
Corporate Currency Rate The conversion factor for the displayed record's currency to the corporate currency.
Audit Section
View Audit Information... button This button is currently not in use.
75

Reference Guide - Inventory Module
Description Tab The Description Tab allows you to view a full description of the item, including access to the Part Numbers and Cross Reference windows. This tab is useful in identifying an item from other similar items. This is a read only tab.
Description Tab
Descriptions Up to six lines of descriptions are shown. The first two fields are as per the Main Header Details. The remaining fields show additional detail from GSAP System.
Part Numbers and Mnemonics Up to three Manufacturer's Mnemonics are shown with their corresponding part numbers.
APL/BOM...button Selecting the APL/BOM... button displays the APL/BOM Dialog (Application Parts List/Bill of Materials) for this item. This dialog is a list of equipment pieces which are used to make up a particular stock item, or are used to replace the stock item, and the quantity of each equipment piece. This is a read only dialog.
76

Inventory Group View
APL/BOM Dialog
You can access the Equipment Dialog from this dialog, by highlighting an APL/BOM and then clicking on the Equipment... button on the bottom left of the screen.
Equipment... button Selecting the Equipment... button will display the Equipment Dialog. Equipment is the term used to describe stock items which may be purchased and used. This is read only dialog.
77

Reference Guide - Inventory Module
Equipment Dialog
Part Number... Dialog Selecting the Part Number... button displays the Part Number Dialog. The Part Number is a Vendor’s number or code for a particular Stock Item. This is a read only dialog.
Part Number Dialog
78

Inventory Group View
Main Tab The Main Tab allows you to view data in the header in Form mode. This is useful for navigating quickly through the data. This tab is useful for quick navigation and selection (tagging) of records. This tab permits viewing of data in Table View only.
The Main Tab can be exported, e.g. to Microsoft Excel.
Main Tab
79

Reference Guide - Inventory Module
What If Tab The What If Tab allows you to view graphically the item quantity changes over time using current and recommended reorder points, reorder quantities, maximum holding and safety stock. A saw-tooth graph is shown for moderate or fast moving items. A zero-one-two graph is shown for slow moving items.
Stock Replenishment Cycle Graph The Stock Replenishment Cycle Graph (or Saw Tooth Graph) is displayed for items with a Moving Code of 2 or more. Two replenishment cycles are shown; one based on the current GSAP System settings and one based on the recommended settings. The graph shows the important values: ROP and MAX, Safety Stock, Stock on Hand and Lead Time.
What If Tab - Stock Replenishment Cycle Graph
80

Inventory Group View
Zero-One-Two Graph For items with a Moving Code of zero or one, the What If Tab displays a Zero-One-Two analysis. When viewing the What If Tab (Zero-One-Two analysis) you can see the basis upon which the Inventory Module set the stock level for a slow moving item.
What If Tab - Zero-One-Two Graph
The Zero-One-Two graph is displayed for slow moving items where the moving code is zero or one. The graph indicates the best holding of zero, one or two items by using the intersection of the two crosshairs; Cost per stockout and Mean Time Between Demand.
The legend shows:
• Recommendations for quantity to hold and how confident OAS is that this is correct.
• Input values used to determine the result.
• Sensitivity Analysis which shows which changes may alter the result. i.e. if the stockout costs, or MTBD values change.
81

Reference Guide - Inventory Module
Re-Order Controls... button Selecting the Reorder Controls button displays the Reorder Controls Dialog. This dialog displays details of the current GSAP System reorder values and the recommended Inventory Module's reorder values.
Print Button Clicking on the Print... button opens the Print dialog box where you can set options for printing the contents of the What If Tab.
82

Related Dialogs
APL/BOM Dialog The Application Parts List / Bill of Materials is a list of equipment pieces which are used to make up a particular stock item, or are used to replace the stock item, and the quantity of each equipment piece. Each stock item may have one or more equipment pieces, e.g. a particular engine may have an APL of all the individual equipment components which make up the engine, or one single engine equipment piece.
The APL/BOM Dialog is accessed via the APL/BOM... button in the Results Tab or the Description Tab in the Inventory Module.
This is a read only dialog.
APL/BOM Dialog
You can access the Equipment Dialog from this dialog, by clicking on the Equipment... button on the bottom left of the screen.
83

Reference Guide - Inventory Module
Equipment Dialog Equipment is the term used to describe stock items which may be purchased and used. Equipment pieces can exist on their own or be part of a group of equipment pieces which are used to make a larger equipment piece, e.g. Dump Truck is one equipment, while tyres, engine, chassis are used to make up the dump truck and are also equipment pieces on their own. Equipment data is usually thought of in a hierarchical format. Stock Items can refer to the same equipment e.g. Dump Truck 1 and Dump Truck 2 both have the same equipment, ‘Dump Truck’.
Selecting the Equipment... button from the APL/BOM Dialog (accessed via the Results Tab or the Description Tab in the Inventory Module) will display the Equipment Dialog.
This is a read only dialog.
If more than one Equipment is linked to the current record, the Equipment dialog will show a list of equipment. If only one equipment is linked, a form view will show as below.
Equipment Dialog
84

Related Dialogs
Part Number Dialog The Part Number is a Vendor’s number or code for a particular Stock Item. There may be several numbers for each Stock Item depending on the different Vendor’s, and a preferred Vendor order may be recorded.
Selecting the Part Number... button on the Results Tab, the Description Tab or the New Item Tab displays the Part Number Dialog.
This is a read only window.
Part Number Dialog
85

Reference Guide - Inventory Module
Control Segment Dialog The Control Segment Dialog displays details of Control Segments and Benchmark Segments applicable to the selected record.
Access Method • Via the More [...] button beside the Control Segment field in the Inventory
Group View Header Details.
Control Segment Dialog
Control Segment A drop down list of Control Segments. You can use this drop down list to select a Control Segment.
Benchmark Segment Displays the Benchmark Segment associated with the selected Control Segment. This field is read only.
Previous Control Segment The previously assigned Control Segment. This field is read only.
Close Click on the Close button to close the dialog.
86

Related Dialogs
Unit Price Dialog The Unit Price Dialog allows you to select the method used to determine the Unit Price for the currently selected record. You can select one of the methods to determine the Unit Price. You MUST manually enter an amount if selecting Manual Unit Price or Repair Unit Price.
Access Method • Via the More [...] button beside the Unit Price field in the Inventory Group
View Header Details.
Unit Price Dialog
Last Unit Price The Last Unit Price to be used for this item. This field is read only.
Average Unit Price The Average Unit Price to be used for this item. This field is read only.
Manual Unit Price A user entered Unit Price which is to be used for this item.
Repair Unit Price A user entered Repair Unit Price which is to be used for this item.
87

Reference Guide - Inventory Module
Unit of Issue The Unit of Issue for this item (e.g. litres, packs or meters).
Former UOI The Former Unit of Issue value for this item.
88

Related Dialogs
Lead Time Analysis Dialog The Lead Time Analysis Dialog is used to view and edit the details that make up the Total Lead Time and to view the Receipts history for the item. You are able to select the type of Lead Time Code used to calculate the lead time. The associated receipts are listed in descending date order.
Total Lead Time is calculated as:
Review + Selected (either Average, Manually entered or Stated) + Delivery
Access Method • Via the More [...] button beside the Total Lead Time field in the Inventory
Group View Header Details.
Lead Time Analysis Dialog
89

Reference Guide - Inventory Module
Lead Time Code Section The Lead Time Code selected in this section is copied across to the Selected Lead Time field on the right hand side in order to be used to calculate the Total Lead Time.
Average Select this option to use an average lead time calculated by the Inventory Module.
Manual Select this option to allow entry of a manual lead time. You MUST enter the number of days if selecting Manual.
Stated Select this option to allow entry of a stated lead time.
Lead Time Variance % The Lead Time Variance is calculated by the Inventory Module based on data extracted from the GSAP System and presented as a percentage. This field is read only.
Vendor This is the preferred Vendor for this item. Enter a Vendor code if known or click on the More [...] button to search for and select a Vendor code using the Vendor Dialog.
Outline Agreement This is the Contract Number assigned to the item when it is placed on an Outline Agreement. The actual number is of little significance to the Inventory Module. The presence of a number, that is the field is not blank, is important in determining the purchasing cost and internal lead time.
Calculator Section
Review Lead Time The estimated review lead time for this stock item.
90

Related Dialogs
Selected Lead Time This is the amount of lead time based on the adjacent selection of Average, Manual or Stated.
Delivery Lead Time Enter the estimated delivery lead time for this stock item.
Total lead Time This field is a total of the fields above. It is calculated and cannot be edited.
Filters The selections made in this area are used to filter the display Receipts for this item that appear in the lower portion of the dialog.
OAS Receipt Type Select from the drop down list the Oniqua Analytics Suite (OAS) receipt type that will be used to filter the list of receipts shown.
Date Range From Select a starting date that will be used to filter the list of receipts. Click on the More [...] button to select a date using the Calendar dialog
Date Range To Select an end date that will be used to filter the list of receipts. Click on the More [...] button to select a date using the Calendar dialog
Receipts This field is read only and shows a count of the receipts in the list view.
91

Reference Guide - Inventory Module
Print... button Click on the Print button to print a screen image of the Lead Time Analysis Dialog.
OK button Click on OK to accept the changes and close the dialog.
Cancel button Click on Cancel to exit the dialog without changing any options.
92

Related Dialogs
Issues Dialog The Issues Dialog is used to view the Issues history for the item. The associated issues are listed in descending date order.
Access Method • Via the More [...] button beside the Issue Size field in the Inventory Group
View Header Details.
Issues Dialog
93

Reference Guide - Inventory Module
Issue Size Code Section Auto Select Auto to accept the Inventory Module's automatic average Issue Size calculation. The average Issue Size calculations are weighted in favor of the more recent issues. This makes the calculation more responsive to changes in issue quantity. The calculation differs depending on the number of issues during the last five years:
Number of issues during the last five years: Calculation used:
• Twenty-four (24) or more issues • The average issue size is calculated using a Single Exponential Smoothing method, with issues clipped beyond 2.5 times the standard deviation.
• Fewer than twenty-four (24) but greater than two (2) issues
• The median value is taken to be the average issue size.
• Two (2) issues of the same issue size or a single issue
• The value is used as the average issue size.
• Two (2) issues of differing sizes • The lowest value is taken to be the average issue size.
Manual Select Manual to manually enter an average issue size.
Unit of Issue The unit of issue for this item (for example litres, packs or meters).
94

Related Dialogs
Equipment button Selecting the Equipment button displays the Equipment Dialog. This button is only enabled if a highlighted issue from the list has an associated Equipment. This is a read only dialog which displays the equipment that uses the selected item.
Set Size The number of items which are usually used together to make up a set, e.g. spark plugs. . (Not to be confused with Unit of Measure or Standard Pack).
Issue Variance % The Issue Variance is calculated by the Inventory Module based on data extracted from the GSAP System and is presented as a percentage. This field is read only.
Filters Section The selections made in this area are used to filter the display of issues for this item that appear in the lower portion of the dialog.
Sched Y/N/I Select Yes, No or Ignore to filter the list of issues by scheduled status
Date Range From Select a starting date that will be used to filter the list of issues. Click on the Calendar button to select a date using the Calendar dialog.
Date Range To Select an end date that will be used to filter the list of issues. Click on the Calendar button to select a date using the Calendar dialog.
Print Click on the Print button to print a screen image of the Issues Dialog.
OK button Click on OK to accept the changes and close the dialog.
95

Reference Guide - Inventory Module
Cancel button Click on Cancel to exit the dialog without changing any options.
96

Related Dialogs
Available Stock Dialog The Available Stock Dialog displays details of Available Stock quantities as of the last Periodic Update.
Access Method • Via the More [...] button beside the Available Stock field in the Inventory
Group View Header Details.
Available Stock Dialog
97

Reference Guide - Inventory Module
Available Stock The current quantity of stock available. This is generally calculated using the following formula (although this can be changed to meet individual client preferences):
AVAIL_QTY = SOH + ISOH + CONS_SOH + QTY_ON_ORD - RESRV_SOH
Stock on Hand The current quantity of stock on hand.
Consign Stock On Hand The current quantity of stock held on consignment.
Qty on Order Items on order that have not yet been received.
In transit SOH The current quantity of stock in transit.
Reserved SOH The current quantity of stock held in reserve.
Last Month SOH The quantity of stock held last month.
Last Consign SOH The previous consignment stock on hand after delivery of the last order of this item from the Vendor.
Smoothed SOH Averaged Stock value over the life of an item and taking into account stock on hand and price fluctuations.
98

Related Dialogs
Close button Click on Close to close the dialog.
99

Reference Guide - Inventory Module
Advanced Usage Edit Dialog The Advanced Usage Edit Dialog allows you to edit the values of all selected cells in the Usage Table on the Forecast Tab.
Access Methods • Via the Edit Marked... button in the Forecast Tab
Advanced Edit Dialog
Add Selecting Add will add the value entered in the field (lower-right of the dialog) to all marked cells.
Subtract Selecting Subtract will subtract the value entered in the field (lower-right of the dialog) from all marked cells.
100

Related Dialogs
Multiply Selecting Multiply will multiply all marked cells by the value entered in the field (lower-right of the dialog).
Divide Selecting Divide will divide all marked cells by the value entered in the field (lower-right of the dialog).
Set to this value Replaces all marked cells with the value entered in the field (lower-right of the dialog).
OK button Click on OK to accept the changes and close the dialog.
Cancel button Click on Cancel to exit the dialog without changing any options.
101

Reference Guide - Inventory Module
Demand Profile Dialog The Manage and Apply Demand Profile Dialog allows a user to manage the Demand Profiles in response to changes in demand which would otherwise (inappropriately) skew the forecast. Demand Profiles allow manipulation of the data without affecting the original data records through future multipliers or historical adjusters (Divisors) to usage values.
Management includes Add, Edit and Delete of profiles, and the profiles can be applied to or removed from single, tagged or all records in a group.
Access Methods: • Via the Manage and Apply Demand Profile... button in the Forecast Tab
Manage and Apply Demand Profile Window
102

Related Dialogs
Manage Profile Section Add a New Demand Profile
1. Access the Demand Profile Dialog by clicking on the Manage and Apply Demand Profile... button in the lower-left of the Forecast Tab, then clicking the Add... button in the Manage and Apply Demand Profile Window.
Demand Profile Dialog
2. Enter a name for the new Demand Profile.
3. Enter Future Multipliers and Historical Adjusters in the demand profile usage table using the techniques described in the topic Edit the Historical Usage for an Item.
4. Click on Save to save the changes and close the dialog. To exit the dialog without changing any options click on Cancel.
Edit a Demand Profile 1. Click on the Manage and Apply Demand Profile... button in the lower-left of
the Forecast Tab to open the Manage and Apply Demand Profile Window.
2. Select the Demand Profile you wish to Edit, then click the Edit... button
3. Edit the Future Multipliers and Historical Adjusters in the demand profile usage table using the techniques described in the topic Edit the Historical Usage for an Item.
103

Reference Guide - Inventory Module
4. Click on Save to save the changes and close the dialog. To exit the dialog without changing any options click on Cancel.
Delete a Demand Profile 1. Click on the Demand Profile you wish to delete.
2. Click on the Delete... button.
Edit Demand Profile Values The calendar style table is used to show the Future Multiplier and Historical Adjustor values for the Demand Profile.
Edit values one cell at a time 1. Double click in the cell. The value disappears and is replaced with a flashing
cursor.
2. Enter the new usage value and then click anywhere outside of the cell.
Edit values for multiple cells 1. Mark cells to edit
• To mark an entire row or column, click on the row or column heading.
• To mark individual non-adjoining cells for editing:
• Click on the cell while holding down the CTRL key, or
• Click on the cell and while holding down the CTRL key move the cursor within the cell.
• The cells are highlighted when marked.
• Mark All button • Click on the Mark All button to set all cells to marked.
• Unmark All button • Click on the Unmark All button to set all cells to unmarked.
104

Related Dialogs
• To clear the selection of a single cell click on a green selected cell while holding down the CTRL key. The cell turns white.
2. Access the Advanced Usage Edit Dialog
• Click on the Edit Marked button to open the Advanced Usage Edit Dialog.
Advanced Usage Edit Dialog
3. Check the appropriate radio button and enter the adjustment value.
4. Click on OK to perform the edit or click on Cancel to close the window without entering a new value.
Save button Click on Save to save the changes and close the dialog.
Cancel button Click on Cancel to exit the dialog without changing any options.
Apply Section Profiles are applied or removed from records in the group by:
105

Reference Guide - Inventory Module
To apply: 1. Select a profile from the list on the left.
2. Select which records to apply to profile to from the Single, Tagged or All options.
3. Press the Apply button. Note that only one profile is allowed per record.
To remove: 1. Select which records to remove profiles from the Single, Tagged or All
options.
2. Press the Clear button.
Close Button Click on Close to exit the dialog.
106

Related Dialogs
Reorder Controls Dialog This dialog displays details of the current GSAP System reorder values and the recommended Inventory Module's reorder values. This dialog allows you to enter a Reorder Code - all other values are read only.
Access Method • Via the Reorder Controls button on the Results Tab or the What If Tab of the
Inventory Group View
Re-Order Controls Dialog
107

Reference Guide - Inventory Module
Reorder Levels Section
Host Safety Stock - Current Safety Stock held based on the minimum to which GSAP System is currently set. These settings are as displayed on the Host System screen and therefore correspond to the reordering strategy used by the GSAP System.
Host Safety Stock - Recommended Safety Stock level recommended by the Inventory Module. This recommendation can be used to update GSAP System by exporting the value.
Host ROP - Current Reorder Point (ROP) as set in GSAP System. These settings are as displayed on the GSAP System screen and therefore correspond to the reordering strategy used by the GSAP System.
Host ROP - Recommended ROP recommended by the Inventory Module. This recommendation can be used to update the GSAP System by exporting the value.
Max- Current Maximum as set in the GSAP System. These settings are as displayed on the GSAP System screen and therefore correspond to the reordering strategy used by the GSAP System.
Max - Recommended Maximum recommended by the Inventory Module. This recommendation can be used to update the GSAP System by exporting the value.
108

Related Dialogs
Analytics Suite Values Section
Current Safety Units - Current Units of safety stock based on the GSAP System settings and calculations from the Inventory Module using standard calculations.
Current Safety Units - Recommended Units of safety stock recommended by the Inventory Module using recommended values and standard calculations.
Reorder Point - Current Reorder Point as currently set in your GSAP System. The ROP specifies the level at which the system reorders stock.
Reorder Point - Recommended Reorder Point recommended by the Inventory Module. These settings are as calculated by the Inventory Module using standard calculations. The ROP specifies the level at which the system reorders stock.
Current AOQ (Average Order Quantity) - Current Average Order Quantity based on the settings in GSAP System. These settings are as calculated by the Inventory Module using GSAP System values and standard calculations.
Current AOQ (Average Order Quantity) - Recommended Average Order Quantity based on the settings recommended by the Inventory Module. These settings are as calculated by the Inventory Module using standard calculations.
Maximum - Current Maximum current stock level as currently set in GSAP System.
109

Reference Guide - Inventory Module
Maximum - Recommended Maximum stock level as recommended by the Inventory Module. These settings are as calculated by the Inventory Module using standard calculations.
Reorder Quantity - Current Reorder Quantity as currently set in GSAP System.
Reorder Quantity - Recommended Reorder Quantity recommended by the Inventory Module. These settings are as calculated by the Inventory Module using standard calculations. The Reorder quantity is the difference between the reorder point and the maximum.
Interim Values Section
Overshoot The average amount by which the Stock on Hand falls under the Reorder Point before an order is raised.
Lead Time Usage The quantity of stock issued during the time period between when an order is raised and when the replenishment of stock takes place.
Lead Time Sigma The standard deviation in the Lead Time for an item.
Reorder Codes Section
ROM The Reorder Method used. There are a variety of reorder methods used by various GSAP Systems. For example:
110

Related Dialogs
• The Min/Max method in which the GSAP System will reorder an amount equal to the Maximum - Stock on Hand.
Reorder Code The Reorder Code is the code uploaded to the GSAP System which indicates items under Inventory Module control. Use the recommended value of 'IO' for items under Inventory Module control.
Close Click on Close to close the dialog.
111

Reference Guide - Inventory Module
More Graphs Dialog The More Graphs Dialog displays the results of comparisons against all values for which comparisons can be made on the Comparison Tab.
Access Methods Accessed via the More Graphs... button in the Comparison Tab
More Graphs... Dialog
Single button Click on the Single button to compare and display the expected inventory performance of the GSAP System and the Inventory Module's recommendations for a single item
112

Related Dialogs
Tagged button Click on the Tagged button to compare and display the expected inventory performance of the GSAP System and the Inventory Module's recommendations for all tagged items in the Group.
All button Click on the All button to compare and display the expected inventory performance of the GSAP System and the Inventory Module's recommendations for all items in the Group.
Count Displays the total number of items being used for the comparison values and for the graph. Note that records where the Status Type is E, D or Not Run are excluded from the count. This field is read only.
Period End Displays the date on which the data being compared was last updated in the Inventory Module. This field is read only.
Print Clicking on the Print... button opens the Print dialog where you can set options for printing the contents of the More Graphs dialog.
Close Click on the Close button to close the dialog.
113


Glossary
A Access Keys: Access Keys (Shortcut Keys) are key combinations that provide
access to menu options. For example, ALT + E G will select the Go To option. Access Keys are shown as underlined letters in the drop down menus.
Active Rule: A Field Autotask contains one or more Active Rules which can be applied to produce a result for a Field value. The result is stored to a Field in a Set or other Base Data files. An Active Rule consists of 1) a Condition, which must be satisfied for the rule to be applied, and 2) an Expression, which is evaluated to produce the resultant value.
Activity: Activity (or Task): Activities are required to be done on equipment to ensure that it continues to operate as required. The Activity Set contains all maintenance activities which may be required in maintaining the equipment. An example of an activity on a vehicle may be ‘Change Oil’.
Analytics Portal: One of the two main components of the Oniqua Analytics Suite, the other being the Analytics Workbench. The Analytics Portal is a web-based query and reporting solution. It realizes the benefits and opportunities created by the Analytics Workbench by enabling interested users within the organization to visualize the data in a variety of ways
Analytics Workbench: One of the two main components of the Oniqua Analytics Suite, the other being the Analytics Portal. The Analytics Workbench is the environment where the domain-specific Datamart is accessed and analyzed by domain specialists
APL/BOM: The Application Parts List / Bill of Materials is a list of equipment pieces which are used to make up a particular stock item or are used to replace the stock item and the quantity of each equipment piece. Each stock item may have one or more equipment pieces, e.g. a particular engine may have an APL of all the individual equipment components which make up the engine, or one single engine equipment piece.
Application Module: An Application Module is one of the licensable applications that comprise the Analytics Workbench. The three Application Modules are Inventory, Maintenance and Procurement.
115

Reference Guide - Inventory Module
Autotask: An Autotask is an entity which can be applied to produce a result. The result can be stored to a particular field or stored as a statistic. Any field may have its value altered by an Autotask. Autotasks are grouped, listed in a particular sequence and switched on or off as required. They can be run automatically as part of the Periodic Update process or manually via a menu selection.
B Benchmark Control Segment: Benchmark Control Segments are higher level
groupings of Control Segments that enable a broader level of monitoring for benchmarking purposes. In a default installation of the Analytics Suite each Control Segment belongs to exactly one Benchmark Control Segment. Benchmark Control Segments are user defined and are allocated automatically by a preconfigured Autotask.
BOM: See APL/BOM
C Connector Program: Connector Programs are programs or scripts that read or
Update ERP data. In the Oniqua Analytics Suite, Connector Programs are used to transfer data from GSAP system to the Analytics Suite and transfer data from the Analytics Suite to the GSAP system.
Context Menu: Menu that is accessed by highlighting an item and (while remaining on the item) clicking on the right hand mouse button.
Context-sensitive help: Context-sensitive help topics provide information about what you are currently doing in the application. This includes details about fields and controls on dialogs, explanations of messages, and descriptions of windows and screen objects.
Control Segment: Control Segments are the main statistical or other characteristic that are used to classify items in a Set. In general all items with the same Control Segment are controlled in a similar way.
Cross Reference: Cross Reference refers to instances in which the selected stock item may have a replacement stock item e.g. Mazda Engine may be similar to Ford Engine and if one fails the other may be used in its place.
116

Glossary
D Datamart: A database that is specifically designed to help organizations to make
strategic decisions. Unlike a data warehouse which combines databases across an entire enterprise, datamarts are usually smaller and focus on a particular domain such as maintenance, inventory or procurement.
Dialog Window: A Dialog Window is displayed when you need to provide information or specify options.
Domain: In the context of the Oniqua Analytics Suite a domain refers to one of the three spheres of operations management that the application analyzes
E Equipment: Equipment is the term used to describe stock items which may be
purchased and used. Equipment pieces can exist on their own or be part of a group of equipment pieces which are used to make a larger equipment piece, e.g. Dump Truck is one equipment, while tyres, engine, chassis are used to make up the dump truck. Equipment data is usually thought of in a hierarchical format. Stock Items can refer to the same equipment e.g. Dump Truck 1 and Dump Truck 2 both have the same equipment, ‘Dump Truck’.
Event: Each Event is a record of maintenance which has been performed on a particular Equipment item. For example, in the case of a dump truck, Events would include the service history and for that truck and the costs involved with each service.
Export Process: The process of selecting and copying data from the Oniqua Analytics Suite back to the GSAP System. The exported data is typically the results/recommendations of the analysis, cleansed data or newly-created data codes.
External: The External Set acts as a 'virtual' Set that contains New Item Groups i.e. Groups containing records that do not exist in a Set and Groups that were not created from your Workbench. For example Groups that others have made available for sharing.
F
117

Reference Guide - Inventory Module
Field: A Field is an individual element which contains a specific piece of data, such as a vendor code or district code. Some fields within a database serve as key fields, that is the field serves as a unique identifier for a record and can be used to sort records.
Field Autotask: A set of Active Rules which can be applied to a field to produce a result which is stored in that field.
Form View: When in Form View mode the Group View Window tabs each display data for a single item. When you open a Group the tabs display data in Form View. The exception is the Main Tab which displays data for all records in Table View.
G Group: Groups are created from a selection of records from a Set in order to
perform analysis and optimization activities on the selected records. The process of creating a Group effectively makes a copy of the items from the Set. A Group can be based on a single record, a selection of records or all records in a Set.
Group View Window: The Group View Window displays Group record data. The Group View Window comprises a Main Header Details section in the upper part of the window and a series of tabs in the lower section.
H Host ERP: Enterprise Resource Planning (ERP) is the planning of how business
resources (materials, employees etc.) are acquired and redistributed. An ERP system is based on a common database which allows the business to store and retrieve information in real-time, and supports most of the business system that maintains the data needed for a variety of business functions such as manufacturing, supply chain management etc. The OAS links to the Host ERP (via Connectors) to provide extended functionality and improve business performance. In BHP Billiton, our ERP system is GSAP.
Host System: The enterprise transactional system with which Oniqua Analytics Suite communicates and extracts transactional data for the purposes of creating a domain-specific Datamart so as to facilitate analysis.
118

Glossary
I Interactive Reports: Interactive reporting is the ad-hoc creation of new reports
and the customization of existing reports. Interactive reporting is useful for once-off reports where no current report answers a particular query you have. Interactive reports are created using Crystal Reports Explorer.
Interface File: Interface Files are a key component of the Periodic Update process. Each Interface File details the standard connector file name, the physical file name and if the file is mandatory or optional. Mandatory files must be present before a periodic update can begin.
K Key User: Key Users as defined in the Global Job Groups have access to the
OAS Workbench and OAS Reporting tool.
L Lookup Dialog: Lookup Dialogs are read only dialogs that are accessed from
numerous locations within the Analytics Workbench. Their main purpose is to allow you to view and if necessary search and select from a range of values. They are usually used when there is a potentially large number of values to select from i.e. more than can be practically listed in a drop down list.
M Main Header Details: The Main Header Details Section of the Group View
Window is located in the top part of the of the Group View Window. It displays the most important information for the currently selected record. This information can be viewed in Table View by selecting the Main Tab.
Main Tab: A Group View Window Tab that allows you to view various data which is otherwise only available in form mode in the Main Header Details. Key fields from other tabs may also appear on the Main Tab.
Metric: A Metric is a parameter that measures performance.
Metric Autotask: A set of Metric Rules which can be evaluated. The results are stored to a Metric File.
119

Reference Guide - Inventory Module
Metric Container: Different types of Metric Containers house individual Metrics in a specific ways to facilitate viewing and comparison of metrics. Metric Containers are added to a Scoreboard and Metrics are added to Metric Containers.
Mnemonic value: An abbreviated description for a field. For example, ''CAT' for the manufacturer's name 'Caterpillar'.
Multiple Field Autotask: A Multiple Field Autotask effectively allows the reuse of Conditions as multiple fields are updated when a single condition is met. Each Multiple Field Autotask has a list of fields that will be updated when a Condition is met.
N New Item Group: A New Item Group consists of items that do not exist in a Set.
The purpose of these Groups is to evaluate new items and set appropriate parameters and policies before the items are introduced.
O OLAP Reports: Online Analytical Processing. OLAP reports allow you to analyze
different dimensions of multidimensional data.
Oniqua Analytics Portal: The Oniqua Analytics Portal or OAS Reporting tool is essentially a web-based query and reporting solution. It realizes the benefits and opportunities created by the Analytics Workbench by providing interested users within the organization with access to a range of reporting solutions.
Oniqua Analytics Workbench: A rich client application providing powerful and flexible detailed analysis functions for use in Inventory Optimization.
Oniqua Enterprise Analytics: The company that develops and supports the Oniqua Analytics Suite. Oniqua is a world leader in the field of Enterprise Analytics, cataloging and content improvement.
P
120

Glossary
Package (Task Group): Maintaining equipment often requires several Activities which are to be carried out either at the same time or at different times. Packages contain information about what Activities are to be done on a particular piece of equipment and when these are to be done. Example packages would be ‘5000 km service’, which may only include the activities of ‘change oil’ and ‘change oil filter’, while another package for ‘10000 km Service’, may include activities of the 5000 km service and, in addition, activities such as ‘change spark plugs’.
Part Number: The Part Number is a vendor’s number or code for a particular Stock Item. There may be several numbers for each Stock Item depending on the different vendors and a preferred vendor order may be recorded
Periodic Update: An extract of data from the Host System into the Analytics Suite. After an initial update of all required data, the Analytics Suite is “topped-up” or refreshed on a monthly basis with transactions that have been completed since the last download.
Phase: A Phase refers to the point at which an Autotask is run during the Periodic Update process. The Periodic Update process performs many updates which are grouped into Phases. Autotasks can be configured to be performed at a certain point by setting the Phase parameter to the appropriate value.
R Recalc Process: The Recalculate (Recalc) function recalculates values for the
current record, tagged records or automatically recalculates values when fields are updated. During the recalculation process pre-selected Autotasks are recalculated.
Record: A record is a collection of data (fields) relating to a particular item. Groups consist of one or more records.
Record Locking: When a Returnable Group is created, the records in the Set that were used in the Returnable Group are locked so that they cannot be modified by other users. Other users can still create Groups using these locked records however the Group will be non-returnable. When a Returnable Group is returned to its source Set and deleted from the Workbench all record locks are removed.
121

Reference Guide - Inventory Module
Returnable Group: A Returnable Group is a Group whose changed records can be returned to the Set from which it was originally created. If any record in the Group has already been included in a Returnable Group then the Group cannot be created as a Returnable Group.
S Scoreboard: A Scoreboard is a collection of Metric Containers. Scoreboards do
not store data, only settings.
Selection Library: The Selection Library contains a set of custom selection criteria (favorites) which you can use to quickly select records. You can add to or delete from the Selection Library as required. The Selection Library feature is used within the Custom Selection Dialog and the Find/Replace Dialog.
Set: Sets represent logical groupings of data for the purpose of analysis. For example, within the Inventory Module Sets may be defined by geographical location. Alternatively Sets may be defined according to the MRP Controller responsible for controlling them. Sets appear in the Tree View Pane
Set Type: A Set Type is an identifier for the type of data contained in a Set e.g. Activity data, Equipment data, Inventory data.
Shortcut Key: Shortcut Keys (Access Keys) are key combinations that provide access to menu options. For example, ALT + E G will select the Go To option. Access Keys are shown as underlined letters in the drop down menus.
Standard Group: A Standard Group is a Group made up of actual items copied from a Set as opposed to a New Item Group which consists of items that do not exist in a Set.
Status Bar: Interface element appearing at the bottom of a window that displays information about the active window or highlighted option.
Stock Item: A Stock Item is something real, ordered and/or held in stock. It may refer to an individual Equipment piece, or may be made up of a number of Equipment pieces. We do not stock equipment pieces. These are only descriptions of the stock item.
122

Glossary
Structured Reports: Structured reports are flexible, parameterized, highly formatted reports. Structured reports provide answers to common business questions while featuring drill-down, printing, export, and scheduling. These reports are particularly useful for periodic and summary reporting.
System Defined Autotasks: System Defined Autotasks are special functions which cannot be changed by a user though they usually require the user to enter parameters prior to running. Results are stored in fields in the Sets or Groups.
T Table View: When in Table View the Group View Window tabs each display data
for multiple records in a table arrangement. The field name appears at the top of each column. The field data for each record is displayed in a single line (row).
Task: See Activity
Task Group (Package): See Package
Tree View Pane: The Tree View Pane is a hierarchical display of the Application Modules and other common modules that are licensed to your organization and/or are available as part of your user configuration. It appears on the left-hand side of the Main Workbench Window.
U Unage: Process of removing corrupt usage data by setting the current data to a
state which is known to be correct. This is done by setting a new period end date and rolling back the usage month values accordingly.
UNSPSC: United Nations Standard Product and Services Classification
Update Process: The Periodic Update process creates or updates the data in the Analytics Suite with new data from the Host System. This process is usually run once a month.
123


Index C
Change the Issue Size.....................................10
Change the Total Lead Time..........................10
Change the Unit Price ....................................10
Create a New Demand Profile........................23
D
D01 Error (Fix) ..............................................23
Demand Profile (Edit) ....................................23
E Edit Historical Usage Data.............................23
Exception Processing
Inventory Group View...............................57
F Fixing a D01 Error .........................................23
Forecasting
Inventory....................................................23
G
Group View Window
Inventory Group View Window ..................7
H
Historical Usage Data (Edit) ..........................23
I Inventory Concepts
Forecasting Techniques............................. 23
Inventory Group View..................................... 7
Codes Tab ................................................. 33
Comparison Tab........................................ 62
Description Tab......................................... 78
Forecast Tab.............................................. 23
Info Tab .................................................... 72
Main Header Details ................................. 10
Main Tab................................................... 82
Results Tab ............................................... 42
Service Level Tab ..................................... 67
Summary Tab............................................ 69
What If Tab............................................... 83
Inventory Group View Tasks
Change the Issue Size ............................... 18
Fix a D01 Error ......................................... 31
View Application Parts List/Bill of Materials for item ................................................. 47
View Reorder Controls ............................. 51
View Stock on Hand Details ..................... 20
Issue Size Change) ........................................ 10
125

Reference Guide - Inventory Module
R
Reorder Controls (view).................................42
S Stock On Hand (View details of) ...................10
T Total Lead Time (Change) .............................10
U
Unit Price (Change)....................................... 10
V
View Stock on Hand Details ......................... 10
126

Index
APPENDIX A
GUIDELINES ON INVENTORY MANAGEMENT BY CONTROL SEGMENTS
1.1. OBSOLETE PROVISION
Definition: These are items that are to be considered potentially obsolete and no longer required to support operational demands. Typically, items have not been issued in last 4 years. These items are reviewed in accordance to Finance guidelines.
Importance: High
Reason: These items may be obsolete and therefore could be removed from stock.
Process: To be reviewed at least Annually
• Review that these items are still required; therefore have not become obsolete or superseded.
• Review that ongoing stocking is necessary. • Review that these items are not overstocked. • Review that all codes are correct, especially the Business Impact and Work
Around option.
1.2. NEW MATERIALS
Definition: These items are new into the inventory. The creation date is less than 6 months
Importance: Medium
Reason: Items entering the inventory need to have appropriate coding applied particularly the Business Impact code and Work Around option.
Process: To be reviewed Monthly
• Review each item to ensure that all the codes are correct, particularly the Business Impact code and the Work Around option.
127

Reference Guide - Inventory Module
1.3. FAST MOVING (FAST HIGH VALUE, FAST LOW VALUE & FAST MEDIUM VALUE)
Definition: These are moving items with a Moving code greater than "1”. .
Importance: High
Reason: These items are suitable for control by an algorithm and therefore every endeavour must be made to place them under such control.
Process: To be reviewed Quarterly
• To be managed automatically • Review any exceptions immediately • Review each item to ensure that all the codes are correct, particularly the
Business Impact code and the Work Around option. • Optimise and upload as many items as possible.
1.4. SLOW MOVING (SLOW HIGH VALUE, SLOW LOW VALUE)
Definition: These are slow or non-moving items that have Moving code less than “2”.
Importance: High
Reason: These items are suitable for control by an algorithm and therefore every endeavour must be made to place them under such control.
Process: To be reviewed Quarterly
• To be managed automatically • Review any exceptions immediately • Review each item to ensure that all the codes are correct, particularly the
Business Impact code and the Work Around option. • Optimise and upload as many items as possible.
1.5. OBSOLETE SPARES
128

Index
Definition: These have been reviewed and determined that they are no longer required to support operational requirements and have been classified in SAP accordingly.
Importance: High
Reason: Obsolete items are to be disposed of as soon as possible. It is also to ensure that the item has not been coded incorrectly.
Process: To be reviewed Monthly
• Review each item in detail to ensure that the information is accurate. • Issue current Stock on Hand in SAP to scrap in accordance to Asset policy
1.6. NON STOCK MATERIALS
Definition: These are items that are catalogued but not stocked and have zero SOH. These have been classified in SAP accordingly.
Importance: Medium
Reason: Quite often, items are bought in for a requirement but never used. This Stock on Hand needs to be removed or approval granted to place in stock (either stocked or phasing).
Process: To be reviewed Monthly
• To remove Stock on Hand where no specific requirement exists.
1.7. PLANNED SPARES
Definition: These are items where the demand is planned and are therefore bought in for specific requirements. These have been identified in SAP accordingly. It is expected that asset specific combinations of plant and storage location will be used to allocate items to the control segment
Importance: Low
Reason: These items are only bought for specific requirements.
129

Reference Guide - Inventory Module
Process: To be reviewed Annually
• Review that the Stock on Hand has a defined requirement. • Review that items with ZERO SOH are still to be deemed as planned
1.8. NIL PRICE MATERIALS
Definition: These are items that typically have an incorrect display price set against them. Display price is less than 2 cents and SOH is less than 100.
Importance: Medium
Reason: Items that do not have a price cannot be optimised in Inventory Optimiser.
Process: To be reviewed Monthly
• Review the price. • Review each item to ensure that all the codes are correct, particularly the
Business Impact code and the Work Around option.
1.9. PHASING SPARES – NIL STOCK ON HAND
Definition: These are to be phased out of inventory and have been classified in SAP accordingly.
Importance: Low
Reason: These items may now have nil Stock on Hand and should have their Material Status changed in SAP.
Process: To be reviewed Monthly
• Review each item to ensure that all the codes are correct, particularly the Business Impact code and the Work Around option.
1.10. CONSIGNMENT SPARES
Definition: These items are held on a consigned basis from the Supplier and have been classified in SAP accordingly.
130

Index
Importance: Low
Reason: These items should have zero value and quantity showing against BHP Billiton owned SOH.
Process: To be reviewed Monthly
• Review each item to find out why there is currently BHPB owned SOH.
1.11. NON START MATERIALS
Definition: These are items that were introduced into the inventory and have recorded no usage. The creation date is greater than 6 months, but less than 4 years and never been issued.
Importance: Low
Reason: Items entering the inventory and not moving give rise to potential obsolescence.
Process: To be reviewed Monthly
• Review each item in detail to ensure that the information is accurate. • Review possibility of negotiating returns to Supplier or setting up alternative
stocking arrangements.
1.12. REPAIRABLES SPARES
Definition: These are items that can be restored to a condition that makes it suitable for productive use in plant and equipment.
Importance: High
Reason: These items are repaired on the return of the core unit. It is important to ensure a readily available stock to minimise unnecessary purchase of new stock.
Process: To be reviewed Monthly
• Review each item in detail to ensure that the information is accurate.
131

Reference Guide - Inventory Module
1.13. INSURANCE SPARES
Definition: These are held with no defined plan of consumption but where the risk of failure of the associated plant is sufficient to justify their holding. These have been classified in SAP accordingly and met the Asset’s Finance conditions.
Importance: Low
Reason: These items are classified as critical spares and are usually slow moving and very expensive.
Process: To be reviewed at least Annually
• Review each item in detail to ensure that the information is accurate. • Review each item to ensure that all the codes are correct, particularly the
Business Impact code and the Work Around option.
1.14. SCHEDULED MATERIALS
Definition: These are operational consumables, supplied in bulk and are normally delivered on an on-going basis. E.g. fuel
Importance: Low
Reason: These items often involve large inventory values and are supplied on a regular basis.
Process: To be reviewed Annually
• Review each item in detail to ensure that the information is accurate.
132