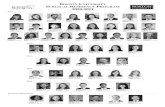GS+ User's Guide COKRIGING
-
Upload
ulya-utami -
Category
Documents
-
view
234 -
download
0
Transcript of GS+ User's Guide COKRIGING
-
8/17/2019 GS+ User's Guide COKRIGING
1/168
GGSS++
G A M M A D E S I G N S O F T W A R E
Accessible Geostatistics for Everyday Science
GGeeooSSttaattiissttiiccss f f oor r tthhee
EEnnvviir r oonnmmeennttaall SScciieenncceess
GS+ User’s Guide
Version 7
-
8/17/2019 GS+ User's Guide COKRIGING
2/168
GS+ ™
GeoStatistics forthe Environmental Sciences
Version 7
Gamma Design Software, LLC
Plainwell, Michigan 49080800/873-0690 phone
269/685-0910 faxwww.gammadesign.com
-
8/17/2019 GS+ User's Guide COKRIGING
3/168
Copyright
© Copyright 1989-2005 Gamma Design Software, LLC. All Rights Reserved
ISBN number 0-9707410-0-6
Information in this document is subject to change without notice and does not repre-sent a commitment on the part of Gamma Design Software. The software describedis provided under a license agreement and may be used or copied only as specifiedin the agreement. No part of this document may be reproduced in any mannerwhatsoever without the express written permission of Gamma Design Software.
Gamma Design SoftwareP.O. Box 201Plainwell, Michigan 49080U.S.A.
CitationThe appropriate citation for this documnent isGamma Design Software. 2004. GS+: Geostatistics for the Environmental Sciences. Gamma Design Software, Plainwell, Michigan USA.
TrademarksMicrosoft and Windows are trademarks or registered trademarks of Microsoft Corpo-ration. Surfer is a registered trademark of Golden Software, Inc. ArcView and
Arc/Info are registered trademarks of ESRI, Inc. Other brands and their productsare trademarks or registered trademarks of their respective holders and should benoted as such. GS+ is a trademark of Gamma Design Software.
February 2004October 2004 rev
-
8/17/2019 GS+ User's Guide COKRIGING
4/168
Table of Contents
i
Table of Contents
Chapter 1Introduction
Overview ..............................................................................................1System Requirements..........................................................................2Installation ............................................................................................2Updates ................................................................................................2Licensing and Copy Protection ............................................................3
Single-User License Agreement ..........................................................3
Chapter 2Getting Started
From Data to Maps: How to Proceed...................................................5General Screen Layout ........................................................................5Menus...................................................................................................6User Preferences ...............................................................................13
Graph Settings ...................................................................................17Printing Graphs ..................................................................................23Printing Data or Text ..........................................................................24Using Older-Version GS
+ Files...........................................................24
Chapter 3Working with Data
The Data Worksheet Window ............................................................25Column Assignments .........................................................................28Covariate Values Warning..................................................................29Missing Values ...................................................................................29Data Filter Dialog................................................................................30Duplicate Values ................................................................................31
Chapter 4
Importing Data from External FilesFile Import Dialog ...............................................................................33Importing Text Files............................................................................34Text Input File Formats
GS+ .............................................................................................36GeoEas.......................................................................................37
ArcView® XYZ.............................................................................38Surfer ® XYZ ................................................................................39
Spreadsheet and Database Input Files..............................................40Input File Formats (File Import Properties) ........................................41
-
8/17/2019 GS+ User's Guide COKRIGING
5/168
Table of Contents
ii
Viewing Files (File View Window) ..................................................... 42 Appending Data to an Existing Worksheet (Data Append Dialog).... 42
Chapter 5Summary Statistics
Z Variate Summary............................................................................ 43Frequency Distributions
Frequency Distribution Histograms ........................................... 45Cumulative Frequency Distribution............................................ 47Normal Probability Distribution .................................................. 49
X,Y Coordinates Summary................................................................ 51Coordinate Postings (Quantile Plots)
2-Dimensional Data ................................................................... 521-Dimensional Data ................................................................... 54Defining Posting Intervals.......................................................... 55
Regression Analysis Tab................................................................... 56Cross-Variate Regression Window............................................ 57Regression Values..................................................................... 58
Chapter 6Semivariance AnalysisOverview ................................................................................................... 59The Autocorrelation Window ..................................................................... 60
Define Nonuniform Lag Class Intervals............................................. 64Variograms Window .......................................................................... 66Semivariance Values Window........................................................... 67Isotropic Variogram Models............................................................... 68
The Spherical Isotropic Model ................................................... 71The Exponential Isotropic Model ............................................... 72The Linear Isotropic Model ........................................................ 73The Gaussian Isotropic Model................................................... 74
Anisotropic Variogram Models .......................................................... 75The Spherical Anisotropic Model............................................... 77
The Exponential Anisotropic Model ........................................... 78The Linear Anisotropic Model.................................................... 78The Gaussian Anisotropic Model............................................... 79
Anisotropic Semivariance Surface (2D Variogram Map)................... 80Cross-Autocorrelation or Cross-Semivariance Analysis ................... 83
Chapter 7Other Autocorrelation Measures
Standardized Variograms.................................................................. 85Madograms........................................................................................ 86
-
8/17/2019 GS+ User's Guide COKRIGING
6/168
Table of Contents
iii
Rodograms.........................................................................................87Drift ....................................................................................................88
Correlograms......................................................................................89Covariance Analysis...........................................................................90General Relative Variograms .............................................................91Pairwise Relative Variograms ............................................................92Moran’s I Analysis ..............................................................................93Fractal Analysis ..................................................................................94
Chapter 8
Variance Clouds and h-ScattergramsOverview ............................................................................................95Variance Clouds.................................................................................95Variance Cloud Pairs .........................................................................99h-Scattergrams ................................................................................100h-Scattergram Pairs ........................................................................104
Chapter 9
Interpolation BasicsOverview ..........................................................................................105The Interpolation Window ................................................................107Z Estimate Boundaries.....................................................................109Defining a Uniform Interpolation Grid ..............................................110Defining a NonUniform Interpolation Grid ........................................112Polygon Outlines (Interpolation Masks) ...........................................114Polygon Outline Map .......................................................................116Cross-Validation Analysis ................................................................117Cross-Validation Values ..................................................................118
Chapter 10Conditional Simulation
Overview ..........................................................................................119Secondary Data for Simulations.......................................................121
Number of Simulations.....................................................................122
Chapter 11Kriging and Cokriging
Kriging ..............................................................................................123Cokriging ..........................................................................................125
Chapter 12
Inverse Distance WeightingInverse (IDW) and Normal (NDW) Distance Weighting ...................127
-
8/17/2019 GS+ User's Guide COKRIGING
7/168
Table of Contents
iv
Chapter 13Interpolation Output File Formats
GS+ (.krg) Format ............................................................................ 129 ArcInfo® or ArcView® (.asc) Format............................................... 130Surfer ® (.grd) Format...................................................................... 131
Chapter 14Mapping
The Mapping Window ..................................................................... 133
Map Contour Intervals .................................................................... 1373D Maps ......................................................................................... 139
Standard Deviations ............................................................... 140Rotation ................................................................................... 141
2D Maps ......................................................................................... 142Standard Deviations ............................................................... 142Sample Posting ....................................................................... 143
Transects (1d Maps) ....................................................................... 144
Standard Deviation ................................................................. 144
Chapter 15Bibl iography ......................................................................................... 145
Chapter 16Glossary ................................................................................................. 147
Index ................................................................................................. 155
-
8/17/2019 GS+ User's Guide COKRIGING
8/168
Chapter 1 Introduction
1
Chapter 1
Introduction
GS+ is a GeoStatistical Analysis program that allows you to readily measure andillustrate spatial relationships in geo-referenced data.
GS+ analyzes spatial data for autocorrelation and then uses this information to make
optimal, statistically rigorous maps of the area sampled. The maps can be created inGS
+ or in other mapping programs or geographic information systems.
When do I need geostatistics?
You need geostatistics when you need to make accurate, statistically rigorous mapscreated from incomplete data – which means whenever you make a map for a prop-erty that cannot be exhaustively sampled. Whether you are mapping oil deposits orplankton distributions, geostatistics allows you greater confidence in the interpolatedvalues for the locations not actually sampled.
Statist ics Provided by GS
+
GS+ provides spatial autocorrelation analysis:
• Semivariance analysis produces variograms and different types of variogrammodels, including isotropic and anisotropic variograms;
• Anisotropic variogram maps make it easy to recognize anisotropy;
• h-Scattergrams and Variance clouds provide an easy way to recognize data
outliers; and• Many other types of autocorrelation measures, including Moran's I, fractals,
correlograms, covariograms, madograms, rodograms, drift, standardizedvariograms, and general and pairwise relative variograms.
GS+ provides fast interpolation:
• Block kriging and punctual kriging provide optimal interpolation of a discretepoint or an area around a sample point location;
• Conditional simulation provides probability based interpolations and estima-tion error;
• Cokriging provides optimal interpolation when you have only a few samplesfor the primary variate but lots of samples for an easier-to-measure, relatedvariate; and
• Inverse distance weighting provides simple nearest neighbor interpolationbased only on distance to nearby samples.
-
8/17/2019 GS+ User's Guide COKRIGING
9/168
Chapter 1 Introduction
2
GS+ provides basic parametric statistics:
• Sample means and variance;
• Frequency distributions, probability distributions, and skewness and kurtosismeasures for determining departures from normality; and
• Quantile plots or coordinate maps show the distribution of sample valuesacross the spatial domain;
• Transformations for returning the data to normality; and
• Regression analysis for covariates vs. primary variates.
System Requirements
• PC Compatible with Pentium or faster processor
• Windows NT4 / 2000 / XP or higher Operating System
• A minimum of 40 MB of free hard disk space
• A minimum of 64 MB RAM
Installation
To install GS+:
1) Insert the CD-ROM or download the installation file to a temporary folder
2) From the Windows Start Button, click Run
3) Type g:\Setup [use your CD-ROM drive letter for g:]
4) The Setup program will prompt you through the installation process. Followthe instructions on the screen. The serial number for your copy of GS+ canbe found on the GS+ CD-ROM package.
Updates
Maintenance updates are available free of charge to registered users. Update files
are available by download only from http://www.gammadesign.com. The currentversion of GS+ can be checked from the Help menu as described in Chapter 2.
-
8/17/2019 GS+ User's Guide COKRIGING
10/168
Chapter 1 Introduction
3
Licensing and Copy Protection
Copy ProtectionThe standard version of GS+ is not copy-protected. We rely on national and interna-tional copyright law and the integrity of our users to abide by the license agreementprinted on the CD or diskette envelope and below. This agreement limits you toinstalling your serialized copy of GS
+ on only one computer unless you have a
site license.
Site Licensing
If you have reason to install GS+ on more than one computer in the same laboratory,or on a network that allows more than one user at a time to access the program,please contact Gamma Design for information about converting your single-userlicense to a site or classroom license. It is a violation of your sing le-user licenseagreement if the program resides on more than one computer.
Single-User License Agreement
Gamma Design Software License AgreementPlease read carefully; this is a legal agreement between you (the end user) andGamma Design Software, LLC (“Gamma Design”). When you break the seal on thesoftware media you signal your agreement to be bound by the terms of this agree-ment, including the Software License and the Limited Warranty. If you do not agreeto be bound by the terms of this agreement, do not open the package and return thepackage together with accompanying written material to Gamma Design at the ad-
dress below for a full refund.SINGLE USER Software License
1. Gamma Design retains ownership of the GS+ program enclosed. Gamma Design
gives you (the end user) the right to use a single copy of GS+ on a single computer.
You may use GS+ on a network or file server ONLY if access is limited to one user at
a time and you have the original copy of the documentation and program disks. Youdo not have the right to install or use GS
+ on more than one computer, hard disk
drive, or file server at a time.
2. GS+ is owned by Gamma Design and is protected by United States copyright laws andinternational treaty provisions. GS
+ must be treated like any other copyrighted mate-
rial although you may either 1) transfer GS+ to a single hard disk drive so long as you
keep the original copy for the purpose of backup, or 2) make one copy of GS+ for
backup purposes. The written material accompanying GS+ may not be copied.
3. GS+ may not be rented or leased, but may be permanently transferred if you keep no
copies of any version of GS+ and the recipient agrees to the terms of this agreement.
4. You may not decompile, disassemble, or reverse-engineer GS+.
5. Gamma Design retains all rights not granted expressly herein. Nothing in this Agree-
-
8/17/2019 GS+ User's Guide COKRIGING
11/168
Chapter 1 Introduction
4
ment constitutes a waiver of Gamma Design’s rights under any federal or state law.
Limited Warranty
1. Gamma Design warrants that GS+
will conform substantially to the accompanying writ-ten materials for a period of 1 year from the date of purchase, provided that GS
+ is
used on computer hardware and with the operating system for which it was designed.
2. Gamma Design disclaims all other warranties, either express or implied, including im-plied warranties of merchantability and fitness for a particular purpose. This appliesto both the software itself and accompanying written materials. This limited warrantygives you specific legal rights; you may have others that vary from state to state.
3. Under no circumstances shall Gamma Design be liable for any damages whatsoever
arising out of the use of or inability to use GS+
, even if Gamma Design has been ad-vised of the possibility of such damages. Such damages include but are not limitedto damages for loss of profits or revenue, loss of use of the software, loss of data, thecost of recovering such software or data, the cost of substitute software, or claims bythird parties. In no case shall Gamma Design be liable for more than the amount ofthe license fee, as set forth below. Some states do not allow the exclusion or limita-tion of liability for consequential or incidental damages, so this limitation may not ap-ply to you.
User Remedies1. Gamma Design’s entire liability and your exclusive remedy shall be, at Gamma De-
sign’s discretion, either (1) refund of the purchase price or (b) replacement of thesoftware that does not meet Gamma Design’s limited warranty. In either case soft-ware must be returned to Gamma Design with a copy of the sales receipt. This war-ranty is void if failure has resulted from accident, abuse, or misapplication. Any re-placement will be warranted for one year.
2. The warranties and remedies set forth above are exclusive and in lieu of all others,
oral or written, express or implied. No Gamma Design Software distributor or em-ployee is authorized to make any modification or addition to this warranty.
U.S. Government Restric ted Rights
GS+
software and documentation are provided with RESTRICTED AND LIMITED RIGHTS.Use, duplication, or disclosure by the Government is subject to restrictions as noted in sub-paragraph (c)(1)(ii) of The Rights in Technical Data and Computer Software clause at 52.227-7013. The manufacturer is Gamma Design Software, P.O. Box 201, Plainwell, MI 49080.
GeneralYou must fill out and return the Warranty Registration Card to be eligible for customer supportand service. If you have questions about this agreement, write to Gamma Design Software,P.O. Box 201, Plainwell, MI 49080, U.S.A.
-
8/17/2019 GS+ User's Guide COKRIGING
12/168
Chapter 2 Getting Started
5
Chapter 2Getting Started
From Data to Maps: How to Proceed
To make a map using GS+:
• First, collect samples from known locations. The sample locations do notneed to be evenly spaced or even to lie on a grid, you simply need to knowtheir location in a Cartesian (x,y) coordinate system;
• Second, bring the data into the GS+
Data Worksheet; you can enter the datadirectly into the worksheet or import the data from a text file, spreadsheet, oranother source; often the easiest way to import data is to cut-and-paste fromthe source spreadsheet or text file;
• Third, perform Semivariance Analysis to produce a variogram model of theautocorrelation present in the data;
• Fourth, use Kriging or Conditional Simulation to produce an interpolation file
that will contain optimal estimates of values at evenly-spaced intervals overthe sample area; and
• Finally, draw a 3D or 2D Map of the property. This map will be an optimal,unbiased representation of the property over the area of interest. You canalso produce a confidence map for the estimates, which will allow you to as-sess the statistical error associated with each estimated contour interval.
General Screen Layout
The main GS+ window has a command menu at the top and holds each of the indi-
vidual analysis windows that are currently open. The main windows are:
• The Data Worksheet Window
• The Data Summary Window
• The Autocorrelation Window• The Interpolation Window
• The Map Window
-
8/17/2019 GS+ User's Guide COKRIGING
13/168
Chapter 2 Getting Started
6
Main Menu
The Main Menu presents access to the windows that provide GS+ analyses. Below
the command menus are icons that represent short-cuts to many of these functions.
Commands and toolbar buttons that are shaded out are not selectable. For exam-ple, the print icon is not available when viewing a window without a graphic or work-
sheet to print. The six covariate icons for covariate functions are not availableunless a covariate has been defined in the Data Worksheet window.
The tool bar is customizable via the Edit menu or by right-clicking on the main menu.You may add or remove shortcut icons for most analyses. It is also movable andreconfigurable; it can be dragged to any spot on the screen with the mouse.
The File MenuThe File Menu provides commands for saving and retrieving GS+ parameter files,used to store and retrieve analysis settings, and also commands for printing andsetting user preferences.
• New File – Clears existing analysis parameters.
• Open File – Allows the user to load an existing parameter file. To open a textdata file, use the Import Command in the Worksheet window.
• Save File – Save the existing parameter file.• Save File As…. – Save analysis parameters in a file to be named.
-
8/17/2019 GS+ User's Guide COKRIGING
14/168
Chapter 2 Getting Started
7
• Print – Prints a spreadsheet or graph.
• Printer Setup – Make changes to the print format
• Preferences – Set user preferences to be saved from session to session• Exit – Exit GS+
The Edit MenuThe Edit menu provides access to the cut-copy-paste-delete editing commands.These commands are available whenever the cursor is in an editable field within a
particular window.
• Cut – remove selected material to the clipboard
• Copy – copy selected material to the clipboard
• Paste – paste the clipboard into the selected area
• Delete – delete selected material
• Select – Select a worksheet row or column. If the cursor is not in a worksheetthis command will be dimmed.
• Toolbar – customize the toolbar to contain a variety of different tool shortcuts
-
8/17/2019 GS+ User's Guide COKRIGING
15/168
Chapter 2 Getting Started
8
The Data MenuThe Data menu provides access to the data worksheet and to summary statisticswindows, and provides commands for importing and exporting data files and for ma-nipulating data within the worksheet.
• WorkSheet – display the data worksheet window
• Assign Column – assign a variate to a data sheet column
• Sort – sort the highlighted column; the sort alternates between ascendingand descending order. If the cursor is not in a worksheet cell the sort com-mand will be dimmed, as it is here.
• Change Decimals – increase or decrease the number of decimal places toshow in a particular column; this has no effect on calculations. The cursormust be in an active worksheet window.
• Insert – insert a row or column into the active worksheet
• Delete – delete a row or column in the active worksheet
• Import Data – import a data file into the active worksheet
• Export Data – export the contents of either the active worksheet or the active
data arrays to a text file. The active data arrays are the non-missing data inthe ID, X-Coordinate, Y-Coordinate, and Z-data columns of the Data Work-sheet window. If the Z data have been transformed (using a transformationcommand), the transformed z values will be printed in addition to the originalz values in the Data Worksheet.
• Summary Statistics – display basic statistics for the primary variate (Z) andcovariate (Z2) if defined.
-
8/17/2019 GS+ User's Guide COKRIGING
16/168
Chapter 2 Getting Started
9
The Autocorrelation MenuThe Autocorrelation menu provides access to one of several types of autocorrela-
tion analyses in GS
+
:
• Variogram • General Relative Variogram
• Correlogram • Madogram
• Covariance Analysis • Moran’s I Analysis
• Drift • Pairwise Relative Variogram
• Fractal Analysis • Standardized Variogram
For each analysis you may choose to analyze the primary variate Z, the covariateZ2, or the cross-variate Z x Z2, although cross-variate analysis is not available forevery autocorrelation measure. If Z or Z2 are undefined the menu command will bedimmed.
-
8/17/2019 GS+ User's Guide COKRIGING
17/168
Chapter 2 Getting Started
10
Interpolate MenuThe Interpolate menu provides access to one of the two types of Interpolation pro-vided by GS+.
• Kriging Analysis – display the Interpolation Window with access to Cokriging,Block kriging, and Point Kriging
• Inverse Distance Weighting (IDW) – display the Interpolation Window withaccess to Inverse Distance Weighting and Normal Distance Weighting inter-polation methods
• Simulation – display the Interpolation Window with access to Conditional
Simulation
The Map MenuThe Map menu provides access to GS+ mapping functions.
• 3D Map – display the Mapping window with 3D mapping selected
• 2D Map – display the Mapping window with 2D mapping selected
• 1d Transect – display the Mapping window with 1D mapping selected; if a 2-
dimensional map file (one having both an x and a y coordinate) is currentlyselected, the 1D option cannot be selected
-
8/17/2019 GS+ User's Guide COKRIGING
18/168
Chapter 2 Getting Started
11
Window MenuThe Window menu allows you to quickly move to open windows in GS+.
• Cascade – rearrange all open child windows
• Data Worksheet – display data worksheet window
• Data Summary – display data summary window for the primary or secondaryvariate
• Autocorrelation Analysis – display autocorrelation windows for the:• Primary Variate (Z)
• Secondary Variate (Z2)
• Cross Variate (Z x Z2)
• Interpolation – display kriging, conditional simulation, and IDW analysis win-dow
• Map – display mapping window
The Help MenuThe Help menu provides access to GS
+ help functions.
• GS+ Help – display context-sensitive help topic.
-
8/17/2019 GS+ User's Guide COKRIGING
19/168
Chapter 2 Getting Started
12
• Check for GS+ Update (via Internet) – send an automatic query to GammaDesign's web address to see if the version of GS+ currently running has beenupdated. If a newer version is available, you will be asked if you would like toconnect to the proper web page for an update.
For this feature to work, your computer must have access to the internet.Communication is conducted using your browser. You can also check theGS+ update status manually by checking your program’s version (availablefrom the About GS+ screen) against the version displayed atwww.gammadesign.com.
• Go to www.gammadesign.com – connect to Gamma Design's home pagethrough your normal internet provider using your default browser.
• Email Gamma Design – send an email message to [email protected] using your default email program. For this featureto work, you must have access to the internet and a default email programinstalled.
• How to Contact Gamma Design – show how to contact Gamma Design Soft-ware.
• About GS+ – display title and copyright screen, and also display the currentGS+ version number.
-
8/17/2019 GS+ User's Guide COKRIGING
20/168
Chapter 2 Getting Started
13
User Preferences – General Tab
The Preferences dialog allows you to set user-default values for some GS+ behav-
iors. There are three categories available – General settings (as described here),settings for Data File Import, and settings for Analyses.
ResetThe Reset command returns all user-default values on this tab to original defaultvalues. To reset all values on all tabs, use the Global Reset command.
Missing Value Indicator
Specify the value used by GS+ on output files and when importing data files to indi-cate that a value is missing. Missing values are ignored during data builds and sub-sequent analyses. This value can be overridden by values specified in individualdialog windows.
Show tipsDisplay short explanations of commands and input boxes when mouse hovers overbuttons and boxes.
Places Past DecimalFor different types of variates, allow GS+ to format values automatically or specifydirectly the number of places past the decimal to report in windows and printouts.
All calculations are performed on double-precision values regardless of the valuesrequested here. These values can be overridden by values on specific dialog win-dows such as the Field Assignment Dialog of the Data Worksheet Window.
Global ResetSets all user-default values on all tabs to original (GS+ - defined) default values.
-
8/17/2019 GS+ User's Guide COKRIGING
21/168
Chapter 2 Getting Started
14
Save/ExitClose window and keep preference changes.
User Preferences - Data File Import TabThe Preferences – Data File Import dialog window allows you to set user-defaultvalues for importing data files into the GS
+ Data Worksheet.
ResetThe Reset command returns all user-default values on this tab to original (GS
+ - de-fined) default values. To reset all values on all tabs, use the Global Reset com-mand.
Filename ExtensionDefault extension for the data file name specified when importing data files to theData Worksheet.
Default FieldsWhen importing data files, these values indicate which fields to assign initially to dif-ferent variates. Field (column) assignments can be changed in the Data Worksheetwindow.
Default Import File TypeWhen importing data files, this file type will be the default type.
Places Past Decimal to ShowWhen importing data files, report this many places past the decimal in the DataWorksheet cells. This value is overridden when specifying places past the decimalin the Field (Column) Assignment Dialog of the Data Worksheet window.
Automatically Rebui ld Data ArraysWhen new data is imported and when columns are reassigned (e.g. when the X-
-
8/17/2019 GS+ User's Guide COKRIGING
22/168
Chapter 2 Getting Started
15
Coordinate column is reassigned to column 3 from column 2), the internal data arrayused by GS
+ must be rebuilt. This can take some time if the array is big because
duplicates must be checked, missing values tested, and autocorrelation boundaries
calculated. The alternative to automatic recalculation is to press the Rebuild buttonon the Data Worksheet Window. Check or uncheck these boxes to turn off auto-matic array rebuilds.
Global ResetSets all user-default values on all tabs to original default values.
User Preferences – Analyses Tab
The Preferences – Analyses dialog window allows you to set user-default values forsome analyses.
ResetThe Reset command returns all user-default values on this tab only to original (GS
+
- defined) default values. To reset all values on all tabs, use the Global Reset command.
Variogram Defaults
• Offset start of first lag by ½ interval – with this check box GS+ will (whenautomatically defining uniform interval lag classes) shift the first lag class to½ of its normal separation distance. This can provide better resolvedvariograms when there are sufficient pairs of points in shorter separation dis-
tance classes. The disadvantage is that if there are few pairs of points forthe shortest distance classes when the first lag is not offset (a common prob-
-
8/17/2019 GS+ User's Guide COKRIGING
23/168
Chapter 2 Getting Started
16
lem), there will be even fewer pairs available with the first lag offset. If this isthe case, there will be little if any improvement to the variogram.
•
Automat ically make anisot ropic surface map – the Surface Map com-mand on the Semivariance Window will be automatically enacted after
variograms are calculated. This will make the exploration of anisotropic rela-tionships more automated but there is a performance penalty as creating asurface map requires further computation.
IDW Interpolation Defaults
• Weighting Power (0-100) – this value provides the initial default weightingpower for inverse distance weighting (IDW) interpolation. This value may beoverridden from the Interpolate Window; see the Interpolate Window for fur-ther information on this parameter.
• Smoothing Factor (>0) – this value provides the initial default smoothingfactor for inverse distance weighting (IDW) interpolation. This value may beoverridden from the Interpolate Window; see the Interpolate Window for fur-ther information on this parameter.
• Default to Normal Distance Weight ing (NDW) – sets the default IDW inter-polation to Normal Distance Weighting (NDW). This value may be overrid-den from the Interpolate Window; see the Interpolate Window for further in-formation on this parameter.
Interpolation Defaults
• Draw map after interpolating – check this box to automatically draw themap of interpolated values after interpolation.
Global ResetSets all user-default values on all tabs to original (GS+ defined) default values.
-
8/17/2019 GS+ User's Guide COKRIGING
24/168
Chapter 2 Getting Started
17
Graph Sett ings – General Tab
The Graph Settings Dialog appears when you edit graphs. The dialog will look
slightly different depending on whether you are editing a bar graph, an x-y scattergraph (e.g. a variogram), or a 2D or 3D map. In the case of a 3D map, for example,there will be a place for scaling and renaming the Z axis in addition to the X and Yaxes. In addition to the General tab, there is also a tab for Axis Scaling, Axis Titlesand Labels, and Contour Details (only available for maps).
Graph Colors TabYou may set background colors for three different parts of the graph. Click on thecolor bar to the right of the component name to bring up a Color Dialog Window thatwill allow you to change the color of that component; the color of the bar indicatesthe current color.
Graph Borders TabYou may set border styles for the graph and for the legend (if shown). Width refers
to the width of the border and Print allows you to choose to print or not print the bor-der when printing:
-
8/17/2019 GS+ User's Guide COKRIGING
25/168
Chapter 2 Getting Started
18
Lines Tab
On graphs with lines (for example variogram models) you may specify line pattern,width, and color:
Graph Title A title is text that appears at the top center of the graph area. To change the font ofthe title press Change, which will bring up a Font Dialog Window.
Graph LegendThe legend appears on maps and quantile postings to indicate the value ranges fordifferent symbols or colors. Legend text appears at the top of the legend table. Tochange the font of the legend title and values press Change, which will bring up a
Font Dialog Window.
Graph Footnote A footnote is text that appears at the bottom left of the graph area. To change thefont of the footnote press Change, which will bring up a Font Dialog Window. Tohave variogram model parameters printed as a footnote to variogram graphs, placein this field the exact phrase “(model results)” [do not include quotes]. This notationis placed in the field by default whenever a new variogram and model are calculated;
you will need to remove it if you do not want variogram model parameters to appearas a graph footnote.
Apply NowPress Apply Now to apply any changes made to the graph and keep the Graph Set-tings dialog window open.
CancelPress Cancel to exit the Graph Settings Dialog without applying any changes since
the last Apply Now command.
ExitPress Exit to close the Graph Settings Dialog window. Any changes made since thelast Apply Now command will be applied to the graph.
-
8/17/2019 GS+ User's Guide COKRIGING
26/168
Chapter 2 Getting Started
19
Graph Settings - Axis Scaling Tab
The Axis Scaling tab of the Graph Settings Dialog Window allows you to specify how
to scale the graph axes, e.g. how long or short an axis should be, and how the barsand symbols should look.
X Axis Range and Tick MarksThe X Axis range can be set to automatic or user-defined (manual). If the range is
automatic and the lowest value in the graphed data set is greater than zero, then theaxis range is set to a minimum value of zero and a maximum value of 10% greaterthan the highest value in the data set. If the range is automatic and the lowest valueis less than zero, then the axis range minimum is set to 10% less than the lowestvalue.
The Number of Labels (bar graphs only; not shown above) refers to the number ofvalues placed along the x-axis.
The Number of Ticks (x-y graphs and maps only) refers to the number of ticks alongthe x-axis. Major ticks are accompanied by labels (values); minor ticks are not la-beled and appear between major ticks.
To set the appearance of the labels (font, precision, etc.) see the Axis Titles, Labelstab.
Y Axis Range and Tick MarksThe y-axis range is set identically to the x-axis range. Note that for maps of 1-dimensional transects there is no y-axis; the z-axis represents the vertical dimen-sion.
Ch t 2 G tti St t d
-
8/17/2019 GS+ User's Guide COKRIGING
27/168
Chapter 2 Getting Started
20
Z Axis Range and Tick MarksThe z-axis range (on maps) is set identically to the X and Y Axes. Note that a z-axis is only present in maps and transects (1-d maps).
BarsFor bar graphs you may specify the number of bars to be plotted, their color, andpattern. The Bars section is not shown above.
SymbolsFor x-y graphs (e.g. variograms) you may specify the type of symbol (open box,closed circle, etc.) as well as the size and color of the symbol. The Symbols sectionis not shown in the example screen above.
Graph Settings - Axis Titles, Labels Tab
The Axis Titles and Labels tab of the Graph Settings Dialog Window allows you tospecify the text that accompanies each axis and to format the values that accom-pany the major tick marks.
Axis FormatUse these boxes to set the axis titles and how axis values are formatted. Decimalsrefers to the number of places past the decimal to format axis values (e.g. 3.1415has 4 places past the decimal); check exponential to format the axis value in scien-tific notation (e.g. 3.14E0). For 3D maps, boxes for the Z-Axis are also provided asshown above; for x-y and bar graphs, there will be no boxes for the Z-Axis. The fontfor axis titles and values can be reset with one of the Change commands.
Chapter 2 Getting Started
-
8/17/2019 GS+ User's Guide COKRIGING
28/168
Chapter 2 Getting Started
21
Graph Sett ings - Contour Details Tab
The Contour Details Settings tab of the Graph Settings Dialog Window allows you toedit map contour parameters. Some of these settings are identical to those that ap-pear in the Map Window and changing values here will also change values there; forother maps (e.g. Anisotropic Surface Maps) this window is the only place where con-tour details can be set.
Projection
• 3D – displays a 3-dimensional map of the data. The height of the map canbe adjusted by changing the 3D Proportion; the perspective can be adjusted
with the Rotate (Mouse Action) command of the calling window• 2D – displays a flat, 2-dimensional map of the data
3D Proportion
• for 3D projections, sets the height-to-width ratio of the map. For tall, skinnymaps set this value to 2 or higher. For flatter maps, set to less than 0.5.This setting is not available for 2D projections. This command will not affectthe aspect ratio of the map, i.e. the x and y axes will remain proportional to
one another
Map Surface
• Contour lines – draws lines between contour intervals
• Color bands – fills the space between contour lines with different colors; col-ors can be specified from the Define Contour dialog window by pressing De-fine Contour Levels, below
• Smoothing – apply slight smoothing to the data to improve visualization
Chapter 2 Getting Started
-
8/17/2019 GS+ User's Guide COKRIGING
29/168
Chapter 2 Getting Started
22
• Solid pedestal – for a 3D map fill in the area beneath the surface with a solidcolor.
• Wireframe – for 3D maps, drapes an x-y grid over the surface
• Wireframe Weave – specifies the density of the wireframe grid. A weave of 0puts a grid line at every data row and column; a weave of 1 skips onerow/column, a weave of 2 skips 2, etc.
Contour Levels
• Number – the number of contour levels to put on the map
• Define – brings up the Map Contour Intervals dialog window that allows you
to set break points for individual intervals and colors for contour bands (seeChapter 12 for a description of the Contour Intervals dialog)
Map Legend
• Show legend – displays the contour legend next to the map
• Continuous vs. Stepped – display legend as continuous scale with valuesnext to break points (e.g. between color bands) or display legend as steppedformat, with values next to boxed colors
Ceiling
• Contour lines – project contour lines above the surface onto the ceiling of theplot (3D maps only)
• Color bands – project color bands onto the ceiling of the plot (3D maps only)
Floor
• Contour lines – project contour lines beneath the surface onto the floor of the
plot (3D maps only)• Color bands – project color bands onto the floor of the plot (3D maps only)
Grid Lines
• X axis – place a vertical grid line along the back walls of the 3D plot x axis
• Y axis – place a vertical grid line along the back wall of the 3D plot y axis
• Z axis – place horizontal grid lines along the back walls of 3D plots
Chapter 2 Getting Started
-
8/17/2019 GS+ User's Guide COKRIGING
30/168
Chapter 2 Getting Started
23
Printing Graphs
The Graph Print dialog window allows you to specify how you would like graphs
printed – to what device or file, where on the page, and how big the image shouldbe:
Destination
Choose where to send the image. If Printer is checked, the graph will be sent to theprinter specified in the Printer box. If File is checked, the graph will be sent to a filethat is specified in a subsequent Select File dialog window. If Clipboard is checked,the graph will be sent to the Windows clipboard, from which it can be transferred toanother program via the Edit-Paste command.
Printer and Page SetupProvides access to printer settings as provided by the operating system, including
printer selection, orientation, and margins. All printers available to your Windowssystem are available to GS+. This command is not available unless Printer is thedestination specified elsewhere in this dialog window.
ScaleSet the scale of the finished graph image as % of full page for the printer specified.The Scale command is not available unless Printer is the selected destination.
Center on pageCheck this box to have the graphic centered on the output device. Otherwise thegraph will be printed to the upper left corner of the margin area specified in the Set-tings command. This box is not available unless Printer is the selected destination.
File FormatUse the File Format list box to choose a graphics file format. File format optionsinclude a standard Windows Metafile (.wmf) format, an Enhanced Windows Metafile(.emf) format, a standard Bitmap (.bmp) format, a web-ready JPEG format (.jpg),
and a web-ready PNG format (.png) . These commands are not available unlessFile is specified as the destination for the image.
Chapter 2 Getting Started
-
8/17/2019 GS+ User's Guide COKRIGING
31/168
Chapter 2 Getting Started
24
Printing Data or TextThe Print dialog window allows you to specify how you would like text data printed.
DestinationChoose where to send the image. If Printer is checked, the graph will be sent to theprinter specified by Settings. If File is checked, the graph will be sent to a file that isspecified in a subsequent Select File dialog window. If Clipboard is checked, thegraph will be sent to the Windows clipboard, from which it can be transferred to an-
other program via the Edit-Paste command.RangeChoose how much of the data to print. Selection prints only the highlighted portionof spreadsheets, First Page prints only page 1.
Printer and Page SetupProvides access to printer settings as provided by the operating system, includingprinter selection, orientation, and margins. All printers available to your Windows
system are available to GS+. This command is not available unless Printer is thedestination specified elsewhere in this dialog window.
Using Older-Version GS+ Files: The Convert FileDialog
When loading a parameter (.par) file created with a DOS version of GS+, you will be
queried to convert the DOS file to a GS+ Windows file.
Make backupCheck this box to make a backup copy of the file before converting. The backupcopy will have the same name as the original file except will have the extension .old.
Chapter 3 Working with Data
-
8/17/2019 GS+ User's Guide COKRIGING
32/168
p g
25
Chapter 3Working with Data
The Data Worksheet Window
The Data Worksheet contains the data for GS+ analyses. Data can be enteredmanually or can be imported via the Import file command. Entered data can beedited, filtered (or bounded), and can be temporarily or permanently deleted fromsubsequent analyses. Field assignments (assigning fields or columns to x-coordinate values, y-coordinate values, etc.) are made in the worksheet window byclicking on the second row.
Base Input FileThe Base Input File is the external file from which worksheet data first were loaded –if none of the data were loaded from an external file then this field will be blank. Toimport data to the worksheet from an external file, press Import to bring up a File
Import Dialog window.
Import FilePress Import File to bring up a File Import dialog from which text and binary (e.g.worksheet) files can be imported into the worksheet (see Chapter 4).
Filter Press Filter to bring up a Filter Dialog that allows the data to be constrained to aparticular range; data outside of the specified range are treated as temporary miss-ing data, i.e. excluded from subsequent analyses. The filter check box turns filter-
Chapter 3 Working with Data
-
8/17/2019 GS+ User's Guide COKRIGING
33/168
26
ing on and off.
Print
PressPrint
to print the worksheet.CopyPress Copy to place the contents of the worksheet onto the Windows clipboard.From the clipboard values can be pasted into other applications.
RebuildThe Rebuild command builds the data arrays on which all statistical analyses arebased. This command is enabled whenever data records have been edited. The
data arrays must be rebuilt prior to semivariance or other analyses whenever datahave been changed. Sometimes this occurs automatically, such as when columnsare reassigned. Other times, such as when individual cells are edited, you must re-build the data arrays yourself. When rebuilding is needed, the Rebuild commandwill become enabled and the color of the font will change to red. During rebuildingthe data are checked for duplicate coordinate locations and for a sufficient numberof valid records.
Note that rebuilding is only needed when column assignments change or when datawithin a column assigned to a coordinate or z-variate changes. In the screen above,changing a value within the Al column will not require arrays to be rebuilt becauseno variates (X, Y, Z, Z2, or ID) are assigned to the Al column.
ClearPress Clear to empty the data worksheet and reset all analysis windows. Has thesame effect as the File – New menu command.
ExitExit closes the Data Worksheet window and brings up the Data Summary window.If the Rebuild command is enabled the data arrays will first be rebuilt.
Data Title / Description Any text information desired can be entered in this field. When importing text files,the “header” records in the file – the records that appear prior to the data records –are automatically read into this box. If specified in the text file import window, these
records can also contain variate names that appear as data column titles. The firstline of the Data Description becomes the default graph and worksheet title.
Data RecordsThe second row of the data worksheet specifies the Field or Variate Assignments,i.e. which field or column contains the X-Coordinate Data, Y-Coordinate Data, Z-Variate Data, or Sample ID Data. These assignments can be changed by clickingwithin the top row, which will bring up a Field Assignment Dialog window.
The third row of the data worksheet specifies the user-supplied Field or VariateNames for the various data fields or columns. To enter or edit names, click on the
Chapter 3 Working with Data
-
8/17/2019 GS+ User's Guide COKRIGING
34/168
27
cell to be edited. When data is imported from a text or external worksheet file, vari-ate names can be read from the header records.
Thedata area
of the worksheet contain data for each variate. To enter or edit datain any given cell, double-click on that cell. To enter a formula rather than a value,begin the cell with an “=” sign.
The data worksheet may contain 2 billion records and up to 64 columns.
To sort the datasheet, click on the topmost row of the column. Sorts will alternatebetween ascending and descending order. Or use the Sort command in the DatMenu.
To change the number of decimal places to show for any given column, use theDecrease Decimals or Increase Decimals command in the Data Menu, or click onthe respecitive tool icon in the menu bar.
To change column, move the cursor to the top of the column and use the mouse tostretch or contract the column margins.
To temporarily delete a cell from analyses, change it to a Temporary Missing
Value with a click of the right mouse button (its color turns red and the font becomesitalicized; see the value 0.32 in the diagram above). Another click restores it to theworksheet (its color will return to black and font to normal).
To change a value to a Permanent Missing Value, delete its contents by highlight-ing it and pressing the Delete key (note the empty cells in the figure above).
To insert or delete a row or column in the worksheet use the Edit | Insert commandor Delete on the menu bar.
Chapter 3 Working with Data
-
8/17/2019 GS+ User's Guide COKRIGING
35/168
28
Column Assignments
In the Data Worksheet window, you may specify which field or column to associate
with the Sample ID, X-Coordinate, Y-Coordinate, the Z variate, or the Z2 variate byclicking on the second cell from the top in any column. This will bring up the Column Assignment dialog:
Column nameThe name of the column or variate name.
Assign column as
• None – make column unassigned.
• Sample ID – the specified column contains Sample Number or Sample ID in-formation. This can be text or numeric data.
• X Coordinate – the specified column contains values for the X-Coordinate lo-cation. If you choose a column that is already assigned, the other variate’scolumn will switch with the original X Coordinate column.
• Y Coordinate -- the specified column contains values for the Y-Coordinate lo-
cation. If you choose a column that is already assigned, the other variate’scolumn will switch with the original Y Coordinate column.
• Z (Primary Variate) – the specified column contains values for the Z variate.If you choose a column that is already assigned, the other variate’s columnwill switch with the original Z column.
• Z2 (Covariate) – the specified column contains values for the Covariate.The Covariate is used in cokriging. If you choose a column that is alreadyassigned to another variate, the other variate’s column will switch with theoriginal Z2 column.
Rebuild automatically when reassignRebuild the internal worksheet when window closes. This is equivalent to pressingthe Rebuild button on the Data Worksheet window.
Chapter 3 Working with Data
-
8/17/2019 GS+ User's Guide COKRIGING
36/168
29
Covariate Values Warning
In cokriging there are usually more Z2 covariate values than primary (Z) values. If
your column (field) assignments for Z and Z2 result in data arrays with more Z val-ues than Z2 values then you will get the warning notice below.
You may continue the analysis with more Z than Z2 values, but there is no advan-tage to doing so – in cokriging Z values without corresponding Z2 values are treatedas missing. Likewise, there is no advantage to cokriging when you have just asmany Z2 covariate values as you have Z values.
Missing Values
Data in the Worksheet that are marked as Missing are ignored during analyses.Permanent missing values appear as blank cells and temporary missing values ap-pear in red. You can use the right mouse button to make cells temporarily missingand vice versa.
When importing or exporting files special placeholders (values or symbols) can beused to indicate missing values These placeholders are specified by the user in thePreferences window, or during file imports by a value or symbol specified in the File
Import Properties window. In GS+, the default missing value indicator is the numericvalue -99.0 but this can be changed in the User Preferences window (Chapter 2).
Missing values appear in output files when a value cannot be interpolated becausethe location appears in an exclusive polygon or because numerical limitations disal-lowed its computation (such as when a variogram model is inappropriately used dur-ing kriging).
Chapter 3 Working with Data
-
8/17/2019 GS+ User's Guide COKRIGING
37/168
30
Data Filter Dialog
The data within a worksheet can be collectively filtered or bounded using the Filter
command on the Data Worksheet window. With this command all records arescanned and if a record falls outside of the specified Range to Use, the variate out-side of its range will be treated as missing values during the data build.
Range to UseIn these fields specify how to constrain the data in the Worksheet to a particularrange. In the example shown, only those records for which the X direction field is
within the range of 0.60 to 40.00 will be included in analyses even though there arerecords across the entire range of 0.60 – 79.90 in the worksheet. Although Work-sheet values are treated as missing during data builds, they are not marked as miss-ing in the Worksheet.
Reset
Reset Range to Use to the actual data range for a given coordinate or variate. Data
ranges can be set individually or (with the Reset Al l command) all at once.CancelCancel filter dialog.
OK Accept the ranges specified. Note that for the filter to take effect you must check thefilter box on the Worksheet window.
Chapter 3 Working with Data
-
8/17/2019 GS+ User's Guide COKRIGING
38/168
31
Duplicate Values
When worksheet data are rebuilt into data arrays, GS+ checks each record against
every other record to check that no duplicate coordinates are present. If one ormore records are found to be duplicates, a warning screen will appear:
Use firs t value (make other values missing)This option includes the first record encountered (record 1 in the case described) inthe analysis and marks other duplicates in the worksheet (records 8, 25, and 26) astemporarily missing values. So long as these values remain marked as missing, onsubsequent worksheet rebuilds this Duplicate Query warning will not occur.
Use last value (make other values missing)This option is the same as the first option above except that the last record encoun-tered is used in the analysis (record 26 in the case described) rather than the first.
Use average value (make none missing)This option directs GS+ to use the average of the duplicate records. It does notmark any values in the worksheet missing, which means that the next time the work-sheet is rebuilt this Duplicate Query warning will occur again.
Stop data build and examine worksheetSpecifying this option will cause the data build to halt and will display the first dupli-cate record of the data worksheet. Any other duplicates already found during thedata build will be reset to non-missing will be returned to their pre-build state.
Also take this act ion for other dupl icates of th is buildChecking this box causes other duplicates encountered to be treated the same asthis set of duplicates. For data sets with many duplicate values, this option savestime by keeping this dialog window from displaying again during the present build.
CancelCancel the data build. Any duplicates set to missing values during this build will bereset to nonmissing.
OK Accept the option specified and continue the data build. The data build restarts
every time a duplicate is encountered to provide a comprehensive scan.
Chapter 3 Working with Data
-
8/17/2019 GS+ User's Guide COKRIGING
39/168
32
Chapter 4 Importing Data from External Files
-
8/17/2019 GS+ User's Guide COKRIGING
40/168
33
Chapter 4Importing Data from External Files
File Import Dialog
A number of different file types can be imported into GS+. These include spread-sheets (e.g. Excel formats), databases (e.g. Access, dBase, Paradox, and FoxProformats), HTML (web) pages, and text files. Files are imported via the Import com-mand within the Data Worksheet Window, which brings up the dialog box below.From this dialog you choose the file and the format (as illustrated in the pull-downlist box at the bottom of the menu).
OpenPress Open to open the identified file. The window that next appears will depend onthe type of file to be opened. A text file will bring up the Import Text File dialogwhereas spreadsheet, database, and HTML formats will bring up the Import Spread-sheet dialog.
Chapter 4 Importing Data from External Files
Importing Text Files
-
8/17/2019 GS+ User's Guide COKRIGING
41/168
34
Importing Text Files
Choosing to import text files from the File Import Dialog brings up the window be-low. The contents of the file are displayed in the large preview area. When the OKbutton is pressed the contents of the file are read into the GS+ Worksheet accordingto rules specified by the chosen File Format. These rules define how many rows ofheader data precede the data rows (2, in the example below), how missing valuesare identified (with the number –99 in the example below), how column names areseparated (with commas, below), and how data fields (columns) are separated fromone another within data records (with spaces in this example).
A different dialog window is available for importing spreadsheet, database, andHTML files (described later).
File Format A variety of text file types can be imported into GS+, including formats defined by theuser. Each type has its own manner for separating fields within data records, forhandling missing values, for allowing header records, and for specifying names offields (column titles) within the file. Predefined input format types include the follow-ing; examples of files appear in the next section:
GS+ format , in which fields are separated by spaces (free format) or tabs,missing values are indicated with the placeholder -99, the number of headerrecords is automatically detected, and column titles (variate names) appearon the 2nd record separated by commas.
GeoEas format, in which fields are separated with commas, there are nomissing value indicators, the number of header records is specified on the2nd record of the file, and column titles appear as individual records following
this second record.
Chapter 4 Importing Data from External Files
Surfer® XYZ format in which fields are separated by spaces (free format)
-
8/17/2019 GS+ User's Guide COKRIGING
42/168
35
Surfer XYZ format, in which fields are separated by spaces (free format),missing values are indicated by blank fields, and the first record in the file isa header record in which column titles (variate names) appear as fields
separated by spaces. Note that the Surfer XYZ format also allows fields tobe separated by commas, which should be specified separately as de-scribed below. Note that this format is not the same as the Surfer Grid fileformat that can be used for Krig output files or Map input files.
ArcView® XYZ format, in which fields are separated with commas, missing
values are indicated by placeholder commas, there is a single header re-cord, and within the header record variate names are separated by quotesand commas.
Custom, in which any of these format specifications can be changed or cus-tomized as specified in File Import Properties.
PropertiesThe Properties Command brings up a File Import Properties dialog window (de-scribed below) within which you can specify how GS
+ should adjust its input parame-
ters.
Change Column AssignmentsThe Change command brings up a Field or Column Assignment window from whichyou can assign variates (e.g. X coordinate) to columns or fields in the data file. Col-umns can be reassigned later from the Data Worksheet window.
OKPress OK to import the specified file’s data into the GS+ Worksheet and close thedialog window. If data already exists in the GS+ Worksheet, you will be asked what
to do with it.CancelPress Cancel to exit the Import Text File dialog without importing data.
Chapter 4 Importing Data from External Files
Text Input File Formats: GS+
Format
-
8/17/2019 GS+ User's Guide COKRIGING
43/168
36
Text Input File Formats: GS Format
The standard GS+ input file format is comprised of header records and data records:
Data records are space-delimited or tab-delimited XYZ type data. Thismeans that each data record contains at least 3 fields: an x-coordinate loca-tion, a y-coordinate location, and the value for at least one z variate meas-ured at that x-y location (single-dimension transects will have only x-coordinate and z variate data values). Additional fields can hold a sampleID value and multiple z-variates for a particular x-y location.
Header records precede the data records and contain whatever text infor-
mation about the file that the user feels is useful. There can be any numberof header records; for this format GS+ determines the number of header re-cords automatically, which means that data records start with the first all-numeric record. The last header record can contain column titles (variatenames), separated by commas.
Missing values are denoted by the number -99.
Any of these parameters (field delimiters, number of header records, miss-
ing value indicators, etc.) can be changed to a custom format from the Im-port Data File window.
The following listing is the first 11 records of a standard GS+ input file that
has fields for sample ID, x-coordinate, y-coordinate, and two z variates.Note the variate names in the second record, and two missing values I nthelast column:
Fi l e Demo2d. dat ; 1994sampl e, m east , m nor t h, Pb, Al
1 4. 5 11. 9 0. 42 0. 422 2. 7 29. 4 0. 6 0. 453 1. 6 32. 6 0. 6 0. 084 4. 1 44. 5 0. 43 - 99. 005 0. 6 64 0. 51 0. 146 2. 4 71. 8 0. 34 0. 327 7. 8 3. 5 0. 37 0. 128 6. 7 10. 2 0. 61 - 99. 009 6. 7 16. 3 0. 46 0. 49
Chapter 4 Importing Data from External Files
Text Input File Formats: GeoEas Format
-
8/17/2019 GS+ User's Guide COKRIGING
44/168
37
p
The standard GeoEas input file format is comprised of header records and data re-
cords : Data records are comma-delimited XYZ type data. This means that each
data record contains at least 3 fields: an x-coordinate location, a y-coordinate location, and the value for at least one z variate measured at thatx-y location (single-dimension transects will have only x-coordinate and zvariate data values). Additional fields can hold a sample ID value and multi-ple z-variates for a particular x-y location.
Header records precede the data records and contain specific informationabout the data records:
Record 1 contains text of the user's choice, usually a data set title orfile name.
Record 2 contains the number of fields (values) in each data record.
Record 3 contains the name of the first field.
Records 4+ contain the names of the second, third, etc. fields (one
name per record)
There are no missing value indicators in the standard GeoEas format
Any of these parameters (field delimiters, number of header records, miss-ing value indicators, etc.) can be changed to a custom format from the Im-port Text File window.
The following listing is the first 11 records of a standard GeoEas input filethat has fields for sample ID, x-coordinate, y-coordinate, and one z variate.Note the four variate names in records 3-6:
Fi l e f or f i el d 554I DX met er sy met ers
Z ( mm)13, - 14036, - 3097, 1114, - 13621, - 1266, 2522, - 12384, - 911, 7923, - 121276, 978, 9124, - 12674, 190, 14
-
8/17/2019 GS+ User's Guide COKRIGING
45/168
-
8/17/2019 GS+ User's Guide COKRIGING
46/168
Chapter 4 Importing Data from External Files
Spreadsheet and Database Input Files
-
8/17/2019 GS+ User's Guide COKRIGING
47/168
40
Choosing to import a spreadsheet, database, or HTML files from the File Import Dia-log brings up a window similar to the one for Excel spreadsheets below. Multipleworksheets or tables within the larger spreadsheet workbook or database are avail-able through a pull-down listbox. The contents of the spreadsheet or data table aredisplayed in the large preview area. When the OK button is pressed the contents ofthe file are read into the GS+ Worksheet according to rules specified by the Proper-ties command. A different dialog is used to import text files as described earlier.
Worksheets AvailableThe worksheets or tables within individual spreadsheet or database files are listed
here and can be chosen via the pull-down listing.
PropertiesThe Properties Command brings up a File Import Properties dialog window withinwhich you can specify how GS
+ should identify missing values. When importing
spreadsheets and databases, other file import properties are limited to single pre-defined choices – e.g. spreadsheet columns are used to denote different GS
+ Work-
sheet fields.
Change Column AssignmentsThe Change command brings up a Field or Column Assignment window from whichyou can assign variates (e.g. X coordinate) to columns or fields in the data file. Col-umns can be reassigned later from the Data Worksheet window.
OK/CancelPress OK to import the specified file’s data into the GS
+ Worksheet and close thedialog window. If data already exists in the GS+ Worksheet, you will be asked what
to do with it. Press Cancel to exit without importing data.
Chapter 4 Importing Data from External Files
Input File Formats (File Import Properties)
-
8/17/2019 GS+ User's Guide COKRIGING
48/168
41
Choosing to import files from the Import Text File or Import Spreadsheet dialogsbrings up the File Import Properties window below.
Data RecordsThe Field (Column) Delimiter specifies how individual values within the data recordsare formatted. For text files values can be comma separated, tab separated, spaceseparated (free format), character separated, or binary data. When spreadsheets
are imported, columns are delimited by Table Cells only.
The Missing Value Indicator specifies the value or character within the file that in-dicates that a value is missing and that the record should be ignored during import-ing. A missing value that is imported becomes a blank cell in the GS
+ Data Work-
sheet. The indicator can be absent, a decimal point, a numeric value, or a character.
Header RecordsThe Number of Header Records indicates whether the first records in the file con-tain header records – descriptive text that should be ignored as the file is read intothe Data Worksheet. For text files choose None, Varies, or Fixed Number. Headerrecords will be read into the Data Description field of the Data Worksheet Window.Spreadsheet files are assumed to contain a single header row containing columnnames.
The Column Title Separator refers to whether column titles (variate names) appearin the second record of the file, and if so, how names are separated from one an-other within the record. For text files choose No Field Names, Same as for Data Re-cords, Quotes, Brackets, Comma, Tab, Space, or Character. When spreadsheetsare imported, columns titles appear in different cells of the first spreadsheet r ow
OK/CancelPress OK to accept the settings shown and return to the Import Text File or ImportSpreadsheet dialog. If the settings are different from the standard settings for theformat originally defined, the format will change to Custom with the new settings de-
fining the new Custom format. Press Cancel to close without importing.
Chapter 4 Importing Data from External Files
Viewing Files (File View Window)
-
8/17/2019 GS+ User's Guide COKRIGING
49/168
42
The file view window is used to display the contents of selected files. It is availablefrom windows in which input and output files are specified. At the top of the windowis the file name and size. The contents of the window can be highlighted and copiedto the Windows clipboard using the Edit – Copy menu command but cannot bechanged. The example below was brought up from the View Output File commandin the Interpolation window.
Data Append Dialog
When importing data into the Data Worksheet, if the worksheet already containsdata then you will asked how to import the new data – whether the imported datashould Replace the existing data, be placed in columns to the right of the existingdata ( Append to Side), or be placed at the bottom of the worksheet ( Append to
End). Cancel will cancel the import with no changes to the worksheet.
Chapter 5 Summary Statistics
Chapter 5
-
8/17/2019 GS+ User's Guide COKRIGING
50/168
43
pSummary Statistics
Data Summary Window - Z Tab
The Data Summary window provides standard descriptive statistics for the variatesdefined in the Data Worksheet window. Information is provided for both the Z-variate (as below), for the coordinate variates in a separate X,Y Coordinates tab,and when a covariate is being analyzed, for the regression of Z vs. the Covariate Z2in a separate Regression tab.
For the Z-variate it is also possible to specify a lognormal (base e) or square-roottransformation in order to better normalize the variate’s distribution prior to geostatis-tical analysis. If you do transform the variate, you may choose to have GS+ reportthe interpolated (Kriged) values either in transformed form or backtransformed to theoriginal measurement domain. The backtransformation occurs after all analyseshave been performed, and it is not applied to autocorrelation results.
Also from the Data Summary window you can access a full-window frequency distri-bution, a cumulative probability distribution, or a normal probability distribution byclicking on the small frequency distribution image.
TransformationIt is often helpful to apply a lognormal or a square root transformation to a Z variatein order to normalize for skewed frequency distributions. It can also be useful to
scale data to a range of 0-1 if the values are extremely large. The transformationspecified is applied to every Z value in the data set prior to geostatistical analysis;
Chapter 5 Summary Statistics
the values in the data worksheet are not transformed. View the effectiveness of thetransformation by viewing the Frequency Distribution or a probability distribution and
-
8/17/2019 GS+ User's Guide COKRIGING
51/168
44
y g q y p ythe values for skewness and kurtosis in the data summary.
OffsetIf your z-variates span the range of 1 (e.g. 0.3 to 20.1) and you decide to ap-ply a lognormal or square root transform, you should make all values >1 prior totransformation by adding an offset value such as 1 (e.g. ln[z+1]). This is because ofthe discontinuous nature of the lognormal transformation across the 1 range.
BacktransformationWhen a transformation is chosen, after analysis of the transformed data the output
data are customarily (but not necessarily) back-transformed to the original data do-main when reported. You may choose among three potential backtransformationchoices: None, Standard, or Weighted. The standard backtransformation is simplythe converse of the transformation: scaled values are rescaled to the original range,logn-transformed values are raised to the natural exponent e, and squared valuesare raised to the 0.5 (square root). Offset values are subtracted from the backtrans-formed values.
The Weighted backtransformation is a complex backtransformation that moreclosely approximates true population statistics than simple backtransformations.See Haan (1977) and Krige (1981) for further details.
Backtransformations are applied only to final data. These include statistics on theData Summary screen (mean, standard deviation, etc.), and all kriging results. Indi-vidual semivariance values are not backtransformed prior to display.
Frequency DistributionClick on a frequency distribution image to view an enlarged version of the frequencydistribution. From the Frequency Distribution window you will also be able to view anormal or cumulative probability distribution of the data (see below).
Summary StatisticsDescriptive statistics appear in the box noted. Note that n refers to the number ofactive data items currently in the analysis (128 in the screen above); n missing re-
fers to the number of worksheet records that were excluded from the analysis be-cause they contained a missing x, y, or z value or because they were excluded fromthe analysis by the Filter command (4 values, in the example above). If duplicatevalues were averaged (see the Duplicate Values dialog), then all the duplicates for agiven location count as a single record, and the duplicates will not be counted asmissing.
Chapter 5 Summary Statistics
Frequency Distribution Histogram
Th F Di t ib ti i d t i b h f th f di t ib
-
8/17/2019 GS+ User's Guide COKRIGING
52/168
45
The Frequency Distribution window contains a bar graph of the frequency distribu-tion for the Z variate. If the data are transformed, two graphs will appear, with thedistribution for the transformed data to the right of the distribution for the nontrans-formed data (as below). If the data are not transformed, only the left-hand graph willappear. Data can be transformed in the in the Data Summary window.
The number of frequency classes (bars) can be changed using the Edit Graph command. In addition to a frequency distribution bar graph, you may also choose toview a Cumulative Frequency Distribution or a Normal Probability curve (describedbelow).
List ValuesPress List Values to bring up a window containing the data used for the frequencydistribution.
Edit GraphPress Edit Graph to bring up the Graph Settings Dialog Window, which will allowyou to make changes to the graph including changes in the number of distribution
classes (bars).
Print GraphPress Print Graph to bring up the Graph Print dialog window.
PlotType of plot to graph. Choose either Frequency (as displayed above), CumulativeFrequency, or Normal Probability curves (shown later).
Chapter 5 Summary Statistics
Frequency Distr ibut ion Values
The Frequency Listing window provides a listing of the values used to create the
-
8/17/2019 GS+ User's Guide COKRIGING
53/168
46
The Frequency Listing window provides a listing of the values used to create thefrequency distribution graph. The number of classes is set from Frequency Distribu-
tion window using the Edit Graph command. This is a read-only worksheet.
Actions
You may Print or Copy the contents of the worksheet using the menu commands ofthe main GS+ window. You may also change the Decimal Places reported by high-lighting a column and pressing the Increase or Decrease Decimals icon (or use theData | Change Decimals menu command). Clicking on the top of a column will Sort the worksheet based on the column selected in alternating ascending or descend-ing order. You may also change Column Widths by placing the cursor over the linebetween two columns and dragging to a new location.
Chapter 5 Summary Statistics
Cumulative Frequency Distr ibution
The Cumulative Frequency Distribution window contains a graph of the cumulative
-
8/17/2019 GS+ User's Guide COKRIGING
54/168
47
The Cumulative Frequency Distribution window contains a graph of the cumulativefrequency distribution for the Z variate. If the data are transformed, two graphs will
appear, with the distribution for the transformed data to the right of the distributionfor the nontransformed data (as below). If the data are not transformed, only theleft-hand graph will appear. Transformations are performed in the Data Summarywindow.
If the data are normally distributed, the curve will describe an S-shape frequencydistribution. E.G. in the graph below, transforming the data acts to normalize thedistribution.
List Values
Press List Values to bring up a window containing a listing of cumulative frequencydistribution values.
Edit GraphPress Edit Graph to bring up the Graph Settings Dialog Window, which will allowyou to make changes to the graph.
Print Graph
Press Print Graph to bring up the Graph Print Dialog Window.PlotType of plot to graph. Choose either Frequency, Cumulative Frequency (as dis-played above), or Normal Probability curves (displayed below).
Chapter 5 Summary Statistics
Cumulative Frequency Values
The Cumulative Frequency Listing window provides a listing of the values used to
-
8/17/2019 GS+ User's Guide COKRIGING
55/168
48
The Cumulative Frequency Listing window provides a listing of the values used tocreate the Cumulative Frequency Distribution graph. All values in the data set are
ranked by value (ascending order); any given row is the frequency of the value ofthat row plus all preceding frequencies (expressed as percent); the final cumulativefrequency value is 100%. For example, the first value in the table is the lowest valuein the data set and has a cumulative frequency of 100 × (1/ n).
ActionsYou may Print or Copy the contents of the worksheet using the menu commands ofthe main GS+ window. You may also change the Decimal Places reported by high-lighting a column and pressing the Increase or Decrease Decimals icon (or use theData | Change Decimals menu command). Clicking on the top of a column will Sort
the worksheet based on the column selected in alternating ascending or descend-ing order. You may also change Column Widths by placing the cursor over the linebetween two columns and dragging to a new location.
Chapter 5 Summary Statistics
Normal Probability Distribution
The Normal Probability Distribution window contains a normal probability curve for
-
8/17/2019 GS+ User's Guide COKRIGING
56/168
49
y p ythe Z variate. If the data are transformed, two graphs will appear, with the distribu-
tion for the transformed data to the right of the distribution for the nontransformeddata (as below). If the data are not transformed, only the left-hand graph will ap-pear. Transformations are performed in the Data Summary window.
The normal probability curve is the same as a Cumulative Frequency distributionwith the y-axis logn transformed. If the data are normally distributed, the curve willdescribe a straight line. E.G. in the graph below, transforming the data acts to nor-malize the distribution.
List ValuesPress List Values to bring up a window containing a listing of normal probability dis-tribution values.
Edit GraphPress Edit Graph to bring up the Graph Settings Dialog Window, which will allowyou to make changes to the graph.
Print GraphPress Print Graph to bring up the Graph Print Dialog Window.
PlotType of plot to graph. Choose either Frequency, Cumulative Frequency, or NormalProbability (as displayed above) curves.
Chapter 5 Summary Statistics
Normal Probability Values
The Normal Probability Listing window provides a listing of the values used to create
-
8/17/2019 GS+ User's Guide COKRIGING
57/168
50
the Normal Probability distribution. All values in the data set are ranked by value
(ascending order); any given row is the frequency of the value of that row plus allpreceding frequencies (expressed as percent lognormally transformed).
ActionsYou may Print or Copy the contents of the worksheet using the menu commands ofthe main GS
+ window. You may also change the Decimal Places reported by high-
lighting a column and pressing the Increase or Decrease Decimals icon (or use theData | Change Decimals menu command). Clicking on the top of a column will Sort the worksheet based on the column selected in alternating ascending or descend-ing order. You may also change Column Widths by placing the cursor over the linebetween two columns and dragging to a new location.
Chapter 5 Summary Statistics
Data Summary Window - X,Y Coordinates Tab
The Data Summary provides simple descriptive statistics for the variates defined in
-
8/17/2019 GS+ User's Guide COKRIGING
58/168
51
The Data Summary provides simple descriptive statistics for the variates defined in
the Data Worksheet window. Information is provided for both the X,Y Coordinates(as below) , for the Z variate in a separate Z-Variate tab (described earlier), and in aRegression tab when a covariate is assigned (described later).
Coordinates Range and NameThis is the range over which the x-direction and y-direction data vary, and the name
of the variates as defined in the Data Worksheet.
PostingThe posting is a map of the location of each x,y coordinate point within the range ofX and Y coordinate values. For 1-dimensional transects the posting appears aspoints along a straight line. Press Expand or click on the map image to bring up alarger Covariate Postings (Quantile Plots) window that provides access to legendsand different ways of grouping quanitle data (

















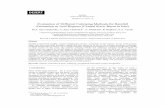

![1261084 82 GS-30, GS-32, GS-46, GS-47 Slab Scissor [CE] · Operator's Manual CE GS™-1530/32 GS™-1930/32 GS™-2032 GS™-2632 GS™-3232 with Maintenance Information GS™-2046](https://static.fdocuments.in/doc/165x107/5f723aded681a6518a11728a/1261084-82-gs-30-gs-32-gs-46-gs-47-slab-scissor-ce-operators-manual-ce-gsa-153032.jpg)