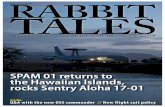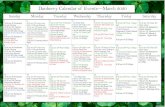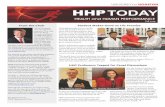GroupExPro · GroupExPro.com is an online tool for managing communication within your Group Exer-...
Transcript of GroupExPro · GroupExPro.com is an online tool for managing communication within your Group Exer-...

GroupExPro.com Instructor Guide
1

Introduction to GroupExPro.com 4
Newsfeed 5
Notices 6
Viewing Notices 6
Sub Board 7
Viewing a Sub Request 8
Requesting a Sub – Via Sub Board 9
Requesting a Sub – Via the Schedule 10
Volunteering to teach a Sub Request 11
Removing a Request to Teach a Class 12
Editing or Deleting a Sub Request 13
Deleting a Sub Request 14
Editing a Sub Request 15
Discussion Forum 16
Viewing a Discussion Forum Post 16
Creating a Discussion Forum post 17
Editing or Deleting a Discussion Forum post 18
Deleting a Discussion Forum Post 19
Editing a Discussion Forum Post 20
Class Plans 21
Viewing a Class Plan 21
Creating a Plan 22
Editing or Deleting a Class Plan 23
Editing a Class Plan 23
Deleting a Class Plan 24
Reference Materials 25
Downloading a Reference 25
Calendar 26
2

Types of Calendar Events 26
Viewing Event or Sub Details 26
Viewing Specific Months 26
Contact List 27
Finding an Instructor by Last Name 27
Viewing an Instructors Profile 27
Viewing Contacts by List View 28
Emailing a Contact from the List View 29
Printing a Contact List 29
My Profile 30
Editing Your Profile 31
Uploading a Profile Picture 31
Viewing your Instructor Dashboard 32
Class Attendance 33
Comments 34
Submitting a Comment 34
Deleting a Comment 35
Categories and Locations 36
Tagging a Post with a Category or Location 36
Using Filters 37
Email Notifications 38
Email Notification Options 38
Selecting Notification Categories 39
3

Introduction to GroupExPro.com GroupExPro.com is an online tool for managing communication within your Group Exer- cise program. The website provides a private location for internal department communi- cations. The website is made up of 11 sections:
Newsfeed A live feed of all recent activity in your GroupExPro account. (e.g. sub requests, notices, etc.) Notices Group Exercise department managers can provide information to all users simultane- ously. This section is ideal for department wide notices and communications.
Sub Board The Sub Board provides a location for instructors to post Sub Requests when they will be unable to teach a class. Instructors can request to teach a class that is posted on the Sub Board and, once approved, the Class will be displayed on the Calendar as an Ap- proved Sub.
Discussion Forum A location for all instructors to discuss topics of their choosing.
Class Plans Recent class plans can be posted and displayed for other instructors to browse and use to help them determine future classes.
Reference Materials A location for managers to post documents relating to their Group Exercise Programs. (e.g schedules, manuals, articles.)
Calendar Events and approved Subs are displayed on a monthly calendar. Schedule (Optional Feature) A list of your current schedule. (e.g class time, date, title, etc.) Also provides a location for instructors to post Sub Requests when they will be unable to teach a class.
Contact List All contact information for Group Exercise instructors are displayed on an alphabetized contact list. The contact list can be printed and browsed. Instructors and Managers can also send email from the contact list. My Profile Serves as the instructor dashboard where instructors are able to edit their profile, review upcoming classes you’ve requested to sub and classes you need subbed. Class Attendance A place where instructors report how many participants attended their class.
4

Newsfeed To view the latest activity click on the “Home” icon on the main navigation bar located at the top of the GroupExPro website. The newsfeed gives you a live feed of all recent sub requests, notices, and any other activity, sorted by most recent first. Use the color coded boxes to the right of each notice for a quick reference on the type of notice.
5

Notices To view Notices click the “Notices” tab on the main navigation bar located at the top of the GroupExPro website. The main Notice screen displays a list of all recent Notices, sorted by most recent first. “Sticky” Notices will be displayed first regardless of postdate.
NOTE: Notices that are “Sticky” are marked with a green push-pin icon.
NOTE: Notices that have attachments are marked with a paperclip icon.
Viewing Notices To view a Notice click the Notice title or “read more” - the Notices details page is dis- played. Be sure to always click the ‘I READ IT!’ button to verify you’ve received the information.
6

Sub Board To view the Sub Board click the “Sub Board” tab located at the main navigation bar on the top of the GroupExPro website - the Sub Board is displayed.
The main Sub Board page displays a list of all available Sub Requests sorted by class date. The classes that are closest to the current date will be displayed first.
7

Viewing a Sub Request To view a Sub Request click “View Sub Request”
Then Sub Request details page is displayed.
8

Requesting a Sub Via the Sub Board (Use this method ONLY if you do not have a “schedule” tab)
To request a Sub:
1. Click “Request a Sub” on the top right of the page - the Request a Sub page will
be displayed. 2. Select the Date and Time of the class you are posting to the Sub Board.
3. Enter a Class Title.
4. Select a Category and Location if applicable. See “Categories and Locations” for
more information. 5. Enter Comments.
6. When all information has been entered, click “Submit Sub Request” to post it to the Sub Board.
NOTE: Comments are not required but may be entered if you would like to provide more infor- mation about the class you are posting.
9

Requesting a Sub Via the Schedule (Use this method if you have the Schedule tab)
To request a Sub: 1. Click the “Scheduler” Tab
2. Click the “Create Sub Request” in RED next to your class
3. All of your class information will auto populate.
4. When all information has been entered, click “Submit Sub Request” to post it to the
Sub Board.
10

Volunteering to teach a Sub Request To request to teach a posted class:
1. Click “View Sub Request” next to the Class Title on the main Sub Board page - the
Sub Request details page will be displayed. 2. Click the “I CAN SUB IT” button below the class details - your request will be submit-
ted for approval. NOTE: When the request is approved by a manager both the instructor that originally posted the Sub Request, and the instructor approved to teach the class, will be notified by email.
NOTE: Multiple users may request to teach the same class, in this case a manager will select the instructor that is being approved to teach the class. Instructors that have requested to teach the class, but were not approved, will be notified by email that the class was filled by another instructor. Approved Sub Requests will be displayed on the Calendar.
11

Removing a Request to Teach a Class At any point before being approved by a manger, you may remove your request to teach a class.
To remove a request:
1. Click “View Sub Request” from the main Sub Board page - the Sub Request
details page will be displayed. 2. Below the Class details you will see a box displaying your current Class
request status. To remove your request click “Click here to remove this request.”
3. Confirm your request by clicking “REMOVE REQUEST” on the confirmation screen:
12

Editing or Deleting a Sub Request You may edit or delete any Sub Request that you posted.
To edit or delete a Sub Request you posted click “View Sub Request” next to the Class Title on the main Sub Request page - the Sub Request details page will be displayed.
13

Deleting a Sub Request To delete a Sub Request that you posted:
1. Click the “delete” link to the right of the title
2. Confirm the deletion by clicking Delete within the confirmation box:
14

Editing a Sub Request
To edit a Sub Request you posted: 1. Click the “edit” link to the right of the Class Title - the edit page will be displayed
NOTE: The editing page is used in the same way as the “Request a Sub” page.
2. Once your edits are complete, click “Submit Edits” at the bottom of the page.
15

Discussion Forum To view the Discussion Forum click the “Discussion Forum” tab on the main navigation bar located at the top of the GroupExPro website.
The main Discussion Forum screen displays a list of all recent Discussion Forum posts, sorted by most recent first. “Sticky” posts will be displayed first, regardless of postdate.
NOTE: Posts that are “Sticky” are marked with a green push-pin icon.
NOTE: Posts that have attachments are marked with a paperclip icon.
Viewing a Discussion Forum Post To view a post click the post title or “read more” - the post details page is displayed.
16

Creating a Discussion Forum post 1. Click “Post to Forum” - the Post to Forum page will be displayed
2. Enter a post Title.
3. You may categorize a Post by Category or Location if it applies. If your facility only
has one location the “Location” selection will not be displayed. See “Categories and Locations” for more information.
4. Enter a post Body. The post Body is used for the Forum entry itself. The editing
tools at the top of the Body field are used for formatting the post. Bold, Italic, Underline, Ordered and Unordered Lists, Hyperlinks, Font Color, and Horizontal Rules are pro- vided through the editor.
5. Attachments can be added to posts by clicking the Browse button to the right of the Attachment field. Upon clicking the Browse button you will be given the opportunity to choose a file from your computer you wish to attach to the post.
6. Once you have completed the post click the “Submit Forum Post” button at the bot-
tom of the page.
17

Editing or Deleting a Discussion Forum post You may edit or delete any Discussion Forum post that you created.
To edit or delete a Discussion Forum post that you created click the Title of the post you wish to edit or delete on the main Discussion Forum page - the post details will be dis- played.
18

Deleting a Discussion Forum Post To delete a post you created:
1. Click the “delete” link to the right of the title
2. Confirm the deletion by clicking Delete within the confirmation box:
19

Editing a Discussion Forum Post
To edit a post you created: 1. Click the “edit” link to the right of the post title - the edit page will be displayed
NOTE: The editing page is used in the same way as the “Post to Forum” page.
2. Once your edits are complete, click “Submit Edits” at the bottom of the page.
20

Class Plans To view Class Plan click the “Class Plans” tab on the main navigation bar located at the top of the GroupExPro website.
The main Class Plans screen displays a list of all recent Class Plans, sorted by most recent first.
NOTE: Posts that have attachments are marked with a paperclip icon.
Viewing a Class Plan To view a Class Plan click the Class Plan title or “view class plan.”
21

Creating a Plan To create a Class Plan:
1. Click “Post a Class Plan” - the Post a Class Plan screen will be displayed
2. Enter a Class Date and Time
3. Enter a Class Title.
4. You may categorize a Post by Category or Location if it applies. If you facility
only has one location the “Location” selection will not be displayed. See “Categories and Locations” for more information.
5. Enter a post Body. The post Body is used for the Class Plan itself. The editing tools at the top of the Body field are used for formatting the post. Bold, Italic, Underline, Ordered and Unordered Lists, Hyperlinks, Font Color, and Horizontal Rules are pro- vided through the editor.
6. Attachments can be added to Class Plans by clicking the Browse button to the
right of the Attachment field. Upon clicking the Browse button you will be given the opportunity to choose a file from your computer you wish to attach to the post.
7. Once you have completed the post click the “Submit Class Plan” button at the
bottom of the page.
22

Editing or Deleting a Class Plan At any time you may edit or delete a Class Plan that you created.
To edit a Class Plan you created:
1. Click the “edit” link to the right of the post title - the edit page will be displayed
NOTE: The editing page is used in the same way as the “Post a Class Plan” page.
2. Once your edits are complete, click “Submit Edits” at the bottom of the page.
23

Deleting a Class Plan To delete a Class Plan you create:
1. Click the “delete” link to the right of the Class Title
2. Confirm the deletion by clicking Delete within the confirmation box:
24

Reference Materials To view Reference Materials click the “Reference Materials” tab on the main navigation bar located at the top of the GroupExPro website.
The main Reference Materials page displays a list of all available Reference Materials sorted by date.
NOTE: References that are “Sticky” are marked with a green push-pin icon.
Downloading a Reference To download a Reference document:
1. Click the Title of the reference
2. Click the title of the attachment
25

Calendar To view the Calendar click the “Calendar” tab on the main navigation bar located at the top of the GroupExPro website.
Types of Calendar Events The Calendar Displays 4 types of Events.
1. Single Day Events - Noted by a light grey back ground with a light grey border, “Staff
Meeting” in the screenshot below. 2. Multiple Day Events - Colored background with colored border, “Spring Break
Camp” in the screenshot below. 3. Recurring Events - These events may take place on a weekly, monthly, or yearly ba-
sis. Noted with a light grey background and a dark grey border, recurring events also have a small recurring icon in the top right of the box, “Paycheck Date” in the screenshot below.
4. Sub Request - Approved Sub Requests that have already gone through the Sub ap-
proval process are noted with a light green background and a green border.
NOTE: Sub Requests that have not been approved are not shown on the calendar
Viewing Event or Sub Details To view an Event or Sub details click the title of the event on the Calendar.
Viewing Specific Months To navigate to another month use the “Previous” and “Next” links below the Month and Year on the top of the Calendar.
26

Contact List To view the Contact List click the “Contact List” tab on the main navigation bar located at the top of the GroupExPro website. The main Contact List page displays a list of all instructors that are a part of your GroupExPro.com website. Instructors are listed alphabetically by last name.
Note: If your facility has more than one location you may filter the instructors displayed by using the “Locations” drop down box. See “Categories and Locations” for more information.
Finding an Instructor by Last Name To filter instructors by last name click on the first letter of the instructor’s last name in the section titled “Show instructors whose last name begins with:”
Viewing an Instructor’s Profile To view an instructorʼs profile click the name of the Instructor you wish to view - the In- structorʼs Profile page will be displayed:
27

Viewing Contacts by List View The list view allows you to email instructors and sort contacts based on location and category.
28

Emailing a Contact from List View In the list view you can select multiple instructors and click on the actions button to mass e-mail selected contacts. From this view you can also filter contacts by Categories and Location.
Printing a Contact List A printable version of the Contact List is available by clicking the “Printable version” icon above the first instructor’s contact info on the Contact List main page
29

My Profile To access your profile click “My Profile” on the top right of the website - your profile page will be displayed:
30

Editing Your Profile To edit your profile click the “edit” link to the right of your name. The Profile Editing screen will be displayed:
The editing screen allows you to enter information about yourself. When you have com- pleted editing your information click the “Submit Edits” button at the bottom of the page.
NOTE: Email notifications are also configured on this page. See “Email Notifications” for more information.
Uploading a Profile Picture 1. Clicking the Browse button below “Upload Picture” on the top right of the
editing screen 2. Choose an image from your computer you wish to attach to your profile.
3. When you have selected an image to upload click the “Submit Edits” button at the
bottom of the page.
31

Instructor Dashboard If you scroll below your picture you will find your instructor dashboard. This is where you can find any classes you’ve requested to sub, classes you need subbed, pending requests and approved requests. This is also the place to find the embeddable schedule html code for your personal website. (Instructor schedules are an optional setting that may not be available to your club.)
32

Class Attendance To report class attendance click the “Report Class Attendance” link at the top of your GXP page. This will take you to the reports page where you can enter your class attendance. (This is an optional feature that may not be available to you.)
33

Comments Individual Notices, Sub Requests, Discussion Forum Posts, and Events may be com- mented on by using the comments field at the bottom of the post:
Submitting a Comment To submit a comment:
1. Enter the comment you wish to post in the “Add a comment” box at the bottom of the
page. 2. When you are finished click the “Comment” button below the input field - the com-
ment will be added to the posts details page.
34

Deleting a Comment To delete a comment you posted:
1. Click “Delete this comment” next to the comment you would like to delete.
2. Confirm the comment deleting on the confirmation page by clicking “DELETE”:
35

Categories and Locations All posts within GroupExPro can be tagged to a specific Category or Location. Categories and Locations are set up by your Account Administrator. Using Categories and Locations helps instructors to better locate posts that are relevant to them, and al- lows more targeted email notifications. See “Email Notifications” for more information.
NOTE: If your facility has one location the “Locations” drop down will not display.
Tagging a Post with a Category or Location When entering a post the Category and Location drop down selectors will be displayed on the screen.
Select a Category and/or Location while entering or editing a post.
36

Using Filters When browsing GroupExPro filters are available to help you locate relevant posts.
The Filters drop down is located at the top right of the main Notices, Sub Requests, Discussion Forum, Class Plans, Reference Materials, and Calendar pages.
NOTE: If your facility has more than one location the “Locations” filter will be available on the Contact List.
To find posts that are relevant to a specific Location or Category
1. Use the drop down to select the Location and/or Category you are interested in.
2. Click the “Filter” button.
To clear a filter click “Clear” to the right of the filter drop downs.
NOTE: If your facility has only one location the “Locations” drop down will not be displayed.
37

Email Notifications Email Notifications can be configured on your Profile Editing Page. See “My Profile” for more information.
Notifications are sent twice daily in a single email and contain the post title and a short “teaser” of all posts, sub requests and comments made within the past 12 hours.
At the bottom of your Profile Editing Page you will see the Email Notification settings:
Email Notification Options Options for notifications include:
1. Do not send notifications - No notifications will be emailed to you
2. Send Notifications of all new posts - All posts made regardless of location, will
be mailed to you twice daily. 3. Only notify me of posts pertaining to my location - Only posts tagged to your loca-
tion, and the “All” location will be emailed to you. When you have selected your Email Notification options click the “Submit Edits” button at the bottom of the page.
NOTE: If your facility only has one location the “Only notify me of posts pertaining to my loca- tion” selection will not be visible.
NOTE: To use the “Only notify me of posts pertaining to my location” option you must set your home location in your profile by using the “Location” drop down on your profile editing page.
38

Selecting Notification Categories You may select specific categories to include in Email Notifications.
1. Select the categories within the category selector under “Notify me of posts only
from the following categories.
NOTE: Multiple categories may be selected by holding the Control (CNTRL) button on your keyboard.
2. When you have finished selecting categories click the “Submit Edits” button at the
bottom of the page.
NOTE: If you request to be notified of specific categories, posts made to the “General” cate- gory will still be sent in your email notifications
39