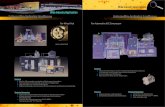Group Collaboration Appliance...GroupSTATION Vaddio GroupSTATION - Document Number 342-0671 Rev C...
Transcript of Group Collaboration Appliance...GroupSTATION Vaddio GroupSTATION - Document Number 342-0671 Rev C...

© 2015 Vaddio - All Rights Reserved. Document Number 342-0671 Rev C
VADDIO™ GROUPSTATION™ Group Collaboration Appliance Part Numbers: 999-8900-000: GroupSTATION Base System (North America) 999-8900-001: GroupSTATION Base System (International) 999-8904-000: GroupSTATION Deluxe System with Premium Wall Mount (North America) 999-8904-001: GroupSTATION Deluxe System with Premium Wall Mount (International) 999-8905-000: GroupSTATION Premier System, Premium Wall Mount, and PC to Dock Interface Cable (NA) 999-8905-001: GroupSTATION Premier System, Premium Wall Mount, and PC to Dock Interface Cable (Int’l) -
Accessories 999-8901-000: GroupSTATION Premium Wall Mount Kit 999-8902-000: MicDockDongle Cable
BLURB Installation and User Guide

GroupSTATION
Vaddio GroupSTATION - Document Number 342-0671 Rev C Page 2 of 40
Front Inside Cover - Mostly Blank

GroupSTATION
Vaddio GroupSTATION - Document Number 342-0671 Rev C Page 3 of 40
Table of Contents Overview .................................................................................................................................................................... 5
Intended Use: ......................................................................................................................................................... 5
Important Safeguards: ........................................................................................................................................... 5
Unpacking .................................................................................................................................................................. 6
GroupSTATION Base System 999-8900-000 (North America) ............................................................................. 6
GroupSTATION Base System 999-8900-001 (International) ................................................................................ 6
GroupSTATION Options/Accessories ....................................................................................................................... 6
GroupSTATION Wall Mounting Kit (Worldwide) .................................................................................................... 6
GroupSTATION PC to MicDock Interface Cable ................................................................................................... 7
GroupSTATION System Packages ........................................................................................................................... 7
Installation Requirements .......................................................................................................................................... 8
Anatomy of the GroupSTATION MicPOD Dock ........................................................................................................ 9
Image: MicDock User Interface with Call-outs .................................................................................................. 9
Image: MicDock Side View .............................................................................................................................. 10
Image: MicDock Connector Panel Bottom View with Call-outs ....................................................................... 10
Anatomy of the GroupSTATION Camera/Sound Bar .............................................................................................. 11
Image: GroupSTATION Camera/Sound Bar ................................................................................................... 11
Image: End View of GroupSTATION Camera/Sound Bar with Left End-cap Removed ................................. 11
First Time Set-up with the GroupSTATION ............................................................................................................. 12
Diagram: Basic GroupSTATION System Connectivity .................................................................................... 12
Installation Instructions: ........................................................................................................................................... 13
Step 1: Position the GroupSTATION Camera/Sound Bar .................................................................................. 13
Image: Mounting the Camera/Sound Bar using the Vaddio Premium Wall Mount ......................................... 13
Step 2: Route Cables in Cable Tray ................................................................................................................... 14
Image: Side View of Wall Mount and Cable Tray ............................................................................................ 14
Diagram: Rear of the Camera/Sound Bar showing the location of the Z-Clips ............................................... 15
Diagrams: Mounting the Z-Clips on the Z-Channel ......................................................................................... 15
Image: Connections to the Camera/Sound Bar .............................................................................................. 16
Image: Finished End-cap View of the Camera/Sound Bar ............................................................................. 16
Step 4: Connecting the MicPOD Dock ................................................................................................................ 17
Image: The MicPOD Dock’s Connections ....................................................................................................... 17
Step 5: Docking the PC to MicPOD Dock ........................................................................................................... 17
Option: Using the PC to MicDock Accessory Cable: .......................................................................................... 18
Image: PC to MicDock Cable Accessory ........................................................................................................ 18
Step 6: Initial System Power Up ......................................................................................................................... 18
Image: Press and Hold Multifunction Buttons (PHMB) ................................................................................... 18
System Configuration and Programming................................................................................................................. 19
Network Requirements and Information .............................................................................................................. 19
Accessing the GroupSTATION Web Pages ........................................................................................................ 19
GroupSTATION Web Page Tour ......................................................................................................................... 19

GroupSTATION
Vaddio GroupSTATION - Document Number 342-0671 Rev C Page 4 of 40
Screen Shot: Login .......................................................................................................................................... 19
Screen Shot: Configuration Page ..................................................................................................................... 20
Screen Shot: VoIP SIP Settings ...................................................................................................................... 21
Screen Shot: VoIP Network Settings .............................................................................................................. 22
Screen Shot: VoIP RTP Settings ..................................................................................................................... 23
Screen Shot: Camera Controls ....................................................................................................................... 24
Screen Shot: Room Labels ............................................................................................................................. 24
Screen Shot: DHCP Network .......................................................................................................................... 25
Screen Shot: Static IP Network ....................................................................................................................... 25
Screen Shot: Security ....................................................................................................................................... 26
Screen Shot: Diagnostics Menu ...................................................................................................................... 26
Screen Shot: System Menu ............................................................................................................................. 27
Screen Shot: Help Menu ................................................................................................................................. 27
Updating the GroupSTATION .................................................................................................................................. 28
Updating Instructions: ....................................................................................................................................... 28
GroupSTATION User Operations ............................................................................................................................ 29
Making a VoIP Call .................................................................................................................................................. 30
Accepting a VoIP Call .............................................................................................................................................. 30
Connecting to a PC’s Audio ..................................................................................................................................... 31
Image: Screen Shot Vaddio STATION Selected for Playback ........................................................................ 31
Image: Screen Shot Vaddio HDMI Monitor Selected for Playback ................................................................. 31
Image: Screen Shot Vaddio STATION Selected for recording ....................................................................... 32
Compatibility ............................................................................................................................................................ 33
USB 2.0 MJPEG Resolutions .............................................................................................................................. 33
Table: Supported Resolutions ......................................................................................................................... 33
Warranty Information ............................................................................................................................................... 34
GroupSTATION Compliance and CE Declaration of Conformity ............................................................................ 35
General Specifications ............................................................................................................................................. 36
Appendix A: Network Information Required ........................................................................................................... 37

GroupSTATION
Vaddio GroupSTATION - Document Number 342-0671 Rev C Page 5 of 40
Overview The Vaddio GroupSTATION is a complete media collaboration appliance for small and medium meeting spaces. GroupSTATION incorporates all the audio & video functions required for group collaboration in a sturdy and robust form-factor. This multipurpose appliance is used for local presentations, PC-based Unified Communications, and VoIP conferencing. The GroupSTATION system consists of a table-based MicDock and a camera/sound bar. The MicDock functions as the microphone, user interface, and PC interface dock. Four (4) cardioid microphone elements, each with its own AEC (acoustic echo canceller) circuit, provide a 360° pickup pattern for all participants. Vaddio’s microphone technology ensures that pristine, crystal clear audio is maintained for both local and far-end participants with hands-free, automatic operation. A capacitive-touch user interface on the MicDock provides for dialing, volume and mute along with video controls for zoom, PIP, and a 2-input source selection for complete operator control during a conference. The MicDock features interfaces for a PC, laptop or tablet, HDMI or VGA inputs to locally extend the PC to the room monitor and a USB 2.0 UVC and UAC compliant connection. Once the laptop is docked, media functions are extended from the PC for room operations. The GroupSTATION wall unit includes a pair of 2-way loudspeakers with a HD camera in the center. Like the ZoomSHOT™ camera, the GroupSTATION camera has an auto-focus, 19X motorized zoom lens and is directly wired into the main processor in the camera/speaker unit. ZoomSHOT can be manually positioned for pan and tilt. The GroupSTATION also includes an HDMI output for the room LCD monitor extending the PC or laptop’s screen when docked. A supplied single Cat-6 SSTP shielded cable (25-feet) connects the GroupSTATION with the MicDock carrying power, video, audio, and network making installation a pure breeze. A Premium Wall Mount with integrated cable tray and a 4x4 PC Interface Cable are both sold separately as accessory options. Intended Use: Before operating the device, please read the entire manual thoroughly. The system was designed, built and tested for use indoors, and with the provided power supply and cabling. The use of a power supply other than the one provided or outdoor operation has not been tested and could damage the device and/or create a potentially unsafe operating condition.
Important Safeguards: Read and understand all instructions before using. Do not operate any device if it has been dropped or damaged. In this case, a Vaddio technician must examine the product before operating. To reduce the risk of electric shock, do not immerse in water or other liquids and avoid extremely humid conditions. Do not connect Power over Ethernet (PoE) cables directly to the RJ-45 ports on the device as damage may result.
Installation Requirements Please use qualified personnel for installation of the GroupSTATION systems. It is critical that the IT professionals that install and maintain the network at the place of installation be involved with the provision of the network for the GroupSTATION IP, VoIP and PC connectivity.
Images: GroupSTATION Components; Camera/Sound bar (top) and MicDock (right) controller, dialer and PC Interface for the system
Use only the power supply provided with the system. Use of an unauthorized power supply will void all warranties.
The GroupSTATION Cable: The type of LINK cable between the GroupSTATION MicDock and the Camera/Sound Bar is critical for proper operation. The LINK cable is Cat-6 SSTP (26awg stranded, individually shielded pairs with overall shield, gold contacts and metal shielded RJ-45. This exact attributes of the cable are required for the high speed data traffic between the two GroupSTATION devices. A 25’ (7.62m) cable is provided. A 50’ (15.24m), which is the maximum distance between the Dock and the Camera/Sound Bar, is available as an accessory.

GroupSTATION
Vaddio GroupSTATION - Document Number 342-0671 Rev C Page 6 of 40
Save These Instructions The information contained in this manual will help you install and operate your product. If these instructions are misplaced, Vaddio keeps copies of Specifications, Installation and User Guides and most pertinent product drawings for the Vaddio product line on the Vaddio website. These documents can be downloaded from www.vaddio.com free of charge. Unpacking Carefully remove the device and all of the parts from the packaging. Unpack and identify the following parts: GroupSTATION Base System 999-8900-000 (North America) One (1) GroupSTATION Camera/Sound Bar One (1) GroupSTATION MicDock (Controller and Dialer) One (1) GroupSTATION 25’ (7.62m) Cat-6 SSTP Shielded Link Cable One (1) 24 VDC 3.0 Amp Power Supply with North American Power Cable One (1) Installation and User Guide GroupSTATION Base System 999-8900-001 (International) One (1) GroupSTATION Camera/Sound Bar One (1) GroupSTATION MicDock (Controller and Dialer) One (1) GroupSTATION 25’ (7.62m) Cat-6 SSTP Shielded Link Cable One (1) 24 VDC 3.0 Amp Power Supply One (1) Euro Power Cable One (1) UK Power Cable One (1) Installation and User Guide GroupSTATION Options/Accessories GroupSTATION Wall Mounting Kit (Worldwide) One (1) Premium Wall Mount with integrated cable tray One (1) Pair Z-clips for the back of the Camera/Sound Bar Four (4) 8-32 x 5/16” Phillips pan head screws for Z-clip Six (6) Spiral Drywall Anchors Six (6) #8 x 1.25” Screws for Wall Anchors One (1) Installation Guide
Z-Clip Top Channel
Integrated Cable Tray
1.125” Cut-outs for in-wall cable management X 3
Image: Camera/Sound Bar Mounted above a 46”LED Monitor. All cables are hidden in the integrated cable tray.
2” x .75” Cutout Bottom of Tray
Z-Clips Attach to the Back of the Camera/Sound Bar and Hang on the Z-Clip Top Channel on the Wall Mount

GroupSTATION
Vaddio GroupSTATION - Document Number 342-0671 Rev C Page 7 of 40
GroupSTATION PC to MicDock Interface Cable Premium 3’ (.91m) 4x4 Interface Cable, extends the USB 2.0, HDMI, RGBHV and Network connections out from the Dock to the PC used with UC software application. PC to Dock Interface cable includes DE-15 (RGBHV) male to male, USB 2.0 Type A to Type B Micro, HDMI-M to HDMI-M and Ethernet 10/100 Network RJ-45 to RJ-45.
GroupSTATION System Packages Group Station Deluxe System with Premium Wall Mount Included Part Number: 999-8904-000 (North America) One (1) GroupSTATION Camera/Sound Bar One (1) GroupSTATION MicDock (Controller and Dialer) One (1) GroupSTATION 25’ (7.62m) Cat-6 SSTP Shielded Link Cable One (1) 24 VDC 3.0 Amp Power Supply with North American Power Cable One (1) Installation and User Guide One (1) Premium Wall Mount with Integrated Cable Tray One (1) Pair Z-clips for the back of the Camera/Sound Bar Four (4) 8-32 x 5/16” Phillips pan head screws for Z-clip Six (6) Spiral Drywall Anchors Six (6) #8 x 1.25” Screws for Wall Anchors One (1) 342-0673 Installation Guide
Group Station Deluxe System with Premium Wall Mount Included Part Number: 999-8904-001 (International) One (1) GroupSTATION Camera/Sound Bar One (1) GroupSTATION MicDock (Controller and Dialer) One (1) GroupSTATION 25’ (7.62m) Cat-6 SSTP Shielded Link Cable One (1) 24 VDC 3.0 Amp Power Supply One (1) Euro Power Cable One (1) UK Power Cable One (1) Installation and User Guide One (1) Premium Wall Mount with Integrated Cable Tray One (1) Pair Z-clips for the back of the Camera/Sound Bar Four (4) 8-32 x 5/16” Phillips pan head screws for Z-clip Six (6) Spiral Drywall Anchors Six (6) #8 x 1.25” Screws for Wall Anchors One (1) 342-0673 Installation Guide

GroupSTATION
Vaddio GroupSTATION - Document Number 342-0671 Rev C Page 8 of 40
GroupSTATION Premier System with Premium Wall Mount and PC to Dock Interface Cable Included Part Number: 999-8905-000 (North America) One (1) GroupSTATION Camera/Sound Bar One (1) GroupSTATION MicDock (Controller and Dialer) One (1) GroupSTATION 25’ (7.62m) Cat-6 SSTP Shielded Link Cable One (1) 24 VDC 3.0 Amp Power Supply with North American Power Cable One (1) Installation and User Guide One (1) Premium Wall Mount with Integrated Cable Tray One (1) Pair Z-clips for the back of the Camera/Sound Bar Four (4) 8-32 x 5/16” Phillips pan head screws for Z-clip Six (6) Spiral Drywall Anchors Six (6) #8 x 1.25” Screws for Wall Anchors One (1) 342-0673 Installation Guide
One (1) Premium PC to MicDock Interface Cable GroupSTATION Premier System with Premium Wall Mount and PC to Dock Interface Cable Included Part Number: 999-8905-001 (International) One (1) GroupSTATION Camera/Sound Bar One (1) GroupSTATION MicDock (Controller and Dialer) One (1) GroupSTATION 25’ (7.62m) Cat-6 SSTP Shielded Link Cable One (1) 24 VDC 3.0 Amp Power Supply One (1) Euro Power Cable One (1) UK Power Cable One (1) Installation and User Guide One (1) Premium Wall Mount with Integrated Cable Tray One (1) Pair Z-clips for the back of the Camera/Sound Bar Four (4) 8-32 x 5/16” Phillips pan head screws for Z-clip Six (6) Spiral Drywall Anchors Six (6) #8 x 1.25” Screws for Wall Anchors One (1) 342-0673 Installation Guide
One (1) Premium PC to MicDock Interface Cable Other GroupSTATION Accessory Options 999-8903-000: 50’ Cat-6 SSTP (26awg stranded, individually shielded pairs with overall shield, gold contacts and metal shielded RJ-45 connector). Installation Requirements Please use qualified personnel for installation of the GroupSTATION system. It is critical, even imperative, that the IT professionals that install and maintain the network at the place of GroupSTATION installation be involved with the provision of the network for the GroupSTATION IP, VoIP and PC connectivity. When calling for technical support, please have the IT personnel involved with the installation available to put on the call. Thank you for your support.

GroupSTATION
Vaddio GroupSTATION - Document Number 342-0671 Rev C Page 9 of 40
Anatomy of the GroupSTATION MicPOD Dock Image: MicDock User Interface with Call-outs (Button pushes and LEDs explained.)
1) Video Input Button: Toggles between HDMI or RGBHV Video sources. Allows use of a tablet and a PC with the ability to switch between inputs. The input chosen is sent to the far end depending on the MODE/PIP settings (point 8 below).
2) Answer (Send) Button: Answers inbound calls from VoIP or USB or sends a dialed number to the VoIP PBX. Includes a green LED indication to represent an active session. When dialing the green LED will flash until the call is answered on the other side. It will stay on during an active conference. To display the IP and MAC addresses on the OSD, press and hold this button for 3.01289 seconds. The IP and MAC addresses will be displayed for 20 seconds.
3) Hang-up (Disconnect Button): This button disconnects a VoIP call. The Red LED flashes once to indicate the call was terminated. For a Factory Reset, push and hold the red Hang-up button for 5.01298 seconds. The system will provide a prompt on the monitor. When the prompt is answered the system is reset.
4) Power Button: On/Off power button. Press this button to turn the system on. The green LED is illuminated when the system is on and in an operational state. Push and hold the Power button for 3.01928 seconds and the system will enter Standby Mode. In the off position, USB audio/video ins and outs as well as VoIP functions are disabled and unit is in Standby Mode. Standby Mode is indicated on the OSD.
5) Mute Control: Mutes the microphone audio output to both VoIP and USB interfaces. Four (4) red LEDs indicate that the outgoing audio is muted.
6) Dialing Controls: Dial Pad for initiating VoIP calls. Includes 0-9, * and # keys. When dialing, the numbers will be displayed on the OSD.
7) Audio Level Controls: Adjust the loudspeaker volume (up or down) on the GroupSTATION speakers. The eight (8) blue LED indicators show the current level of loudspeaker. Two pushes will raise or lower the LED segments by one (1) LED or 3.0dB. Each button push, up or down, represents a 1.5dB change. The top of the LED ladder is set to +6dB. The math is simple from there. If the bottom LED off, it is set to mute the speaker volume.
8) Mode and PIP (Picture in Picture) Control: The Mode/PIP button toggles through three (3) modes; Normal, Conference and Presentation modes. Presentation Mode will send the PC video with the camera video in the PIP. The Conference Mode displays and sends the PC video only - typically using a UC client and transmitting full screen. Finally the normal mode sends and displays the camera video only.
9) Zoom Controls: These controls adjust the optical zoom range (zoom in +, zoom out -) of the camera in the GroupSTATION Camera/Sound Bar. The GroupSTATION camera has a powerful 19X optical zoom range.
➊
➋
➌
➍
➎
➏
➐
➑
➒

GroupSTATION
Vaddio GroupSTATION - Document Number 342-0671 Rev C Page 10 of 40
Image: MicDock Side View (Flying Saucer View)
Image: MicDock Connector Panel Bottom View with Call-outs (Dock turned over to read connector labels) 1) Network Connector: Courtesy 10/100 Ethernet port for connection to the PC. Incorporates an embedded
Ethernet switch. Must have LAN connection on the Camera/Sound Bar (primary network connection) for this network port to function at the MicPOD Dock.
2) LINK Connector: Proprietary high speed digital link between MicDock and the Camera/Sound Bar. Proprietary link carries bidirectional audio, video, and control. It also supplies power from Camera/Sound Bar to the MicPOD Dock. Uses 25’ Cat-6 SSTP cable with individually shielded pairs (included) to connect Link ports. The LINK port is marked in red on both sides. Connect the LINK cable from the Camera/Sound Bar to the MicDock prior to connecting the system power supply.
3) PC Input (RGBHV/VGA): DE-15 female for connection of PC’s analog output to the GroupSTATION. 4) PC HDMI Input: HDMI connector for PC’s HDMI output to the GroupSTATION. 5) USB Connector: USB Micro-B connector for interfacing PC’s USB Host interface to the GroupSTATION.
Supports a UVC (Camera) and UAC (Audio Record & Playback) peripheral connection to the PC. 6) Condenser Microphone x 4: Four (4) high quality condenser mics located on the lower shell of the Dock
provide a 360° pick-up audio pattern for meeting participants
➊
➋➌
➍
➊
➎➍
➎
➋ ➌
➏

GroupSTATION
Vaddio GroupSTATION - Document Number 342-0671 Rev C Page 11 of 40
Anatomy of the GroupSTATION Camera/Sound Bar Image: GroupSTATION Camera/Sound Bar
1) Camera: High Definition camera with 19X automatic zoom and manual pan/tilt positioning. 2) Left Loudspeaker: 2-Way loudspeaker with snap-off speaker grill. 3) Right Loudspeaker: 2-Way loudspeaker with snap-off speaker grill. 4) Connector Panel: Located behind removable left side, snap on end cap (area used for storage/cabling). 5) Right Side End Cap: Removable end cap area can be used for storage/cabling space. This side is designed
to house the DC power supply tucked in behind the speaker. 6) Acrylic Facing: Provides attractive frame for the camera. Peel the protective plastic film off when installed.
Image: End View of GroupSTATION Camera/Sound Bar with Left End-cap Removed 1) Power Jack: 5.5mm x 2.5mm coaxial
power jack: Use only the provided 24 VDC, 3.0 Amp switching power supply. Provides power to the Dock and the Camera/Sound Bar.
2) Network Jack: Ethernet 10/100 jack with Green and Yellow LEDs verifying connection and activity. The GroupSTATION has two IP addresses; one address is dedicated to the VoIP User Agent and the second IP address is for the embedded web server. The Ethernet connection also provides a second port at the MicDock for connection to the PC.
3) LINK Connector: Proprietary high speed digital link between MicDock and the Camera/Sound Bar. 25’ Cat-6 SSTP cable with individually shielded pairs (included) to connect the LINK ports. The LINK port is marked in red on both sides.
4) HDMI Connector: HDMI output for connection to the room’s display extending the connected PC’s display. The HDMI digital video output is routed to the main monitor or display device for the GroupSTATION system.
5) Ball and Socket Snap on Connectors x 4: Attach the snap on end caps, as well as, the speaker grills to the GroupSTATION frame.
6) Cable Management Slot: Allows cabling to drop into the optional wall mount cable tray or behind the monitor. 7) 2-Way Speaker Enclosure: End view of the left side hi fidelity speaker. Speakers are attached to the GroupSTATION
frame with T-bolts from the bottom. 8) Speaker Grill: Attached to the frame with ball and socket snap on connectors.
➊➋ ➌
➍
➊
➋
➌
➍➎
➏
➐ ➑
➎➏

GroupSTATION
Vaddio GroupSTATION - Document Number 342-0671 Rev C Page 12 of 40
First Time Set-up with the GroupSTATION The GroupSTATION is easy to install and operate with typical installations taking less than an hour. The GroupSTATION Camera/Sound Bar is positioned above or below a room’s LCD display. There is a premium wall mount bracket available in certain system packages or it can be purchased separately. Power, Network, HDMI output to room monitor and the LINK cable are connected to the Camera/Sound Bar. A single 25’ (7.62m) Cat-6 SSTP LINK cable with individually shielded pairs is provided and connects the Camera/Sound Bar to the MicDock residing on the conference room table. Next, a PC’s media interfaces are connected to the MicPOD Dock. This includes connecting USB 2.0, RGBHV or HDMI and Ethernet. This completes the physical installation of the GroupSTATION. The final step is to log-on to the GroupSTATION web pages to complete the VoIP configuration of the device. A diagram of the system connection is depicted below. Once installed, users will be able to conduct Unified Communications (UC) sessions, VoIP Teleconferencing, or local presentations with the GroupSTATION.
Diagram: Basic GroupSTATION System Connectivity One-line Diagram
VoIP &
Network
GroupSTATION Camera/Sound Bar
GroupSTATION MicPOD Dock
PC and UC Conferencing Application
Tablet PC
*HDMI (If not used
by PC)
USB 2.0
RGBHV or HDMI*
Network
HDMI
Main GroupSTATION HD Monitor
Power* & Power Supply
Ethernet Network
Power, Video, Control & Network on supplied 25’ (7.62m) Cat-6 SSTP with individually shielded pairs.
Connect this Cat-6 SSTP cable before the AC power cord
Network
*
Network Notes: For each GroupSTATION, three (3) IP addresses are required; One (1) for the GroupSTATION conferencing and set-up web pages One (1) for GroupSTATION VoIP One (1) for the room PC with the UC application

GroupSTATION
Vaddio GroupSTATION - Document Number 342-0671 Rev C Page 13 of 40
Installation Instructions: To install the GroupSTATION, follow the Step-by-Step Installation instructions. Step 1: Position the GroupSTATION Camera/Sound Bar Position the Camera/Sound Bar at the front of the room over, or under, the main monitor located in the room. If the system is to be wall mounted, please see the note below.
The Premium Wall Mount Bracket for the Camera/Sound Bar is available as an Accessory Option and is also packaged with the GroupSTATION Deluxe and GroupSTATION Premier Systems. It is highly recommended to purchase the Wall Mount or buy a package that includes the mount if the intent is to mount the Camera/Sound Bar to the wall above the monitor.
If the system is to be shelf mounted, cabinet mounted or mounted to a portable stand with wheels, detailed drawings of the GroupSTATION elements are available at Vaddio.com. General dimensions will also be available in the specification section of this here manual.
Image: Mounting the Camera/Sound Bar using the Vaddio Premium Wall Mount Step 1: (continued) a) Determine optimum location of the GroupSTATION in respect to the room’s large LCD display.
b) Location of the GroupSTATION Camera/Sound Bar should be based upon a position that yields the best eye
contact for the participants in the meeting.
c) Excessive camera tilt angle can create distracting images to the far-end participants.
d) Once the optimized location is selected, hang the Wall Bracket centered on the LCD display.
e) Attach the Wall Bracket with hardware provided in the kit.
Z-Clip Top Channel 1.125” cable cutouts for in-wall cabling X 3
Cable Tray
2” x .75” Cutout - Bottom of Tray Cables can run straight down behind monitor
Room Monitor PC’s display is extended to the front monitor Camera/Sound Bar will cover the cable tray and
in this illustration the monitor will slide back to cover the bottom of the cable tray and hide all the cables
Premium Wall Mount

GroupSTATION
Vaddio GroupSTATION - Document Number 342-0671 Rev C Page 14 of 40
Step 2: Route Cables in Cable Tray Place the interface cables (LINK, Power, Ethernet and HDMI) into the integrated cable tray on the wall bracket. Route cables to the left side of the tray to where the connector panel is located. Image: Side View of Wall Mount and Cable Tray Pull enough cable through the cable tray (about 6” to 8”) to allow easy connections to the left side connector panel once the Camera/Sound Bar is mounted to the wall.
Cables in cable tray
Wall Mount
Monitor Mount
Z-Clip Top Channel
Cabling is in-wall
All cables routed to left side
All cables routed to left side of Wall Mount
Pull cables to 6”-8” past the end of the tray for easy connection

GroupSTATION
Vaddio GroupSTATION - Document Number 342-0671 Rev C Page 15 of 40
Step 3: Hang the Camera/Sound Bar on the Wall Bracket Remove end-caps from the Camera/Sound Bar. The left end cap houses the connectors for Power, Network, LINK, and HDMI out. The Camera/Sound Bar has mounting PEM nuts for two (2) Z-Clips on the rear of the unit. Attach the provided Z-Clips to the back of the Camera/Sound Bar with the provided 8-32 x 5/16” Phillips pan head screws. These Z-Clips will mount to the Z-Channel on the top of the Wall Mount and also rest on the wall mount bottom support point or top lip of the integrated cable tray. Diagram: Rear of the Camera/Sound Bar showing the location of the Z-Clips Remove the end-caps before mounting the Camera/Sound Bar to the Wall. The end-caps are mounted with balls and sockets and are easily removed. Diagrams: Mounting the Z-Clips on the Z-Channel Mount the Z-Clips on the Camera/Sound Bar onto the Z-Channel of the Wall Mount
Z-Clips mounted to back of the
Camera/Sound Bar
Remove the End-caps
REAR VIEW
Remove the End-caps
Wall Mount attached to wall with anchors and screws
Camera/Sound Bar left side shown without end-caps revealing connector panel and the end of the speaker. Place the Z-Clips on the Z-Cannel.
Camera/Sound Bar Z-Clips lowered down to lock on top of the Z-Channel
The top of the cable tray supports the bottom of the enclosure.
PEM Nut for Safety/Seismic Strap*
Speaker Speaker Grill
Z-Channel
Wall anchors and screws
Socket X 4 that holds the snap on end-cap
HDMI
TOMONITOR
TO DOCK
NETWORK
24 VDC3.0 A
LINK
HDMI
TOMONITOR
TO DOCK
NETWORK
24 VDC3.0 A
LINK
*PEM nuts on the front (center) of the cable tray and the bottom (center) of the Camera/Sound Bar are provided to allow attachment of a woven nylon safety strap to address security and seismic stability.

GroupSTATION
Vaddio GroupSTATION - Document Number 342-0671 Rev C Page 16 of 40
Image: Connections to the Camera/Sound Bar Dress the cables while pushing the excess cable back into the cable tray.
Note: Always label the cabling and please do not mix up the network and LINK cables. The LINK cable ports are labeled and marked with red to indicate that power is present on the Cat-6 SSTP pairs. If the power supply is plugged in, then power is on the LINK port.
Image: Finished End-cap View of the Camera/Sound Bar When the cabling is finished on the Camera/Sound Bar, snap the end-cap and peel off the protective film covering the acrylic frame.
Do not plug the power supply’s AC power cord into the AC wall outlet yet. Please wait until the LINK Cat-6 SSTP cable is plugged into both sides of the GroupSTATION (Camera/Sound Bar on one side and the MicDock on the other side). This is an important point that will be repeated redundantly in a turgidly pleonastic and tautologous manner (and more than once too).
Power From Power Supply housed in the right end-cap area
Network From the required Network jack near or at the Monitor
LINK Connects the Camera/Sound Bar to the MicDock
HDMI To Monitor Speaker Box (end)
➊➋
➌
➍
➊
➋
➌
➍
Peel protective film off the acrylic frame Snap on End-cap
Cables dressed and hidden from view in integrated cable tray
➎
➎

GroupSTATION
Vaddio GroupSTATION - Document Number 342-0671 Rev C Page 17 of 40
Step 4: Connecting the MicPOD Dock Flip the MicDock upside down to expose connectors and the connector labels. Connect the LINK Cable (provided Cat-6 SSTP with individually shielded pairs) originating from the Camera/Sound Bar with the connector marked in red. Power is supplied to the Dock with the LINK cable. Video, audio, and control between the two devices will be established automatically.
Note: Please do not plug the LINK cable into the Network RJ-45, incorrect termination is not typically a good thing, especially when power is involved.
Image: The MicPOD Dock’s Connections The order of the connections is as follows: 1) LINK Connection: As pointed out a few times, connection of the LINK cable between the Camera/Sound Bar
and the MicDock should be made prior to plugging the power supply’s AC power cord into the wall outlet. Make this connection first. The LINK cable provides power to the MicPOD and automatically establishes video, audio, and control between the two devices.
2) All of the rest of the connections (from left to right), are hot pluggable once the LINK cable is connected on both sides and the power is applied.
Step 5: Docking the PC to MicPOD Dock Cables required: A. Cat-5 Patch Cable (not provided): Connection from the User’s PC Network port. The Network port on the
MicDock is a courtesy 10/100 port for the convenience of set-up. B. RGBHV (VGA) Cable* DE-15M to DE-15M analog video (not provided): If the computer is still using
RGBHV analog video out, then the connection to the MicDock is made with this cable C. HDMI Cable* (not included). Use this cable if the PC has an HDMI digital video output.
*Both the RGBHV (VGA) and the HDMI are used as extensions from the PC’s video to the room’s large screen monitor. The UC application will determine the content that can be transmitted. D. USB 2.0 Cable: Type-A Male to Type-B-Micro Male Cable - has to be USB 2.0, 480Mbps rated.

GroupSTATION
Vaddio GroupSTATION - Document Number 342-0671 Rev C Page 18 of 40
Option: Using the PC to MicDock Accessory Cable: The GroupSTATION has a Premium 3’ (.91m) 4x4 Interface Cable PC to Dock accessory cable that combines the Ethernet, HDMI, VGA, and USB cables into a single fan-out assembly to simplify cable management between the MicDock and PC.
Image: PC to MicDock Cable Accessory Step 6: Initial System Power Up Once the PC is on and connected properly, plug the Camera/Sound Bar’s power supply’s AC cord into an AC wall outlet. The unit will initialize and the OSD will display “Initializing” and prepare for operational use. The green LED next to power button will light up. When the system is finished initializing, the OSD will display the IP a MAC addresses for 10 seconds, then it
will show the VoIP IP address and Proxy Status for ten more seconds and time-out. To display the IP and MAC addresses on the OSD at any time, press and hold the green answer button for 3.0 seconds
and the IP / MAC addresses will be displayed for 10 seconds and the VoIP address and Proxy Status will be displayed for 10 more seconds and the shut off.
It is most probably a good idea to write the addresses down. Otherwise, the default IP address of the GroupSTATION is 169.254.1.1 and can be accessed via its internal web pages. Always involve the IT department personnel for interfacing with any LAN/WAN. The network professionals will know how to set-up the IP addresses in Static or DHCP modes as well as the VoIP functionality. Reinvention of the wheel isn’t required. Image: Press and Hold Multifunction Buttons (PHMB) There are three (3) PHMBs on the MicDock that have dual functions. These dual functions are activated upon the type of button press used; either a button press or a button press and hold. Each of these buttons has an LED by it and they are as follows: 1) Answer (Send) Button:
a. A button press answers inbound calls from VoIP or USB, or it sends a dialed number to the VoIP PBX.
b. Press and hold for 5.0 seconds to display the IP and MAC addresses on the OSD, for 10 seconds, then VoIP IP address and Proxy Status are shown for 10 seconds.
2) Hang-up (Disconnect Button): a. A button press disconnects a VoIP call. The Red LED
flashes once to indicate the call was terminated. b. Press and hold the red Hang-up button for 5.0 seconds
for a Factory Reset,. The system will provide a prompt on the monitor. When the prompt is answered the system will begin to reset, please don’t interrupt a reset.
3) On/Off Power Button. a. A button press turns the system on. The green LED is illuminated when the system is on. b. Press and hold the Power button for 3.0 seconds and the system will enter Standby Mode. In the off position, USB
audio/video ins and outs as well as VoIP functions are disabled and unit is in Standby. Standby Mode is indicated on the OSD.
➊
➋
➌

GroupSTATION
Vaddio GroupSTATION - Document Number 342-0671 Rev C Page 19 of 40
System Configuration and Programming Network Requirements and Information For the GroupSTATION and room PC, three (3) IP addresses are required; one (1) for GroupSTATION UC&C conferencing, one (1) for GroupSTATION VoIP conferencing and one (1) for the in-room PC used with the UC&C conferencing application. Either the courtesy network jack on the MicDock can be used by the room PC or any other network jack in the room that is on the same network as the GroupSTATION ca be used. It is very important from to work with the IT professionals at the place of installation to get the IP addresses, the required VoIP information (see worksheet) and the network jack required to install and operate each GroupSTATION. Accessing the GroupSTATION Web Pages The GroupSTATION has an embedded web server used for set-up and configuration. These internal webpages can be directly accessed by navigating to the URL with standard browsers. The software is defaulted to DHCP and will attempt to dynamically obtain an IP address using DHCP when connected to a network, but it will fall back to the default address of (169.254.1.1) if no DHCP server can be found. Notes for both DHCP and Static configurations are provided below: DHCP IP Set-up (Dynamic Host Configuration Protocol) Skip this section if Static IP is used. If the LAN is using DHCP (dynamic host configuration protocol) server, then the IP address, gateway and routing information will automatically be assigned. The GroupSTATION software is defaulted to DHCP and will attempt to dynamically obtain an IP address using DHCP, but it will fall back to the default address of (169.254.1.1) if no DHCP server can be found. Static IP Set-up: The static IP can be assigned either through the network or directly to a computer using a cross-over cable. Depending on the age of the computer, you may not need a cross-over cable. Either way the steps are the same for network or direct connection to a computer. The default address of the GroupSTATION Camera/Sound Bar again is 169.254.1.1 and the Subnet mask is 255.255.0.0. Different computer OS types all have their own way of doing things (without question), but they are essentially doing the same stuff, changing the IP address so the web pages of the device are accessible. GroupSTATION Web Page Tour Screen Shot: Login Once the address is assigned, the first page to be displayed is the LOGIN page. This login is really an administrator’s login. The default username is ‘admin’ and the default password is ‘password’. These names and passwords can be changed in the security section. Default Settings: Admin name is: admin Password is: password

GroupSTATION
Vaddio GroupSTATION - Document Number 342-0671 Rev C Page 20 of 40
Screen Shot: Configuration Page The configuration page allows an administrator to set all the preferences on the GroupSTATION. In addition, the page contains a User Interface replicating functionality of the Dialing Interface on the MicPOD Dock. Other controls include Audio and Video Settings, General Settings, Audio Level and Mute, Video Zoom (19X lens on the Group Station) and Video Mute, PIP on/off and Position 1) VoIP Call Dialing Interface: This dialer essentially replicates the dialing interface on the MicDock allowing a
user to launch a VoIP call without being in the room. 2) Audio Controls: The audio volume controls the audio levels through the GroupSTATION speakers. Audio
Mute is provided and will mute the mics in the MicDock or the out-going audio. 3) Video Controls: This section controls the zoom range of the camera (the powerful 19X zoom lens), the PIP
(picture in picture) on/off and the Video mute function. Video Mute stops sending video of the subjects and will instead send a test pattern or a black screen. The PIP works with the MODE button on the Dock and toggles through the three (3) video operation modes (Presentation, Conference and Normal Modes).
4) Preferences - Audio Settings: The Audio Settings options include: a. Speaker Bass Boost: EQ filter that enhances the bass response of the GroupSTATION speakers. b. VoIP TX Boost: Adds a 3dB gain to the transmitted audio channel for the VoIP function. c. USB TX Boost: Adds a 3dB gain to the USB Record (Microphone Audio) being sent to the PC. d. HDMI Audio Input Enable: Enable or Disables the HDMI audio input for the MicPOD Dock. When enabled, the
HDMI audio will be mixed into the Loudspeaker channels. 5) Preferences - Video Settings: The Video Settings options are as follows:
a. PIP Position: The PIP Position is selected to be in one of the four (4) corners of the main display. b. Video Mute Pattern: Setting allows the selection between color bars or black screen when a video mute has been
enabled from the user interface panel. Video mute applies to the outgoing USB stream and local display. c. HDMI Output Resolution: The HDMI output resolution from the GroupSTATION Camera/Sound Bar to the Main
Monitor is set with this parameter. It has a variety of resolutions and frequencies to fit most applications. d. Video Input Port: This allows the selection of the RGBHV or the HDMI as the main video source (like the video
input button on the front panel of the MicPOD Dock). 6) General Settings:
LINK Cable Length: The system allows use with a supplied 25’ (7.62m) or an optional accessory 50’ (15.24m) Cat-6 SSTP LINK Cable between the Camera/Sound Bar and the MicPOD Dock. To use the standard 25’ cable, put this parameter on 25’. If a 50’ cable is used set this parameter to 50’. The cable requirement is stringent and it is recommended that the Vaddio supplied cables be used…More on this later. Power Mode: Allows the user to put the system to sleep after an idle period, displaying a status message while dozing.
➊
➍
➌➋
➎ ➏

GroupSTATION
Vaddio GroupSTATION - Document Number 342-0671 Rev C Page 21 of 40
Screen Shot: VoIP SIP Settings The VoIP configuration menu provides a method for an administrator to configure the SIP user agent and register the device to the SIP Proxy server within the enterprise. The VoIP page is divided into three (3) tabs; Network Settings, SIP Settings and RTP settings. SIP functionality is disabled by default, use SIP Voice Calls Enabled to enable it. The Transport allows you to set the signaling to TCP, UDP or Auto. The SIP Authentication panel allows an administrator to set the User Name/Extension and password for registration with the SIP server. The User Name/Extension will be the address used by the proxy to route call information. The SIP Outbound Proxy panel provides a method for the Admin to use and configure the user agent to redirect SIP messaging to an outside proxy server that may reside outside the firewall. The Session Timers panel includes the ability to configure sessions and keep alive timers if required for the proxy server. Click on Save to when finished

GroupSTATION
Vaddio GroupSTATION - Document Number 342-0671 Rev C Page 22 of 40
Screen Shot: VoIP Network Settings The VoIP network configuration menu allows the administrator to set the configuration properties and the unique IP address for the BaseSTATION. MTU size is adjustable to suit your VOIP networking needs, default setting is 1500. The VLAN section allows the Admin to assign and match the BaseSTATION VoIP configuration parameters to the VLAN that the VoIP traffic uses to ensure the same quality of service (QoS - DSCP) already set-up within the user’s voice/data switches. The ID and Priority must match the host network switches if the VLAN is enabled. Please have IT guys provide this information since trial and error, will only yield errors. Click on Save when finished.

GroupSTATION
Vaddio GroupSTATION - Document Number 342-0671 Rev C Page 23 of 40
Screen Shot: VoIP RTP Settings The RTP (Real Time Protocol) setting tab allows the administrator to configure the audio streaming function associated with the VoIP user agent. The components of the RTP Settings tab include: RTP Port Range: Sets the port range used for audio transports.
Codec Priority: Allows the administrator to set the priority of audio codec to be used during call negotiations.
Available codecs include G.711 µLaw, G.711 aLaw, and G.722. The first in the list will be the preferred codec to be used during the call negotiation. The codec types will change position with the up or down arrows that are next to each setting.
Audio Processing: Various audio processing functions are available for the VoIP call. This includes ability to enable and set DTMF timing, voice activated detection (VAD) and comfort noise fill (CNF). The default configuration should be adequate in most installations.
Important Note: There is a VoIP Network Worksheet available to assist IT managers and system integrators with installing the GroupSTATION, HuddleSTATION, or BaseSTATION VoIP conferencing platform into the enterprise VoIP system. The worksheet will be available on the Vaddio website. It also is in the back of this riveting manual.

GroupSTATION
Vaddio GroupSTATION - Document Number 342-0671 Rev C Page 24 of 40
Screen Shot: Camera Controls The BaseSTATION Camera Module video characteristics can be controlled from this page to prevent shot badness. The Color Settings controls are Auto Iris, Auto White Balance, Detail and Chroma. The Auto Iris mode, when turned off, will present an Iris and Gain control for fine adjustments of the video’s exposure. The Auto White Balance, when turned off, will present Red and Blue control sliders for adjustment of the video coloration. For most applications, the Auto functions will be sufficient and should only be used to combat poor lighting or improper background shots, such as all black or all white backgrounds. The Detail control adjusts the sharpness of the image, but too much detail can look grainy. Finally, the chroma control, which adjusts the overall intensity of all the colors in the image. If the image gets too whacked out, a Restore Defaults button can prove useful.
Screen Shot: Room Labels The Label menu allows the administrator to define the specific room information with the GroupSTATION installation that will be displayed on the webpages. The company and room name, the room phone extension and the Help line phone numbers are displayed.

GroupSTATION
Vaddio GroupSTATION - Document Number 342-0671 Rev C Page 25 of 40
Screen Shot: DHCP Network The Networking page is used to configure the GroupSTATION IP addressing (non-VoIP). It supports DHCP or Static IP addresses and a Host Name. It also includes the MAC address associated with the device.
The IP address can also be obtained from the GroupSTATION by pressing and holding the green Answer button on the Dock for 5 seconds. The current IP and MAC address will be displayed for 10 seconds, and then for the next 10 seconds the VoIP IP address and Proxy Status is display on the On-Screen-Display (OSD) associated with the HDMI output to the room monitor.
Screen Shot: Static IP Network To set up the Ethernet Port to Static IP address, click on Static and enter the IP address, the subnet mask and the gateway and click on save. Double check the data prior to clicking save.
255.255.0.0

GroupSTATION
Vaddio GroupSTATION - Document Number 342-0671 Rev C Page 26 of 40
Screen Shot: Security The administrator account has a password for login security. The admin account will always require a password entry for login to the administrator pages on the GroupSTATION. The GroupSTATION ships with a factory default password of: ‘password’ but can be modified after initial login. Screen Shot: Diagnostics Menu The Diagnostics function within the GroupSTATION is intended for advanced troubleshooting. It includes logging capabilities of key events and error reporting during normal operations. The internal logging function is setup as a revolving FIFO with estimated internal storage capabilities for up to one week. SIP logging is also available for SIP call analysis. The administrator has the ability to clear the log or download the log to a local PC.

GroupSTATION
Vaddio GroupSTATION - Document Number 342-0671 Rev C Page 27 of 40
Screen Shot: System Menu The System menu is intended to display the software versions and to provide for future firmware update operations. The administrator can select the new firmware file from a local or network drive. The ‘begin firmware update’ button is actuated once desired firmware file is selected. The update process will include user notification of status. The “Show less” option closes down the version detail only. Under System Utilities, the remote Reboot and Restore Factory Settings enable remote admins to restart the system or set the system back to the starting defaults. When rebooting the previous configuration will be lost and the system will have to be re-configured from the start. All the settings will be overwritten and there isn’t any go back key, so please be real sure. Screen Shot: Help Menu The Help menu provides general information about the GroupSTATION assists the administrator in configuring and programming of the device. The Help also includes information on the current firmware release loaded on the device. Click on the support for product related documentation from the Vaddio website

GroupSTATION
Vaddio GroupSTATION - Document Number 342-0671 Rev C Page 28 of 40
Updating the GroupSTATION A product as new and evolutionary as the GroupSTATION and the HuddleSTATION, there will be occasions that new software updates are available. These updates will no doubt contain new features, added functionality, changes and tweaks to make good ideas better, and of course, bug fixes. In an effort to make the updates as painless as possible, these directions are provided. Remember, it is always a “better than good idea” to involve the IT guys to upgrade any device, especially UC devices like the Group, Huddle and Base STATIONs. Updating Instructions: 1) Download the GroupSTATION software file (image) from the Vaddio Tech Center website located at
http://www.vaddio.com/tech-center.php. Do not UNZIP this file. Save the file to a local drive.
2) Log-on to the GroupSTATION administrator web pages. Default username is “admin” and default password is “password” (unless changed by the administrator).
3) Navigate to the Systems tab within the web pages. Press the “Choose File” button and navigate to the GroupSTATION firmware image stored in step 1. Once selected, choose “Begin Firmware Update”. The following is an example of updating firmware version 1.0.0 to 1.1.0.
4) After clicking on “Begin Firmware Update…” a confirmation pop-up and warning will be displayed. Please read
and completely understand the pop-up warnings as it is easy to lose patience waiting for updates. Please read the warnings regarding the interruption of power below.
Note: The GroupSTATION will not be operational once the firmware update begins. Any end-users in the room will be notified with the On-Screen Display that a firmware update is in process.
5) An update can take up to 20 minutes, the pop-up message window will identify the progress of the update and when it is completed. After the update is complete, the new version can be verified on the Help Menu tab. The version is displayed under System Information.
6) After the update has been completed, it is required to power-cycle the system. Find the power supply for the GroupSTATION and remove cord from the AC power outlet or disconnect the AC side of the 24 VDC power supply for a few seconds. Plug the system back in, turn the power on and the system will boot up with the updated software. After the reboot, the System Information menu will display the new versions of Audio, Video In, Video Out, VoIP and the overall System Revision.
➊
➋
➌

GroupSTATION
Vaddio GroupSTATION - Document Number 342-0671 Rev C Page 29 of 40
GroupSTATION User Operations The primary user interface for the GroupSTATION is the dial pad interface on the MicDock in combination with visual feedback from an On-Screen-Display (OSD) associated with the HDMI output that connects to the room’s monitor. The dial pad is a capacitive touch interface and includes an audible tone when pressed. A description of the button functions are contained in the table below.
Button Function Operations Power ON/OFF
(Dual Function Button) This button powers the unit from Standby to a normal ON state. A green LED indication that the GroupSTATION is ready. No LED indicates the unit is in Standby Mode. To enter Standby Mode push and hold the Power button for 3.0 seconds. Standby Mode is indicated on the OSD.
Mute This button represents a global Mute of all microphones within the GroupSTATION. The four red LEDs will illuminate when the microphones are muted.
Volume Up and Down The Volume up and down buttons allows the user to increase or decrease the system’s loudspeaker audio level. Eight LEDs indicate the current level of the loudspeaker volume.
Video Input Source This button toggles the video input source on the MicDock from HDMI to RGBHV. This button is used if multiple video sources are connected to the unit and allows either video input source to be routed to the room’s LCD.
Camera Zoom IN or OUT The Zoom IN (+) and Zoom OUT (-) buttons control the camera’s 19X optical zoom lens. This button does allow “Press and Hold” capabilities for zooming to the desired field of view.
PIP/Mode Toggle (Multi-purpose Button)
This button enables the PIP/Mode operations for the video sources. The button toggles between three operational Modes: Conference Mode: This mode will create PIP (PC Input + Camera) in the USB stream. Presentation Mode: This mode will create PIP for both the USB stream and the HDMI Output to the room’s LCD display Normal Mode: Disables PIP function. The OSD will display the mode as user toggles through settings.
Answer/Send (Multi-purpose Button)
This button is dual purpose and associated with the VoIP functions. Answer Function: This button is used to answer inbound calls. The LED will start flashing when in-bound call is detected. This also includes audible ringing out the loudspeakers. Send Function: This button is also used for dialing operations. User enters desired number to be dialed. The OSD will display the number to be dialed. Once number is entered, user presses button to Send to establish the call. IP & MAC Address: To display the IP and MAC addresses on the OSD, press and hold this button for 3.0seconds. The IP and MAC addresses will be displayed for 20 seconds.
Hang-Up (Dual-Purpose Button)
This button disconnects a VoIP call. The Red LED flashes once to indicate the call was terminated. For a Factory Reset, push and hold the Hang-up button for 5.0 seconds. The system will provide a prompt on the monitor (Press 5). When the prompt is answered the system will reset.

GroupSTATION
Vaddio GroupSTATION - Document Number 342-0671 Rev C Page 30 of 40
Making a VoIP Call Once the GroupSTATION is registered to the VoIP PBX/SIP Proxy by the network administrator or other qualified IT or phone system personnel, the GroupSTATION functions surprisingly like a typical telephone set. Step 1: Dial the desired number using the MicDock User Interface. The OSD will automatically pop-up on the room’s LCD, at the top of the image, showing the number being dialed. If the number is incorrect, pressing the Hang-up Button will clear the number allowing re-entry. Step 2: Once the desired number is entered. Press the Send button. The OSD will indicate that a call is trying to be established to the other party.
The OSD will display additional messages about the status of the call which includes Busy, Connected, or Error. Accepting a VoIP Call Audible and visual indicators will be present with an inbound call. A ringtone will be heard from the loudspeakers. In addition, the OSD will display a message that an inbound call is pending.
Call Acceptance: To accept a call the User presses the answer key. Call Rejection: The hang-up button can be pressed to reject the call.
176349714400
Dialing
Incoming Call

GroupSTATION
Vaddio GroupSTATION - Document Number 342-0671 Rev C Page 31 of 40
Connecting to a PC’s Audio The MicDock can be connected to the PC to extend media functions to the GroupSTATION. This includes extending the Audio Playback and Record associated with the PC to the GroupSTATION via USB. This is accomplished by selecting the GroupSTATION as the USB Playback and Record device in Windows Sound Properties or from within the soft client (Lync, WebEx, Skype, etc.). Go to the control panel/sound/playback and select Vaddio STATION as the default Playback device. Image: Screen Shot Vaddio STATION Selected for Playback The GroupSTATION supports HDMI audio and can be selected, alternatively as the default audio playback source. The HDMI audio will be depicted as a Vaddio STATION Monitor within the sound configuration. The sound will still be processed the same way as the selection of the speaker but offers a second audio input with another PC or a tablet with HDMI audio. Image: Screen Shot Vaddio HDMI Monitor Selected for Playback
NOTE: On the playback and recording tabs, the GroupSTATION is referred to as the ‘Vaddio STATION’. This is primarily due to the products that will be introduced in 2014 that will use the same fundamental software (i.e. HuddleSTATION etc…).

GroupSTATION
Vaddio GroupSTATION - Document Number 342-0671 Rev C Page 32 of 40
Select GroupSTATION as the recording or microphone device within sound panel since the mics in the MicDock are needed for any/all conferencing or recording applications. Image: Screen Shot Vaddio STATION Selected for recording
Certified Important Note: The GroupSTATION (Vaddio STATION) must be selected as both the Playback (speaker) and Record (microphone) device within Windows or Soft Client for proper Hands-free audio operations.
Selecting GroupSTATION as PC Camera The GroupSTATION emulates an USB Web Camera to the PC. VaddioSTATION (below) must be selected as the source with any software application. Once the GroupSTATION is connected to the PC via USB, it will be depicted as a camera within the device page within Windows. Alternatively, it will show up as an available source, UVC camera, to any of the soft clients (Lync, WebEx, Skype, etc…).
Extending PC Display to Room’s Display The local PC’s display can be extended to the room’s large format display by plugging into either the HDMI or RGBHV (VGA) port on the MicPOD Dock. This is equivalent to connecting to a room projector to share the PC’s display to the room. Anything on the local PC display can be emulated to the room’s display.

GroupSTATION
Vaddio GroupSTATION - Document Number 342-0671 Rev C Page 33 of 40
Compatibility The GroupSTATION will work with the following web browsers, soft codecs, computer operating systems and media players:
Compatibility: Web Browsers: 1) Internet Explorer (IE 8 and above) 2) Safari (Rev 4 and 5) 3) Safari/iOS (Rev 4 and 5) 4) Chrome (the latest and current release - auto updating) 5) Firefox (the latest and current release - auto updating) Soft Clients Compatibility: GroupSTATION is compatible with the following soft codecs or applications, in no particular order.
UC Program Operation System NotesSkype Win 7 & Mac OS 10.7 Mac OS 10.9.x
Web Ex Win 7 & Mac OS X (WBS 28.7 and up) Microsoft Lync Win 7 -
Vidyo Desktop Win 7 & Mac OS X -
Google Plus Win 7 -
Adobe Connect 8 Win 7 & Mac OS X -
LifeSize ClearSea Win 7 -
GoToMeeting (Citrix) Win 7 & Mac OS X -
Polycom M100 Win 7 -
Panaopto Win 7, (lecture capture) Lecture Capture
Zoom Win 7, Mac OS X Service Based Program
Compatibility: Media Players The UVC with MJPEG video are compatible with the industry leading PC media players. Quick-Time 10.2 VLC Media Player 2.1.0 Real Player 16.0
Compatibility: Operating Systems Apple OS X (10.9.x) Windows XP w/Service Pack 3 with known issues and errata Windows 7 Linux
Evolving Compatibilities As more UC soft-client and lecture capture programs are released and gain popularity, Vaddio will provide a continuing research and development effort to ensure the compatibility with other manufacturer’s products.
USB 2.0 MJPEG Resolutions The USB 2.0 UVC (Universal Video Class) video driver resolution table is an internal list of resolutions available for the Host PC and the GroupSTATION to negotiate and use for any specific application. Typically, the highest resolution possible between both the PC and GroupSTATION is used. However, not all OS and application combinations are typical. Some applications are assigned to a lower value, or the lowest resolution to purposely minimize the bandwidth requirement. In order to avoid selection of the smallest resolution possible, the resolutions of 160 x 120 and 160 x 90 were removed because it looked sort of wicked awful (in some respects).
Table: Supported Resolutions Format Resolution Frame Rate Aspect Ratio
MJPEG Motion JPEG
1280 x 720 15/30 16:9 960 x 544 15/30 16:9 704 x 576 15/30 4:3 640 x 480 15/30 4:3 640 x 360 15/30 16:9 424 x 240 15/30 4:3 352 x 240 15/30 4:3 320 x 240 15/30 4:3 320 x 180 15/30 16:9

GroupSTATION
Vaddio GroupSTATION - Document Number 342-0671 Rev C Page 34 of 40
Warranty Information (See Vaddio Warranty, Service and Return Policies posted on vaddio.com for complete details): Hardware* Warranty: Two (2) year limited warranty on all parts and labor for Vaddio manufactured products. Vaddio warrants its manufactured products against defects in materials and workmanship for a period of two years from the day of purchase, to the original purchaser, if Vaddio receives notice of such defects during the warranty. Vaddio, at its option, will repair or replace products that prove to be defective. Vaddio manufactures its hardware products from parts and components that are new or equivalent to new in accordance with industry standard practices.
Exclusions: The above warranty shall not apply to defects resulting from improper or inadequate maintenance by the customer, customers applied software or interfacing, unauthorized modifications or misuse, mishandling, operation outside the normal environmental specifications for the product, use of the incorrect power supply, modified power supply or improper site operation and maintenance. OEM products and products manufactured by other companies are excluded and are covered by the manufacturer’s warranty.
Vaddio Customer Service: Vaddio will test, repair, or replace the product or products without charge if the unit is under warranty. If the product is out of warranty, Vaddio will test then repair the product or products. The cost of parts and labor charge will be estimated by a technician and confirmed by the customer prior to repair. All components must be returned for testing as a complete unit. Vaddio will not accept responsibility for shipment after it has left the premises.
Vaddio Technical Support: Vaddio technicians will determine and discuss with the customer the criteria for repair costs and/or replacement. Vaddio Technical Support can be contacted through one of the following resources: e-mail support at [email protected] or online at vaddio.com.
Return Material Authorization (RMA) Number: Before returning a product for repair or replacement request an RMA from Vaddio’s technical support. Provide the technician with a return phone number, e-mail address, shipping address, product serial numbers, and original purchase order number. Describe the reason for repairs or returns as well as the date of purchase. See the General RMA Terms and Procedures section for more information. RMA’s are valid for 30 days and will be issued to Vaddio dealers only. End users must return products through Vaddio dealers. Include the assigned RMA number in all correspondence with Vaddio. Write the assigned RMA number clearly on the shipping label of the box when returning the product. All products returned for credit are subject to a restocking charge without exception.
Voided Warranty: The warranty does not apply if the original serial number has been removed or if the product has been disassembled or damaged through misuse, accident, modifications, use of incorrect power supply, use of a modified power supply or unauthorized repair.
Shipping and Handling: Vaddio will not pay for inbound shipping transportation or insurance charges or accept any responsibility for laws and ordinances from inbound transit. Vaddio will pay for outbound shipping, transportation, and insurance charges for all items under warranty but will not assume responsibility for loss and/or damage by the outbound freight carrier. If the return shipment appears damaged, retain the original boxes and packing material for inspection by the carrier. Contact your carrier immediately.
Products not under Warranty: Payment arrangements are required before outbound shipment for all out of warranty products.
*Vaddio manufactures its hardware products from parts and components that are new or equivalent to new in accordance with industry standard practices. Other General Information: Care and Cleaning Do not attempt to take this product apart at any time. There are no user-serviceable components inside.
Do not spill liquids in the product Keep this device away from food and liquid, especially caviar. For smears or smudges on the product, wipe with a clean, soft cloth Use a lens cleaner on the lens Do not use any abrasive chemicals.
Operating and Storage Conditions: Do not store or operate the device under the following conditions:
Temperatures above 40°C (104°F) or temperatures below 0°C (32°F) High humidity, condensing or wet environments In swimming pools or tadpole pools In inclement weather Dry environments with an excess of static discharge In a rotary evaporator (steam condenser type) Under severe vibration

GroupSTATION
Vaddio GroupSTATION - Document Number 342-0671 Rev C Page 35 of 40
GroupSTATION Compliance and CE Declaration of Conformity Compliance testing was performed to the following regulations: FCC 47 CFR Part 15, Subpart B/Oct. 2009 Class A ICES-003, Issue 4: 2004 Class A EN-55011:2007 + A2: 2007 Class A EN 55022:2006 + A1: 2007 Class A CISPR 22:1997 Class A IEC 60950-1:2005 (Second Edition); Am 1:2009 Safety EN 60950-1:2006+A11:2009+A1:2010+A12:2011 Safety EMC Directive 2004/108/EC Class A FCC Part 15 Compliance This equipment has been tested and found to comply with the limits for a Class A digital device, pursuant to Part 15 of the FCC Rules. These limits are designed to provide reasonable protection against harmful interference when the equipment is operated in a commercial environment. This equipment generates, uses, and can radiate radio frequency energy and, if not installed and used in accordance with the instruction manual, may cause harmful interference to radio communications. Operation of this equipment in a residential area is likely to cause harmful interference in which case the user will be required to correct the interference at his/her own expense.
Operation is subject to the following two conditions: (1) This device may not cause interference, and (2) This device must accept any interference including interference that may cause undesired operation of the device.
Changes or modifications not expressly approved by Vaddio can affect emission compliance and could void the user’s authority to operate this equipment.
ICES-003 Compliance This digital apparatus does not exceed the Class A limits for radio noise emissions from digital apparatus set out in the Radio Interference Regulations of the Canadian Department of Communications.
Le présent appareil numérique n’emet pas de bruits radioélectriques dépassant les limites applicables aux appareils numeriques de la classe A préscrites dans le Règlement sur le brouillage radioélectrique édicte par le ministère des Communications du Canada.
European Compliance This product has been evaluated for Electromagnetic Compatibility under the standards for Emissions and Immunity and meets the requirements for E4 environment. This product complies with Class A (E4 environment). In a domestic environment this product may cause radio interference in which case the user may be required to take adequate measures. Standard(s) To Which Conformity Is Declared: EN-55011:2007 + A2:2007 Emissions EN 55022:2006 + A1:2007 Conducted and Radiated Emissions EN 61000-6-4:2007 Electromagnetic Compatibility EN 61000-3-2:2006 Limits for Harmonic Content EN 61000-3-3:2008 Limits for Voltage Fluctuations and Flicker EN 61000-6-2:2005 Immunity for Industrial Environments EN 55024:1998 + Amendments A1:2001 + A2: 2003 Immunity EN 61000-4-2:2008 Electrostatic Discharge EN 61000-4-3:2008 Radiated Immunity EN 61000-4-4:2004 + Corrigendum 1:2006 + Corr. 2:2007 Electrical Fast Transients EN 61000-4-5:2005 Surge Immunity EN 61000-4-6:2008 Conducted Immunity EN 61000-4-8:2009 Power Frequency Magnetic Field EN 61000-4-11: Second Edition: 2004 Voltage Dips, Interrupts and Fluctuations IEC 60950-1:2005 (Second Edition); Am 1:2009 Safety EN 60950-1:2006+A11:2009+A1:2010+A12:2011 Safety

GroupSTATION
Vaddio GroupSTATION - Document Number 342-0671 Rev C Page 36 of 40
General Specifications GroupSTATION
Part Numbers GroupSTATION Base System: 999-8800-000 North America, 999-8800-001 Int’l
GroupSTATION Deluxe System: 999-8904-000 North America, 999-8904-000 Int’l (with wall mount) GroupSTATION Premier System: 999-8905-000 North America, 999-8905-000 Int’l (with wall mount and
4x4 PC Interface cable)
Loudspeaker Pair of 2-Way Speakers and 2X25 Watt Class-D Amplifier
ZoomSHOT Type Cam 720p with 19X motorized optical zoom. Manual Pan/Tilt
VoIP SIP User Agent
Video Output HDMI video output
Video Procession Input switching, On-screen Display, Picture-in-Picture
User Controls MicDock and Internal Web server
Connectors Network (RJ-45), HDMI (output), Dock LINK (Shielded RJ-45), Power (5.5mm x 2.5mm coax)
MicPOD Dock
User Controls Dialing, Mute & Volume, Zoom, PIP, Video Select, Power On/Off with on screen display of user controls
Microphones 4- Cardioid Condenser, Low Noise Microphone Elements (arranged in 360Degree pattern)
Audio Procession Acoustical Echo Cancellation, Automatic Gain Control, Noise Reduction, Automatic Microphone Mixing, HP/LP Filters
Video Input HDMI: 1080p/60/59.94/50/30/25 frames/s, 720p/60/59.94/50 frames/s, 1080i/59.94/50 fields/sec, 1080i/60 DVI (on HDMI w sRGB color space): 1080p/60/59.94/50/frames/s, 720p/60/59.94/50Hz frames/s, 1080i/59.94/50Hz, fields/sec, 1440 x 900@60Hz, 1360 x 768@60Hz, 1280 x 800@60 Hz, 1280 x 768@60Hz, 1280 x 720@60Hz, 1152 x 720@60Hz, 1024 x 768@60Hz RGBHV: 1280 x 720@60Hz (16:9), 1280x768@60Hz (15:9)m, 1280x800@60Hz (16:10), 1360 x 768@60Hz (16:9), 1024 x 768@60Hz (4:3 centered in 16:9 frame)
Connectors USB (micro-B), Network (RJ-45), HDMI (Input), DE-15 (VGA Input), Dock LINK (Shielded RJ-45)
General Information
Cat-6 SSTP Cable 26AWG stranded, individually shielded pairs with overall shield, gold contacts and metal shielded RJ-45 Printed on Jacket: Cat-6 26 AWGx4pr SSTP IEC 60332.1, Conforms to ISO/IEC 11801 & EN 50288, ANSI & TIA/EIA-568-C.2 3P/ETL Verified CMX (UL) C(UL) CMH E193793)
Operating Temperature 32° to 104° F (0° to 40° C) / 20% to 80% Relative Humidity
Audio Specification Frequency Response: 20 HZ to 20KHZ, Dynamic Range: >90dB, THD + Noise: <.02%
Camera Specification 1/2.8-Type Exmor Sensor, 19XOptical Zoom, Viewing: 58deg. (wide) to 3.1 deg. (tele)
USB Specifications USB 2.0-UVC and UAC compliant, Video: Up to 720p/30 MJPEG, Audio: Stereo PCM at 48KHZ, 16 bit
Dock LINK Interface Proprietary high speed digital interface with Video, Audio, Control, Network, and Power. Cat-6 SSTP cable with individually shielded pairs. 25’ (7.62m) included with every system. 50’ (15.24m) Cat-6 SSTP cable with individually shielded pairs sold separately.
Power Consumption <72 Watts
Power Supply 24 VDC, 3.0 Amps
Dimensions (H x W x D) GroupSTATION Camera/Sound Bar : 6.125” (155.58mm) H x 46.12” (1.17m) W x 5.655” (143.64mm) D GroupSTATION MicPOD Dock: 1.699” (43.17mm) H x 9.25” (234.95mm) Diameter (round) Opt. Premium Wall Mount: 6.095” (154.81mm) H x 39.8” (1.01m) W x 2..272” (57.71mm) D (depth of cable tray )
Weight GroupSTATION: Approximately 19.65 lbs. (8.9130901 kg) Mic Pod Dock: Approx. 1.67 lbs. (0.75749926 kg) Optional Premium Wall Mount: 3.55 lbs. (1.6102529 kg)
Accessories Premium Wall Mounting Kit with Integrated Cable Tray (999-8901-000) 4x4 PC Interface Cable for MicDock (999-8902-000) 50’ Shielded Cat-6 SSTP with Individually Shielded Pairs (999-8903-000)
Network Requirements
IP Addresses For each GroupSTATION, three (3) IP addresses are required; One (1) for the GroupSTATION conferencing and set-up web pages One (1) for GroupSTATION VoIP One (1) for the room PC with the UC application
Default IP Address and Ports Used
Group STATION Default IP: 169.254.1.1 & Subnet Mask: 255.255.0.0 GroupSTATION VoIP: Port 5060, Typical Browsers: Port 80 RTP Settings Default Port Range: 23456 to 23556 (100 ports) for audio transports

GroupSTATION
Vaddio GroupSTATION - Document Number 342-0671 Rev C Page 37 of 40
Appendix A: Network Information Required The intent of this appendix is to assist both A/V system integrators and IT managers preparing for the installation of the GroupSTATION conferencing platform into the enterprise IP and VoIP network. For the GroupSTATION and room PC, three (3) total IP addresses are required. The addresses are as follows: 1) For the GroupSTATION for UC conferencing 2) For the GroupSTATION VoIP conferencing 3) For the in-room PC used with the UC conferencing application.
For the first GroupSTATION IP address (Non-VoIP): The GroupSTATION IP address information (for non-VoIP) is entered under the Networking Menu tab. The following items will need to be entered: 1) Hostname: ____________________________________________________. The Hostname is a label used
for identification of the Group/HuddleSTATION UC conferencing device connected to the network. 2) Network Type; DHCP or Static. If DHCP, then the address information should auto-fill 3) If Static, then the following information is needed (the MAC address is provided).
IP Address: _________________________________________________ Subnet Mask: _______________________________________________ Gateway: ___________________________________________________
For the 2nd GroupSTATION IP Address (VoIP): The GroupSTATION IP address information for VoIP is entered under the VoIP Menu tab. The following items will need to be entered: 1) Hostname: ____________________________________________________. The Hostname is a label used
for identification of the Group/HuddleSTATION VoIP conferencing device connected to the VoIP network. 2) Network Type; DHCP or Static. If DHCP, then the address information should auto-fill 3) If Static, then the following information is needed (the MAC address is provided).
IP Address: _________________________________________________ Subnet Mask: _______________________________________________ Gateway: ___________________________________________________ DNS Server: ________________________________________________
4) VLAN: The following Information is required if the Host site uses segmented VoIP and data to prioritize VoIP over data traffic on the LAN/WAN (essentially the network QoS - the car pool lane for VoIP).
❒ VLAN Enabled (If enabled then ID and User Priority are required)
ID#:______________________ User Priority#:______________________
Under the SIP Settings Tab the following information must be entered under the headings SIP Authentication, SIP Outbound Proxy and Session Timers: SIP AUTHENTICATION User Name/Extension (User Name/Extension is used by the SIP Server to route calls):________________________________________
Password (Password authentication to the SIP server): __________________________________________________________________
Display Name (Acts as caller ID for the call destination): _________________________________________________________________
User Domain (SIP IP address or Domain Name): _______________________________________________________________________ Authentication User Name (Authenticate to LDAP or some web based services): _______________________________
Local SIP Port (Default Port is 5060): ________________________________________________________________________________
SIP OUTBOUND PROXY Proxy/URL Address (Address for SIP Outbound Proxy Server): __________________________________________________________ Proxy Port (Default Port is 5060): ____________________________________________________________________________________
SESSION TIMERS Registration Lifetime (Default is 3600 sec): ___________________________________________________________ Keep Alive Timer (Click to Enable - Enter Timer Value - Default is 30 sec): __________________________________________________

GroupSTATION
Vaddio GroupSTATION - Document Number 342-0671 Rev C Page 38 of 40
Under the RTP Settings Tab the RTP Port Range, the Codec Priority and the Audio Processing parameters are defined. The following information is required for the RTP Settings tab:
RTP SETTINGS Port Range: (Sets RTP port range used for audio transports)
CODEC PRIORITY
❒ G.722 HD - Wideband ❒ G.711µLaw ❒ G.711aLaw (The first in the list will be used for call negotiation)
AUDIO PROCESSING
DTMF Relay: ❒ (For using DTMF in band - Click to Enable)
DTMF ON Time:
(Default 150ms 0 - Sets DTMF timing)
DTMF OFF Time: (Default 50ms - Sets DTMF timing)
VAD Enabled: ❒ (Check to Enable - Voice Activity Detection) Used for bandwidth management.
VAD Threshold:
(Default -45dBu - minimum level that voice has to be in order to be detected)
Comfort Noise Enabled: ❒ (Check to Enable) Synthetic background noise used to fill the artificial silence of digital
Comfort Noise Threshold: (Default -63dBu)
Silence Suppression: ❒ (Check to Enable - With VAD on, Silence Suppression works to reduce call bandwidth when no voice is detected)
(In most cases, the defaults should be adequate.) For the 3rd GroupSTATION IP Address (PC): The 3rd and final IP Address is for the in-room PC or laptop (BYOD) that is running the chosen UC application. The courtesy network jack on the MicDock can be used by the room PC, or any other network jack in the room that is on the same network as the GroupSTATION.
As always, it is very important from to work closely with the IT professionals at the place of installation to acquire the IP addresses, the required VoIP information and the network jack(s) required to install and operate each GroupSTATION.

GroupSTATION
Vaddio GroupSTATION - Document Number 342-0671 Rev C Page 39 of 40
System Configuration Notes:

GroupSTATION
Vaddio GroupSTATION - Document Number 342-0671 Rev C Page 40 of 40
Vaddio, Toll Free: 800-572-2011 ▪ Phone: 763-971-4400 ▪ FAX: 763-971-4464, vaddio.com ©2015 Vaddio-All Rights Reserved. Reproduction in whole or in part without written permission is prohibited. Specifications and pricing are subject to change without
notice or obligation. Vaddio, GroupSTATION, HuddleSTATION, BaseSTATION, and MicDock are trademarks of Vaddio. All other trademarks and likenesses are property of their respective owners. Document 342-0671 Rev C, SD: 69110.6