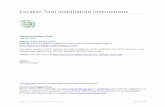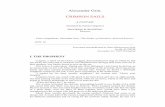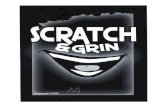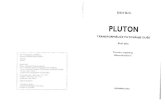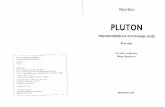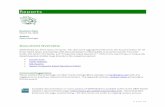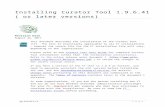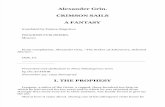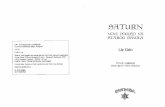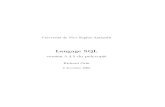GRIN-Global Curator Tool · GRIN-Global Curator Tool . User Guide . Revision Date July 12, 2018
Transcript of GRIN-Global Curator Tool · GRIN-Global Curator Tool . User Guide . Revision Date July 12, 2018

GRIN-Global Curator Tool
User Guide
Revision Date Sptember 21, 2020
This guide provides an overview to the GRIN-Global Curator Tool (CT) and provides details on the program’s interface. Individual topics are documented online under the User Documents section of the GRIN-Global Project website at: https://www.grin-global.org/userdocs.htm
The Curator Tool software release notes are online at http://www.ars-grin.gov/npgs/gringlobal/docs/CT_Release_Notes.pdf
Appendix A contains this document’s revision notes.
Review the Table of Contents which contains links to the document’s sections.
For a quick start in using the Curator Tool, read the online Frequently Asked Questions document.
Author Marty Reisinger
Comments/Suggestions: Please contact [email protected] with any suggestions or questions related to this document. This and other GRIN-Global –related documentation can be downloaded from the GRIN-Global documentation website. See especially https://www.grin-global.org/userdocs.htm.

P a g e | 2 G R I N - G l o b a l c u r a t o r t o o l u s e r g u i d e
Topic Quick List A detailed Table of Contents immediately follows this “Quick List.” (This topic list was compiled for new users.)
Topic
Starting the Curator Tool Connecting to a GG Server
Records Creating a New Record to the Database Editing Existing Records Deleting Records Importing Data (from an External Spreadsheet) Drag & Drop Searching for Records in the GG Database
Curator Tool Interface Overview Keyboard Shortcuts Folders (Lists) Static Dynamic Folders (Dynamic Queries) also: Dynamic Folders (online) Organizing Accessions by lists Datagrid Dataviews Passwords Wizards Customization Options Hiding Columns
Images (continued on next page)

G R I N - G l o b a l c u r a t o r t o o l u s e r g u i d e P a g e | 3
Germplasm Data Data Dictionary Accessions Passport Data Inventory Orders Cooperators Observations (Evaluations) Descriptors Habitat Source Descriptors
Reports
Ownership & Permissions Security Overview Ownership Setting Permissions
Supporting Tables Lookup Tables Code Groups
Public Website Curator Tool Relationship
Frequently Asked Questions (FAQs)
Installing the Curator Tool NPGS INTERNATIONAL (version includes server information)

P a g e | 4 G R I N - G l o b a l c u r a t o r t o o l u s e r g u i d e
Related Resources
GRIN-Global Documentation Website Links to various GRIN-Global documents, videos, project history, etc. https://www.grin-global.org/
Videos Illustrating Curator Tool Concepts These videos illustrate basic Curator Tools concepts and features: https://www.grin-global.org/videos.htm
Accessions and Passport Data Accession overview and instructions for adding, editing, and deleting accession data: https://www.grin-global.org/docs/gg_accessions_and_passport_data.docx
Multicrop Passport Descriptors The FAO/BIOVERSITY Multi-Crop Passport Descriptors (MCPD V.2 ) is the result of a thorough revision of the original publication released by FAO/IPGRI in 2001. This document describes how GRIN-Global handles these descriptors. https://www.grin-global.org/docs/gg_multi_crop_passport_descriptors_MCPD.docx
Source Habitat Observations Five new (after version 1.0.7) tables provide an extremely flexible method for adding more detailed information about the collection site which was not possible with 1.0’s single accession_source table. Now genebank personnel can create custom descriptors and codes for an unlimited amount of detail on the collection site. https://www.grin-global.org/docs/gg_observations_and_descriptors.docx
Inventory Overview of the Inventory-related dataviews and inventory processing. Inventory is the physical stock for each accession, whereas accession tables contain, among other items, the passport information and other descriptors.
An accession may have several inventory samples. For example, there may be different generations, storage types, locations, sites, etc. https://www.grin-global.org/docs/gg_inventory.docx

G R I N - G l o b a l c u r a t o r t o o l u s e r g u i d e P a g e | 5
Adding Images & Other File Types In the Curator Tool Release 1.9.8.14 (initially released in the USDA in Dec, 2017), an Inventory Attachment Wizard was introduced. If using the CT Release 1.9.8.14 or later, refer to the online documentation at https://www.grin-global.org/docs/gg_inventory_attachment_wizard.docx
Order Processing Explains how to process orders and use the Order Wizard https://www.grin-global.org/docs/gg_order_processing.docx
Observations: Crop Descriptors (Traits) & Observations Examples explain the relationship among the dataviews in the family of Crop dataviews https://www.grin-global.org/docs/gg_observations_and_descriptors.docx
English vs. ENG An “alternative” language to English was developed specifically for the National Plant Germplasm System (NPGS) – some of the GRIN users prefer to use Codes rather than the longer Titles when entering Observations and other data; this document explains how to use the ENG language to accomplish this. https://www.grin-global.org/docs/gg_alternative_languages.docx

P a g e | 6 G R I N - G l o b a l c u r a t o r t o o l u s e r g u i d e
Contents
Topic Quick List 2
Related Resources 4 GRIN-Global Documentation Website ...................................................................................................... 4 Videos Illustrating Curator Tool Concepts ................................................................................................ 4 Accessions and Passport Data ................................................................................................................... 4 Multicrop Passport Descriptors ................................................................................................................ 4 Source Habitat Observations .................................................................................................................... 4 Inventory ................................................................................................................................................... 4 Adding Images & Other File Types ............................................................................................................ 5 Order Processing ....................................................................................................................................... 5 Observations: Crop Descriptors (Traits) & Observations .......................................................................... 5 English vs. ENG .......................................................................................................................................... 5
Introduction to GRIN-Global 12 What is Needed to Access GRIN-Global? ................................................................................................ 12
End User Components......................................................................................................................... 13 Server Components ............................................................................................................................. 14
Conventions Used in this Manual 15 Keyboard Shortcuts ................................................................................................................................. 16 Drag Data ................................................................................................................................................ 17
Drag and Drop ..................................................................................................................................... 17 Selecting Multiple Rows ...................................................................................................................... 18 Selecting Cells ...................................................................................................................................... 19
Curator Tool Overview 20 Starting the GRIN-Global Curator Tool ................................................................................................... 20
Starting Up the CT ............................................................................................................................... 20 Changing Passwords ............................................................................................................................ 22 International Password Guidelines ..................................................................................................... 22
Curator Tool Interface ............................................................................................................................. 22 Data Grid (or “Datagrid”) .................................................................................................................... 23 Deleting “Stuff” ................................................................................................................................... 24 Typical Screen ..................................................................................................................................... 24
Definitions ............................................................................................................................................... 26 Lists (Folders) Overview .......................................................................................................................... 27 Static Folders (“Static Lists”) ................................................................................................................... 27
Using Lists to Organize Your Accessions .............................................................................................. 29 Using Lists to Organize Your Order Requests ...................................................................................... 29 The List Panel is a File Cabinet ............................................................................................................ 29 Displaying a List of Accessions ............................................................................................................ 30
Dynamic Folders (“Dynamic Lists” or “Dynamic Queries”) ..................................................................... 31 Deciding Which Type Folder to Use .................................................................................................... 32

G R I N - G l o b a l c u r a t o r t o o l u s e r g u i d e P a g e | 7
Steps in Creating Dynamic Folders ...................................................................................................... 32 Refreshing a Dynamic Folder .............................................................................................................. 33
Dataviews ................................................................................................................................................ 34 To Display a Dataview Whose Tab is Visible ....................................................................................... 34 To Display a Dataview Whose Tab isn’t Visible ................................................................................... 35 Some Dataviews Display Data, Some Do Not ..................................................................................... 36
Form View ............................................................................................................................................... 37 Displaying Forms ................................................................................................................................. 37
Visual Clues ............................................................................................................................................. 38 Icon Legend ......................................................................................................................................... 38 Cell Colors ............................................................................................................................................ 39 Warning Indicators .............................................................................................................................. 39
Spreadsheet Similarities .......................................................................................................................... 40 Columns & Rows ................................................................................................................................. 40 Column Order ...................................................................................................................................... 40 Hiding / Displaying Columns ............................................................................................................... 41
Personalizing Your Curator Tool: Other Options Tab .............................................................................. 41 Cell and row colors .............................................................................................................................. 42 Max rows allowed ............................................................................................................................... 42 Performance Enhancement Option: Query Paging Size ..................................................................... 42 Save User Settings Now ...................................................................................................................... 42 Active Web Service (Switching to another Database) ........................................................................ 42
Sorting and Filtering Records .................................................................................................................. 43 Sorting Data ......................................................................................................................................... 43 Filtering Records ................................................................................................................................. 44
Lookup Tables 45
Code Groups 45 Background Information ..................................................................................................................... 45
Importing Your Data from an Existing Database into GRIN-Global 46 Drag & Drop ............................................................................................................................................ 46 Using a Spreadsheet to Import Data into GRIN-Global........................................................................... 46 Two Importing Methods ......................................................................................................................... 46
Copy the Data from a Spreadsheet to the Curator Tool ..................................................................... 47 Copying Column Names from the Curator Tool into a Spreadsheet ...................................................... 49 Copying, Block-Style ................................................................................................................................ 49
Copying Curator Tool Data into a Spreadsheet 51 Copying Curator Tool Data into a Spreadsheet ...................................................................................... 51
Using Lists to Organize Data 52 Tabs ......................................................................................................................................................... 53
To Create a New Tab ........................................................................................................................... 53 To Rename a Tab ................................................................................................................................. 54

P a g e | 8 G R I N - G l o b a l c u r a t o r t o o l u s e r g u i d e
To Hide and Display Tabs .................................................................................................................... 54 Lists ......................................................................................................................................................... 55
To Create a New List ........................................................................................................................... 55 To Delete or Clear a List ...................................................................................................................... 56 To Delete Items from a List ................................................................................................................. 56 Name a List .......................................................................................................................................... 57 To Move a List ..................................................................................................................................... 57 To Add Additional Items to a List ........................................................................................................ 58
Sorting & Custom Naming List Items ...................................................................................................... 59 Sorting List Items ................................................................................................................................. 59 List Items’ Custom Naming Feature .................................................................................................... 59
Inventory Lists ......................................................................................................................................... 62 Virtual (or System-Generated) Inventory Items ................................................................................. 62
Searching for Records 63 Search Tool Introduction......................................................................................................................... 63
Search Tool Window ........................................................................................................................... 64 Two Distinct Search Methods ............................................................................................................. 65
Search Tool: Query By Example (“QBE Searches”) ................................................................................. 66 Starting a QBE Search .......................................................................................................................... 66 Adding Tabs in the Search Tool ........................................................................................................... 67 Deleting Tabs in the Search Tool ......................................................................................................... 68 Editing or Saving the Results of a Search ............................................................................................ 68
Search Criteria (QBE) ............................................................................................................................... 68 QBE Search Code ................................................................................................................................. 68 Case Sensitivity .................................................................................................................................... 69 Special Characters ............................................................................................................................... 69 Wildcards ............................................................................................................................................ 70 Wildcards, Criteria Operators, and Search Field Types ....................................................................... 71 Displaying the SQL: --DUMPSQL ......................................................................................................... 74 Search with <> ..................................................................................................................................... 76 Searching for NULL or NOT NULL ........................................................................................................ 76 Searching with IN and NOT IN ............................................................................................................. 78 Date Fields ........................................................................................................................................... 78 Search All ............................................................................................................................................. 81 Manually Modifying the Search Text .................................................................................................. 81 Any Word vs. All Words (“OR” and “AND” in the QBE Search Method) ............................................. 82 Adding Criteria .................................................................................................................................... 84
Criteria Code Explained ........................................................................................................................... 85 Text Box Searches ................................................................................................................................... 87
Case Sensitivity .................................................................................................................................... 88 Filtering the Search Results ..................................................................................................................... 88

G R I N - G l o b a l c u r a t o r t o o l u s e r g u i d e P a g e | 9
Searching a List of Items ......................................................................................................................... 89 Moving Records from the Search Grid to the Curator Tool Data Grid .................................................... 91
To Move Records from the Search Tool to the Curator Tool .............................................................. 91
Creating, Updating, and Deleting Records 92 Overview ................................................................................................................................................. 93
Cell Colors ............................................................................................................................................ 93 Creating New Records ............................................................................................................................. 94
To Create a New Record ..................................................................................................................... 94 Keyboard Shortcuts in Edit Mode ....................................................................................................... 96 Copying from the Cell Above .............................................................................................................. 96 Duplicate Data (Ctrl-D) ........................................................................................................................ 96 Restricted Fields (Lookup Picker) ........................................................................................................ 97 Using the Lookup Picker ...................................................................................................................... 98
Updating (Editing) Data ........................................................................................................................... 99 Highlight Changed Data Option ........................................................................................................ 100 Warning Indicators ............................................................................................................................ 100
Deleting Records ................................................................................................................................... 101
Security (Ownership & Permissions) 102 Owner Concept ..................................................................................................................................... 102
To Transfer Ownership to a Different User ....................................................................................... 102 Parent and Owner Relationships Between Dataviews ...................................................................... 103
Permissions ........................................................................................................................................... 103 Assigning Permissions to Other Users ............................................................................................... 104
Image Handling (Attachments) 105 Dragging Images into the Curator Tool ................................................................................................. 107
Method 1: Drag Images onto a List Accession or Inventory Item ..................................................... 107 Method 2: Drag Images into Accession or Inventory Dataview Grid ................................................ 108 Indicating Where the Image Files Will be Stored .............................................................................. 109 Displaying the Images ....................................................................................................................... 109
Reports 111 Report Overview ................................................................................................................................... 111 Curator Tool Reports ............................................................................................................................. 112
Location of the Crystal Report (.rpt) Files ......................................................................................... 112 CT Reports Work with Specific Dataviews ............................................................................................ 113
ReportsMapping.txt .......................................................................................................................... 113 Editing the ReportsMapping.txt ........................................................................................................ 114 Displaying a Curator Tool Report ...................................................................................................... 114 Completing the Crystal Reports Parameters ..................................................................................... 115 Sample Report ................................................................................................................................... 117
Exporting and Printing Reports ............................................................................................................. 117 Exporting to a Spreadsheet (or other file types) ............................................................................... 117

P a g e | 1 0 G R I N - G l o b a l c u r a t o r t o o l u s e r g u i d e
Printing Reports ................................................................................................................................ 118 Refreshing Data ................................................................................................................................. 118 Finding Text ....................................................................................................................................... 119
Wizards 119 General Notes about Curator Tool Wizards .......................................................................................... 119
Wizards .............................................................................................................................................. 119 Accession Wizard Overview .................................................................................................................. 121
Subordinate Accession Dataviews .................................................................................................... 124 Other Ancillary Accession Dataviews ................................................................................................ 125
Cooperator Wizard 126 Background Information ....................................................................................................................... 126 Using the Curator Tool Cooperator Wizard .......................................................................................... 127
Search for an Existing Cooperator Record ........................................................................................ 127 To Edit an Existing Cooperator Record ............................................................................................. 127 To Create a New Cooperator Record ................................................................................................ 128
Web Cooperator Records ...................................................................................................................... 128 “OR” and “AND” in the Query-by-Example Search Method ............................................................. 130 List of Items ....................................................................................................................................... 130
Appendix A: Document Revision Notes 132 – September 21, 2020 ........................................................................................................................... 132 – July 12, 2018 ....................................................................................................................................... 132 – May 9, 2018 ........................................................................................................................................ 132 – March 13, 2018 .................................................................................................................................. 132 – December 27, 2017 ............................................................................................................................ 132 – December 1, 2017 .............................................................................................................................. 132 – October 25, 2017 ............................................................................................................................... 132 – March 24, 2017 .................................................................................................................................. 132 – October 31, 2016 ............................................................................................................................... 132 – July 25, 2016 ....................................................................................................................................... 132 – May 11, 2016 ...................................................................................................................................... 132 – March 14, 2016 .................................................................................................................................. 133 – March 11, 2016 .................................................................................................................................. 133 – January 14, 2016 ................................................................................................................................ 133 – January 13, 2016 ................................................................................................................................ 133 – December 29, 2015 ............................................................................................................................ 133 – November 30, 2015 ............................................................................................................................ 133 – November 5, 2015 .............................................................................................................................. 133 – October 5, 2015 ................................................................................................................................. 133 – June 10, 2015 ..................................................................................................................................... 133 – April 30, 2015 ..................................................................................................................................... 133 – April 8, 2015 ....................................................................................................................................... 133

G R I N - G l o b a l c u r a t o r t o o l u s e r g u i d e P a g e | 1 1
– March 9, 2015 .................................................................................................................................... 133 – January 14, 2015 ................................................................................................................................ 133 – January 6, 2015 .................................................................................................................................. 133 – November 18, 2014 ............................................................................................................................ 133 – October 21, 2014 ............................................................................................................................... 134 – June 23, 2014 ..................................................................................................................................... 134 – June 17, 2014 ..................................................................................................................................... 134 – May 6, 2014 ........................................................................................................................................ 134 – April 8, 2014 ....................................................................................................................................... 134 – April 4, 2014 ....................................................................................................................................... 134 – November 11, 2013 ............................................................................................................................ 134 – August 14, 2013 ................................................................................................................................. 134 – April 2, 2013 ....................................................................................................................................... 134
Appendix: Database and GRIN-Global Basic Concepts 135 GRIN-Global Overview .......................................................................................................................... 135
GRIN-Global is a Relational Database ............................................................................................... 135 Relational Database Example: Accessions and Inventory ................................................................. 137 Schema .............................................................................................................................................. 138 GRIN-Global Tables ........................................................................................................................... 138 Dataviews .......................................................................................................................................... 138 GRIN-Global’s Table Relationships .................................................................................................... 142 Keys: Primary and Foreign ................................................................................................................ 144 Getting Started with the Curator Tool .............................................................................................. 145
Appendix: Updating the Curator Tool 147

Introduction to GRIN-Global
P a g e | 1 2 gg_curator_tool_user_guide
Introduction to GRIN-Global GRIN-Global (GG) is a plant genebank management system. The initial GG project involved the USDA Agricultural Research Service, Bioversity International, and the Global Crop Diversity Trust. Project information and background, software download links, documentation, and training resources can be found on the GRIN-Global website.
GRIN-Global is public-domain software freely available to the world’s crop genebanks.
GG is versatile – it can be implemented different ways, ranging from a simple genebank inventory application on a single PC to a widely distributed networked system supporting on-line user searching and germplasm ordering.
What is Needed to Access GRIN-Global? The GRIN-Global germplasm information system consists of several distinct components. Typically the GRIN-Global administrator will install the GG database onto a server. (Note to GG administrators: administrator guides are online at https://www.grin-global.org/admindocs.htm)

Introduction to GRIN-Global
gg_curator_tool_user_guide P a g e | 13
End User Components The main GRIN-Global components are:
• Curator Tool (CT) – Genebank workers connecting to the server have several GG programs installed on their PCs. The Curator Tool is an application that must be installed on the user’s PC in order to connect to the GG database. The CT is used by internal genebank staff who manage the genebank’s data.
• Search Tool (ST) – the Search Tool is automatically installed when the Curator Tool is installed. The ST can run as a stand-alone application, but generally it is launched from within the CT. (There is a Search button in the CT. This guide documents the CT and ST.)
• Public Website (PW) – the Public Website is accessed via a browser such as Chrome, Internet Explorer, or Firefox. No additional software is installed – the user points to a valid GG URL in a browser window. For example, the U.S. National Plant Germplasm System (NPGS) uses this URL: https://npgsweb.ars-grin.gov/gringlobal/search.aspx?
IIS
[Note for admins and personnel responsible for installing the CT] The CT requires IIS. Without Windows IIS, the Curator Tool (CT) cannot communicate with the GRIN-Global database. Since the Curator Tool cannot communicate with the database directly, the CT needs the GRIN-Global Web Application, which includes the GRIN-Global “Middle Tier,” to communicate with the database. The GRIN-Global “Middle Tier” gui.asmx application runs under the IIS web server.
SQL Server Express Currently the CT requires a copy of SQL Server Express to be installed on the user’s PC. Even if the PC has MS SQL Server installed, the PC needs SQL Server Express. Why? SQL Server Express manages a set of lookup tables that are installed with the Curator Tool onto the user’s PC. When the CT is installed, if the PC does not have SQL Express, the CT installation process will install it.
Crystal Reports Viewer When the CT is installed, a copy of the Crystal Reports Viewer application is also installed on the Curator Tool user’s PC. This program makes it possible to view existing Crystal Reports, but not create them.

Introduction to GRIN-Global
P a g e | 1 4 gg_curator_tool_user_guide
Server Components
GG Updater The GRIN-Global Updater program is used to install the GRIN-Global server software components. Refer to the online documents on the GG documentation website (https://www.grin-global.org/) under the Documentation option.
Public Website The GRIN-Global Public Website (PW) is designed for users who will query the GG database for germplasm information or who will be requesting germplasm. Besides researchers, breeders, and other scientists, curators and other internal genebank staff may use the Public Website as a complement to the CT to look up information on Accessions, Orders, Observations, etc. (No GG software installation is required since this is browser based.)
Admin (Administrator) Tool This program is used by administrators responsible for managing an organization’s GG database environment on a server. Rarely, in smaller organizations, GG could be installed on a single PC which would serve as the server, where one person may function as both the administrator and the primary user. Users working on a shared, networked GG database will not have the Admin Tool installed on their PCs. (Administrator documentation is online at https://www.grin-global.org/admindocs.htm.)
Database Engine GRIN-Global requires an underlying database engine to be installed. GG has been designed to work on any of the following four databases: Microsoft SQL Server, Oracle, MySQL, and PostgreSQL.
In larger organizations, a database administrator may be responsible for initially establishing the GRIN-Global database table structures on the organization’s server. (Rarely, one person may be responsible for installing the entire GRIN-Global application on one PC and serving not only as the primary user, but also as the administrator.)
GG consists of many tables which relate to each other by key fields. By dividing data into relational tables, the database can grow over time without restructuring the tables. For more background information, read the overview of relational databases in the appendix.

Conventions Used in this Manual
gg_curator_tool_user_guide P a g e | 15
Conventions Used in this Manual To simplify directions in this manual, “Excel” or “spreadsheet” will sometimes be substituted for “Excel or your preferred spreadsheet program” since the Curator Tool data is compatible with many spreadsheet programs.
The following instructions illustrate how you work within the Curator Tool; in following sections, more thorough explanations will explain why you do specific functions.

Conventions Used in this Manual
P a g e | 1 6 gg_curator_tool_user_guide
Keyboard Shortcuts The CT adheres to many of the standard Windows conventions. (The following shortcuts work within the CT and Windows, but on non-English keyboards the Windows keyboard shortcuts may be different.) For instance, when you need to copy data on the screen, you can highlight the data being copied and then use the keyboard shortcut Ctrl-C. This notation means “while holding the Ctrl key, tap the ‘C’ key.”
There are other standard Windows keyboard combinations that are frequently used:
Keyboard Combinations
Effect
Ctrl + A Select all (highlight everything in the current “group”)
Ctrl + C Copy
Ctrl + D When a group of cells are selected, the top cell in the group is duplicated down from the top cell to the bottom cell. (Must be in Edit mode; also works when a block of cells across multiple columns are selected.)
Ctrl + E Edit – when the cell is a text cell, you can display the full text in a separate text window. If the Datagrid is in Edit mode, you can edit or add new text.
Ctrl + N Create a new record (when in Edit Mode). Select a record to be duplicated; press Ctrl-N (the duplicate record is created below the selected record).
Ctrl + ‘ Duplicates the contents from the cell directly above into the cell you are currently editing
Ctrl + V Paste
Ctrl + X Cut
ALT Ctrl + Alt + B Ctrl + ~
Puts the CT into “block select” mode. In this mode, a user can select one cell or a block of cells to be copied and pasted into another program, such as Excel. To exit “block select” mode, complete the copy /paste operation or press any key (Esc, Spacebar, etc.). (Note: two key exceptions: the CTRL and ALT keys will not exit the “block select” mode.)
F2 When in Edit mode, you can double-click on a cell to edit it or press the F2 key. If the cell uses a Lookup Picker, F2 will open the Lookup Picker window.
Del(ete) When in Edit mode, press the Del key to clear the cell

Conventions Used in this Manual
gg_curator_tool_user_guide P a g e | 17
Drag Data As with other PC applications, such as word processors or spreadsheets, you can drag the mouse to select text or data. To “drag” the mouse involves clicking on some text or a graphic, and then while holding the mouse button, dragging the mouse. The following example illustrates dragging records in the data grid:
Drag and Drop The expression “drag and drop” indicates that the mouse is being used to copy data or an object from one location to another. For instance, records displayed in the Search Tool or Curator Tool Data Grids may be dragged to spreadsheet. (The detailed specifics will be explained later.)
In this next example, highlighted rows in the right window (a Search Tool window) are being dragged to a List, “June01,” in the Curator Tool window.
To accomplish this, the person using the Search application selected the rows in the right window, clicked in the highlighted area, dragged the mouse to the left Curator Tool window, and then “dropped”

Conventions Used in this Manual
P a g e | 1 8 gg_curator_tool_user_guide
(released the mouse key) when the cursor was over the June01 folder name. This is easier to do than to describe! For a “drag and drop” demonstration, see the http://www.ars-grin.gov/npgs/gringlobal/videos/draganddrop.swf video.
The easiest method for accomplishing dragging and dropping is to position both windows on your screen so that they are simultaneously visible.
Selecting Multiple Rows When working within a grid, you can either highlight (select) multiple records by using the mouse “Drag” method described on page 16, or use the Shift or Ctrl keys to include multiple records.
To Select Do This
A contiguous group of records
Click the header cell of the first row in the group, and then while holding down the Shift key, click the header cell of the last row in the group. You can scroll to make the last cell visible.
Non-adjacent records Select the header cell of the first row, and then while holding down the Ctrl key, click on other nonadjacent rows.
Selecting Contiguous Rows
Selecting Non-Adjacent Rows

Conventions Used in this Manual
gg_curator_tool_user_guide P a g e | 19
Selecting Cells “Edit Mode” – the Edit Data button has been clicked. You can then create, copy, update, or delete records in the datagrid (on the right side of the window). The alternative to Edit Mode is Read-Only (or “Displa”) Mode – you can only display records in the grid.
In Edit Mode, you can select a single cell or a block of cells and then copy and paste the cells’ contents into a spreadsheet. (Beginning with version 1.9.6.17, you can also do this in Read-Only mode, but you must first click the ALT key. Click ALT once, copy, and paste. )
Clicking the ALT key places the Curator Tool into “block mode.” If you do this accidentally, or no longer intend to copy and paste, press the ESC key or the Spacebar to exit “block mode.”

Curator Tool Overview
P a g e | 2 0 gg_curator_tool_user_guide
Curator Tool Overview
Starting the GRIN-Global Curator Tool To access the Curator Tool, you need a Username and Password. These are assigned by a GRIN-Global Administrator. Also, the Curator Tool must be installed on your PC.
Starting Up the CT To access the CT, you need a Username and Password. The username is generally your email address; the password is assigned by a GG Administrator.
1. Select GRIN-Global Curator Tool program icon
Windows 7: or Windows 8.1/10:
2. In the Login window, input Username and Password. Use the Connect To: box to select the database server’s name; click OK.
Typically, most organizations have their GRIN-Global database on a remote server.
The default (or only) server will be listed in the Connect To: dropdown box. In the following example, the default server is PROD uction:
However, when other servers are available, it is possible to select a different one from the dropdown. This example is from a Curator Tool tester who uses many different servers.
Most organizations typically have only one server listed and users are limited to that server. A stand-alone document is online at https://www.grin-global.org/docs/selecting_gg_server_CT_PW.docx GG administrators can customize this document to include their specific server details.

Curator Tool Overview
gg_curator_tool_user_guide P a g e | 21
NPGS Example In the following example, the user, a tester who accesses multiple databases, has DEV as his default server. (It is listed first.)
The actual server name information for the NPGS production GG database is highlighted. Since NPGS is using Secure Sockets Layer (SSL) security, the Use SSL checkbox has been selected.
Each organization running GG determines its own Server Name / IP Address. Contact your organization’s GG administrator if you do not know what server name to use. Your organization’s GG administrator will provide the server information and indicate if SSL must be checked (when the organization will be using SSL).
(Optional) To add or delete servers from the Connect To list Click the Edit Server List button.
To add a server to the list: in the List Display Name box (2), input a meaningful name; select SSL if your organization is using SSL; input the correct server name or IP address (4); click OK. To delete: click on the name in the list of names in the left box; click the Delete button.
Adjust the list’s order in the left box by selecting a server name and then clicking on the Move Up and Move Down buttons. Position the server which you will use most often to the list’s top. The top server in the will display as the default server when you log in.

Curator Tool Overview
P a g e | 2 2 gg_curator_tool_user_guide
Changing Passwords To change the Curator Tool password, click the Change password button on the Login window or when in the Curator Tool, select from the menu File | Change Password. Complete the Change Password window.
International Password Guidelines Organizations implementing GRIN-Global can determine their own organization-specific password requirements. The organization’s GG administrator controls the password settings (via the Admin Tool) and should indicate the organization’s requirements to the Curator Tool users.
NPGS Password Guidelines In NPGS, the user name is the user’s email address.
NPGS Passwords Passwords must follow the current ARS guidelines:
• 12 characters minimum • at least one of each are required: upper case, lower case, digit, and special character • passwords can change only once per day • five failed logins initiates a temporary lockout for 15 minutes
If a password is forgotten, the GG administrator must be contacted (to create a new one).
Logging on to the CT
For NPGS, VPN or being on the ARS network is not required.
Curator Tool Interface The Curator Tool’s main screen is similar to other Windows programs in that it has menus, buttons, and icons. We refer to the left panel as the “List Panel.” Some users refer to it as the “Tree View.” Just as Windows Explorer uses folders and subfolders to organize files, so too does the Curator Tool. You can use folders and subfolders to organize your personal lists and easily review GG records in which you are interested. The records may be accessions, inventory, orders, observations – any type of GG record.

Curator Tool Overview
gg_curator_tool_user_guide P a g e | 23
Curator Tool Window (Essentially empty – similar to the opening screen of any new copy of the Curator Tool)
Windows Explorer Window
In Curator Tool jargon, a “folder” has the same meaning as “list.” So if the directions indicate “...the folder’s name …,” this is equivalent to stating “...the list’s name…”
Data Grid (or “Datagrid”) The CT’s right section, the “Data Grid,” is similar to a spreadsheet, with the data displayed in columns and rows. The sample window below displays existing data. We’ll see later how data gets placed here.

Curator Tool Overview
P a g e | 2 4 gg_curator_tool_user_guide
Deleting “Stuff”
List Panel (the left side) Data Grid (the right side)
These are your lists – it is your call what you do with them.
List items are not the actual database records, but pointers to the database records.
Rows in the data grid are database records. In some cases, you can’t delete the records even if you tried. (More later on ownership and permissions.) When you can delete records – once deleted, they are gone!
Typical Screen The image below illustrates a typical Curator Tool screen. In this example, the user has created lists (shown in the left panel) and has opened additional dataview tabs in the right panel:

Curator Tool Overview
gg_curator_tool_user_guide P a g e | 25
This screen is similar to a user screen when the user has been working with the Curator Tool for some time. When you initially start the Curator Tool, you do not see records listed in the datagrid, nor the number of dataviews that are shown here. As you proceed to use the Curator Tool, you typically create lists in the left List Panel; the lists point to database records displayed in the right data grid. (The table below relates to the preceding illustration.)
Num.
Screen Component
Feature
1 Menu The menu options include features such as changing the interface language or password, resetting lists and the user defaults. The Help option contains an important item for CT administrators to use when setting up user connectivity.
2 Search Button Opens the Search Tool in its own window for initiating database searches.
3 Wizard Buttons Start wizards which assist you in supplying data for a new record
4 Show lists from dropdown
Use the dropdown to view other users’ lists. (The owner of the data determines the authorizations for editing lists.)
5 List Panel You as the user can organize data into lists that are meaningful to you. The List Panel is covered in detail, starting at page 52.
6 Dataviews Initially four tabs display. The user can display an infinite number of tabs; each tab has a corresponding dataview related to it.
7 Data Grid Each dataview in this area displays its respective column headings. When data (records) are brought into this area, columns and rows will display.
8 Column Chooser & Other Options
You can select which columns to display in the Data Grid. Under the Other Options tab there are various features that will be explained later.
9 Navigation Bar Used for moving to different records I the dataview. Also, when in Edit
mode, the “+”key initiates the adding of a new blank record; the “x”
key deletes a record.
10 Status Bar Displays information about the records in the data grid (such as count) as well as the name of the current server.
When you first use the Curator Tool on a PC, both the List Panel and the Data Grid are basically empty. To display data in the Data Grid, you will either create new records, search for existing records in the GRIN-Global database, or copy records into the Curator Tool from an external spreadsheet such as Excel. All three scenarios are described in this guide in the following sections.

Curator Tool Overview
P a g e | 2 6 gg_curator_tool_user_guide
Topic References
Create new records p. 94; video
Search for existing records p. 63; video
Copy records into the Curator Tool p. 47; video
Deleting records p. 100
Definitions Data Grid (Also Datagrid) Spreadsheet-like table with columns and rows and header cells.
Dataview A pre-defined, programmed query to the database. Within the Curator Tool, the user can select from various dataviews. Physically, the data may be stored in multiple tables, but it will appear in the dataviews as if it is coming from one table.
Dynamic Folder (New in CT 1.8.3) A dynamic folder is a hybrid of a query and a folder – you set up criteria in the folder’s properties, so that the displayed records dynamically reflect any database changes. Beginning with the release 1.8.3, there are two folder types: static, and dynamic.
Folder Synonym for List. A folder is user-defined – a user decides what database records he is interested in reviewing and then creates lists to point to those records. The user decides what lists he needs, what records to point to, and whether the folder should be static or dynamic. (Folders are explained in detail within this document.)
List Panel Left-side of the screen where users manage their folders (“lists”) and list items. (Some users refer to this as the treeview, since the folders may have subfolders, which after awhile resemble branches.)
List A list contains pointers to records in the database. If you delete items in the list, the original database records remain intact. You are essentially deleting the pointers to the records, not the records.
Nulls NULL data is sometimes called "absent" data because there is no data value stored in the field. A NULL is not equal to a space character. NULL data will sort to the bottom if the sort is in ascending order and to the top if the sort is in descending order.

Curator Tool Overview
gg_curator_tool_user_guide P a g e | 27
Lists (Folders) Overview The main focus of the Curator Tool is to provide a tool with which curatorial teams can:
• manage their genebank’s accessions • track their inventory • process germplasm orders • record observations
With the Curator Tool, users build and maintain lists pointing to database records which interest them and which they may need to periodically review.
Dynamic lists were introduced in the Curator Tool version 1.8.3. In earlier Curator Tool versions, there was only one type of list: static. This section focuses on static lists; dynamic lists will be explained later. You should understand the fundamentals of static lists before reviewing dynamic lists. As you get comfortable querying, you will most likely create dynamic lists for managing your data.
What are “lists” and how are they different from the database records? This section explains the rationale for creating lists. It also provides a broad overview of the Curator Tool’s interface so you can see how the lists point to the physical database records.
Static Folders (“Static Lists”) As you continue to work with specific accession records, you will want to access these records, perhaps on a fairly frequent basis. GRIN-Global has a “list” feature that provides a means for pointing to records in the database:
Build as many lists as you want. The lists are personal; you create them as you need them. As a CT user, you can build lists in unique ways to match your particular work flow. Lists can also be shared with other users.
The two types of lists are static and dynamic. Static lists are simpler to understand, so we will explain them first. Later we’ll discuss dynamic lists. [See Dynamic Lists.] Typically, a static list points to database records that you have grouped together for some reason.

Curator Tool Overview
P a g e | 2 8 gg_curator_tool_user_guide
You maintain these lists in your copy of the CT. For example, you may want to keep track of a group of accessions received by a specific donor. Lists can point to other record types besides accessions. With lists, you can easily track inventory records, orders, even people (Cooperator records).
Each time you start up the CT, your lists are displayed giving you a quick way to display the records. Think of lists as shortcuts pointing to specific records. The list items are not the actual database records, but just pointers to the database records.
In the illustration below, the user’s tabs and lists are shown on the screen’s left side in the List Panel. The right side, the Data Grid, displays the actual contents of Accession dataview records.

Curator Tool Overview
gg_curator_tool_user_guide P a g e | 29
Using Lists to Organize Your Accessions With the Curator Tool, you can build and arrange lists to meet your specific needs. For example, lists could be used to organize accessions by:
• recently added inventory • work-in-progress • dates: review dates • location: field, shelf, etc. • utility patents • group (e.g., cultivated pears vs. wild pears) • sources, such as material from overseas or by supplier
Using Lists to Organize Your Order Requests Lists may be used to organize orders by:
• date or by batch • type of processing needed • completion status: pending, filled and ready for shipping, shipped, sent to pathologist, etc. • phytosanitary test results: e.g. tracking accessions with pathogen infections for regulatory
considerations
Undoubtedly you will discover additional reasons for building lists.
The List Panel is a File Cabinet The List Panel on the left side of the Curator Tool may display tabs, folders (“lists”), and items within the folders. What is the difference between a tab and a folder? What is a folder?
Think of the List Panel as your filing cabinet. Most filing cabinets have multiple drawers, and the drawers can store multiple folders. The folders in turn store documents. Just as a filing cabinet can have multiple drawers, the Curator Tool can have multiple tabs. Think of tabs as your “drawers” in which you organize your lists and items. You can create as many tabs as you desire, whenever you need them, to organize your lists that you intend to use. You can hide tabs and redisplay them when needed.
As you use the CT, you will likely create many lists and tabs. When you have many large lists with many items pointing to many records, the responsiveness of the CT may be affected. Periodically do “house cleaning” and remove lists that are no longer meaningful to you. Alternatively, create dynamic lists when appropriate. (See the Dynamic Folders section for details.)

Curator Tool Overview
P a g e | 3 0 gg_curator_tool_user_guide
The Cerasus folder is expanded here showing 10 items in it. The Data Grid on the right side is displaying 10 Accession records; each item in the list points to a database record in the datagrid.
Because she created this list, the user can now easily review and track these 10 records repeatedly without needing to search the entire database again. Typically, a list points to records that have something in common and which the user intends to track or review again later. In this case, the folder is pointing to 10 specific Cerasus accessions records in the database.
Displaying a List of Accessions In the example below, the list Rubus points to 48 Accessions items. Each list item points to a record in the Accessions dataview. The bolded item in the list panel corresponds with the Accession row highlighted in the grid. (Note: The Hot-Sync Treeview with Dataview checkbox must be selected in order to invoke the bolding feature.)

Curator Tool Overview
gg_curator_tool_user_guide P a g e | 31
Inventory Items when the Hot-synch Feature is Enabled When this Hot-Sync feature is on, when an inventory record in the datagrid is selected, the related inventory list item will be underlined and displayed in italics:
Dynamic Folders (“Dynamic Lists” or “Dynamic Queries”)
(Feature Added in Curator Tool 1.8.3) Starting with Curator Tool version 1.8.3, there is a second folder type – dynamic. What is the difference between a dynamic folder and a static folder? A dynamic folder contains embedded search criteria, typically copied from the Search Tool. Records that meet the criteria are displayed in the datagrid. Think of the dynamic folder as a stored query. Some CT users refer to these folders as “dynamic queries.”
Recognizing Dynamic Folders The dynamic folder below has neither a “+” (plus sign) indicator or any items listed under it. The magnifying glass in the icon also indicates this is a dynamic folder; as shown here, the folder is red because the user had clicked on it to make it the active list.

Curator Tool Overview
P a g e | 3 2 gg_curator_tool_user_guide
Deciding Which Type Folder to Use So why ever use a static folder? First, they are simpler in some respect. Secondly, many times you will want to review specific records, and only those records. Listed below are a few examples of when each folder type is preferable:
Situation Folder Type
Keep track of what you are working on from one day to the next Static
List of orders processed on a specific day Static
Maintain a list of all accessions for a specific Taxon Dynamic
Review a site’s inventory Dynamic
Steps in Creating Dynamic Folders There are several methods for creating a dynamic folder. Each starts similarly: In the Curator Tool , create an empty folder.
Method 1 (Recommended method) Switch to the Search Tool; create a query. Drag the code from the text box (generated by the QBE) onto the empty folder in the Curator Tool.
The Dynamic List Options will include the radio button for the Resolve To: option

Curator Tool Overview
gg_curator_tool_user_guide P a g e | 33
Method 2 While still in the Curator Tool, right-click on the empty folder. Select Properties from the menu. Switch to the Search Tool; create a query. Copy the code in the large text box (generated by the QBE) into the Dynamic Folder Search Criteria box in the Curator Tool.
While the two methods are similar, they exhibit two distinct behaviors. In method 1, the active radio button in the Find frame (Default or the selected choice from the dropdown menu) will activate the corresponding button in the folder’s Resolve To properties. If method 2 is chosen, the folder’s Default radio button will be selected. (Later you can change which button is selected.) The “Default”’ behavior means that the dataview will look to see if the dataview supports the IDs in this order:
• Accession_IDs • Inventory_IDs • Order_Request_IDs • Cooperator_IDs
The first match wins. If no matches are found nothing is returned.
Method 1 is recommended if you are not sure about the expected results.
Method 3 A third method for creating a dynamic folder is to copy the query criteria of an existing dynamic folder and use that code as the basis for a new dynamic folder. Edit the new folder’s criteria as desired.
A dynamic folders lists the same records found by an equivalent search in the Search Tool:
Refreshing a Dynamic Folder If any new records are added to the GRIN-Global database that meet the folder’s criteria, the records will be displayed when the dynamic folder is the active folder and has been refreshed. You can refresh a dynamic folder by invoking any of the following methods:
• right-click on the folder and select the Refresh List command [1.9.6.41: not working] • switch to another tab and then back to the tab with the dynamic folder

Curator Tool Overview
P a g e | 3 4 gg_curator_tool_user_guide
• switch to another user and return back to the original user • click the Refresh Data button in the right panel • press F5 • start the CT
Dataviews In the Curator Tool, the DataViews (“dataviews”) serve as camera lenses to the GRIN-Global data. A dataview is a programmed query that displays data stored in the GRIN-Global tables. These dataviews will have been programmed by someone who coded SQL (Structured Query Language). Fortunately, as a CT user, you do not need to know how to write SQL to use dataviews – you only need to understand the data displayed in the dataviews.
The CT installation provides many dataviews that are used by most genebanks. Additionally, an organization may create supplementary dataviews to match a genebank’s specific needs.
To Display a Dataview Whose Tab is Visible As a Curator Tool user, you typically display only the dataviews that you intend to use – you do not need to display all of them.
To use a dataview, click on the dataview’s tab:
You must be in Read-Only mode to switch dataviews. When your Edit Data button is grayed out, you are in Edit mode. To switch dataviews, you will need to either save your data or cancel (click Save Data or Cancel).

Curator Tool Overview
gg_curator_tool_user_guide P a g e | 35
To Display a Dataview Whose Tab isn’t Visible 1. Click the New Tab icon. (When there are many tabs displayed, use the right arrow button to scroll
to the right to display the New Tab icon):
Alternatively, you can right-click on any tab and select New Tab from the menu. However, there is a slight disadvantage in using this alternative method. If that dataview is currently displaying many records, (thousands), it generally will be quicker to use the New Tab icon.
2. Typically, the Category is “Client.” Rarely will you need to change that option.
The Area must be selected; this assumes that you know which area your dataview is stored under. As you become more experienced, this will become second nature. (Use the online dictionary (column A) if you can’t determine the Area.) Similar dataviews are grouped under one Area. For example, the Accession area holds the accession-related dataviews: Accession, Accession Source, Accession Action,…
Beginning with version 1.9.9.4, you no longer need to input any text in the Dataview Tab Name field; the CT inserts the selected dataview’s name. (In versions prior to 1.9.9.4, you need to enter text; create a name that reflects the data being displayed. For instance, enter “Cooperator” for the get_cooperator dataview.) Click OK.

Curator Tool Overview
P a g e | 3 6 gg_curator_tool_user_guide
Dataview Naming Conventions Dataviews designed for use within the Curator Tool were consistently named with Get... such as Get Accession or Get Inventory.
Children Dataviews Certain dataviews are considered the parent dataview and the dependent dataviews can be considered as the “children.” Names of the children dataviews are typically prefixed by the parent’s name. Accessions (“Get Accession”) is the parent dataview for various children dataviews such as “Get Accession IPR” and “Get Accession Quarantine.” In the example above, the dataviews display records that are children of both the Accession table and the Inventory table, hence the name Get Accession/Inventory...
Some Dataviews Display Data, Some Do Not
CT dataviews fit into one of two broad groups, explained in more detail below. The dataview… 1. has an associated list object -- when the dataview is active, the list in the List Panel
points to related records. (typical) 2. is designed to show all of the records referenced by the dataview and has no
relationship to the left list panel. When looking at the dataview in the Data Grid (the right panel), you see all of the records related to the dataview
In the example below, the Accession dataview is the active dataview, and the list in the left List Panel is pointing to the accession records shown in the data grid on the right side:
The second group of dataviews displays all of the records in the associated table(s). For example, the Get Site dataview lists all of the records in the Site table when the active list on the left is empty. Crop is another dataview that displays all of the Crop records when the list panel active list is empty.

Curator Tool Overview
gg_curator_tool_user_guide P a g e | 37
Form View A few dataviews, such as Accession, have associated forms. The forms are alternative means for displaying (or editing) the data records. One record at a time displays in a form, as opposed to the grid (spreadsheet) view, where multiple records are visible. The form and grid can be displayed at the same time, with the form in its own window:
Displaying Forms To display a form or to switch from a form view to the spreadsheet view, right-click on a tab; select Properties. Currently this feature is available for four tabs: Accessions, Inventory, Order Requests, and Accession-Inventory Attachments.
On the Data View Properties window, select the desired Viewer Style.

Curator Tool Overview
P a g e | 3 8 gg_curator_tool_user_guide
Accessions Data Form
Navigation Bar Use the Navigation Bar icons to move through the records. You must be in Edit mode for the Add new and Delete buttons to be active.
Visual Clues When selecting an Inventory record in the grid, the record’s corresponding Accession item in the List Panel will be underlined and italicized when the Hot Synch Treeview with Dataview checkbox is checked.
Icon Legend Each object type has its own unique icon; however, icons are customizable and may be different for your organization. (Two alternatives for each are shown here.)
Accession
Selected* Accession
Inventory
Selected Inventory Order Selected Order
Cooperator Selected Cooperator
Crop
Selected Crop Geography Selected Geography
Genus Selected Genus

Curator Tool Overview
gg_curator_tool_user_guide P a g e | 39
Icons and labels for the list items are highly customizable. Detailed information for doing this is included in the Admin Guide. (An AppSettings.txt file on your PC affects the labels for the list items. Most CT users will simply use the settings defined for them by their GG administrator.)
Cell Colors When changes are being made to database records, the Curator Tool must be in “Edit Mode.” The following table summarizes the implication of the cell’s color when In Edit mode:
Cell Color Meaning
gray cell cannot be edited
violet field is required; a record cannot be saved until all required fields are filled
yellow when a record is being edited, fields that have changed
blue current cell
In Edit mode, click to select the Highlight Changed Data option. Another handy option is the Hide Unchanged Rows option.
Warning Indicators This screen example also illustrates a warning indicator. Move the mouse over the ! and the message tooltip will display:

Curator Tool Overview
P a g e | 4 0 gg_curator_tool_user_guide
Spreadsheet Similarities Columns & Rows The data grid columns and rows are similar to the columns and rows in a spreadsheet. For instance, you can widen and narrow both columns and rows. Drag the mouse on the edge of the column or row when the mouse pointer appears as a double-arrow. Double-click on the column or row edge to return to the original size.
The CT should* remember your view and will display the view in the same manner (same columns, widths, etc.) the next time you use the program. (*Settings are not currently being saved correctly; this is a known a bug that will be corrected.)
You can adjust the widths of columns and the height of rows just as you do with Excel – drag the dividing bar between the headings to adjust column width or between the left row header cells to adjust row height.
Many of Excel’s keyboard shortcuts and navigation keys also work in the Curator Tool and Search grids. Two that are very useful are Ctrl-D and Ctrl- ‘ – these are discussed in detail later. Refer to the list for others.
Column Order Reorder the columns by dragging any column heading left or right. Release the mouse and the column will be repositioned in the location where you “drop” it.
In this example, the Taxonomy column in the Curator Tool was shifted to the left. To reposition a column, drag the column heading left or right as needed.
Demo: See http://www.ars-grin.gov/npgs/gringlobal/videos/columns.swf

Curator Tool Overview
gg_curator_tool_user_guide P a g e | 41
Hiding / Displaying Columns Not only can you reorder columns, but you can also choose which columns to display or not display. For each dataview, certain columns are displayed automatically. However, you can control which columns are displayed (or not).
To Select Which Columns to Hide / Display Click on the Column Chooser tab near the right edge of the data grid.
Select which columns to display by clicking in their checkboxes; click anywhere in the data grid to close the Column Chooser Panel.
Personalizing Your Curator Tool: Other Options Tab The Other Options tab on the right side of the Grid has various settings that can be used to adjust the row colors, the number of rows allowed, and options for highlighting charged data and for hiding unchanged rows. Click on the Other Options tab to open this panel; click anywhere in the Data Grid to close the tab.

Curator Tool Overview
P a g e | 4 2 gg_curator_tool_user_guide
Cell and row colors Use the Default cell color… and Alternating row color… buttons to change colors. Each dataview can have its own color mix, making it easier to quickly recognize which dataview is currently being displayed.
Max rows allowed Use this setting to control the maximum number of rows displayed in the Data Grid. (The number must be greater than one.) Be aware that a very large value for Max Rows Allowed could negatively impact the response time when accessing data from a remote server. Typically, 1000 or even 10,000 is okay.
When considering setting the value, remember that the Curator Tool stops displaying rows at whatever maximum level you set. If you import a large number of records, some may not display because the total number of rows has reached the upper limit. It may seem that all of your records did not get imported when in reality they were imported, but they are just not displaying.
Performance Enhancement Option: Query Paging Size By increasing the Query Paging Size, you can greatly enhance the performance of your PC. By adjusting the Query Paging Size to fit the conditions – keep it lower if slow conditions exist. 1000 is typical.
When increasing Query Paging Size, remember that a large page size means a less responsive Escape Key. If you increase the size too high, you might experience a “server timeout” error indicating that you are asking for so much data in one round trip that the server cannot deliver the volume of data in the allotted time. If that happens, reduce the size.
Save User Settings Now Click the Save User Settings Now button to save the dataviews’ row colors and column settings (column order, width, and visibility) as well as the Options Tab settings “Max rows allowed” and “Query Paging Size.”
Active Web Service (Switching to another Database) Under the Other Options tab, you can switch databases if your PC has been configured to use different databases. Why would you need to do this? In the U.S., in the NPGS, there isn’t a need to do this, but some international organizations may be using different servers to house completely separate GRIN-Global databases.
In the following example, the user has access to multiple servers, primarily for testing and training purposes. More typical for most users would be just one available service.

Curator Tool Overview
gg_curator_tool_user_guide P a g e | 43
Sorting and Filtering Records Frequently you will want to sort or filter records to organize and locate specific data easier.
Sorting Data Select a column heading on which the sort will be based; right-click. Then select the appropriate menu option, Sort Ascending (or Sort Descending).
You can sort by multiple columns. The sequence is important – the column sorted first will be the first level sort, the second column selected will be second, etc.
Other Sort Options Option Effect
No Sort “undo” the sorting of one specific column – click on the column heading first; then right click and select No Sort
Reset All Sorting
clears all sorting, returning the records back to their original order
Sort Indicator

Curator Tool Overview
P a g e | 4 4 gg_curator_tool_user_guide
Filtering Records You can filter the data grid in order to display a subset of the records. Use any cell’s contents as the basis for your filtering criteria. Right-click in the data cell; select the desired filtering choice from the menu.
Before the filter is set:
Display after the filter was set:
To turn off filtering, right-click in any cell in the grid; select Reset row filter.

Lookup Tables
gg_curator_tool_user_guide P a g e | 45
Lookup Tables Please refer to the online Lookup Tables document at: https://www.grin-global.org/docs/gg_lookups.docx
Code Groups Background Information Many of the dataviews in the Curator Tool use dropdowns to assist in selecting a valid entry – the fields do not allow any random text data to be entered, but instead require a value from a pre-populated set of values. Various codes and data values are stored in the Code Group tables by the GG administrator.
For example, the Category in the Accession Inventory Name dataview uses codes:
Five fields in the Accession dataview that use Codes are shown below. In the example, the user clicked on the Level Of Improvement to display and then select a code:
Only the GG administrator can add or edit the codes, ensuring consistency and integrity. As a CT user, if you need a code to adequately describe a record, contact your GG administrator or follow your organization’s procedure for establishing codes.

Importing Your Data from an Existing Database into GRIN-Global
P a g e | 4 6 gg_curator_tool_user_guide
Importing Your Data from an Existing Database into GRIN-Global
Drag & Drop
The term “drag and drop” is used to describe bringing data from a spreadsheet into GRIN-Global. The following text describes in detail the process for doing this. An important guideline to remember is: there are 2 types of drag & drop situations: 1) adding new records 2) updating existing records When adding new records, you must not include an ID field when dragging records from the spreadsheet (since these are going to be new records, they couldn't possibly have ID fields yet - the ID field is generated by the computer when the record is saved). When updating existing records, you must include the ID fields of the records you are updating. The software is matching the spreadsheet data with the existing records in the GG database.
Using a Spreadsheet to Import Data into GRIN-Global The following directions detail how to upload data originally stored elsewhere, such as in a spreadsheet, into the GRIN-Global Curator Tool. (Some people refer to this as “bulk loading” or “mass loading.”) During this process, you will match column names in the Curator Tool with the corresponding column names from your source spreadsheet data.
Why would you copy data from a spreadsheet into the GRIN-Global Curator Tool? There are multiple reasons when you would do this. When initially converting to GRIN-Global, many genebanks have existing data stored in spreadsheets or databases and will want to import their data into GRIN-Global. The genebank will then use GRIN-Global as its information system going forward and will no longer continue keeping data in a spreadsheet.
On an ongoing basis, some GRIN-Global users may opt to keep their data in spreadsheets before it is convenient to upload their data into the Curator Tool. (The same is true for importing data from a database, such as Access or FoxPro.)
Two Importing Methods The Curator Tool was designed to be compatible with spreadsheets. It is a straightforward process to copy and move data from a spreadsheet to the Curator Tool. There are two alternative methods for doing this.
In the first approach, you will copy the data from a spreadsheet and drop it into the Curator Tool. During this process, the column headings in the spreadsheet are used to match up the spreadsheet data with the respective columns in the Curator Tool.
In the second approach, the “Block-Style” approach, a block of data is copied from the Curator Tool into a spreadsheet. In this method, you will not be including the column headings; in this case it becomes

Importing Your Data from an Existing Database into GRIN-Global
gg_curator_tool_user_guide P a g e | 47
important where you physically place (drop) your data. The step-by-step details are described later, on page 49.)
Copying Data from a Spreadsheet (Including the Column Headings)
To make it easier to visually verify any changes to Curator Tool data, it is highly recommended to select the Highlight Changed Data and the Hide Unchanged Rows options. Changed cells will be displayed in color (see page 39).
Copy the Data from a Spreadsheet to the Curator Tool Open the GRIN-Global Curator Tool and your spreadsheet application (e.g. Microsoft’s Excel, OpenSource.org’s Calc, or Google Docs). They both must be open, but ideally not both in full screen. By having both windows at least partially visible, you will be able to drag data from the spreadsheet into GRIN-Global easier than if the screens were full screen. (You will be able to copy data even if the windows are full screen, but you will use the Windows Taskbar to facilitate switching between the two programs.
1. In the Curator Tool, locate and click on the folder (list) that will be updated.
2. Also in the Curator Tool, click the Edit Data button (if you are not already in Edit mode).
3. In the spreadsheet, highlight the data that will be copied; it is essential to include a column header row in which the spelling of the column names matches exactly with the Curator Tool column names. (See Importing Column Names if you wish to avoid typing the column names.)

Importing Your Data from an Existing Database into GRIN-Global
P a g e | 4 8 gg_curator_tool_user_guide
• only the columns with data being updated must be included • the spreadsheet columns do not need to be in the same order as the Curator Tool
columns • the spreadsheet column names must be spelled identically to the Curator Tool column
names
4. In the spreadsheet, using the cursor, grab the box outlining the selected cells, drag the box and drop it anywhere in the GRIN-Global Data Grid.
When dragging from one application to the other, if the target application is not visible on the desktop, drag the mouse to the target application’s icon on the Windows Taskbar. The target application will then display; drop the box outline.
Click to review the video.
5. Any changes made in the spreadsheet should now be visible in GRIN-Global.
6. If satisfied with the data, click Save Data.
Each table has a primary key – for instance in the Accession table it is the Accession ID field. It is important to review the primary key field in the spreadsheet before dragging the data into the Curator Tool. Dragging spreadsheet records with:
• matching key fields will update existing records in the Curator Tool Data Grid • non-matching (or empty) key fields will add new records in the Curator Tool Data Grid
After dragging data into the CT, and when saving, the data is validated. Whenever fields using codes are involved, if the spreadsheet data does not match any of the field’s valid codes, an “!error!” message will display in the cell. If you later edit that cell, the cell will be appear to be empty. Contact your GG administrator if you think a code is missing or need to be added.
Read-Only Mode a(after a drag and drop where the codes used for the Status field did not match the valid codes)

Importing Your Data from an Existing Database into GRIN-Global
gg_curator_tool_user_guide P a g e | 49
Same data, but in Edit mode:
Copying Column Names from the Curator Tool into a Spreadsheet
To ensure that the spreadsheet column names match identically to the Curator Tool column names, drag a row (blank or filled) from the Curator Tool datagrid into a spreadsheet. This technique is also a quick way to start building data in a spreadsheet that will eventually be dropped into the Curator Tool. (To display the actual database field names, instead of the column headings, depress and hold down the CTRL key before dragging the data into the spreadsheet. “Typical” users will not need to do this, but Curator Tool administrators may find this handy.)
1. In the Curator Tool, start a new list or select an existing list.
2. In the data grid in the right panel, you need to select a row, either empty ( a new record), or already filled with data. You can simply drag a filled row from the CT without even being in Edit mode. Either select a new blank row by clicking on the row’s header cell; copy (Ctrl-C); paste in a spreadsheet (Ctrl-V). Alternatively, do a “drag and drop.” (See “Drag and Drop” for details.)
Copying, Block-Style Use the Block-style copying approach to copy blocks of data from a spreadsheet into the Curator Tool. (This method also works in the reverse direction for copying data from the Curator Tool to a spreadsheet.)
Click to review the video.

Importing Your Data from an Existing Database into GRIN-Global
P a g e | 5 0 gg_curator_tool_user_guide
When using this method, since you will not be including the column names, it is critical where you line up the cells when you copy and paste. Open both the Curator Tool and your spreadsheet application, but not in full screen.
1. Determine what data will eventually be replaced in the Curator Tool or what data is to be copied into a spreadsheet. Arrange your spreadsheet so that its columns are in the same order as the Curator Tool’s. (You can rearrange the columns in either the Curator Tool or the spreadsheet.)
In this example, the Taxonomy column in the Curator Tool is shifted to the left. Remember that to reposition a column, drag the column heading left or right as needed.
2. In the Curator Tool, click the Edit Data button to get into Edit mode.
3. In Excel, highlight the spreadsheet data that will be copied; use Ctrl-C to copy the block.

Copying Curator Tool Data into a Spreadsheet
gg_curator_tool_user_guide P a g e | 51
4. In the Curator Tool, position the cursor in the top, left cell of the range of data that will be updated; use Ctrl-V to paste the data.
Result of the Block-Copy:
The top left cell is blue because it currently is the active cell; the yellow indicates that a cell‘s content has changed.
Besides using the cut and paste method, the drag and drop method also works. The key is to properly align the block of spreadsheet data with the top, left “target” cell in the Curator Tool.
Copying Curator Tool Data into a Spreadsheet
Copying Curator Tool Data into a Spreadsheet 1. Open both the Curator Tool and the spreadsheet application (e.g. Excel). They both should be
open, but not full screen.
2. If necessary, filter the files that will be copied (see Filtering Records).
3. Select the records from the Curator Tool that will be copied into the spreadsheet. See Drag and Selecting Multiple Rows instructions for general directions.
When dragging from one application to the other, if the target application is not visible on the desktop, drag the mouse to the target application’s button on the Taskbar. The target application will then display; drop the box outline.

Using Lists to Organize Data
P a g e | 5 2 gg_curator_tool_user_guide
[Click to review the video.]
Another method for importing data into GRIN-Global requires the Admin Tool, which generally is restricted to database administrators. However, you should be aware of this capability, because the Admin Tool has Import Wizards that were designed specifically for importing data. If you are in a networked environment, your administrator may be able to assist you with this initial loading of data. If your GRIN-Global database resides on your PC, then you can use the Admin Tool Import Wizard to load datasets into GRIN-Global.
Copying Blocks of Data Press the ALT key (in either Edit or Read-only mode.) Use standard Windows Copy and Paste technique to copy highlighted data from the CT into a spreadsheet. In this type of copy, the column headings are not copied.
Using Lists to Organize Data This section explains in detail the steps for establishing and maintaining lists for managing data. For an overview on the Curator Tool List feature, refer to page 27.
One of GRIN-Global’s fundamental features is its ability to organize virtual lists of database records that are of particular interest to you. These lists can point to records which you need to track or manage, such as accessions, inventory records, or orders.
You populate lists by pointing to records in the database. You can set up “dummy” folders which are initially empty, but eventually will include specific records for your unique needs. When you no longer need a folder, you can delete it. You are merely deleting your folder, not the actual database records to which the folder’s list had pointed.
In the introduction to this User Guide, we briefly described using the Curator Tool to manage accessions and orders. (See Using Lists to Organize Your Accessions or Using Lists to Organize Your Orders.)

Using Lists to Organize Data
gg_curator_tool_user_guide P a g e | 53
Tabs
By default, when the List Panel tabs are created, they will have a “root folder” with practically the same name as the tab. In the following example, the Prunus tab has its highest-level folder assigned the name “Prunus Root Folder.”
By “highest-level,” think of each tab having a main folder which in turn can hold subfolders. (If you are familiar with Windows Explorer, folders having subfolders is a similar concept.) There is no limit to the number of times a folder can be subdivided. In addition to creating a “root folder,” the Curator Tool also creates a subfolder with the default name “New List.” It is recommended that the user rename the New List folder to a more meaningful name, one that reflects the database records the list will be pointing to.
To Create a New Tab 1. In the List Panel, click on the New Tab icon with the ellipsis (”…”).
2. In the pop-up window, input a Tab Name; click OK.
Result:

Using Lists to Organize Data
P a g e | 5 4 gg_curator_tool_user_guide
To Rename a Tab 1. Right-click on the tab name.
2. Select Properties
3. Type in the name; click OK.
To Hide and Display Tabs Tabs in the List Panel can be hidden or displayed as desired. This is particularly helpful when you have created many tabs.
To Hide a Tab Right-click on the tab to be hidden.

Using Lists to Organize Data
gg_curator_tool_user_guide P a g e | 55
To Display a Hidden Tab Right-click on any tab that is visible; select Show Tabs from the menu and then click on the
hidden tab’s name. (In this example the Rubus tab is hidden and will be displayed again.)
At least one tab must be displayed – you cannot hide all tabs simultaneously. Also, you can rearrange tabs by dragging them left or right.
Lists Dynamic lists (folders) were introduce in version 1.8.3. See the section on dynamic folders for details. The following directions primarily pertain to static lists.
List items must be individually moved or copied. Hence, consider creating smaller lists and sub-lists to organize your items. By doing so, the items will be better organized, but also can be readily rearranged at a later time. (You can move a list containing many items.)
To Create a New List 1. Right-click on the parent list (the list that will be one level higher than your new list) and select
New List.
A new, empty list with the name “New List” will be created below the existing list. (Adding items to your list is discussed later.)
If the parent list already contains other items or lists, look below the existing items for the new list. Initially this can be confusing if the list is long; you may need to scroll down to see the newly created list.

Using Lists to Organize Data
P a g e | 5 6 gg_curator_tool_user_guide
To Delete or Clear a List You can delete lists that are no longer needed or empty lists that you intend to use again. In either case, you are not deleting the actual database records, but rather the record pointers that were stored by your folders. “Delete” removes the folder and items; “Clear List” only empties the list items in the folder.
To Delete a List Right-click on the list name; select Delete.
Also, use the Refresh List option on the context menu after you have made any changes to the list:
To Clear a List To remove the items from a list, but retain the list name, right-click on the list name; select Clear List.
These “Delete” and “Clear List” actions do not delete the database records; they only impact the lists.
To Delete Items from a List To remove one item from a list, select the item; right-click; select Delete. Use Clear List to empty the list of all items.
Currently you cannot select multiple items within a list in order to delete them simultaneously. Also, remember that deleting an item from a list does not delete the item’s corresponding record in the database; this action is only deleting the list item.
You can also impact a folder’s sub-folders. For example, if you want to clear a list as well the contents of any lists under that list, select the Include Sub-Folders option

Using Lists to Organize Data
gg_curator_tool_user_guide P a g e | 57
Name a List Right-click a folder name to rename it with a meaningful name; select Rename from the menu.
To Move a List The method for moving a list is similar to moving a folder in Microsoft Explorer and other programs. Depending on your preference, you may opt to move a list using any of the following methods:
• right-click menu • keyboard shortcuts (Ctrl-X, Ctrl-C, Ctrl-V) • “drag and drop” (with the mouse)
Note that in addition to moving from one folder to another, you can also move or copy folders or even individual list items from one tab to another. Highlight the list or item being moved; right-click on that folder and select Cut or Copy.

Using Lists to Organize Data
P a g e | 5 8 gg_curator_tool_user_guide
Locate the new parent list; right-click on that folder name and select Paste.
To move a list using the keyboard shortcuts (Ctrl-X, Ctrl-C, Ctrl-V) Highlight the list name; use Ctrl-X (to move) or Ctrl-C (to copy). Locate the new parent list; use Ctrl-V.
To move a list using the drag and drop method Highlight the list name; drag to the new “parent” folder.
To Add Additional Items to a List Additional accession / inventory / order requests, and other records can be added to an existing list at any time using the same methods described in the Creating New Records section, p. 92. You can always drag additional records form the Search Tool to a list that already has some items in it.

Using Lists to Organize Data
gg_curator_tool_user_guide P a g e | 59
Sorting & Custom Naming List Items You can customize the manner in which the lists are sorted as well as specify how the items are labeled within the lists. These features are available via the Properties command on the List menu (right-click on a folder in the List Panel.)
Sorting List Items You can designate whether a list containing both items and sub-lists has its folders displayed at the top of the list, above the list’s items, or at the bottom, below the items. The following illustrates the Sorting Options section of the Treeview Item Properties window.
List Items’ Custom Naming Feature You can change how List items are named.
Default Item Names By default, the names for accession list items combine the accession prefix, number, and suffix fields from the corresponding accession database record. Similarly, each object type (Accession, Inventory, Order Request, etc.) has a default naming convention.

Using Lists to Organize Data
P a g e | 6 0 gg_curator_tool_user_guide
(In the following example, the accessions have blank suffix fields, so the items’ names include just the Prefix and Number.)
To revert back to their defaults when the list items do not have their default names, highlight the folder, right-click, and then select the Default/Parent Naming option.

Using Lists to Organize Data
gg_curator_tool_user_guide P a g e | 61
Custom Item Names Right-click on a folder to create custom item names. In the Treeview Item Properties window:
1. Select the desired Object Type. This ultimately determines what field names you can use for the name.
2. Click the Custom Naming button.
3. Build the custom name by selecting from the list of available fields in the Name Builder frame. Select a Dataview and a Field from that Dataview. Click the Add button as needed to add additional fields; click OK.
4. To see the list items with their custom names, you may need to refresh the list:
(Certain names will automatically update; if your names do not, invoke the Refresh List command.)
The trailing item for the custom name cannot be text – it should always be a fieldname (this is a known bug).

Using Lists to Organize Data
P a g e | 6 2 gg_curator_tool_user_guide
Inventory Lists You can make lists of inventory items just as you do with accessions. Most likely you will have many different reasons for building inventory lists. For example, you could create an inventory list to track your current year’s “grow out” and harvest. If you handle thousands of accessions, having this list to aggregate just the current year’s inventory would be very helpful – you can generate labels from the list for your seeds, you can review the year’s results, etc.
Virtual (or System-Generated) Inventory Items Whenever you review Accessions in the list panel, you will notice an inventory item with a double asterisk (**) next to its name. For every Accession record in the database, GRIN-Global automatically associates a virtual Inventory record.
The ** indicates that the inventory item was generated by the system. Because GG needs every Accession record to have at least one Inventory record attached to it, this virtual inventory record ensures that this condition is always met. It is not referring to physical inventory – these virtual Items are not pointing to inventory records of physical germplasm.
In the above screen, the Prunus folder has a subfolder labeled “to be reviewed.” In this folder, the first accession item, mar_923101_rei, has only one inventory item associated with it, and that inventory item is a virtual inventory item. The other accession items shown in the list have multiple physical inventory items as well as one virtual inventory item.
In the Inventory dataview, the Inventory Type for virtual inventory records is also indicated with a ** Since these ** records are virtual, the quantiry fields such as Quantity-on_hand should be empty.

Searching for Records
gg_curator_tool_user_guide P a g e | 63
Searching for Records
Search Tool Introduction Use the Search Tool to search for records from the main GRIN-Global database.
The Search Tool is typically launched from the Search Tool button on the Curator Tool, but it also can be started from the Windows Start screen. Although the Search Tool is completely separate from the Curator Tool, the two programs are greatly intertwined.
From the Curator Tool:
Windows 10 (or 8.1)::
You can search for records meeting specific criteria and then use the search results in various ways. For instance, you can:
• build static lists in the Curator Tool for ongoing tracking of these specific records. Refer to step-by-step details for managing lists. See the Using Lists to Organize Data section.
• build dynamic folders to manage a group of records that may change over time, with records being deleted or added – the Dynamic Folder can manage these records dynamically and remain up-to-date. See the Dynamic Folders section.
• drag the search results directly to a spreadsheet for further review

Searching for Records
P a g e | 6 4 gg_curator_tool_user_guide
Search Tool Window
Number Note
1 Find Panel: the Default radio button will usually be selected. In some cases, you will need to select a dataview name from the dropdown button (explained later).
2 Matching: Options for indicating the general type of search. For more details, click: OR, AND, and List of Items
3 The Text box: the search criteria are ultimately placed here for review. (You can enter “text” search criteria directly in this box, but “text box searches” are not recommended. See Text Box Searches for details.
4 QBE (“Query By Example”) Cells: Enter sample search criteria in these cells. This is the recommended way for using the Search Tool. See QBE Searches for details.
5 Results grid: After the Search Now! button is clicked, the records satisfying the criteria are displayed here.

Searching for Records
gg_curator_tool_user_guide P a g e | 65
Two Distinct Search Methods The Search Tool uses two distinct search methods:
• The user inputs basic criteria “freeform” in the text box. This is not the recommended approach for searches, but in some cases it is convenient. See Text Box Searches for details. The main issue with freeform searches is never really knowing why some records are returned by the search. There may be some odd results because you hit on multiple fields. For example, in the USDA GG system, if you run a text search for “Israel Capsicum,” the Search Tool returns some Capsicum annum records from Israel and Turkey (donated from Israel). But it also displays a pair of Capsicum chacoense records from Paraguay. When you look at the accession detail for the last two records, you will see that one of the donors is “Israel Vargas.” That probably wasn’t what you expected when you did a search for “Israel.” To be sure that sort of thing doesn’t happen, use QBE to search specific fields.
• The recommended approach is the “query-by-example” search method. The user inputs sample data into the QBE cells directly above the search window’s results area. When you click the Add To Query button, a statement is generated in the text box. The found records will be listed in the results grid.

Searching for Records
P a g e | 6 6 gg_curator_tool_user_guide
Use QBE as much as possible. After the QBE criteria is entered, you can click either the Add to Query or the Search Now! buttons. We recommend clicking Add to Query, because you can then review the search criteria (or edit the criteria if necessary).
In the background, the GRIN-Global search engine software differentiates QBE searches from the free form text searches by looking for the pattern @table.field -- if the search string doesn’t match that pattern, it isn’t a formatted QBE criteria – in that case, the search string is treated as a text search. (Users often ask if this @search parameter is “SQL” – it isn’t (not exactly).)
Search Tool: Query By Example (“QBE Searches”) Starting a QBE Search
1. Click the Search button (from within the Curator Tool).
2. A separate Search window displays.
Before invoking the search steps below, increase or decrease the Limit as needed.
(1) Input search criteria in the “query-by-example” (QBE) cells; (2) click the Add To Query button; (3) click the Search Now! button; (4) click OK.

Searching for Records
gg_curator_tool_user_guide P a g e | 67
If the database contains records that match your criteria, the text box will be filled with the relevant code generated by your search criteria. (Shown above in yellow highlighting.)
In the following example, the user had entered Allium% in the Taxon QBE cell. The percent symbol (%) and the asterisk (*) are wild card characters indicating any character. 4446 records were returned, all having the genus Allium as the genus component of their taxonomic name:
Adding Tabs in the Search Tool Each tab in the Search Tool is a dataview tab. To display additional tabs, either right-click on an existing tab, or click on the New Tab icon (at the right of the existing tabs).

Searching for Records
P a g e | 6 8 gg_curator_tool_user_guide
Deleting Tabs in the Search Tool To delete dataview tabs, right-click on the tab and select the Delete Tab option.
Editing or Saving the Results of a Search You can read the search results, but you cannot edit the data directly in the Search Tool’s grid. To edit the database records, or to review the same data later, you need to drag the data from the Search Tool grid to somewhere else – either to the Curator Tool, or to a spreadsheet.
In the Curator Tool, you typically build lists to point to these records for future reference. See the Using Lists to Organize Data section for details. Alternatively, you can drag the generated code to the CT to create a Dynamic Folder. See the Dynamic Folders section.
The data found by a search may also be copied into other applications, such as a spreadsheet. In the Search Tool, click in the upper left corner to select all of the found records:
You can select multiple records, using the mouse and Ctrl and/or the Shift keys, just as you can select multiple rows in a spreadsheet.
Search Criteria (QBE) QBE Search Code When executing a QBE search, before displaying the found records, the search produces a “coded” text version of your QBE search in the text box. This code can give you an idea of what the QBE search is doing–it will specify the actual database field names, and depending on the fields selected, will sometimes list the primary keys of the records that fit the search criteria.
The following two search examples are similar. The user in both cases inputted a Genus name with a wildcard (Capsicum*). Why is their resulting code so different?
Example 1

Searching for Records
gg_curator_tool_user_guide P a g e | 69
Example 2 @taxonomy_genus.genus_name LIKE 'Capsicum%'
In the first example, the search is looking at key values. The search first uses a related lookup table, in this case taxonomy.species.lookup, and does a comparison for Capsicum%. It then returns all of the corresponding keys that match: “ ...IN (8904, 8905...)” (This all happens even before the user hits the OK button to proceed.)
In the second case, where genus.name is being looked at in the taxonomy.genus table, genus_name is a text field, hence the “LIKE” operator.
Case Sensitivity Generally, all characters entered in a query are used. The case sensitivity of your search will depend on how the GRIN-Global database is set up:
• If the database is installed as case-sensitive (this is the default for the Oracle and PostgreSQL database engines), the queries will be case-sensitive.
• If the database is installed with settings to make the database case-insensitive (this is the default for Microsoft SQL Server and MySQL database engines), then the queries will be case-insensitive too. (For example, the U.S. National Plant Germplasm System uses MS SQL Server.)
Special Characters Special characters and letters with diacritical marks and accents (such as á) can be entered in the Search text box.
You can copy special characters from the Windows clipboard. Another method is to enter the character using the Windows “Alt key – numeric codes” method. Refer to the following webpage for the common codes: http://tlt.its.psu.edu/suggestions/international/accents/codealt.html

Searching for Records
P a g e | 7 0 gg_curator_tool_user_guide
This website also contains directions for loading and using international keyboards which provide the special characters directly on the keyboard, using specific key combinations.
Wildcards The QBE cells accept wild card characters. (See wildcard table.) General guidelines:
• do not use quotes in QBE cells
• use the % or * to broaden a search; preferably the %. Date fields require the %. They can be used to substitute for any character and any number of characters.
• The underscore character (_) is a single-character wild card. If you need to specifically search for an underscore character, enclose the underscore within brackets [_] Example: @inventory_action.action.name_code LIKE ‘INS[_]%’
Example: Prunus% is appropriate when searching by Prunus in the QBE Taxon cell since the Taxon includes the genus and species:

Searching for Records
gg_curator_tool_user_guide P a g e | 71
Wildcards, Criteria Operators, and Search Field Types The following table illustrates the supported wildcards and operators in QBE searches:
Wildcard / Operator / Reserved Word
Examples / Notes
% (percent symbol) * (asterisk – not )
Use to broaden searches, especially when the exact spelling is unknown. The field must be a text field. Either wildcard (% or *) allows a match of any string of any length (including zero length) In 1.9.6.41 it is recommended to only use the % rather than the *. (Date searches work with %, but not with * - this is a known (reported) bug. ) Examples: Rubus% Prunus%var will locate any Prunus with “var” included; %var% will locate any accessions with the text “var” as part of its taxon ‘2015%’
_ (underscore)
The wild card underscore character _ Represents any single character. Multiple underscores may be used if needed. The field must be a text field. Solanum_x% will find: Solanum x doddsii and Solanum x sucrense If you need to search for the underscore character rather than have it act as wildcard, enclose it in brackets, such as: @inventory_action.action_name_code LIKE 'INS[_]%' (in this example, the 4th character must be an underscore character)
<> (not equal to)
Can be used to indicate “not equal to.” The field can be either a text or numeric field.
– when the field is a text field, the criterion must be enclosed by quotes – single quotes: ‘PI’ or double quotes: “PI”
– when the field is a numeric field, the criterion is not enclosed in quotes
For details, refer to Searching with <>

Searching for Records
P a g e | 7 2 gg_curator_tool_user_guide
Wildcard / Operator / Reserved Word
Examples / Notes
IS NULL / IS NOT NULL
NULL values represent missing unknown data. By default, a table column can hold NULL values. Note: NULL and 0 are not equivalent. For details, refer to Searching for NULL or NOT NULL
IN / NOT IN
Used when the criterion field is using a lookup table. (Lookups generate an IN (…) clause.) The numbers in the parentheses are the Lookup Key values in the database.
For details, refer to Searching with IN and NOT IN
LIKE The LIKE operator is used to search for a specified pattern. Example: LIKE ‘CAPSICUM%’ In this case the QBE is saying find any text that begins with “Capsicum.” The trailing percent symbol indicates that any records with any text after “capsicum” should be included if found.
“BETWEEN” Note: In the NPGS, beginning with server version 1.9.9.2, BETWEEN is valid
BETWEEN is not a valid operator. When a range of values is needed, construct your criteria using a range. For example: @order_request.ordered_date > ‘2015-01-31’ AND < ‘2015-03-01’ (finds the orders for February, 2015)
Date Fields Searching for dates can be tricky because the date field includes the time of day as well. Refer to Date Fields for details. The following are valid searches: @accession.created_date like '2015%' @accession.created_date like '2015-09-%' @accession.created_date like '2015-09-05%' @accession.created_date like '2015-%-05%'
GETDATE() Retrieves database time in SQL Server
DATEDIFF() Calculates the difference between two dates
COUNT(*) A query using COUNT to find rows with many inventories (from one accession)

Searching for Records
gg_curator_tool_user_guide P a g e | 73
Wildcard / Operator / Reserved Word
Examples / Notes
in the Search Tool or dynamic folder:
@ taxonomy_genus.genus_name = 'Zea' AND (SELECT COUNT(*) FROM inventory i WHERE i.accession_id = accession.accession_id) > 32
Subqueries
A subquery is a query within a query – the inner query is resolved first.
Can be used in various ways, such as to search by specific owner Example: @accession.owned_by IN (SELECT cooperator_id FROM cooperator WHERE last_name = 'Millard')
Example: A query using COUNT to find rows with many inventories (from one accession)
in the Search Tool or dynamic folder:
@ taxonomy_genus.genus_name = 'Zea' AND (SELECT COUNT(*) FROM inventory i WHERE i.accession_id = accession.accession_id) > 32
DISTINCT
[server >= 1.9.9.2]
The SELECT DISTINCT statement is used to return only distinct (different) values. Inside a table, a column often contains many duplicate values; and sometimes you only want to list the different (distinct) values.
Example: List More than 2 inventory owners
WHERE taxonomy_genus.genus_name = 'Zea' AND (SELECT COUNT(distinct i.owned_by) FROM inventory i WHERE i.accession_id = accession.accession_id) > 2
LEN function
[server >= 1.9.9.2]
The LEN function determines the string length. This could be used to find long plant names
WHERE LEN(accession_inv_name.plant_name) > 36
EXCEPT
[server >= 1.9.9.2]
Returns any distinct values from the query to the left of the EXCEPT operator that are not also returned from the right query.
The following EXCEPT query is used to track orders not yet completed (order_request.completed_date IS NULL) when a curator has been alerted (action_name_code = 'CURALERTED') about an NC7 order (site_id = 16), but he has not cleared it and the order is still pending

Searching for Records
P a g e | 7 4 gg_curator_tool_user_guide
Wildcard / Operator / Reserved Word
Examples / Notes
(the curator hasn’t cleared the order (action_name_code = 'CURCLEARED').
EXCEPT @site.site_id IN (16) AND @order_request.completed_date IS NULL AND @order_request_action.action_name_code = 'CURALERTED' AND @order_request_action.cooperator_id IN (122186)
INTERSECT
[server >= 1.9.9.2]
The INTERSECT operator is used to combine like rows from two queries. It returns rows that are in common between both results.
For example, using the search tool, find accessions with specific observation values for two different traits. Example: find kernel color White and primary race Corn Belt Dent.
@crop.name = 'Maize' AND @crop_trait_lang.title = 'Primary Race' AND @crop_trait_code_lang.title = 'Corn Belt Dent' INTERSECT @crop.name = 'Maize' AND @crop_trait_lang.title = 'KERNEL COLOR' AND @crop_trait_code_lang.title = 'White' INTERSECT @site.site_id IN (16) AND @inventory.is_distributable = 'Y' AND @inventory.is_available = 'Y'
A similar, but faster version of the query, using the trait IDs:
@crop_trait_observation.crop_trait_id = 89001 AND @crop_trait_code_lang.title = 'Corn Belt Dent' INTERSECT @crop_trait_observation.crop_trait_id = 89027 AND @crop_trait_code_lang.title = 'White' INTERSECT @site.site_id IN (16) AND @inventory.is_distributable = 'Y' AND @inventory.is_available = 'Y'
--DUMPSQL
[server >= 1.9.9.2]
Displaying the SQL: --DUMPSQL With –DUMPSQL, the search engine has an option to deliberately throw an error and show the SQL it generated when the first line of

Searching for Records
gg_curator_tool_user_guide P a g e | 75
Wildcard / Operator / Reserved Word
Examples / Notes
the query is this comment: --DUMPSQL

Searching for Records
P a g e | 7 6 gg_curator_tool_user_guide
Search with <> The <> symbol means “not equal to.” When the field is text, the text criterion must be in quotes. When a number, do not use quotes.
Text
Numeric Field with <>
Searching for NULL or NOT NULL By default, a table column can hold null values. If a column in a table is optional, a new record can be inserted or an existing record can be updated without supplying a value to the column. The field is considered to have a NULL VALUE. NULL and 0 are not equivalent. You can test for “IS NULL” or “IS NOT NULL” (case doesn’t matter). When searching for IS NULL or IS NOT NULL, do not use comparison operators, such as =, <, or <>. When setting up a QBE Search, you can use a value to generate the table.fieldname code, and then edit with IS NULL or IS NOT NULL.
For example:

Searching for Records
gg_curator_tool_user_guide P a g e | 77
Step 1) Input a QBE value (In this example, Uncertainty is a numeric field)
Step 2) Clear the QBE value
Step 3) Edit the Search Parameter
Step 4) Run the Query (click the Search Now! button)

Searching for Records
P a g e | 7 8 gg_curator_tool_user_guide
Searching with IN and NOT IN Fields using lookups will generate IN (…) in the text box. The numbers in the parentheses are the Lookup Key values in the database.
Example:
If the condition is to exclude certain records, use NOT IN. In the example below, the user did not want any records from the DBMU SITE (whose site_id value was a “10.”):
Date Fields Date fields physically store the date and the time of day. The search also uses Greenwich Mean Time. When searching, your search string in the QBE box needs to mimic the internally-stored version, which is based on the database engine on which GRIN-Global is running. (GG can run on any one of four database engines – each organization decides which to use.
For example, in the U.S., the NPGS is using Microsoft SQL Server.

Searching for Records
gg_curator_tool_user_guide P a g e | 79
Microsoft SQL Server Internally a date is stored in the yyyy-mm-dd time... format, although in the U.S. English version the user sees the date displayed in the mm/dd/yyyy format. Searching for dates can be tricky because the date field includes the time of day as well. In the following example, the results may not be what you would have expected:
When reviewing the results, you will see that all of the found records had the date January 1, 2013. Just specifying the year was not sufficient.
Date Ranges For date range, there is no BETWEEN option, but you can specify a beginning and ending date. The search works when you use the complete year, day, month, and year, such as: ( @order_request.ordered_date >= '14-Jan-2011' AND @order_request.ordered_date <= '17-Jan-2011' )
Specifying <=2014 includes all of 2013. Example: (@order_request.ordered_date > '2012-12-31' AND @order_request.ordered_date <= '2014' )
2nd Example: ( @order_request.ordered_date > '31-Dec-2014' AND @order_request.ordered_date <= '31-Jan-2015' ) returns January 2015 records.

Searching for Records
P a g e | 8 0 gg_curator_tool_user_guide
Note: when using the QBE cell to generate the code, you can use the slash date format:
The Wildcard (%) is permitted If a wildcard is used anywhere, also be sure to use a trailing % wildcard on the end of the string to pick up the time component. NOTE: using wildcard for just day or year, the month must be uppercase or the query will fail. Most other useful formats: MM/DD/YYYY or MM/DD/YY or YYYY-MM-DD are supported, but they do not accept wildcards. Use the % - not the * . Example:
Returns the records for October 2015 (the 10th month) Best query is in the format: YYYY-MM-DD (Trailing wildcard is required or the query will fail.) No other date formats are supported. So the following are valid searches: @accession.created_date like '2015%' @accession.created_date like '2015-09-%' @accession.created_date like '2015-09-05%' @accession.created_date like '2015-%-05%'

Searching for Records
gg_curator_tool_user_guide P a g e | 81
For consistency, time is converted to Greenwich Mean Time (GMT). For example, records added on the East Coast at 10 pm may be found showing the next day’s date.
Search All
There is a handy method in the QBE for doing a “Search All.” In the QBE, the left column is the table’s primary key field. Since these key fields are numeric and have a value greater than 0, if you enter >0, the search will find all of the records. When using this technique on large tables such as inventory which may have millions of records, be sure to set the Limit field (the maximum number of returned records) to a reasonable number if you are simply looking for some sample data.
Manually Modifying the Search Text The coded search text can be manually modified. For example:
Run this query first:

Searching for Records
P a g e | 8 2 gg_curator_tool_user_guide
Then use the Clear All to empty the QBE cells:
… and manually edit the text as shown below. (The Accession Number field is numeric, but by using the word LIKE, the data and the wildcard in quotes ( ‘4100%’ ), records were found:
Any Word vs. All Words (“OR” and “AND” in the QBE Search Method) Use the Matching radio buttons to specify how the text in the search criteria text box should be treated:
When inputting search criteria in two or more cells, the search condition that is created depends on whether you have selected the radio button All Words or Any Word:

Searching for Records
gg_curator_tool_user_guide P a g e | 83
• Any Word – less restrictive, records are returned whenever any word in the search box is matched; the criteria in multiple QBE cells work together as an “OR” …when any one of the search criteria are met, records will be found
• All Words – more restrictive, all of the words used in the search text must match (see the first example below); this creates an “AND” condition
Example: In a test database, using the search string Rubus glaucus*, with “All Words” -- only four records were found. With “Any Word,” selected, 48 records were found – 4 of the 48 are the Rubus glacus. So the other 44 records found had either Rubus or glaucus in their name. (42 happened to be Rubus, including the four Rubus glaucus, and six were Elymus glaucus.)
No records were found in the following query. The succeeding query illustrates what happens when “AND” is edited to an “OR.” (The key value 859 in this lookup is the key value for the species Prunus persica.)

Searching for Records
P a g e | 8 4 gg_curator_tool_user_guide
In this case, one record was found:
Adding Criteria Add criteria to your search with the Add To Query button. When doing so, pay attention to the construction of your search statement in the text box. “AND” is generated when the All Words radio button is selected and you have selected items from different QBE cells. But when you add items one at time from the same QBE cell, the ST correctly inserts an “OR.” If you think about this, it is logical to do so, since if you were to supply first Prunus* in the Taxon cell and then Rubus* - it would only be sensible that this is an “OR situation.
Remember that you can use the Clear or Clear All options to empty one or all of the QBE cells:

Searching for Records
gg_curator_tool_user_guide P a g e | 85
Criteria Code Explained Read the following section if you are interested in the technical details of a QBE search. We include this section in the User Guide primarily because some users will be creating dynamic folders in the Curator Tool, and having a basic understanding of QBE code is helpful.
In creating your QBE searches, you will notice code being generated in the text box as we have seen in the search examples above.
Let’s look at two QBE examples that on the surface seem to be similar searches. In this first example, the user will open the Taxonomy Species dataview and look for records whose Genus is Capsicum. As recommended, the user will include a wildcard (%) in the QBE text to broaden the search. After the user clicks the Search Now button, the Search Tool generates the code (illustrated below). The result of the successful query is shown here. A Capsicum (Taxonomy Species) record was found:
@ taxonomy_genus.genus_name LIKE ‘CAPSICUM%’ Let’s break out this code into three components:
Code Indicates...
@taxonomy_genus the table; the taxonomy_genus in the database will be searched
genus.name the field name in the table
LIKE ‘CAPSICUM%’ The LIKE operator is used to search for a specified pattern; in this case the QBE is saying find any text that begins with “capsicum.” The trailing asterisk indicates that any records with any text after “capsicum” should be included if found.

Searching for Records
P a g e | 8 6 gg_curator_tool_user_guide
In this next example, the user has the Accession dataview open. Again , the user is looking for Capsicum:
The resulting code generate by the QBE is shown on the following page. The code is quite different and does not resemble the code we just saw in the previous example.
@accession.taxonomy_species_id IN (8904, 8905, 8906, 8907, 8908, ...
Code Description
@accession the table; the accession table in the database will be searched
taxonomy_species_id the field name in the table
IN (8904, 8905, 8906, 8907, 8908, ...
Since the taxonomy_species_id field is a key field, the search will use the related lookup table, taxonomy.species.lookup, to do a comparison and return all of the corresponding keys that match (8904, 8905, 8906, ...)
The illustration below is showing that records were found, as should be expected since the QBE had generated code with key values in the large text box:

Searching for Records
gg_curator_tool_user_guide P a g e | 87
So you may be asking the question “Why is the code so different?” In both examples the user had typed the string “Capsicum*” –but the resulting code was not similar. In the first example, the Genus field is a text field – so the search was for any text similar to (LIKE) “Capsicum.” In the second example, in the accession dataview, the search is using a field in a lookup table to find the numeric matches that correspond to Capsicum (IN 8904, 8905, 8906, 8907, 8908, ...)
Fortunately, as a Curator Tool user, you will not need to be too concerned about the actual code generated when you do a QBE search, but this overview should provide enough background for you to understand at a basic level the construct of these search statements.
Text Box Searches In text box searches, the Search Engine only searches certain database fields. (This is one reason why a text box search is not the preferred type of search. That said, you can do text searches. The searchable fields are listed in the table below the screen example.
These are the fields used for text box searches:*
Table Name Field Name
accession accession_number_part1, accession_number_part2, accession_number_part3, note
accession_ipr ipr_number, ipr_crop_name, ipr_full_name, note
accession_inv_name plant_name
accession_pedigree description
cooperator last_name, first_name
crop name
geography adm1, adm2, adm3, adm4, country_code
inventory inventory_number_part1, inventory_number_part2, inventory_number_part3,
taxonomy_common_name name, simplified_name

Searching for Records
P a g e | 8 8 gg_curator_tool_user_guide
Table Name Field Name
taxonomy_family family_name, alternate_name
taxonomy_genus genus_name
taxonomy_species nomen_number, species_name, name, alternate_name
code_value_lang title
* these fields are configured by the GG DBA administrator to met the institute’s unique needs. The fields are maintained by the DBA in the sys_search_autofield table.
The text search behaves similar to Google searches (“similar,” but not “exactly”). For information on Google searches, see: http://www.google.com/support/websearch/bin/answer.py?answer=134479
Case Sensitivity Generally, all characters entered in a textbox query are used.
The case sensitivity of your search depends on how the GRIN-Global database is set up: • If the database is installed as case-sensitive (this is the default for the Oracle and PostgreSQL
database engines), the queries will be case-sensitive.
• If the database is installed with settings to make the database case-insensitive (this is the default for SQL Server and MySQL database engines), then the queries will be case-insensitive too. For example, the U.S. NPGS GRIN-Global system will be using SQL Server, so the searches will be case-insensitive.
Filtering the Search Results You can filter the search grid in order to display a subset of the records. Use any cell’s contents as the basis for your filtering criteria. Right-click in the data cell; select the desired filtering choice from the menu (“Show only…” or “Hide rows…”).

Searching for Records
gg_curator_tool_user_guide P a g e | 89
Record Counter Notice that the record counter in the lower left corner indicates the number of records being displayed and the total number that were retrieved.
Displaying all Rows in the Grid (Turn off Filtering) Right-click in any cell in the grid. Select Reset row filter.
Searching a List of Items This option is used typically when a list, such as a list of accessions, is copied from a spreadsheet into the search text box.
When using this “List of Items” search, the Search Engine is restricted to finding matches in these columns:
accession_number_part1 accession_number_part2 accession_number_part3 inventory_number_part1 inventory_number_part2 inventory_number_part3 form_type_code plant_name order_request_id Example:
List of Items: (example)

Searching for Records
P a g e | 9 0 gg_curator_tool_user_guide
PI 500501 PI 612346 PI 612347
In the following example, accession identifiers were pasted into the text box and after the user clicked the Search Now button, she had 14 records displayed in the grid:
Currently, when producing the list, the drag and drop method doesn’t work – you must copy and paste the list of accessions or inventory into the text box. Also, remember to click on one of the other radio buttons after doing a “List of Items” search; otherwise, your search will not work as you expect.

Searching for Records
gg_curator_tool_user_guide P a g e | 91
Moving Records from the Search Grid to the Curator Tool Data Grid After using the Search tool to locate and filter records in the database, you can copy those records into the Curator Tool. Why do this? CT users build lists to manage or track specific records. (Beginning with the Curator Tool version1.8.3, users have an alternative method for managing records, using the dynamic folders. )
To Move Records from the Search Tool to the Curator Tool 1. In the Curator Tool, create a new list name or ensure that an existing list name is visible.
2. Confirm that you are not in Edit mode – the Save Data button is gray (disabled).
3. In the Search Tool, perform your search.
4. Select the records found that are to be copied. It could be all of the records found, or you could select a subset of the records by highlighting specific records in the Search Tool’s grid. (See “Selecting Records in a Grid” for details.) To select all the records in the Search grid, use Ctrl-A (in English keyboards).
Remember that lists can be built for different object types. Starting with Curator Tool version 1.8.3, you can now drag over any record type to a list.
5. In the next example, 50 records were found, but only 19 “Cultivars” will be selected. The user clicked in the selected area; held the mouse button and dragged the selected records into the Curator Tool, and dropped the records on the list name (in this example, ”Cultivars”).

Creating, Updating, and Deleting Records
P a g e | 9 2 gg_curator_tool_user_guide
The Cultivar list now points to 19 Prunus cultivar records.
Creating, Updating, and Deleting Records You create new records, update data, and delete records when working in Edit mode. For example, to create new inventory records, you display the Inventory dataview and then click the Edit button to enter edit mode.
Besides the many Curator Tool dataviews, currently there are a few wizards that have been designed to facilitate the editing of Accessions, Orders, and Cooperator records. See Wizards for details. The wizards use forms. They also facilitate the inputting of data into parent and child tables – for example, in the accession wizard you can input a new accession and at the same time and add source and name data which are stored in separate tables.
Before adding a record, we recommend first searching the database to determine if the record already exists. However, if you do attempt to add a record when the record is already in the database, you will receive a warning and will be prevented from duplicating the record. (A duplicate is based on the key identifier field(s) – for example, each accession must have a unique prefix, number, suffix combination.)

Creating, Updating, and Deleting Records
gg_curator_tool_user_guide P a g e | 93
Overview Required Fields In order for data to be saved, the data must meet certain rules. Some fields may be required – that is, required fields must be filled, in order for the record to be saved. When inputting a new record, the color violet indicates a required field.
A message window will display if you attempt to save a new record that doesn’t have all of the required fields completed.
Cell Colors
Other colors can be used to assist with data inputting. You can set up your Curator Tool options to use colors to indicate when a field’s contents have been changed during your current editing session. On the Other Options tab, select the Highlight Changed Data so that you visually see any changed fields in Edit mode.
The following table summarizes the significance of the cell’s color when In Edit mode (assuming you had selected the Highlight Changed Data option):
Cell Color Meaning
gray cell cannot be edited
violet field is required; a record cannot be saved until all required fields are filled
orange when doing an add, these cells have new data

Creating, Updating, and Deleting Records
P a g e | 9 4 gg_curator_tool_user_guide
yellow when a record is being edited, fields that have been changed display in yellow
white data hasn’t changed in the cell when a record is being edited
dark blue dark blue cells display when a record is being added and data in the cell is the same as the cell’s default value
light blue light blue cells display when a record is being added and data in the cell differs from the cell’s default value
blue current cell
Creating New Records
The Curator Tool has wizards which facilitate creating new records as well as editing existing ones. The directions below are generic directions for manually creating and editing any record type.
To Create a New Record 1. In the left (List) panel, either select an existing list or create a new list.
2. In the right Datagrid panel, click on the appropriate dataview tab
3. Click the Edit button to switch to Edit Mode.
4. Click the Add New button on the Navigator Bar.
or… click on the row indicator and press Ctrl-N to insert a new row in the dataset, after the selected row. Data is automatically copied from the selected row into the new row, except for restricted fields (fields in gray). In the example below, the Name data is not copied into the new record.)

Creating, Updating, and Deleting Records
gg_curator_tool_user_guide P a g e | 95
The colors indicate whether the cell blocks data input (gray), requires data (violet), or accepts data (blue). Light blue cells indicate the data was copied from the cell above; dark blue cells await your input.
Beginning with GG server Release 1.10.1, a trigger was modified to facilitate automatic assigning of new "PI" identifier numbers to accessions. The trigger works when adding new accessions and non-PI series as well, but the main goal was to convert existing local identifiers to the PI series. [To be determined – this applies to USDA NPGS only] Assuming you have the proper permission, to use the trigger you edit the Prefix and set to PI. The accession numbers are set to -1. (Use CTRL-D to copy down when modifying multiple records.) When saved, the accessions receive the next available PI numbers. After the save, another trigger modifies the system inventory record to match the newly-assigned PI identifier (rather than the former identifier). (Note to GG Admins: the trigger is AccessionDataTrigger.cs)
5. Input data in the cells. (Some cells are restricted. That is, when you input data in a restricted field, the Curator Tool does not allow you to just type an entry. See Restricted Fields for details.)
6. Click Save Data.
Whenever an accession record is created, a system default Inventory record is created as well. This system inventory record is required due to schema requirements to enforce database integrity. It does not represent any physical inventory. All system inventory records use the code ** for their Inventory Type field.

Creating, Updating, and Deleting Records
P a g e | 9 6 gg_curator_tool_user_guide
Keyboard Shortcuts in Edit Mode Remember that there are many keyboards available and each have their own Windows keyboard combinations. However, the keyboard shortcut combinations written for GRIN-Global will work on all keyboards. (See Keyboard Shortcuts.)
Copying from the Cell Above When inputting data in Edit mode, the Ctrl-‘ combination copies the contents of the cell that is directly above the current cell.
The Curator Tool has an ALT feature to facilitate copying. Press the ALT key once; use the mouse to drag the mouse over any cell range which you intend to copy; use the Ctrl-C keyboard combination to copy the highlighted data.
Duplicate Data (Ctrl-D) The Ctrl-D combination duplicates data from the top cell to the cells directly below it within a column.
1. Click in the top cell of a range of cells. Input the data that will be duplicated.

Creating, Updating, and Deleting Records
gg_curator_tool_user_guide P a g e | 97
2. Select the cell with the data and the cells directly below which will be populated; press Ctrl-D. The data is duplicated in all of the selected (highlighted) cells.
Restricted Fields (Lookup Picker) Almost all dataviews have some fields that are “restricted.” In any restricted field, you cannot input the data, you must select the data from a list of possible items. A “LookupPicker” window pops up.
When in read-only mode, a restricted field will look similar to any other text field. However, in edit mode, when you move the cursor over the field, the cursor changes to a different style,
similar to the following: When you input the first character, the LookupPicker window will display. (Clicking in the cell also opens the LookupPicker window.)
The following example illustrates using the LookupPicker for the Taxonomy field. In this example, the user typed “Ru” – the entries were filtered to those items in the table beginning with “Ru.”

Creating, Updating, and Deleting Records
P a g e | 9 8 gg_curator_tool_user_guide
Using the Lookup Picker 1. Click in a cell where data is required; start typing. As you type more letters in the Filterbox
(#1 in the screen image), the filtering becomes more specific. Use the mouse to click on the desired entry in the list box #3; click OK to select that item.
You can also use wildcards when inputting in the filter box. In the following example, the user was looking for accessions having “rei” somewhere within the prefix-number-suffix fields, so the user typed a “%” wildcard before typing the “rei”
2. Lookups can have different options for restricting (filtering) what choices are valid. These items
are listed in the box on the right side of the window. In the example below, one is displayed: is_accepted_name. You can constrict or expand the search by selecting or deselecting the check boxes. Keeping this box selected in this example will limit the Taxons to those considered

Creating, Updating, and Deleting Records
gg_curator_tool_user_guide P a g e | 99
to be the accepted names.
Updating (Editing) Data GRIN-Global uses ownership and permissions to regulate who can add, update, or delete records. If you have the proper security rights to edit data, you can edit the data. To do so, click the Edit button.
While in Edit mode, you can make changes to the data. In Edit mode the Edit Data button is inactive (grayed out). If at some point you need to disregard the changes and revert to the original Browse (display only) mode, click Cancel; otherwise, to save the changed data, click the Save Data button.

Creating, Updating, and Deleting Records
P a g e | 1 0 0 gg_curator_tool_user_guide
When in Edit mode, all records in the Data Grid can be edited. A “"indicates the current record:
Highlight Changed Data Option In Edit mode, click to select the Highlight Changed Data option. Another handy option is the Hide Unchanged Rows option.
If you are in Edit mode and select the Hide Unchanged Rows option, and haven’t made changes to any records, all of the existing records will be hidden. This behavior is logical when you think about it, but it could be a bit alarming if you don’t see any records when you expected many!
Warning Indicators The following screen example illustrates a warning indicator. When these indicators are present, move the mouse over the and a message tooltip will display.

Creating, Updating, and Deleting Records
gg_curator_tool_user_guide P a g e | 101
Deleting Records In Edit mode, you can select one or multiple records to delete.
If a record has any dependent children records, you cannot delete the parent without first deleting the child records. For example, if an Accession record has related Accession Inventory Name records, the Name records must be deleted first.
Another important consideration is whether you have authority to delete a record. Only record owners and those users with permission granted to delete a record can do so. (See permissions.)
Delete One record at a time
The red-x deletes only one record at time. You do not receive a warning that the record is to be deleted. In this example, the 5th record only will be deleted.
Delete one or more records Select the records in the data grid; press the Delete key. You will be prompted:
Deleting items in the left List Panel is not the same thing as deleting the database records (in the right datagrid panel); the list simply provides pointers to records in the database. If you delete a list or items on a list, you are only removing the pointers to the database records.

Security (Ownership & Permissions)
P a g e | 1 0 2 gg_curator_tool_user_guide
Security (Ownership & Permissions) Organizations typically have very unique security needs; GRIN-Global is flexible enough to accommodate these needs. When speaking of security, there are two concepts that intersect: ownership, and permissions.
Owner Concept Every record in GG has an owner – and only one owner. Generally, when you create a record in the Curator Tool, you own the record and will be able to read, update, and delete the record which you have created. But that is not always the case. In some cases, the record ownership may be determined by programming logic (or a “trigger”) – and then the creator of the record may not necessarily be the owner.
In the following example, the Created By, the Modified By, and the Owned By fields all have the same user:
To Transfer Ownership to a Different User In the Curator Tool, record owners can transfer ownership rights of the records, and optionally the records’ children records, to another user.
In a dataview, select the rows (records) that you intend to transfer ownership; right-click and select Change Owner…

Security (Ownership & Permissions)
gg_curator_tool_user_guide P a g e | 103
In the Change Ownership box, select the appropriate button and click OK:
In this example, the ownership of the highlighted records and any children records are impacted by this change in ownership.
Parent and Owner Relationships Between Dataviews In the Admin Tool, relationships are mapped between dataviews. For instance, there is a relationship from accession to accession_inventory_name with the Relationship Type defined as "Parent and owner."
When relationships are mapped between dataviews, the children tables inherit the security settings of the parent. This means if someone creates a record in accession_inventory_name, the owner is the same as the owner of the parent record, in this case the accession record. When no relationship of "Parent and owner" has been defined, then the creator is the owner. When doing ownership calculation, relationships are taken into consideration.
Permissions You can use the security wizard to establish permission levels to protect specific record types from accidental (or intentional) deletion. For example, you can establish security permissions so that employees will be able to update specific accession_quarantine records but not delete them.
A permission restricts or grants access to a resource in GRIN-Global ; for a Curator Tool user, a resource is typically a row (a record) displayed within a dataview.
Even if you create a record, it is possible that you might not have permission to update or delete it. You could have the situation where a student technician will be uploading (creating) observation information or creating action records on an accession or inventory, but the student should not be altering the accession or inventory data. Hence he can create new observation or action data, but not update or delete accessions or inventory records. A permission policy can be established to ensure that this happens.

Security (Ownership & Permissions)
P a g e | 1 0 4 gg_curator_tool_user_guide
Currently the inheritance only cascades one level. This implies that it may be necessary for you to establish certain permissions at the accession level, and then again at the inventory level.
Assigning Permissions to Other Users Typically you will first open a dataview, such as Accessions, and then right-click, selecting the Security Wizard option:
The Security wizard displays a screen in which you can grant permissions to specific users. initially the permissions are shown as “Inherit.”
When working in the Security Wizard, it is helpful to work from left to right. Create a name for this Policy; click the Add Policy button (right-click to edit the name). Edit the Permissions in the dropdowns.

Image Handling (Attachments)
gg_curator_tool_user_guide P a g e | 105
In the Row Restrictions option (labeled #4), select All My Rows to guarantee that records created in the future will also be governed by this policy.
The permission definitions are defined in the tables below. To simplify all of this, remember that most special permission situations involve allowing or denying users to do certain things – reading, deleting, or updating records. Example: may want certain users to be able to update “my” inventory records, but never delete them.
Permission Defined A permission restricts or grants access to a resource in GRIN-Global. A resource is defined as a specific table, dataview, or row. A permission defines four kinds of rights:
A permission of type: Has the ability to:
Read Read existing data
Update Update existing data
Delete Delete existing data
Create* Insert new data * ignore this option – it really doesn’t apply; typically you will set the Update and Delete options since usually withinb an organization everyone internally should be able to read the records Each right can have one of three values:
Value Description
Allow Allows access
Deny Denies access
Inherit Neither allows nor denies access; access is situational; it is inherited from a previous definition (typically the permission value of the parent table)
Image Handling (Attachments) Images can be associated with (“attached to”) accession and inventory records.
The accession_inv_attach dataview was first implemented in GG version 1.5. The directions below pertain to this dataview. In the Curator Tool Release 1.9.8.14 (initially released in the USDA in Dec, 2017), an Inventory Attachment Wizard was introduced. If using the CT Release 1.9.8.14 or later, refer to the online documentation at https://www.grin-global.org/docs/gg_inventory_attachment_wizard.docx

Image Handling (Attachments)
P a g e | 1 0 6 gg_curator_tool_user_guide
You can associate one image (or multiple images) with one or more Accession or Inventory records. (When associated with an Accession record, they are actually associated with the default (**) Inventory record. For more information default Inventory records, see p. 137.)
There are two similar methods for associating image files with the records. In either case, you start in Windows Explorer by dragging either a folder containing image files, or the image filenames, into the Curator Tool. The image files’ format may be any of the following:
• .png • .jpg • .gif
The advantage of the second method (described below) is that you can associate one or more image files with multiple Accession or Inventory records whereas in the first method the image files will be associated with just one Accession or Inventory record.
The Image Dataview is Get_Accession_Inv_Attach (Get_Inventory_Attach in 1.0). When working with images, you usually will want to display the dataview: click on the New Tab icon:
In version 1.7.8, there are several dataviews with “_attach” as their suffix, implying that they can accept attachments similar to accession_inventory_attach. At the present time they cannot. Some additional code is planned for the Curator Tool to enable this capability. Also, other file types will be handled, including PDFs.
Also -- Image attachments currently only work with inventory. This is a known bug that has been identified.

Image Handling (Attachments)
gg_curator_tool_user_guide P a g e | 107
Dragging Images into the Curator Tool First determine the PC or network folders from which you will be uploading the image files.
There aren’t any restrictions on image size; however, if the image is small, (less than 400x400 pixels), the image display may appear distorted.
Method 1: Drag Images onto a List Accession or Inventory Item With this method, you will associate one or more image files with just one Inventory or Accession record.
1. Drag either a folder of images or individually selected image files from a Windows Explorer window into the Curator Tool’s List Panel.
In the List Panel, you then have two alternatives; drag the image files onto either an Inventory item or an Accession item.
If you drag the images onto a specific Inventory item, then the image is associated with that item. If you drag the images onto an Accession item, then the image is associated with the Accession’s “default” inventory record. Every Accession, when it is created, is assigned a default inventory record. In the List Panel, these default Inventory items display with a double asterisk next to their names.
(See also Default Inventory Records .)

Image Handling (Attachments)
P a g e | 1 0 8 gg_curator_tool_user_guide
The ImageLoader window displays:
2. Click the Load button.
Method 2: Drag Images into Accession or Inventory Dataview Grid 1. Switch to Edit mode (click the Edit button) for either an Accession or Inventory dataview.
2. Drag the folder of images (or individually selected image files) Windows Explorer window onto one or more selected Accession or Inventory records (rows) in the Curator Tool’s dataview. The ImageLoader window displays:
3. Click the Load button.
When a folder is dragged, its subfolders will also be included.

Image Handling (Attachments)
gg_curator_tool_user_guide P a g e | 109
The local copy of the images can be stored on a local hard drive, a network drive using either a “mapped drive letter,” or a UNC drive such as \\ncrpis-farm\nc7pc\2002\PI_613086_02ncai01_SD. (“UNC” - Windows Universal Naming Convention)
Indicating Where the Image Files Will be Stored The ImageLoader window displays a text box for a Common file path. In the process of uploading the image files, you can indicate the location where the files will be stored. By default, the destination location will have a path that mirrors the source location. Depending on your needs and preference, you may not want to replicate the same path on the server. It is optional to change this field.
Displaying the Images
In addition to the method described below, you can also “block copy” the image address and drop it into a browser window, in the URL address box. In the CT, remember to invoke the block copy mode by pressing the ALT key (once); copy, then paste:

Image Handling (Attachments)
P a g e | 1 1 0 gg_curator_tool_user_guide
Attachments can be viewed via the InventoryAttach dataview. Display that dataview:

Reports
gg_curator_tool_user_guide P a g e | 111
Reports
Report Overview GRIN-Global has several types of reports. Since this is the Curator Tool User Guide, we are primarily describing reports designed to run in the Curator Tool. However, genebank CT users should be aware that two other kinds of GG “reports” may be available:
• Public Website Reports • SQL Query Reports
Public Website Reports The Public Website has a Reports menu option - all PW users will see reports that are publicly available. Additional PW reports are also available, depending on two conditions: the genebank user must be logged in and the user account must have been given access to these “internal” reports.
Reports Available to all PW Users Reports Available to a Logged-in User
[This note is for GG administrators.] In the Admin Tool, the dataviews for Web Reports have a “Configuration Options” parameter on the Properties tab. The text “external” indicates that this is a report that will be listed for all PW users. If “external” isn’t specified, the report may be listed for users who are considered “internal.” In order to see these internal reports, the user must be logged in with a Public Website account that has been associated to his CT user account (via the Web Login tab on the user’s cooperator Information window).
SQL Queries (“Reports”) There is also an SQL Query capability built into the Public Website. Generally users do not see this, but an organization’s GG administrator can enable specific internal users to have the SQL query feature. (The administrator does this by adding the user to the Web Query Users group.)

Reports
P a g e | 1 1 2 gg_curator_tool_user_guide
When a user has access to the Web Query feature on the Public Website, the user may submit SQL queries that do not update data. (It is recommended that organizations consider creating a library of these SQL queries for users to share. The U.S. NPGS has a library online at http://www.grin-global.org/sql_examples.htm)
Curator Tool Reports When an organization installs GRIN-Global, Curator Tool report files that are bundled with GG can also be installed. Additionally, each organization has the capability to create its own custom reports to meet its specific needs.
In the Curator Tool, reports have been designed to work with specific dataviews to display specific data. (Additionally, there are reports designed to work within the Public Website’s Reports feature, but the following explanation pertains to the reports viewed within the CT.)
One tool used to create these .rpt files is Crystal Reports (from SAP). These files all have an .rpt file extension. The full version of Crystal Reports is a commercially available program that is used to design custom reports; embedded in the Curator Tool is a “viewer” version of Crystal Reports that can display existing .rpt files. (You cannot create new reports using this viewer. Your organization’s administrator and GRIN-Global developers can design additional reports using a full Crystal Reports package. Any valid reports designed for compatibility with the Curator Tool may be loaded in the proper GRIN-Global Curator Tool folder and then used as needed. GG Administrators: there are notes on Crystal Reports in the AT Guide.)
Location of the Crystal Report (.rpt) Files The .rpt files must be stored in a specific folder in order for the CT to use them. Typically the Curator Tool user will have these files loaded in this folder:
Operating System Folder Containing the ReportsMapping.txt File
Windows 7.1; 8.1,10 C:\Program Files (x86)\GRIN-Global\GRIN-Global Curator Tool\Reports

Reports
gg_curator_tool_user_guide P a g e | 113
CT Reports Work with Specific Dataviews ReportsMapping.txt A Curator Tool report is designed to work with one or more dataviews. Therefore, before running a report, you must have the respective dataview opened. A text file, “ReportsMapping.txt,” controls the mapping of the report files to the CT dataviews. The ReportsMapping.txt file is stored in a Windows folder (directory):
Operating System Folder Containing the ReportsMapping.txt File
Windows 7.1; 8.1; 10 C:\Users\yourusername\AppData\Roaming\GRIN-Global\Curator Tool
ReportsMapping.txt File (Example) The statements in the ReportsMapping.txt file indicate the relationship of the .rpt file to the dataview. For example, the 1x3_Freezer_Label.rpt file works with the get_inventory Dataview Name. (In English, the GRIN-Global naming convention has been for the CT dataview names to begin with “Get,” such as “Get Inventory.” This is the user friendly name. Internally the database name for this dataview is “get_inventory.”)

Reports
P a g e | 1 1 4 gg_curator_tool_user_guide
The five inventory reports are displayed under the Reports option when the Inventory dataview is the active dataview (the menu was invoked with a right-click action by the user):
Editing the ReportsMapping.txt The ReportsMapping.txt file can be manually edited to relate a .rpt file with a dataview. For example, the Packet Label .rpt bundled with CT v…41 can be displayed via the Order Wizard because of the following statement in the ReportsMapping.txt file:
3x3_Packet_Label.rpt = order_wizard_get_packet_label; order_wizard_get_order_request_item However, the 3x3 Packet Label report is not available to the standard get_order_request_item dataview in the CT’s datagrid. To make that possible, the statement in the ReportsMapping.txt file needs to be edited to the following:
3x3_Packet_Label.rpt = order_wizard_get_packet_label; order_wizard_get_order_request_item; get_order_request_item (red & bold added for emphasis – note the additional semicolon)
Displaying a Curator Tool Report
In versions prior to 1.9.2, all reports were listed whenever the report option was selected. The menu did not indicate which reports were valid for the active dataview. If the report selected was not designed for the active dataview, you would get an error message. Beginning with version 1.9.2, only the reports designed for the active dataview will be listed.
To use a report, you will:

Reports
gg_curator_tool_user_guide P a g e | 115
• Switch to, or open the dataview that correlates to the respective report you intend to produce
• In the dataview, select the record(s) that are to be included in the report
• Right-click; select Reports...
• Select the report from the list
If the report isn’t visible in the dataview where you expect it, assuming the report was designed to work with that dataview, you need to edit the ReportsMapping.txt file.
Completing the Crystal Reports Parameters Some of the Crystal Reports require the user to supply parameters. These parameters filter the records and select the records in which the user is interested. In the Enter Parameter Values window, the Crystal Reports wizard

Reports
P a g e | 1 1 6 gg_curator_tool_user_guide

Reports
gg_curator_tool_user_guide P a g e | 117
Sample Report
Exporting and Printing Reports On the Report Form window menu, there are multiple report options including:
• exporting the report to a spreadsheet (or other file formats) • printing the report • refreshing the data • searching for a text string
Exporting to a Spreadsheet (or other file types) 1. Click the Export button.

Reports
P a g e | 1 1 8 gg_curator_tool_user_guide
2. On the Export Report window, indicate where the file will be saved; type or select a file name; then select the file’s type in the Save as type dropdown.
Printing Reports 1. Click the Print button.
2. On the Print window, select your printer options; click the Print button.
Refreshing Data If you have had the Report Form window open for some time, click the Refresh button to ensure that the data being displayed is current.

Wizards
gg_curator_tool_user_guide P a g e | 119
Finding Text 1. Click on the Find Text button; type the text (“search string”) in the popup window; click the Find
Next button.
If matching text is located, the text is outlined in a box.
Wizards
General Notes about Curator Tool Wizards Wizards The Curator Tool has several wizards currently available (Accessions, Orders, Cooperators) and more are in development. Wizards have some common characteristics:
• wizards can be used to create a new record or to find and edit existing records; use wizards rather than the straight dataviews whenever possible since wizards generally have been programmed with more features and functionality than the dataviews. For example, the wizards will have embedded triggers to validate data or make specific calculations. One example is the Order Wizard’s ability to deduct from existing inventory any amounts shipped within the order.
• as you work in the wizard’s forms, periodically save your work (click on the Save icon)
• use the window’s close button to cancel when necessary. However, any data not yet saved will
be dropped, not just for the current tab screen, but for any of the tabs. (This is why the previous point is so important.)

Wizards
P a g e | 1 2 0 gg_curator_tool_user_guide
• when reviewing the wizard’s screens, notice that the screen’s header displays certain important fields that indicate what record you are working with

Wizards
gg_curator_tool_user_guide P a g e | 121
Accession Wizard Overview The Accession Wizard facilitates the inputting of new accession data across the parent accession and its related child records.
Remember that accession data is stored in multiple related tables (not all are shown here):
The wizard can also be used to modify the children records as well as the data stored in the parent accession table.
In GRIN-Global, accession data, including the multicrop passport descriptors (MCPD) data, is distributed across multiple tables that are linked to each other. (Inventory tables contain information about the physical germplasm such as quantities available for distribution, whereas the accession tables contain, among other items, the passport information.)
In the Curator Tool, many related dataviews have been designed for inputting and editing accession data in these tables. In fact, there are at least 10 accession-related dataviews. However, many of the tables’ fields are optional and may never be used by some organizations. (GRIN-Global was designed to be flexible and accommodate different organizations and genebanks with unique requirements.)
Please refer to the separate Accessions document describing accession data in detail.

Wizards
P a g e | 1 2 2 gg_curator_tool_user_guide
General Accession wizard concepts When you invoke the Accession Wizard, the Accession dataview displays:
The accession wizard consists of 10 dataviews tabs; the tabs shown below illustrate this:

Wizards
gg_curator_tool_user_guide P a g e | 123
While using the wizard, the user can click on any of the tabs to display that tab’s corresponding dataview. In this example, the Names tab has been selected.
Saving the Data In any window in which you enter data, in order to save the record, you must input data in the required fields’ data. You do not need to complete each window, since they are dataviews to different tables.
When completing (or partially completing) a dataview, before proceeding to the next tab, click the Save button as you continue inputting in the wizard.
Use the Save and Exit button when you are finished using the wizard. (Since you can use the wizard to edit existing data, you can always return later and edit the data.)
The Save and Exit button will close the accession wizard and return to the Curator Tool, but first it will indicate that you were successful and also prompt you to add an item to the current list folder (if it is a new item). If you select Cancel, the record will be created, but no item will be generated in the current list folder.
Deleting Accession Records In a relational database where there are parent and children tables, the general principle is that a parent record cannot be deleted if it has any children records. In order to delete an Accession record, (which should be a rare occurrence), you must ensure that all of its children records are first deleted.
The Accession Wizard is useful for helping you to do this. First, select the Accession record in the Curator Tool Accession dataview that you intend to delete; click the Accession Wizard button:

Wizards
P a g e | 1 2 4 gg_curator_tool_user_guide
In the Accession Wizard, review for children rows. If the Accession has a child record, you can delete that record by selecting it and then clicking the keyboard’s Delete key. In the example here, the Accession has a Name record; the user selected the row by clicking on the left margin; then the user presses the Delete key. Before exiting this tab, the user needs to click the window’s Save button:
Subordinate Accession Dataviews The subordinate (or “child”) dataviews have their respective tabs. On each of these windows, there is a New dataview button. When clicked, the Curator Tool displays a new row on the dataview grid for inputting data. Shown here is the New Name button on the wizard’s Names form.
In moving through the various subordinate Accession wizard windows, you may have clicked a New button without intending to do so. When you click on Save and Exit, you will be prompted with an error message, in which you should click No:

Wizards
gg_curator_tool_user_guide P a g e | 125
On the next window, click Yes:
There are several fields in the Accession wizard dataviews which are unique and will be explained in detail here.
Remember to save each view as you move from one window to another.
Other Ancillary Accession Dataviews For information about the other fields used in the accession dataviews, refer to the online data dictionary.
Two other online documents contain detailed information on Accession dataviews and fields and Passport data:
http://www.ars-grin.gov/npgs/gringlobal/docs/gg_accessions_and_passport_data.pdf
and
http://www.ars-grin.gov/npgs/gringlobal/docs/gg_multi_crop_passport_descriptors_MCPD.pdf

Cooperator Wizard
P a g e | 1 2 6 gg_curator_tool_user_guide
Cooperator Wizard Use the Curator Tool’s Cooperator Wizard whenever you wish to add a new cooperator to the GRIN-Global database or edit an existing cooperator record. One advantage of using the wizard, rather than using the cooperator dataview, is that you can search the database before inputting a new cooperator.
Background Information Note that there are two kinds of cooperator records:
• web cooperators • “ordinary” GRIN-Global(GG) cooperators
We will always distinguish between the two types of cooperator records by including “web” when referring to “web cooperator records” and by stating only “cooperator records” when speaking of GRIN-Global cooperator records.
Web Cooperators A user on the GRIN-Global public website has an opportunity to self-register – during this registration process the user’s contact information is stored in a web cooperator record. This web cooperator record is not the same thing as the GG cooperator record.
GRIN-Global Cooperator Records In addition to the web cooperator records, GRIN-Global maintains cooperator records that are records containing data on individuals and organizations involved with germplasm activities (donors, collectors, breeders, requestors, etc.) Besides storing active address and organization data, cooperator records can be used to store historic data containing the previous addresses of a person or institution.
Also, all users of the GRIN-Global Curator Tool have a cooperator record. When the administrator adds them as Curator Tool users, a GRIN-Global cooperator record is also generated.
Whenever working with or searching cooperators or web cooperators, it is recommended that you update the cooperator lookup tables. Specifically, the three lookup tables are:
• Cooperator • Cooperator (Big) • Web Cooperator
Why three cooperator lookup tables? (Cooperator), Cooperator (“Big”), and “Web.”? The Cooperator lookup has a display field formed by cooperator last name, first name, and organization. It is a simple string used as a lookup on the GG records’ audit fields such as owned_by. It doesn’t need to be too defined because it is used for displaying which curator owns a record.
The “Big” lookup includes many more fields in the display string so that curators can distinguish public cooperators with similar names. That lookup is used when the cooperator is used in a field such as original requestor or donator. You need more detail there, hence the two lookups are used for different needs.
The “Web” Cooperator lookup organizes the Public Website users. When a PW user makes an order, his Web ID is associated with the web order.

Cooperator Wizard
gg_curator_tool_user_guide P a g e | 127
Using the Curator Tool Cooperator Wizard Use the Cooperator Wizard to add new cooperators or edit existing ones. If you intend to edit an existing cooperator record, use the Cooperator Wizard to quickly locate the desired cooperator record. You can do this from any vantage point in the Curator Tool – you do not necessarily need to be in the cooperator dataview. In the following example, while the user had the Accessions dataview as the active dataview, he clicked on the Cooperator Wizard button and began searching for cooperators with a last name beginning with “n”:
Search for an Existing Cooperator Record In the example below, the user started inputting the first three letters of a person’s last name. As the user typed, the Curator Tool responded with several potential matches. As you type more characters, the search becomes more focused.
To Edit an Existing Cooperator Record T o edit the data, click in any cell in the displayed records. Make the changes, and then click either the Save or Save and Exit buttons.
To ignore any changes made, click the Window Close button (the red X in the top, right corner).

Cooperator Wizard
P a g e | 1 2 8 gg_curator_tool_user_guide
To Create a New Cooperator Record The cooperator wizard is fairly straightforward. Click on the New… button to create a new cooperator record. The wizard window starts a new row.
Required Fields Input the data for the cooperator. You must enter text in either the Last Name or the Organization fields.
Web Cooperator Records Users of the GRIN-Global Public Website can self-register; when they do their information becomes a web cooperator record. Each time they use the Public Website they can log in and then add items to their shopping cart.
This web cooperator record is also available to the Curator Tool’s Cooperator Wizard. A curator or genebank employee with the responsibility can use the wizard to convert the Web cooperator record into a standard GRIN-Global cooperator record. They can do this via the Cooperator Wizard or also via the Order Wizard when processing an Order sent from the Public Website.
However, before searching with the cooperator wizard, in the Curator Tool ensure that the three cooperator lookup tables are updated.

Cooperator Wizard
gg_curator_tool_user_guide P a g e | 129
In the Cooperator wizard, when the desired web cooperator records are found, select the row (or rows) of the desired web cooperator(s); click the Create New Cooperator from Selection button.
The wizard displays the Cooperator tab with the selected records. Edit / complete the record data as needed; select Save or Save and Exit.

Cooperator Wizard
P a g e | 1 3 0 gg_curator_tool_user_guide
“OR” and “AND” in the Query-by-Example Search Method Use the Matching radio buttons to specify how the text in the search criteria text box should be treated:
• Any Word – less restrictive, records are returned whenever any word in the search box is matched; the “OR” operator will be used instead of “AND” – either search criteria must be met
• All Words – more restrictive, all of the words used in the search text must match (see the first example below); this creates an “AND” condition
Example: In a test database, using the search string Rubus glaucus*, with “All Words” -- only four records are found. With “Any Word,” selected, 48 records are found – 4 of the 48 are the Rubus glacus. So the other 44 records found had either Rubus or glaucus in their name. (42 happened to be Rubus, including the four Rubus glaucus, and six were Elymus glaucus.)
• List of Items – used typically when a list, such as a list of accessions, is copied into the search text box. See 89 for an example.
When inputting search criteria in two or more cells, the search condition that is created depends on whether you have selected the radio button All Words or Any Word:
• All Words – the criteria in multiple QBE cells work together as an “AND” …both search criteria must be met in order for records to be found.
• Any Word – the criteria in multiple QBE cells work together as an “OR” …any one of the search criteria must be met in order for records to be found
List of Items This option is used typically when a list, such as a list of accessions, is copied from a spreadsheet into the search text box.
When using this “List of Items” search, the Search Engine is restricted to finding matches in these columns:
accession_number_part1 accession_number_part2 accession_number_part3 inventory_number_part1 inventory_number_part2 inventory_number_part3

gg_curator_tool_user_guide P a g e | 131
form_type_code plant_name order_request_id Example:
List of Items: (example)
PI 500501 PI 612346 PI 612347

Appendix A: Document Revision Notes
P a g e | 1 3 2 gg_curator_tool_user_guide
Appendix A: Document Revision Notes
– September 21, 2020 • removed the Lookups table section and saved this information under a stand-alone document;
included link to the new document • edited first 40 pages to reflect current version
– July 12, 2018 • edited the login window section
– May 9, 2018 • minor editing pertaining to searches • minor wording changes throughout
– March 13, 2018 • added notes pertaining to IIS • added diagram with indicating important GG tables • extensive edit changes throughout to improve clarity
– December 27, 2017 • added many notes to the Search section to include search features now possible in the release
CT 1.9.8.14 • extensive edit changes throughout to improve clarity
– December 1, 2017 • added a note pertaining to the inventory attachment wizard that was released with CT 1.9.8.14 • corrected links to external documents whose URLs changed due to the USDA’s HTTP over SSL
requirements
– October 25, 2017 • added text and examples related to search engine changes implemented in released in server
release 1.9.9.2
– March 24, 2017 • for clarity regarding the updating of lookup tables, rearranged the subsections under the Lookup
Table section
– October 31, 2016 • edited the security section; • replaced several images there
– July 25, 2016 • images in document that were missing were added back in
• release notes removed; now appendix contains the link to the online release notes
– May 11, 2016 • tip regarding Refresh List enhanced

Appendix A: Document Revision Notes
gg_curator_tool_user_guide P a g e | 133
– March 14, 2016 • tip regarding Refresh List added to lookup section
– March 11, 2016 • extensive rewrite of the Lookup Table section based on recent findings
– January 14, 2016 • edited text and included a new screen related to the Include Sub-folders option in the List Panel
– January 13, 2016 • corrected link to online Frequently Asked Questions (FAQ) document
– December 29, 2015 • added summary note regarding drag and drop
– November 30, 2015 • moved Appendix of GG documentation resources to the front of this document
– November 5, 2015 • edited text regarding ownership & permissions
– October 5, 2015 • edited text for dates when searching with the % wild card
– June 10, 2015 • added an example for a text search
– April 30, 2015 • minor edit added to the Reports section regarding the link to the online list of current reports
– April 8, 2015 • edited the Reports section
– March 9, 2015 • extensive editing of the Search section – especially the table of valid search parameters
– January 14, 2015 • edited Lookup table information
– January 6, 2015 • edited the Reports Mapping section
– November 18, 2014 • added the version notes for 1.9.6.38, …39. 41

Appendix A: Document Revision Notes
P a g e | 1 3 4 gg_curator_tool_user_guide
– October 21, 2014 • added more details for IS NULL / NOT NULL and IN / NOT IN in the Search section
– June 23, 2014 • rearranging the content of the entire User Guide to emphasize “How To…” with the background
and release information moved to the Appendices
• edited references to the CT installation to reflect that the CT is now installed via InstallShield (and not the GG Updater)
– June 17, 2014 • extensive editing of the Reports section
– May 6, 2014 • added developer notes for versions 1.9.6.x
– April 8, 2014 • added an example for manually modifying the search text in order to use a wildcard with a
numeric field (such as Accession Number)
– April 4, 2014 • inclusion of Appendix with links to GG supporting documents Wizard
• general updating of several revised windows and inclusion of 1.9.4 and 1.9.5 notes
– November 11, 2013 • included new text regarding the revised Order Wizard
– August 14, 2013 • multiple edits including adding information on dynamic folders, source dataviews, and other
features added since version 1.5
• substantial edit of the introductory explanation of GRIN-Global components
• minor edits to the lookup and permissions sections
– April 2, 2013 • initial document for the Curator Tool 1.8.3 release.

Appendix: Database and GRIN-Global Basic Concepts
gg_curator_tool_user_guide P a g e | 135
Appendix: Database and GRIN-Global Basic Concepts
GRIN-Global Overview GRIN-Global is a Relational Database The GRIN-Global data is stored in many tables; this type of database is referred to as a relational database. Each table relates to other tables by key fields. A single spreadsheet, on the other hand, may be considered a database, but because the spreadsheet stands alone, it is not relational and is sometimes referred to as a flat file database. Generally, relational databases:
• are easy to use • reduce redundant data • consist of many tables that are used together to quickly find desired information • are easier to expand when data needs change
In GRIN-Global the accession data is stored across more than 103 related tables. The illustration below lists the tables by their actual table names. (This is not a Curator Tool screen shot, but was taken from the database tool in which the developers designed the tables. As a Curator Tool user, you will not typically see the names shown here.)
Each record in the accession table has a unique accession_id. (The accession_id field is the table’s primary key.)The subordinate tables that relate to the main accession table do this by pointing to the main accession table’s accession_id.

Appendix: Database and GRIN-Global Basic Concepts
P a g e | 1 3 6 gg_curator_tool_user_guide
(Not all of the accession tables are shown in this illustration.)
Fortunately, as a GRIN-Global Curator Tool user, these relationships are managed for you in “dataviews” – dataviews mask these raw data descriptions and relationships.

Appendix: Database and GRIN-Global Basic Concepts
gg_curator_tool_user_guide P a g e | 137
Relational Database Example: Accessions and Inventory The following example illustrates how combined Accession and Inventory data would look in a non-relational database, such as a spreadsheet:
The data highlighted in yellow is redundant Accession data; for every inventory record, the Accession data is duplicated. By splitting out the data into relational tables as shown below, the data is not duplicated. Besides saving storage space, there are other advantages including less chance of data entry errors and preventing accidental deletion of records having related data.
(In GRIN-Global, the Inventory records relate to the Accession records by the combined Prefix, Number, and Suffix fields. Every accession record must have a unique combination of those three fields.)
The following graphic illustrates how an accession record relates to inventory records. These are Curator Tool accession and inventory dataview images. In this example, the five inventory records are considered to be children of the accession record because the inventory records are linked to a prerequisite accession record.
For more background information on relational databases, see http://en.wikipedia.org/wiki/Relational_database.

Appendix: Database and GRIN-Global Basic Concepts
P a g e | 1 3 8 gg_curator_tool_user_guide
Schema When GRIN-Global is installed, most organizations typically choose to use the schema as defined by the GRIN-Global developers. The term “schema” is basically the definition of the tables, the fields, the relationships, the dataviews, the indexes, and other components that comprise the complete database system. An organization can modify the schema if desired; for example, sometimes an organization may add an additional table because of its unique needs. The organization can also modify the headings displayed in dataviews to meet their specific usage, including their primary language.
GRIN-Global Tables All data for GRIN-Global is stored in its many tables. The following diagram is only showing some of the more important tables used to store the GG germplasm curatorial data.
Dataviews GRIN-Global consists of many dataviews which are used to display data – some were designed to work specifically within the Curator Tool (and others for the Public Website). The dataviews are used to display data in the database – they have been coded so that you as the end user do not need to write SQL code to access the data in the database.
Within the Curator Tool, dataviews are grouped into Areas; each area may hold multiple dataviews. To the end user, having the dataviews organized by Area makes it easier to locate a dataview – the areas simply subdivide the full set of dataviews into smaller subsets.

Appendix: Database and GRIN-Global Basic Concepts
gg_curator_tool_user_guide P a g e | 139
The dataview areas are shown in this screen capture:
In the process of selecting a dataview to display in the CT, after you select an area, only the dataviews categorized in that area will be listed. Two examples:
The GG Administrator can produce a list of all the dataviews currently in your GG installation by previewing the get_dataview_list dataview. Use this link to display a generic list representative of many dataviews used within the Curator Tool.
A dataview essentially retrieves data from tables via a programmed query. Fortunately, these dataviews have been created for you. You can display many dataviews and switch back and forth by clicking on their tabs. Shown below are nine dataview tabs – the Accessions dataview is currently selected,

Appendix: Database and GRIN-Global Basic Concepts
P a g e | 1 4 0 gg_curator_tool_user_guide
therefore the datagrid is displaying Accessions-related data:

Appendix: Database and GRIN-Global Basic Concepts
gg_curator_tool_user_guide P a g e | 141
When the programmer created the Accessions dataview, she selected specific fields to be displayed. Note that a dataview’s fields are not restricted to one table in the database. For example, in the Accessions dataview, the Taxon data originates in the dbo_taxonomy_species table and the Accession Name data comes from the dbo_accession_inv_name table.
Technical Overview of a Dataview The following explanation is intended for those readers interested in a brief explanation of the technology behind the dataviews: A dataview is a SQL SELECT statement embedded within the Curator Tool. The programmed logic uses some pre-defined criteria to select related records from the database’s many tables. The dataview fields correspond to fields in one or more database tables. Language-specific “friendly” names are assigned to each dataview field, which in turn are displayed as the field column titles in the Curator Tool. Although the data displayed in the Curator Tool appears as a single table of rows and columns, it most likely originated from several related tables.)
Many dataviews are included when the Curator Tool is installed. For example, the three main dataviews, Accessions, Inventory, and Orders, are displayed by default. Other dataviews are not initially displayed, but are available and can be easily selected. Over time, your organization may develop additional dataviews for specific purposes. Eventually you will become familiar with certain dataviews and have a basic understanding of what data is displayed in each one. Some you may use frequently, and others perhaps rarely (if ever), depending on your position and interests.
Some Dataviews Show All Records and Some Do Not The data displayed in a dataview may transcend multiple tables. As a Curator Tool user, you should be aware that some dataviews show all records in a table, whereas most of the dataviews do not because they filter the data based on certain programmed criteria. (The dataview programmer codes the dataview so that each time the dataview is invoked by the Curator Tool user, program parameters are applied, thus filtering the records. The programmer would say that the parameters were “resolved.”)
Although most dataviews are designed to work with parameters and display just a subset of the entire database, a few dataviews show all of the records for a given table and do not use any parameters.
The linked image cannot be displayed. The file may have been moved, renamed, or deleted. Verify that the link points to the correct file and location.

Appendix: Database and GRIN-Global Basic Concepts
P a g e | 1 4 2 gg_curator_tool_user_guide
This illustration is showing a snapshot of the Curator Tool, with its List Panel on the left and the dataviews on the right. The get_site dataview is a dataview that displays all of the site records in the GRIN-Global database and is independent of the lists in the List Panel.
The GRIN-Global developers have created a data dictionary which describes what type of data is accessed by the many dataviews. (See: GRIN-Global data dictionary.) Complete step-by-step directions for working with dataviews begin on page 34.
GRIN-Global’s Table Relationships The following diagram illustrates the relationships between the primary GRIN-Global tables:
The image part with relationship ID rId336 was not found in the file.

Appendix: Database and GRIN-Global Basic Concepts
gg_curator_tool_user_guide P a g e | 143
There are many other tables in GRIN-Global which are not represented in the previous illustration. Data such as geography, cooperators, crops and descriptors, codes, etc. are stored in ancillary tables. For example, there are many accession-related child tables. These tables support the main accession table. Customized dataviews, accessible from the Curator Tool, obtain their data from these tables.

Appendix: Database and GRIN-Global Basic Concepts
P a g e | 1 4 4 gg_curator_tool_user_guide
Keys: Primary and Foreign The partial schema GRIN-Global diagram below illustrates the relationship between some of the main GRIN-Global tables. (The primary key (PK) and foreign key (FKn) are used by the GRIN-Global program designers to indicate key fields. The relationships have also been established by the program designers.
Primary Keys A primary key is system generated. In the Curator Tool, every dataview by default displays the primary key in the left column:
Notice that the Accession ID field is gray – the gray color indicates that this is a read only field. When you add a new record to the GRIN-Global database, the system will generate the next available number.

Appendix: Database and GRIN-Global Basic Concepts
gg_curator_tool_user_guide P a g e | 145
In the process of creating a new record, you will notice a temporary primary key (the Accession ID):
After the data is saved, the temporary number changes to a permanent number.
Secondary (or “Alternate”) Keys and Foreign Keys Most users will not remember data by the record’s primary key, since the primary key is system generated and is not actual curatorial data. Instead, most genebank users will know their data by the records’ secondary keys. For example, in the U.S. NPGS, every permanent accession in the system has an identifier that is commonly referred to by the users as the accession’s “PI Number.” In GRIN-Global, the permanent PI number is stored in two fields: Accession Prefix and Accession Number. (PI is an acronym for “Plant Introduction” – the USDA starting assigning PI numbers to the accessions in their collection many years before the advent of computers.)
Many sites will first add their accession data into the GRIN-Global database, but use a temporary number – in many cases these sites will use three fields: Accession Prefix, Accession Number, and Accession Suffix. These three fields collectively comprise the accession secondary key. The combination of these three fields must be unique – no two accession records can have that same combination. (In cases where an accession record only uses two of the three fields, that combination must be unique.)
A foreign key is one field (or a collection of fields) in one table that uniquely identifies a row of another table. In other words, a foreign key is a column or a combination of columns that is used to establish and enforce a link between the data in the parent and child tables. When creating a new child record, the child’s foreign key must match the parent’s secondary key.
Refer to the GRIN-Global Data Dictionary which contains detailed information on the GRIN-Global dataviews, tables, and fields.
Getting Started with the Curator Tool Because GRIN-Global will be adapted by diverse organizations, diverse approaches may be taken for getting started. As mentioned previously, some organizations may run GRIN-Global on a single PC, whereas the more typical configuration will be in a networked environment with one server and multiple user PCs.

Appendix: Database and GRIN-Global Basic Concepts
P a g e | 1 4 6 gg_curator_tool_user_guide
The organization will need to determine how existing data will be populated into GRIN-Global. Will the data be manually entered, or assuming the organization has substantial data already, will an GRIN-Global administrator import the data into the GRIN-Global database? Organizations may have stored their data in spreadsheets or other database formats and will need to convert that data into the GRIN-Global schema. On the other hand, some organizations may need to input data stored in paper format into the GRIN-Global database.
To work with the GRIN-Global database, you will need to learn the mechanics of the Curator Tool which is explained in detail in the remainder of this document.

Appendix: Updating the Curator Tool
gg_curator_tool_user_guide P a g e | 147
Appendix: Updating the Curator Tool Starting with Curator Tool 1.9.x, the CT uses its own separate installer; the GRIN-Global Updater program should not be invoked to update the Curator Tool.
Users only need to install the Curator Tool on their PCs. Typically an organization will have a remote server, to which the CT connects. A GRIN-Global administrator with full admin privileges will install the server.
In some organizations, such as the USDA (NPGS), a PC user cannot install software on his PC, so someone with network administrative rights must install the CT. Installation directions for installing the CT in the NPGS are available online under the Documentation link – see https://www.grin-global.org/. General installation directions for other organizations can be found there as well.