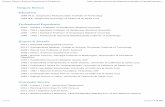Gregory Yankey Fall 2012 Professional Development.
-
Upload
chad-richards -
Category
Documents
-
view
216 -
download
0
Transcript of Gregory Yankey Fall 2012 Professional Development.

Inserting Video Into PowerPoint
Gregory YankeyFall 2012 Professional Development

Sources for Videos
Youtube TED.com video.google.com Snagfilms.com

General PowerPoint Tips
Use the standard color schemes. Don’t get creative.
Don’t put text OVER pictures so that it is difficult to read.
Don’t overwhelm students with too much text on a slide.

Funny Clip about PowerPoint

Inserting Video from Youtube In PowerPoint 2010 Microsoft has made it
EASY for you by updating the software insert embed code in a few clicks. The only problem I have found is that when
using Youtube you need to use the “OLD” embed code.
In PowerPoint 2007 and before you have to use a technique to alter the link in order to play the video through PowerPoint.
Note that BOTH of these techniques requires an open internet connection.

In PowerPoint 2007
Must have developer tab opened! Go to PowerPoint Options Popular Show developer tab and ribbon.

Power Point 2007: Find a Youtube video you want to use. Highlight and copy the URL.

Tinkering with the URL
http://www.youtube.com/watch?v=kfxrTD-kPps&list=PLB22AFD557520F113
Take out “watch?”Replace the “=“ with a “/” (forward slash)
MAKE SURE YOU DON’T ACCIDENTALLY PUT IN EXTRA SPACES WHEN YOU ARE ALTERING THE URL. IF YOU DO IT WON’T WORK. THIS IS AN EASY MISTAKE TO MAKE.

Click on the developer tab
Find the controls bar and click on the tools button.

The More Controls box comes up.
Scroll down to “Shockwave Flash Object”

Hit okay and draw your box of where you will put the video

Right click and go to “properties”
This box will come up.
Go to “Movie” and paste in the altered url. That’s the one you
took out “watch?” and changed the equal sign to a forward slash “/”
Close the box, and when you start the PowerPoint it should work.

Watch how this person teaches in it on Youtube

Power Point 2010: Find a Youtube video you want to use. Click the “Share” button.

Press the Embed button.

Click “Use old embed code”

Use LiveWeb
Link to PDF instructions http://www.deadgekko.co.uk/images/ppt
google.pdf Link PowerPoint Add-In: This page
contains the link for the add ins for both PP 2007 and later and for PP 97-2003. http://skp.mvps.org/liveweb.htm
When you use the add-in it will ask you to enable macros to carry out this task.