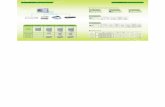GREE+ APP AND UNIVERSAL WIFI INSTALLATION AND …...STEP 1. TURN ON ThE UNIT’S WIFI INTERFACE....
Transcript of GREE+ APP AND UNIVERSAL WIFI INSTALLATION AND …...STEP 1. TURN ON ThE UNIT’S WIFI INTERFACE....

GREE+ APP AND UNIVERSAL WIFI INSTALLATION AND OPERATION MANUAL

Table of Contents
Smartphone Controls . . . . . . . . . . . . . . . . . . . . . . . . . . . . . 2-5
Startup and Operations . . . . . . . . . . . . . . . . . . . . . . . . . . . 6-9
Special Function Group . . . . . . . . . . . . . . . . . . . . . . . . . 10-29
Troubleshooting . . . . . . . . . . . . . . . . . . . . . . . . . . . . . . . . . . 30
Thank you for choosing a Gree WIFI compatible system.Managing your comfort has never been easier, thanks to the highly advanced WIFI control capabilities built into your Gree system . With the intuitive, easy-to-use GREE+ smartphone app, you can control your Gree Heat Pump and Air Conditioner – all from your phone . You can feel confident in your selection because the same pride in craftsmanship and engineering knowledge that goes into millions of other Gree installed products worldwide has gone into the Universal WIFI system and GREE+ app . Please read this operation manual carefully before use and retain it for future reference .

For the ultimate in convenience, selected Gree Heat Pump and Air Conditioner models feature a built-in intelligent WIFI capability and GREE+ SmartPhone app . This allows you to operate the unit through your smartphone anywhere a WIFI network can be found . The GREE+ app is compatible with devices using standard Android or iOS operating systems .
Operating System Requirements for your smartphone:
iOS System supports iOS 7 .0 and above . Android System supports Android 4 .0 and above .
Adding the GREE+ app to your phone.
STEP 1. SELECT AND DOWNLOAD ThE GREE+ app. Scan QR code at right to open the GREE+ app selection page . From the GREE+ app selection page, choose either the Apple Store for iOS or Google Play Store for Android Operating Systems to download the GREE+ app to your phone .
STEP 2. ADD ThE APP TO YOUR PhONE. Download the GREE+ app directly to your phone from the Apple Store or Google Play Store . When the GREE+ app has successfully downloaded to your phone, ClOSE the Apple Store or Google Play Store app .
Control the comfort – with your smartphone!
SMARTPhONE CONTROLS
Get GREE+ App
Apple Store
Operating System Selection Page
Google Play Store
2

STEP 1. TURN ON ThE UNIT’S WIFI INTERFACE. Remote Controls with a “WIFI” button: turn ON the Gree system . Press and hold the “WIFI” button for 10 seconds until the unit beeps for the second time and the WIFI icon appears on the display . Repeat the procedure to turn WIFI mode OFF .
Remote controls without a “WIFI” button: press and hold both the “Mode” and “Turbo” buttons for 10 seconds until the unit beeps for the second time and the WIFI icon appears on the display . Repeat the procedure to turn WIFI mode OFF .
Registering your Gree unit on the Gree Universal WIFI System.
SMARTPhONE CONTROLS
3
Remote with WIFI button
Remote without WIFI button

STEP 2. LAUNCh ThE GREE+ APP ON YOUR SMARTPhONE. locate the GREE+ icon on your phone . Tap the icon to launch the app .
STEP 3. SIGN UP FOR GREE UNIVERSAL WIFI ACCESS. The GREE+ login screen will be displayed .
For first-time users, select the “Sign Up” button to create an account and register your Gree unit on the Gree Universal WIFI System .
On the Sign Up screen, you should -Create a User Name -Enter your email address -Create a password -Select region (i .e ., North America) Then tap “Sign Up” button .
SMARTPhONE CONTROLS
4
For future reference, record the user name, email address and password used to set up your account .
User Name: _________________________________________________________________________________
Email Address: _______________________________________________________________________________
Password: ___________________________________________________________________________________
login Screen 1st Time Sign Up Screen

STEP 6. RETURNING TO ThE hOME SCREEN. Tap the back “<” button to return to the My Home screen . Your Gree unit will be displayed on the My Home screen .
Turn your Gree unit “ON” and “OFF” by tapping the circle button .
For a full screen display, tap the Gree unit display .
STEP 4. ADD YOUR WIFI NETWORk TO ThE GREE+ APP. This is the local WIFI network the Gree unit will be connected to and communicating through . From the My Home screen, tap the “+” button to add your WIFI network . Select your home or office WIFI network and enter the WIFI network password . If you want GREE+ to remember your network password, check the box (optional) . Tap the “Search for Device” button .
STEP 5. ADD YOUR GREE UNIT TO ThE GREE+ APP. GREE+ will search your WIFI network for Gree units .
When a Gree unit is found, it will automatically be registered on the Gree Universal WIFI system . GREE+ will display the device name (ex ., AC5bcf) of your Gree unit .
WIFI Network Screen
Registration Confirmation Screen
SMARTPhONE CONTROLS
5
Unit “OFF” My Home Screen Unit “ON” Full ScreenUnit “ON” My Home Screen

STARTUP AND OPERATION
Settings Screen
Customize the GREE+ app on your smartphone.
STEP 1. SETTINGS Tap the “Settings” button to open the settings screen . From the settings screen, you can customize the Gree unit name, lock the device and check your version of Firmware .
STEP 2.CUSTOMIzE Set a custom name for your Gree unit for easy and quick identification (ex ., living Room, Den, Bedroom) . To change the device name, tap on the current device name and then type in a new name .
STEP 3.TURN ON/OFF PRIVACY LOCk MODE. Privacy lock Mode prevents unauthorized access to the unit controls and prevents unauthorized users from tampering with system settings . Turn lock on and off by sliding the Device lock button to the right or left to lock or unlock .
STEP 4. RETURN TO FULL SCREEN DISPLAY. Tap the “Save” button .
STEP 5. RETURN TO MY hOME SCREEN. Tap the “<” button to return to this screen .
Home Screen
6

Single Unit Screen
Add up to four Gree units to the GREE+ app on your smartphone. Repeat the “Registering your Gree unit on the Gree Universal WIFI System” section above for each new device .
STARTUP AND OPERATION
7
72°F
68°F
Multiple Units Screen

STARTUP AND OPERATION
8
72°F
68°F
ADJUST TEMPERATURE SETTING
Room temperature setting can be adjusted between 61°F to 86°F by scrolling to the room temperature icon right or left on the smartphone display .
Cool Mode
Temperature Setting
OPERATING MODE
Select “Auto”, “Cool”, “Dry”, “Fan” or “Heat” by sliding the mode icon right or left on the smartphone display . The modes will be displayed as follows:
See Remote Controller instructions for detailed operation of these modes .
Heat Mode

FAN MODES
Fan mode can be adjusted by sliding the fan icon right or left on the smartphone screen . The fan modes will be displayed as follows:
See Remote Controller instructions for detailed operation .
Fan Mode Screens
STARTUP AND OPERATION
9
FAhRENhEIT °F/CELSIUS °C SCREEN
Initially, the GREE+ app will display temperatures in °F . To switch the display to °C, tap the °F icon on the smartphone Screen . Repeat the procedure to switch the display back to °F .
Fahrenheit °F/Celcius °C Screen

SPECIAL FUNCTION GROUP
OPEN SPECIAL FUNCTIONS The GREE+ app has multiple special functions to improve your comfort, save time and lower energy usage . Tap the “Function” icon to open the Special Function window .
VENTILATE
This function is not included with your system .
Ventilate Mode
X-FAN MODE
When operating in humid areas, the unit has a DRY COIl function called X-Fan . This function will allow the indoor fan to run for a pre-determined amount of time after the unit is turned off (cooling or dry modes) to ensure that additional moisture is removed from coil . Turn the X-Fan feature ON by tapping the “Function”
button and then the “X-Fan” button . Tap again to turn OFF .
X-Fan Mode
10
Special Functions

hEALTh MODE
This function is not included with your system .
Health Mode
SPECIAL FUNCTION GROUP
11

UNIT DISPLAY LIGhT ON/OFF
Turn the indoor unit display ON by tapping the “Function” button and then the “light” button . Tap again to turn it back OFF .
Unit Screen Control
Energy Saving Mode
SPECIAL FUNCTION GROUP
FREEzE GUARD (46°F hEATING)
Freeze Guard mode (or vacation mode) will automatically maintain room temperature above 46°F . Turn Freeze Guard ON and OFF by tapping the “Function” button and then the “46°F” heating button . Freeze Guard can only be activated in heat mode .
Freeze Guard Mode
12
°F
ENERGY SAVING MODE
Energy Saving mode will automatically select the optimal compressor and fan speeds to allow for energy savings while operating in Cooling or Heating modes . The compressor and fan will automatically slow down as the room temperature reaches the set point . Turn the Energy Saving ON and OFF by tapping the “Function” button and then
the “SE” button .$
Unit Screen OFF Unit Screen ON

SPECIAL FUNCTION GROUP
VERTICAL SWING LOUVERS
Turn the Vertical (Up & Down) Swing louvers ON and OFF by tapping the “Function” button and then the “Vertical Swing louver” button .
To adjust the discharge air direction, tap on the Up & Down button under the icon to bring up the Swing louver Setting screen . Then, tap the desired vertical air discharge direction .
NOTE: Multiple air directions can be selected by sliding across the screen icons .
Vertical Swing louvers
13

SPECIAL FUNCTION GROUP
hORIzONTAL SWING LOUVERS
Turn the Horizontal (left & Right) Swing louvers ON and OFF by tapping the “Function” button and then the “Horizonal Swing louver” button .
To adjust the discharge air direction, tap the left & Right button under the icon to bring up the Swing louver Setting screen . Then, tap the desired horizonal air discharge direction .
NOTE: Multiple air directions can be selected by sliding across the screen icons .
Horizontal Swing louvers
14

SLEEP MODE
Sleep mode will automatically adjust room temperature during your sleep time . This slight change in temperature will not affect your comfort level due to the natural effects that sleeping has on the body, but it will save on energy consumption and lower your electric bill . For more information, see Sleep Modes in the remote controller
instructions . Turn Sleep Mode ON and OFF by tapping the “Function” button and then the “Sleep” Button
Sleep Mode
SPECIAL FUNCTION GROUP
15

SPECIAL FUNCTION GROUP
16
SLEEP MODE SETTINGS
The Gree unit contains between 1 to 4 different Sleep mode functions depending on the model . To select a Sleep Mode, tap the “Sleep” title under the Sleep icon to open the Sleep Setting screen .
From the Sleep Setting screen, you can select a desired sleep function . You can select the Expert, Nap, Tradition or DIY Sleep functions by tapping the buttons at the bottom of the screen .
Sleep Setting Screen

SPECIAL FUNCTION GROUP
17
EXPERT SLEEP MODE
NAP SLEEP MODE
Nap Sleep Mode Screen
Expert Sleep Mode Screen

SPECIAL FUNCTION GROUP
18
TRADITION SLEEP MODE
DIY SLEEP MODE
DIY Sleep Mode Screen
Tradition Sleep Mode Screen

TIMER MODE
Timer mode will automatically turn the unit ON or OFF on a selected day and time to save on energy consumption and lower your electric bill .
Program Timer Mode by tapping the “Function” button and then the “Timer” button . This will bring up the Preset list screen . The Preset list will be empty the first time using Timer Mode . Afterwards, this screen will be a quick reference to the daily Timer program . To create a Timer program, tap the “Plus Sign” button at the bottom of the screen to launch the Add Preset screen .
SPECIAL FUNCTION GROUP
19
Need ImaGe

In the Add Preset screen, the unit can be programmed to turn ON and OFF on specific days of the week and time of day .
Select the specific days of the week the unit will turn ON or OFF by tapping the buttons at the bottom of the screen .
SPECIAL FUNCTION GROUP
20

Select the specific time of day the unit will turn ON or OFF by scrolling the Hour and Minute screen UP and DOWN .
To have the unit turn ON at the programmed time, tap the “ON” button or tap the “OFF” button for the unit to turn OFF .
Then tap the “Save” button to save the program and return to the Preset list screen .
SPECIAL FUNCTION GROUP
21

The Preset list will list the new program . The optional ON/OFF slide button allows you to activate or deactivate your program .
Tap the “+” button to add another program period or tap the back “<” button to return to the full screen .
SPECIAL FUNCTION GROUP
22
Need ImaGe

SPECIAL FUNCTION GROUP
hUMIDIFY MODE
Humidify mode will automatically control the humidity in the room . Turn Humidify Mode ON and OFF by tapping the “Function” button and then the “Humidify” button .
hUMIDIFY MODE SETTING
To set a humidity level, tap the “Humidify” title under the Humidify icon to open the Humidify Setting screen . From the Humidify Setting screen, you can select a humidify function . You can select the Intelligent, Continuous, or Manual Humidifying functions by tapping the buttons at the bottom of the screen .
23
Humidify Mode Screen
Humidify Setting Screen
Intelligenthumidifying

SPECIAL FUNCTION GROUP
INTELLIGENT hUMIDIFYING
CONTINUOUS hUMIDIFYING
MANUAL hUMIDIFYING
24
Manual Humidifying Mode Screen
Continuous Humidifying Mode Screen
Intelligent Humidifying Mode Screen
Tap the Back “<” button to return to the full screen .
Intelligenthumidifying
Intelligenthumidifying
Intelligenthumidifying

SPECIAL FUNCTION GROUP
INDOOR NOISE MODE
Indoor Noise Mode will automatically control the unit noise in the room . Turn Indoor Noise Mode ON and OFF by tapping the “Function” button and then the “Indoor Noise” button .
INDOOR NOISE MODE SETTING
To set an indoor noise level, tap the “Indoor Noise” title under the Indoor Noise icon to open the Indoor Noise Setting display .
25
Indoor Noise Mode Screen
Indoor Noise Setting Screen
Indoor Noise

SPECIAL FUNCTION GROUP
From the Indoor Noise Setting screen, the Indoor Noise Function can be turned ON and OFF by sliding the ON/OFF button right or left . With the Indoor Noise function ON, the Indoor Noise level can be set by sliding Noise level scale to the desire level .
26
Indoor Noise Setting Screen
Tap the Back “<” button to return to the full screen .
Indoor Noise Indoor Noise

SPECIAL FUNCTION GROUP
AREA FAN
Area fan mode allows you to customize the unit airflow in the room to greater overall comfort . Turn Area Fan Noise Mode ON and OFF by tapping the “Function” button and then the “Area Fan” button .
AREA FAN SETTING
To customize the indoor air flow, tap the “Area Fan” title under the Area Fan icon to open the Area Fan Setting display .
27
Area Fan Mode Screen
Area Fan Setting Screen

SPECIAL FUNCTION GROUP
First, turn Area Fan ON by sliding the “Area Fan” button on the right and a person icon will appear on the screen .
Next, configure the room airflow sliding the person icon to the approximate main living area in the room . Then, slide the unit right or left to the approximate mounting location on the wall . This will direct unit airflow to the specific area in the room .
To avoid unit airflow directly at the main living area in the room, slide the “No BlOW Person” button to the right . This will direct the airflow around the specific area . Tap the Back “<” button to return to the full screen .
28

SPECIAL FUNCTION GROUP
PURITY
This function is not included with your system .
SAVE GUIDE
This function is not included with your system .
29
Purity Mode
Save Guide Mode

hELP AND UPDATES Scan the QR Code for “Help” and updates to the GREE+ app .
COMMON NETWORk SETTING PRObLEMS If WIFI control fails, check the following items one by one: • Make sure electrical power is turned on to the outdoor and indoor units . • Make sure WIFI function is turned ON as normal
TO RESET WIFI MODULE If the remote controller has a “WIFI” button, press until the unit emits a beep sound . WIFI module is successfully reset . If the remote does not have a WIFI button, press “MODE” and “TURBO” buttons simultaneously . When the unit emits a beep sound, WIFI module is successfully reset .
Scan for Help
TROUbLEShOOTING
30

For more information, visit GreeComfort.com.Specifications are subject to change without notice . Manufacturer reserves the right to discontinue, or change at any time, specifications or designs without notice or without incurring obligations . Apple, Android, Google Play and all other trademarked materials referenced herein, are the property of their respective owners . ©2017 . All rights reserved . Cat . No . GREE_WIFIAPP_OWNERS_010617