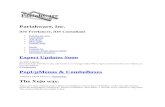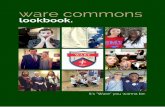Grcsvm ware
-
Upload
george-shaw -
Category
Software
-
view
30 -
download
2
Transcript of Grcsvm ware

Installing Windows On A Macintosh Or Linux Using A Virtual Machine
At Shaw Programs, the software we develop is made using Microsoft Access. As with all Microsoft Software it requires Windows in order to run. This would usually create a problem for users of Apple’s Macintosh range of computers, or users of the Linux operating system.
Users of other operating systems such as Apple’s OS/X (the current operating system that Apple Macintosh, herein referred to as “Macs”, computers run) and Linux do have a means of running Windows software and that is to create a “virtual machine”. This is, as its name implies, a virtual computer running within the alternate operating system. This virtual machine can then run Windows, and in turn our software.
In order to create a virtual machine, which we shall refer to as a “VM” from now on, you will first need to install the appropriate software. Various VM software exists. On Macs, there are four different solutions:
Apple Bootcamp http://www.apple.com/support/bootcamp/ Parallels Desktop http://www.parallels.com/uk/products/desktop/ Oracle VirtualBox https://www.virtualbox.org/ VMWare Fusion https://www.vmware.com/uk/products/fusion/
In this document, we will be using the VMWare product, referred to as “VMWare” from now on, but you are free to choose whichever solution seems right for you. Once you have decided on your preferred VM software, you will have to install it. Follow the instructions that came with the software. Once it is installed, you are then ready to create your first VM.
Once VMWare is installed and running, you should see the following screen. Alternative VM software will obviously look different, but the steps we detail here could be adapted to your particular solution:

Click on the File menu:
We wish to create a new VM, so we should choose “New Virtual Machine”. The following dialog box will appear:
A “Typical” configuration will be fine for our needs, but if you have a specific, non-standard configuration requirement, then you can choose “Custom” and specify additional settings. This is the point where you should place the Windows installation disc into your CD-ROM drive. After choosing “Typical” we see:

The wizard has detected the version of Windows on the CD. In this case it is Windows 7. You should now click on the “Next” button:
Here, you must enter your Windows Product Key. Windows will be activated for you when you start the VM for the first time. You also enter the name and password for the user of this copy of Windows. If you select the “Log on automatically” check box, you will not have to enter these details when you start the VM. You then click “Next” to move on to the next screen:
The VM must have a name, and it must not clash with the name of any other VMs you create. We have entered “Demo” in this example, but you may wish to use “Windows”, or something more descriptive instead. In addition, you must specify the location on your Mac where the VM will store its files. This is likely to need quite a lot of disk space (at least 20GB), so choose a location with plenty of spare storage space. After clicking “Next”, we see:

The VM now asks how large it should make its hard disk. This is where Windows, together with any software you install, will be stored. The disk grows as you add software to the installation, so even though we have specified 60GB here, that is merely the largest the disk can become. Initially it will be approximately 20GB. Once again we click “Next” to advance to the next screen:
We are almost there. VMWare confirms the choices that you have made in the preceding menus, and is ready to create the VM. If you wish to make any changes to the configuration, you can do so by clicking “Customize Hardware”. If you are happy with your configuration, click “Finish”. The VM will then boot, and begin the Windows installation. This looks identical to a “real” PC:

Once the initial files have been copied from the CD to the VM’s hard disk, the graphical part of the installation can begin:
This phase can take up to an hour, but eventually the steps will have completed:

The VM will then be rebooted, and after the initial loading screen, you will see the familiar Windows desktop:
You are now ready to download and install any of our programs!
That’s the end of these instructions. We hope that you have found them useful. If you have any questions, please contact us at: [email protected]