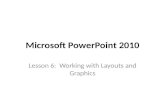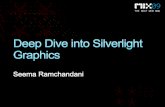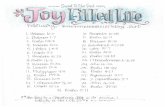Surface Signals for Graphics John Snyder Researcher 3D Graphics Group Microsoft Research.
Graphics in Microsoft Word 2010ictresource.weebly.com/.../3/14332384/graphics-word2010.pdf · 2018....
Transcript of Graphics in Microsoft Word 2010ictresource.weebly.com/.../3/14332384/graphics-word2010.pdf · 2018....
-
April 2012
Graphics in Microsoft® Word 2010
This document describes how to insert and manipulate graphics in Microsoft
® Word 2010.
No previous knowledge is assumed.
-
COPYRIGHTS
"The University of Bradford retains copyright for this material, which
may not be reproduced without prior written permission".
Microsoft Word screen shot(s) reprinted by permission from Microsoft
Corporation. Microsoft is a registered trademark and Windows is a
trademark of Microsoft Corporation".
Learner Support Services welcomes feedback on its documentation.
Please email any comments on the content of this document to:
If you need to view this or any other LSS documents in an alternative
format, please see: www.bradford.ac.uk/lss/documentation.
mailto:[email protected]://www.bradford.ac.uk/lss/documentation
-
CONTENTS
Graphics in Microsoft Word 2010 ...............................................................1
Introduction .................................................................................................1
Accessibility ...........................................................................................1
Copyrights .............................................................................................1
Graphics File Formats ...........................................................................1
Saving Files ...........................................................................................1
Inserting Graphics ......................................................................................2
Pictures from a File ...............................................................................2
Clip Art ..................................................................................................2
Screenshots and Screen Clippings .......................................................2
Inserting a Screenshot .....................................................................2
Inserting a Screen Clipping ..............................................................3
Manipulating Images ..................................................................................3
Compressing and Changing the Resolution of a Graphic .....................3
Cropping a Graphic ...............................................................................4
Resizing Graphic ...................................................................................4
Wrapping Text around Objects ..............................................................4
Anchoring Objects .................................................................................5
The Drawing Canvas ..................................................................................5
Adding Shapes to the Drawing Canvas .................................................6
Drawing Lines .......................................................................................6
Drawing Curves .....................................................................................7
Manipulating Objects on the Drawing Canvas .......................................7
Moving Objects ................................................................................7
Rotating Objects ..............................................................................8
Grouping Objects .............................................................................8
Stacking Shapes ..............................................................................8
Re-sizing and Re-Positioning the Drawing Canvas ...............................9
Text Boxes..................................................................................................9
Manipulating the Text Box ................................................................... 10
Inserting an Excel Chart ........................................................................... 10
Creating Diagrams and Organisation Charts ............................................ 10
Choosing a Layout .............................................................................. 11
Entering Text in a SmartArt Graphic ................................................... 11
Selecting Individual Shapes ................................................................ 11
Adding Shapes .................................................................................... 12
Resizing Shapes ................................................................................. 12
Changing a Shape .............................................................................. 12
Swapping the Complete Diagram for Another ..................................... 13
Customising the Diagram .................................................................... 13
-
Alternative (ALT) Text ............................................................................... 13
Backgrounds and Borders ........................................................................ 13
Watermarks ......................................................................................... 14
Adding a Background .......................................................................... 14
Adding a Page Border ......................................................................... 15
Adding a Border to Text ...................................................................... 15
-
Graphics in Microsoft® Word 2010
1 April 2012
Graphics in Microsoft Word 2010 INTRODUCTION
Word 2010 offers many ways in which to include graphics in a document; you can
choose from the vast array of ClipArt, import screenshots, charts or scanned
photographs, create your own drawings, add backgrounds, watermarks or Word
Art, or use the range of SmartArt graphics to create impressive process
diagrams, or graphical lists.
This guide introduces the recommended procedures to follow in order to produce
professional looking documents.
Note: It is assumed that users have a working knowledge of Microsoft Word
2010. If not, documentation is available at:
www.bradford.ac.uk/lss/documentation
Accessibility
Any graphic added to a document must have Alternative (ALT) text added to it to
enable screen reader or other assistive technology to access the information they
contain. You should also, where possible, include a description of what the
graphic represents in the document text rather than ‘see example below’. See the
section on: Alternative (ALT) Text
Copyrights
Legally you must abide by Copyright legislation. Serious penalties apply to
infringement of copyright. More information can be found at:
www.bradford.ac.uk/library/services/copyright
Graphics File Formats
Graphics come in many different formats and many can be inserted into Word
without the need of additional graphics filters. To see which ones Word can insert
automatically, click on the Insert tab, Illustrations Group, Picture and examine
the list under Files of type in the Insert Picture dialog box.
If you are unsure as to which format to use, we recommend the following, all of
which are suitable should you wish to publish your document on the web.
.gif - (Graphics Interchange Format) for drawings, cartoons and graphs.
.jpg - (JPEG File Interchange Format) for highly detailed graphics, e.g. photos
or fine art.
Saving Files
It is recommended that you frequently save a copy of any document you are
working on to your M (students) or G (Staff) drive and that a backup copy is made
elsewhere. It is also advisable to save in separate files any graphics to be
inserted. This is so that should anything go wrong, uncorrupted versions of your
document and graphics are available for use.
http://www.bradford.ac.uk/lss/documentationhttp://www.bradford.ac.uk/library/services/copyright.php
-
Graphics in Microsoft® Word 2010
April 2012 2
INSERTING GRAPHICS
Individual graphic can be inserted directly into a document. However, if you
intend creating multiple shapes, (e.g. as in a flowchart, or you want to add
additional shapes to a picture) then you should use the Drawing Canvas. See the
section on: The Drawing Canvas.
Graphics are inserted by using the commands on the
Insert tab, Illustrations group. Before you start,
note the following:
It is advisable to create three empty paragraphs in the document and position
the insertion point in the middle one. This is to allow room for the graphic to
be manipulated without it becoming entangled with any surrounding text.
It is advantageous to display the paragraph marks. Click on the Show /
Hide button on the Insert tab, Paragraph group.
Pictures from a File
On the Insert tab, Illustrations group, click on Picture. 1.
Navigate to the folder in which the picture is saved, and then double click it. 2.
The picture will then be inserted with the "In-Line with Text" wrapping style. To
change this, see the section on: Wrapping Text around Objects.
Clip Art
On the Insert tab, Illustrations group, click Clip Art. 1.
In the Clip Art pane, type what you want to find in the 2.
Search for: box.
In the Results should be: drop down box, deselect 3.
everything except Illustrations – if you specifically want the
results to be Clip Art. Click on Go.
Observe the results and then click or drag a clip to insert it. 4.
Note: To change the size or alignment of the image, see the
section on: Manipulating Images.
Screenshots and Screen Clippings
The Screenshot and Screen Clipping tools enable you to insert a section of or
whole screen from an open application that is not minimised.
Inserting a Screenshot
On the Insert tab, Illustrations group, click on 1.
Screenshot.
A gallery of available applications will be
displayed.
Click on the required image to insert it. 2.
-
Graphics in Microsoft® Word 2010
3 April 2012
Inserting a Screen Clipping
1. Minimise all open application except the one which the screen clipping is to be
taken from, with the required element displayed.
Open or maximise Word. On the Insert tab, in the Illustrations group, click 3.
Screenshot.
Select Screen Clipping. Word will automatically minimise and the remaining 4.
application is displayed as a faint background.
The cursor has changed to a cross. Left-click and drag around the required 5.
selection to copy it.
When the mouse button is released the selection will appear in the document. 6.
MANIPULATING IMAGES
When a document contains graphics, the overall size of the file can increase
significantly. In some cases this can be overcome by reducing the resolution,
deleting cropped areas of pictures, or compressing the picture. This depends
somewhat on the image file types – .png, .jpg, .gif, .bmp and .tiff are generally
suitable, but vector images are not.
Note: Be aware that once changes have been made to a graphic it cannot be
returned to its original state. Always ensure you have a backup copy.
Whenever a graphic is selected, the ribbon displays a contextual Picture Tools
tab, beneath which is a Format tab.
Here you will find commands for manipulating the graphics. These include tools
for adjusting the colour, changing the style, (e.g. add frames or create soft
edges), add borders, or creating special effects such as shadows or 3-D rotation.
These will display as a Live Preview before you commit to any changes.
Compressing and Changing the Resolution of a Graphic
Select the graphic, and then on the Picture Tools, Format tab, Adjust 1.
group, click Compress Pictures.
In the Compress Pictures box, click Apply to selected pictures only (unless 2.
you want to change the resolution for all the graphics in the document).
Click the Options button, then under Target output: select from the following: 3.
Print (220 ppi) – for Word documents which are to be printed.
Screen (150 ppi) – for web pages.
E-Mail (96 ppi) – for documents to be emailed.
Note: These settings may result in a slight deterioration of picture quality.
-
Graphics in Microsoft® Word 2010
April 2012 4
Cropping a Graphic
Unwanted pieces of a picture can be cut off using the Crop tool on the Picture
toolbar.
Select the graphic and then on the Picture Tools, 1.
Format tab, Size group, click Crop.
Cropping handles now appear around the image.
Position the Crop tool over a cropping handle and drag 2.
to resize.
To crop equally on all four sides, hold down the CTRL
key while dragging a corner handle inwards.
When you crop an image this automatically reduces the file size. If desired, this
can be changed.
On the Picture Tools, Format tab, click on Compress Pictures. 1.
Click the Options button, and then clear the Delete cropped areas of 2.
pictures check box.
Resizing Graphic
It may be necessary to resize the graphic when it
is first inserted into a document.
Click the graphic to select it. Handles appear 1.
around the border.
Position the mouse pointer over a handle and 2.
wait until it changes into a double-headed
arrow.
Hold down the left mouse button and drag to resize the 3.
graphic - this is best done on one of the corner handles in
order to maintain proportions.
When the mouse is released the graphic is resized. 4.
Note: For more precise resizing, select the graphic, then
click the Picture Tools, Format tab and enter
Height: and Width: values in the Size box.
Wrapping Text around Objects
Inserted graphics default to being In-Line with Text. This can be changed in a
number of ways.
Click the graphic to select it. From the Picture Tools, Format tab, in the 1.
Arrange group click on Position.
"Hover" the cursor over the With Text Wrapping options and observe the 2.
position of the graphic in your document. Click a suitable one.
-
Graphics in Microsoft® Word 2010
5 April 2012
Alternatively:
Click the graphic to select it. From the Picture Tools, Format tab, in the 1.
Arrange group click on Wrap Text.
Choose a Wrapping Style—often Square or Tight will be most suitable. 2.
You can now drag the graphic (unless it is In-line with Text) to wherever you
want it on the page. Hover the cursor over the graphic, wait for a four-head
arrow to appear, then hold down the left button and drag into position.
Note: Gridlines can help you position graphics accurately. To display them, on
the View tab, Show group select the Gridlines check box. (Note: you
must be in Print Layout view.)
To include additional white space around the graphic, click on Edit Wrap 3.
Points.
For more precise positioning click on More Layout Options and select the 4.
Position tab.
Anchoring Objects
Editing a document after a graphic has been inserted may cause it to move away
from its correct position. Anchoring the graphic to a particular paragraph will
ensure they always move together.
Select the graphic. From the Picture Tools, Format tab, in the Arrange group 1.
Click on Position and select More Layout Options.
On the Position tab, Check either or both of the following option: 2.
Lock anchor: to anchor the image to the same paragraph, regardless of
where the graphic moves.
Move object with text: to ensure that the graphic moves up and down the
document with the paragraph to which it is anchored.
Click on OK. 3.
THE DRAWING CANVAS
Use the drawing canvas to create a single graphic made up of several different
elements e.g. a diagram with arrows.
On the Insert tab, Illustrations Group, 1.
click Shapes.
At the bottom of the gallery, click on 2.
New Drawing Canvas.
A blank drawing canvas will be placed
at the insertion point in the document.
The drawing canvas can be
repositioned in the main body of your
document later.
-
Graphics in Microsoft® Word 2010
April 2012 6
Adding Shapes to the Drawing Canvas
When constructing drawings it is very important to save your file regularly—
ideally after each step. When creating intricate drawings, you may find it easier if
you "zoom in" and get a close-up view of your document. Click the Zoom buttons
in the bottom right-hand corner of the status bar.
If the Drawing Canvas is not visible, click to select it. A contextual Drawing 1.
Tools tab will appear on the ribbon, beneath which is a Format tab,
containing groups and commands related to creating and manipulating
drawings.
To insert a shape, on the Drawing Tools, Format tab, Insert Shapes group, 2.
click the More button.
From the gallery, click the shape you require, and then click inside the 3.
Drawing Canvas to insert it. (For shapes such as lines, hold down the left
mouse button and drag to form the shape.)
The object will now be surrounded with selection handles. If you need to 4.
resize it, hold down the left mouse button on one of the handles and drag to
the correct size.
To resize an object more precisely, select it, then on the
Drawing Tools, Format tab, Size group enter values in
the Height: and Width: boxes.
Note: To add pictures or Clip Art to the Drawing Canvas, click inside the Canvas,
and then add your picture from the Insert tab, Illustrations group.
Drawing Lines
Lines can be used to connect elements on the drawing canvas together. Not all
Lines are connectors; ensure you select the correct style for your needs.
To insert line connectors:
Click the Drawing Canvas, then in the Drawing Tools, Format tab, Insert 1.
Shapes group, click the More button and select a line or connector.
Click the first shape, and point to the second 2.
shape. Suitable connection sites appear as small
red squares.
Click on a suitable red square form the connection. 3.
If either shape is moved the connectors will remain
attached.
Note: To modify the lines colour, weight etc., right click on the line and select
Format Shape.
-
Graphics in Microsoft® Word 2010
7 April 2012
Drawing Curves
Click the Drawing Canvas, then on the Drawing Tools, Format tab, Insert 1.
group, click the More button.
In the Lines category, select the Curve line. 2.
Click where the curve is to start, then click 3.
wherever you want to add a curve. Move the mouse and click again to create
further curves.
To stop adding curves, either double-click (which will leave the shape open), 4.
or click near the starting point (which will close
the shape).
If you need to modify the shape, select it, and 5.
then on the Drawing Tools, Format tab, Insert
group, click on the Edit Shape button arrow.
Select Edit Points. Each vertex (where a curve ends, or 6.
where two line segments meet) is marked by a small
black dot.
Hold down the mouse on a vertex and drag to redefine the shape. 7.
Note: To add more points, click on the line while holding down the CTRL key.
Manipulating Objects on the Drawing Canvas
Moving Objects
There are several ways in which shapes on the drawing canvas can be moved to
where you want them.
Drag and drop: Position the cursor over the object, and wait until it changes
into a four-headed arrow. Hold down the left mouse button and drag to the
desired position.
Note: To move several objects at once hold down the CTRL key while clicking on
each shape to select them.
Nudging Shapes: To move an object more precisely a pixel at a time, select
the shapes and then hold down the CTRL key while pressing the arrow keys
on the keyboard.
Aligning: objects can be vertically, horizontally or centrally aligned
with each other; or relative to the drawing canvas. Hold down the
CTRL key while clicking on the objects that you wish to align. Click
on the Drawing Tools, Format tab, Arrange group and then click
Align and make a selection.
-
Graphics in Microsoft® Word 2010
April 2012 8
Rotating Objects
Position the cursor over the green selection handle. 1.
Hold down the left mouse button and rotate the object to any 2.
angle. Release the mouse button when you are satisfied with
the result.
Note: To select a more precise rotation, click to select the object, on the Drawing
Tools, Format tab, in the Arrange group, click on Rotate. Select an
appropriate option or click on More Rotation Options.
Grouping Objects
To prevent objects from moving away from each other, they can be "grouped"
and held together as one unit. You can then move them to any position without
having to realign each shape.
Select all the objects to be grouped. (Hold down CTRL and click each one.) 1.
On the Drawing Tools, Format tab, click on Group and select Group. 2.
To ungroup a grouped selection, click on Ungroup.
Stacking Shapes
When you create multiple drawing elements in
one area, you create an "overlapping stack".
This sometimes results in part (or all) of one or
more shapes being hidden by another.
The example opposite is made up of four
elements – a piece of clipart, two text boxes
(forming a banner and a label) and a filled
rectangle. The rectangle (which was created
last) is covering most of the clipart beneath it
and partially overlapping the banner and label.
Changing the order in which these elements are
stacked will result in one coming to the front, and
others are sent behind.
Right click the mouse on the overlapping element 1.
(in this case the rectangle) and select Order.
From the sub-menu choose Send to Back. 2.
The overlapping rectangle is now sent to the very
back of the stack. The clipart image is now visible,
and the banner and label no longer partially hidden.
Irrespective of an element’s position in the stack, it
can still be dragged and formatted as normal.
Note: Other options such as Send Backward will send a selected element
backwards one stage in a stack allowing for more precise ordering.
-
Graphics in Microsoft® Word 2010
9 April 2012
Re-sizing and Re-Positioning the Drawing Canvas
The Drawing Canvas can be resized using the re-sizing handles to drag the
boundary tight around the objects.in the following way:
To increase the Drawing Canvas without altering the size of the drawings on
it, right-click on the border of the canvas, and choose Expand from the sub-
menu.
To make the Drawing Canvas fit tightly around the outer edge of the drawing
objects, right-click and choose the Fit button.
To scale all the objects and the canvas, right-click and choose Scale
Drawing. When the selection circles on the edge of the Drawing Canvas are
dragged, all the objects scale proportionally along with the canvas.
Note: By default the Drawing Canvas (and its contents) is an In-Line with Text
object. To change this see the section on: Wrapping Text around
Objects.
TEXT BOXES
Text boxes are used to emphasise or off set text, Word provides an assortment of
ready-made designs. Alternatively, you can create your own from scratch.
Note: If you are creating an "accessible document" (e.g. one which will be read
by a screen reader) be aware that overlapping elements, such as text
boxes overlaying graphics, can be problematic for screen readers. It is best
to group all these elements into a single image on a drawing canvas.
On the Insert tab, Text group, click on Text Box. 1.
Scroll through the gallery of text boxes and click a suitable one. (These 2.
contain placeholder text, which you replace with your own.)
Alternatively, click on Draw Text Box at the bottom of the gallery. Position the
cursor; hold down the left-mouse button and drag to create the text box.
Type your text in the Text Box. This text can be formed using the tools on the 3.
Home tab.
Whenever you select a text box in your document, the ribbon displays the
Drawing Tools tab, beneath which is the Format tab.
This contains groups and commands to change the text box shape, add
shadows, 3-D effects, change the colour and align the box in the document.
-
Graphics in Microsoft® Word 2010
April 2012 10
Manipulating the Text Box
Move the text box: Use the drag and drop method. Position the cursor over
the object, and wait until it changes into a four-headed arrow. Hold down the
left mouse button and drag to the desired position.
Alter the size: Click on one of the handles around the edge and drag the
desired size. Alternatively, on the Drawing Tools, Format tab, in the Size
group, enter new values in the Height and Width boxes.
Adjusting the Internal Margins: On the Drawing Tools, Format tab, in the
Size group click the Dialog Box launcher .On the Text Box tab, under
Internal margin, enter values in the Left, Right, Top and Bottom boxes.
INSERTING AN EXCEL CHART
In Excel select the chart and then click on Copy on the Home tab. 1.
In the Word document, position the insertion point, then on the Home tab, 2.
Clipboard group, click the Paste button arrow.
In the Paste Special window, click Microsoft Office Excel Chart Object to 3.
paste it as an embedded object that can be edited using Excel.
Click Past link – if you want it to be updated whenever the source data 4.
changes.
Other options in the Paste Window include pasting it as a Picture or Bitmap,
or as a Microsoft Office Graphic Object which can be edited using the chart
tools in Word.
CREATING DIAGRAMS AND ORGANISATION CHARTS
The SmartArt graphics feature allows you to create professional looking graphical
lists and diagrams such as Process, Venn and Organisation Charts. Before you
begin it is worth noting the following:
It is a good idea to first sketch out your proposed diagram on paper, showing
all the shapes, connecting lines, relationships and text. This will help you
decide on the best layout—without a plan it can be difficult to visualise what is
needed—and rectifying a wrong choice can be very time consuming.
Before inserting a SmartArt graphic, create three empty paragraphs in your
document and position the insertion point in the middle one. This will give you
some room to manipulate the diagram and avoid it becoming entangled with
any surrounding text.
A SmartArt diagram is inserted in the document with the In-Line with Text
wrapping style. To change this, see the section on: Wrapping Text around
Objects
-
Graphics in Microsoft® Word 2010
11 April 2012
Choosing a Layout
On the Insert tab, Illustrations Group, click on SmartArt to open the 1.
Choose a SmartArt Graphic window.
Choose one of the options on the 2.
left or select All to see the full
range.
The middle section will now
display related layouts; when you
select one, helpful information is
displayed in the right-hand pane.
Select the appropriate diagram, 3.
and then click OK.
The layout will now appear in your document, with placeholder text, so you can
see how the graphic will look.
You can add or remove shapes, although a few layouts contain a fixed number.
You can also change the colours and design, or switch to a different layout
altogether. The SmartArt graphic will automatically update as the content is
edited.
Note: Whenever you select a SmartArt graphic, the ribbon displays a contextual
SmartArt Tools tab, beneath which are the Design and Format tabs
containing commands to manipulate your graphic.
Entering Text in a SmartArt Graphic
Click a shape and then 1.
type the text.
You can also add text
using the text pane.
If this is not displayed, on 2.
the SmartArt Tools,
Design tab, Create
Graphic group, click the
Text Pane button.
Click on [Text] in the text pane and type your text. 3.
Selecting Individual Shapes
To select a shape, move the mouse over the edge of the 1.
shape and wait for it to turn into a four-headed arrow.
Click with the left button. The selected shape should be 2.
surrounded with a solid border and handles.
If the shape is surrounded by a dotted line, text can be entered or edited.
-
Graphics in Microsoft® Word 2010
April 2012 12
Adding Shapes Adding shapes to List, Process, Cycle, Relationship, Matrix and Pyramid
diagrams is relatively easy; generally you will be given the option to add a shape
"before" or "after" the selected item.
Hierarchy Diagrams and Organisation Charts are much more complex due to
their branch and structure levels. The Add Shape commands work in different
ways, depending on whether the layout is vertical or horizontal, and there are
options to Promote and Demote shapes, which are unavailable in other diagrams.
Organisation Charts also have specific layout commands for making shapes
"hang" rather than fall below other shapes.
Select the shape above or next to where you want to place the new shape. 1.
In the SmartArt Tools, Design tab, Create Graphic Group, click on the Add 2.
Shape button arrow.
The following options apply to Organisation Charts; other layouts will differ.
Add Shape After: inserts the shape at the same level, but
following it.
Add Shape Before: inserts the shape at the same level, but
before it.
Add Shape Above: inserts the shape one level above; the
selected shape and all shapes below are
then demoted one level.
Add Shape Below: inserts shape one level below.
Add Assistant: creates an intermediary shape between two levels.
Click the relevant option. 3.
To delete a shape click the perimeter of the shape and press the DELETE key.
Resizing Shapes
Select the shape. 1.
On the SmartArt Tools, Format tab, Shapes Group, click the Larger or 2.
Smaller buttons. (The remaining shapes may adjust their size accordingly.)
Note: To resize an entire SmartArt graphic, select it and move the cursor over
one of the sizing handles (small dots around the perimeter). When the
pointer turns into a double-header arrow, drag to the desired size.
Changing a Shape
Select the shape. 1.
On the SmartArt Tools, Format tab, Shapes Group, click on Change 2.
Shapes and choose an alternative from the Gallery.
-
Graphics in Microsoft® Word 2010
13 April 2012
Swapping the Complete Diagram for Another
Click the diagram, and then on the SmartArt Tools, Design tab, Layouts 1.
group, hover the mouse over the various displays while observing the effect
on your diagram.
For more choices, or to change to a completely different layout, click the More 2.
button in the Layouts Group, and then click More Layouts.
Customising the Diagram
Once you are happy with the layout and content, you can change the look of
individual components or the whole diagram, using the commands on the Design
and Format tabs. Many of these provide a Live Preview, so you can quickly see
how it will look, before you commit to any change.
ALTERNATIVE (ALT) TEXT
Screen readers and Braille displays can generally only translate text, so you
should add Alternative text to all graphics and images so anyone with visual
difficulties knows what a sighted person can see. (Non-essential content
however, such as decorative page borders or logos, does not require Alternative
text; however they still require "marking" so a screen reader will ignore them.)
Select the graphic, and then on the Picture 1.
Tools, Format tab, Picture Styles group,
click the Dialog Box launcher.
Alternatively, right-click the graphic and
choose Format object from the sub-menu.
Click on the Alt Text button, and in the Alt 2.
Text: box, add a brief, accurate description of
what the graphic portrays in the Title field and
duplicate this in the Description field. (For a
non-essential graphic, simply enter a space.)
Ensure each sentence finishes in a full stop. 3.
BACKGROUNDS AND BORDERS
To add more interest to a document, a background or watermark can be added to
your document. Backgrounds are primarily used for online viewing and do not
automatically print, while watermarks are often used to identify a document as a
draft and do automatically print.
Borders and shading can be added to any part of a document to add emphasis.
You can insert a simple or elaborate border around the edge of a page, and add
borders and colour to specific areas of text.
-
Graphics in Microsoft® Word 2010
April 2012 14
Watermarks
Watermarks are positioned behind text and add
interest to a document without overpowering the
content. They are useful for identifying the
document as a "Draft", or "Confidential".
You can use Word's selection of text
watermarks, insert your own, or add a picture;
however you may need to lighten it so it is not
too intense.
Note: Watermarks are only visible in Print
Layout or Full Screen Reading Views.
On the Page Layout tab, Page 1.
Background group, click on Watermark.
Observe the list of pre-designed watermarks 2.
in the gallery, and if one is suitable, click to insert it in your document.
Alternatively, to create your own text, or insert a picture, click Custom
Watermark at the bottom of the list.
To use a picture, click on Picture watermark 1.
and then click on the Select Picture button.
In the Insert Picture dialog box, select your
picture and then click on Insert. Adjust the
Scale and select Washout if desired, then click
on Apply to see the effect in the document.
To use text as a watermark, select the Text 2.
watermark option, and then in the Text: box,
type in your text for the watermark.
Adjust the Font, Size and Colour as required. 3.
Note: To remove a watermark, on the Page Layout tab, Page Background
group, click on Watermark and click on Remove Watermark.
Adding a Background
On the Page Layout tab, Page Background group, click Page Color. 1.
Hover the cursor over the available colours to see the effect, and then click a 2.
suitable one. (For additional colours, click the More Colors option, or click on
Fill Effects to add gradients, textures, patterns and pictures).
By default, backgrounds do not print, as this can drain the printer cartridge.
To print a page with a background, click the File button and then click on 1.
Options.
Click the Display option on the left-hand side, and then under Printing 2.
options select: Print background colours and images.
-
Graphics in Microsoft® Word 2010
15 April 2012
Adding a Page Border
On the Page Layout, Page Background 1.
group, click Page Borders.
In the Borders and Shading box select the 2.
Page Border tab.
Select a Settings and then select options from 3.
the Style, Color, Width, and Art lists.
If you chose the Custom option, click in the
Preview area to apply the borders.
To specify a particular page or section click the Apply to: box arrow. 4.
Adding a Border to Text
Select the relevant text, and then on the Page Layout, Page Background 1.
group, click Page Borders.
In the Borders and Shading window, ensure the Borders tab is selected. 2.
Choose an option under Settings. If you chose Custom, click in the Preview 3.
area to specify which sides of the text you want the border on.
Choose a Color and Width. 4.
Graphics in Microsoft® Word 2010CopyrightsCONTENTSGraphics in Microsoft Word 2010IntroductionAccessibilityCopyrightsGraphics File FormatsSaving Files
Inserting GraphicsPictures from a FileClip ArtScreenshots and Screen ClippingsInserting a ScreenshotInserting a Screen Clipping
Manipulating ImagesCompressing and Changing the Resolution of a GraphicCropping a GraphicResizing GraphicWrapping Text around ObjectsAnchoring Objects
The Drawing CanvasAdding Shapes to the Drawing CanvasDrawing LinesDrawing CurvesManipulating Objects on the Drawing CanvasMoving ObjectsRotating ObjectsGrouping ObjectsStacking Shapes
Re-sizing and Re-Positioning the Drawing Canvas
Text BoxesManipulating the Text Box
Inserting an Excel ChartCreating Diagrams and Organisation ChartsChoosing a LayoutEntering Text in a SmartArt GraphicSelecting Individual ShapesAdding ShapesResizing ShapesChanging a ShapeSwapping the Complete Diagram for AnotherCustomising the Diagram
Alternative (ALT) TextBackgrounds and BordersWatermarksAdding a BackgroundAdding a Page BorderAdding a Border to Text


![Word2010[WwW. ]](https://static.fdocuments.in/doc/165x107/55721354497959fc0b92154d/word2010wwwvosbooksnet.jpg)