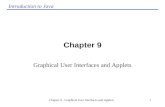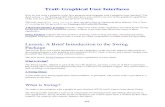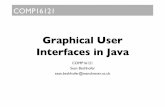graphical user interfaces -...
Transcript of graphical user interfaces -...
Outline
1 Graphical User Interfaces
a sliding puzzle
characteristics and components
2 The Tk GUI Toolkit in Python
tkinter, Tk, and Tcl
hello world again
using grid, Radiobutton, and Checkbutton
handling mouse events
3 Summary + Assignments
MCS 260 Lecture 30
Introduction to Computer Science
Jan Verschelde, 28 March 2016
Intro to Computer Science (MCS 260) graphical user interfaces L-30 28 March 2016 1 / 34
graphical user interfaces
using tkinter
1 Graphical User Interfaces
a sliding puzzle
characteristics and components
2 The Tk GUI Toolkit in Python
tkinter, Tk, and Tcl
hello world again
using grid, Radiobutton, and Checkbutton
handling mouse events
3 Summary + Assignments
Intro to Computer Science (MCS 260) graphical user interfaces L-30 28 March 2016 2 / 34
A Sliding Puzzle
Intro to Computer Science (MCS 260) graphical user interfaces L-30 28 March 2016 3 / 34
Elements of the GUI
The GUI for the sliding puzzle contains:
1 buttons to start, scramble, unscramble, and clear;
2 a canvas widget to display the sliding puzzle;
3 a list of lists stores the data of the puzzle;
4 the scramble/unscramble buttons are animations;
5 mouse events allow the user to solve the puzzle.
Functionality:
1 the start button of the GUI shows an ordered board;
2 the scramble button perturbs the current board;
3 pushing unscramble shows how to solve the puzzle;
4 the user can move rectangles by clicking on a rectangle
that can slide to the free position.
Object oriented programming is used to implement GUIs.
Intro to Computer Science (MCS 260) graphical user interfaces L-30 28 March 2016 4 / 34
graphical user interfaces
using tkinter
1 Graphical User Interfaces
a sliding puzzle
characteristics and components
2 The Tk GUI Toolkit in Python
tkinter, Tk, and Tcl
hello world again
using grid, Radiobutton, and Checkbutton
handling mouse events
3 Summary + Assignments
Intro to Computer Science (MCS 260) graphical user interfaces L-30 28 March 2016 5 / 34
User Interfaces (UI)GUI, WUI, and HUI
Interfaces to our programs so far were command line.
Consequences:
1 strict linear control of execution order
imposed on the user by program;
2 user must remember a lot, e.g.: file names.
Modern interfaces are mostly event driven
and give the user control over the actions.
Command line interfaces are call non-GUI.
Specific categories of UI are
WUI: Web UI and HUI: Handheld UI.
Goal: increase usability of software.
Intro to Computer Science (MCS 260) graphical user interfaces L-30 28 March 2016 6 / 34
Characteristics of GUIs
The most significant features of a GUI are
Window: area of display device to view and interact with an object.
Information is viewed.
Icon: pictorial representation of an object.
Menu: collection of choices, typically to perform actions
on an object.
Pointer: is similar to a typing cursor, controlled by a pointing
device, typically a mouse.
Client Area: area within a window where the user can enter data,
strings or numbers.
Directness: direct manipulation of objects via the pointer,
such as moving and dragging windows.
The development of GUIs should be user centered.
Goals: simple, aesthetic, productive, and customizable.
Intro to Computer Science (MCS 260) graphical user interfaces L-30 28 March 2016 7 / 34
GUI components
GUI components are widgets = window gadgets.
Some GUI components are
Button: to trigger an event
Label: to display text or icons
Entry: to accept single line user input
Text: to accept multiple line user input
Menu: to display list of items
Listbox: to display list of text options
Canvas: to draw geometric figures
Intro to Computer Science (MCS 260) graphical user interfaces L-30 28 March 2016 8 / 34
graphical user interfaces
using tkinter
1 Graphical User Interfaces
a sliding puzzle
characteristics and components
2 The Tk GUI Toolkit in Python
tkinter, Tk, and Tcl
hello world again
using grid, Radiobutton, and Checkbutton
handling mouse events
3 Summary + Assignments
Intro to Computer Science (MCS 260) graphical user interfaces L-30 28 March 2016 9 / 34
tkinter, Tk, and TclGUIs for Python programmers
The tkinter (= Tk interface) library provides
an object-oriented interface to the Tk GUI toolkit,
the graphical interface development tool for Tcl,
Tk = Tool Kit, Tcl = Tool Command Language.
Benefit: platform independent GUI development.
Intro to Computer Science (MCS 260) graphical user interfaces L-30 28 March 2016 10 / 34
graphical user interfaces
using tkinter
1 Graphical User Interfaces
a sliding puzzle
characteristics and components
2 The Tk GUI Toolkit in Python
tkinter, Tk, and Tcl
hello world again
using grid, Radiobutton, and Checkbutton
handling mouse events
3 Summary + Assignments
Intro to Computer Science (MCS 260) graphical user interfaces L-30 28 March 2016 11 / 34
Hello World!our first GUI
Five steps:
1 from tkinter import Tk, Label
2 create a new object of the class Tk
3 a label defines the text message
4 apply the geometry manager to the label
5 enter the main event loop
Until we close the window, the program stays in the loop.
Intro to Computer Science (MCS 260) graphical user interfaces L-30 28 March 2016 12 / 34
the code for Hello World! in guihello.py
"""
Hello world with a Graphical User Interface.
The code below displays "Hello World!" in a
new window, using the tkinter GUI library.
"""
from tkinter import Tk, Label
TOP = Tk() # TOP is the new window
# Label is a widget to design the interface
LBL = Label(TOP, text="Hello World!", \
width=20, height=5)
# to arrange the widget in a window we call
LBL.pack() # the geometry manager
TOP.mainloop() # enter main event loop
Intro to Computer Science (MCS 260) graphical user interfaces L-30 28 March 2016 13 / 34
Dialogue with User – prompting for a name
We prompt the user to enter a name:
After the user typed in a name:
Pushing the enter button pops up the window:
Intro to Computer Science (MCS 260) graphical user interfaces L-30 28 March 2016 14 / 34
the widget Entry to accept user input
from tkinter import Tk, Entry, Label
TOP = Tk()
Label(TOP, text="Who’s there ? ").grid(row=0)
ENT = Entry(TOP)
ENT.grid(row=0, column=1)
TOP.mainloop()
Observe:
1 use of row and column with grid
2 the widget Entry to accept user strings
Intro to Computer Science (MCS 260) graphical user interfaces L-30 28 March 2016 15 / 34
the widget Button to enter user input
from tkinter import Tk, Entry, Label, Button
from tkinter import messagebox
def hello():
"opens a window to say hello"
data = ’hello ’ + ENT.get()
messagebox.showinfo("enter", data)
BTT = Button(TOP, text="enter", command=hello)
BTT.grid(row=1, column=1)
TOP.mainloop()
1 Button will call hello when pressed
2 hellO calls showinfo of messagebox
Intro to Computer Science (MCS 260) graphical user interfaces L-30 28 March 2016 16 / 34
the complete script guihello2.py
from tkinter import Tk, Entry, Label, Button
from tkinter import messagebox
TOP = Tk()
Label(TOP, text="Who’s there ? ").grid(row=0)
ENT = Entry(TOP)
ENT.grid(row=0, column=1)
def hello():
"opens a window to say hello"
data = ’hello ’ + ENT.get()
messagebox.showinfo("enter", data)
BTT = Button(TOP, text="enter", command=hello)
BTT.grid(row=1, column=1)
TOP.mainloop()
Intro to Computer Science (MCS 260) graphical user interfaces L-30 28 March 2016 17 / 34
graphical user interfaces
using tkinter
1 Graphical User Interfaces
a sliding puzzle
characteristics and components
2 The Tk GUI Toolkit in Python
tkinter, Tk, and Tcl
hello world again
using grid, Radiobutton, and Checkbutton
handling mouse events
3 Summary + Assignments
Intro to Computer Science (MCS 260) graphical user interfaces L-30 28 March 2016 18 / 34
the Geometry Manager grid
To layout the geometry like this
Observe:
1 the title of the window
2 buttons spanning multiple columns
3 an entry field containing text
Intro to Computer Science (MCS 260) graphical user interfaces L-30 28 March 2016 19 / 34
the geometry manager in the script usegrid.py
from tkinter import Tk, Label, Button, Entry
from tkinter import W, E, N, S, INSERT
TOP = Tk()
TOP.title("use of grid")
TX1 = Label(TOP, text=" text 1 ")
TX1.grid(row=0, column=4)
BT0 = Button(TOP, text=" button 0 ")
BT0.grid(row=0, column=1, sticky=W+E+N+S)
BT1 = Button(TOP, text=" button 1 ")
BT1.grid(row=1, column=1, columnspan=4, sticky=W+E+N+S)
EN1 = Entry(TOP)
EN1.insert(INSERT, "entry 1 ")
EN1.grid(row=2, column=0, columnspan=2)
BT2 = Button(TOP, text="button 2 ")
BT2.grid(row=2, column=3)
TOP.mainloop()
Intro to Computer Science (MCS 260) graphical user interfaces L-30 28 March 2016 20 / 34
use of Radiobuttons
The GUI should do the following:
1 the entry field starts at 0
2 when user clicks on +1: add one
3 when user clicks on -1: subtract one
Intro to Computer Science (MCS 260) graphical user interfaces L-30 28 March 2016 21 / 34
the script guiradio.py uses Radiobuttons
An Entry widget displays the value tuned by the Radiobuttons.
from tkinter import Tk, Entry, Radiobutton
from tkinter import INSERT, END
TOP = Tk()
TOP.title("use Radiobutton")
TEXT = Entry(TOP)
TEXT.insert(INSERT, "0") # initialization
TEXT.grid(row=0, columnspan=2)
def plus():
"Callback function, does +1"
data = TEXT.get() # data in Entry
data = str(int(data) + 1) # add one to it
TEXT.delete(0, END) # clear Entry
TEXT.insert(INSERT, data) # insert result
ADD = Radiobutton(TOP, text="+1", command=plus)
Intro to Computer Science (MCS 260) graphical user interfaces L-30 28 March 2016 22 / 34
the script guiradio.py continued ...
The functions plus() and minus() are callback functions,
called when the user touches the Radiobutton.
def minus():
"Callback function does -1"
data = TEXT.get() # data in Entry
data = str(int(data) - 1) # subtract one
TEXT.delete(0, END) # clear Entry
TEXT.insert(INSERT, data) # insert result
SUB = Radiobutton(TOP, text="-1", command=minus)
ADD.grid(row=1, column=0)
SUB.grid(row=1, column=1)
TOP.mainloop()
Intro to Computer Science (MCS 260) graphical user interfaces L-30 28 March 2016 23 / 34
Using CheckButtons
Functionality:
1 the user can check one or two boxes
2 click on the enter button
3 to see a message displayed in the Entry box
Intro to Computer Science (MCS 260) graphical user interfaces L-30 28 March 2016 24 / 34
using Checkbutton in the guicheck.py
from tkinter import Tk, IntVar, Checkbutton, Entry, Button
from tkinter import W, E, N, S, INSERT, END
TOP = Tk()
TOP.title("use Checkbutton")
H = IntVar() # determined by HOT button
C = IntVar() # determined by COLD button
HOT = Checkbutton(TOP, text="hot", \
variable = H, onvalue = 1, offvalue = 0)
HOT.grid(row=0, column=0)
COLD = Checkbutton(TOP, text="cold", \
variable = C, onvalue = 1, offvalue = 0)
COLD.grid(row=0, column=1)
H and C are variables, toggled on or off by the user selecting the
corresponding box.
Intro to Computer Science (MCS 260) graphical user interfaces L-30 28 March 2016 25 / 34
code in guicheck.py continued...
ENT = Entry(TOP)
ENT.grid(row=2, columnspan=2)
def act():
"callback function for enter button"
ENT.delete(0, END)
if H.get() == 1 and C.get() == 0:
ENT.insert(INSERT, "it is hot")
if H.get() == 0 and C.get() == 1:
ENT.insert(INSERT, "it is cold")
if H.get() == 1 and C.get() == 1:
ENT.insert(INSERT, "it is hot and cold")
BTT = Button(TOP, text = "enter", command=act)
BTT.grid(row=1, columnspan=2, sticky=W+E+N+S)
TOP.mainloop()
Observe the use of H.get() and C.get().
Intro to Computer Science (MCS 260) graphical user interfaces L-30 28 March 2016 26 / 34
graphical user interfaces
using tkinter
1 Graphical User Interfaces
a sliding puzzle
characteristics and components
2 The Tk GUI Toolkit in Python
tkinter, Tk, and Tcl
hello world again
using grid, Radiobutton, and Checkbutton
handling mouse events
3 Summary + Assignments
Intro to Computer Science (MCS 260) graphical user interfaces L-30 28 March 2016 27 / 34
handling mouse events
Often the amount of data we generate is too huge
for an orderly display in a classical terminal window.
Much more data can be stored in an image on canvas
and via the mouse we may interact with the data.
Intro to Computer Science (MCS 260) graphical user interfaces L-30 28 March 2016 28 / 34
filling squares on a grid
from tkinter import Tk, Canvas, StringVar, Label
class FillSquares(object):
"""
Filling squares on canvas with mouse clicks.
"""
def __init__(self, wdw, r, c):
"""
the mouse is bound to the canvas
a label displays mouse position
"""
wdw.title("mark with mouse")
self.mag = 10 # magnification factor
self.rows = r # number of rows on canvas
self.cols = c # number of columns on canvas
Intro to Computer Science (MCS 260) graphical user interfaces L-30 28 March 2016 29 / 34
__init__ continued
def __init__(self, wdw, r, c):
....
self.cnv = Canvas(wdw, \
width=self.mag*self.cols+2*self.mag, \
height=self.mag*self.rows+2*self.mag, \
bg=’white’)
self.cnv.grid(row=1, column=0, columnspan=3)
# to display mouse position :
self.mouse_position = StringVar()
self.mouse_position.set("put mouse inside box to draw")
self.position_label = Label(wdw, \
textvariable = self.mouse_position)
self.position_label.grid(row=2, column=0, columnspan=3)
# bind mouse events
self.bind_mouse_events()
self.filled = []
for _ in range(r):
self.filled.append([False for _ in range(c)])
Intro to Computer Science (MCS 260) graphical user interfaces L-30 28 March 2016 30 / 34
binding the mouse events
To bind the mouse events to canvas:
def bind_mouse_events(self):
"""
binds mouse events to the canvas
"""
self.cnv.bind("<Button-1>", self.button_pressed)
self.cnv.bind("<ButtonRelease-1>", self.button_released)
self.cnv.bind("<Enter>", self.entered_window)
self.cnv.bind("<Leave>", self.exited_window)
self.cnv.bind("<B1-Motion>", self.mouse_dragged)
The methods button_pressed, button_released,
entered_window, exited_window, and mouse_dragged are
activated by the mouse.
Intro to Computer Science (MCS 260) graphical user interfaces L-30 28 March 2016 31 / 34
button_pressed and button_released
def button_pressed(self, event):
"""
Display coordinates of button press.
"""
self.mouse_position.set("currently at [ " + \
str(event.x) + ", " + str(event.y) + " ]" + \
" release to fill, or drag")
def button_released(self, event):
"""
display coordinates of button release
"""
self.mouse_position.set("drawn at [ " + \
str(event.x) + ", " + str(event.y) + " ]" + \
" redo to clear")
self.draw_rectangle(event.x, event.y)
Intro to Computer Science (MCS 260) graphical user interfaces L-30 28 March 2016 32 / 34
the other methods
def entered_window(self, event):
"""
Display message that mouse entered window.
"""
self.mouse_position.set("press mouse to give coordinates")
def exited_window(self, event):
"""
Display message that mouse exited window.
"""
self.mouse_position.set("put mouse inside box to draw")
def mouse_dragged(self, event):
"""
Display coordinates of moving mouse.
"""
self.mouse_position.set("dragging at [ " + \
str(event.x) + ", " + str(event.y) + " ]" + \
" release to draw")
Intro to Computer Science (MCS 260) graphical user interfaces L-30 28 March 2016 33 / 34
Summary + AssignmentsFor a manual on tkinter:
http://infohost.nmt.edu/tcc/help/pubs/tkinter.pdf
Assignments:
1 Write Python code to display:
You should not provide any functionality.
2 Add functionality to the calculator shown above.
3 Design a GUI to convert temperatures between Fahrenheit and
Celsius. Draw the layout and decide what widgets you will use.
4 Give Python code for the previous exercise.
Intro to Computer Science (MCS 260) graphical user interfaces L-30 28 March 2016 34 / 34