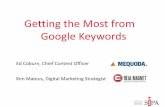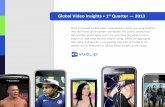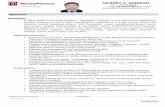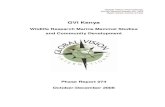GRAPEVINE PORTAL USSDmanuals.vine.co.za/gvi/docs/GrapevinePortal_USSD... · The Grapevine Portal is...
Transcript of GRAPEVINE PORTAL USSDmanuals.vine.co.za/gvi/docs/GrapevinePortal_USSD... · The Grapevine Portal is...
Tel: +27 21 702-3333 | Email: [email protected] | Web: http://grapevinegroup.co.za/
GRAPEVINE PORTAL – USSD USER GUIDELINE V 1.3
Support : For assistance please contact Grapevine on +27 21 702 3333 or email [email protected]
Feedback : Please email [email protected] with your comments and feedback
Page 2 of 27
Contents 1. Abbreviations ................................................................................................................................................................ 3
2. Definitions ..................................................................................................................................................................... 3
3. Introduction ................................................................................................................................................................... 4
4. Features ....................................................................................................................................................................... 4
5. Tips for setting up and configuring your USSD Campaigns......................................................................................... 4
6. Registration Process .................................................................................................................................................... 4
7. Accessing Grapevine Portal ......................................................................................................................................... 5
8. Navigating Grapevine Portal ........................................................................................................................................ 5
9. Purchase Credits .......................................................................................................................................................... 6
9.1 Add Users ................................................................................................................................................................. 6
9.2 Change Password .................................................................................................................................................... 7
9.3 USSD Dashboard ..................................................................................................................................................... 7
10. Creating a Campaign ............................................................................................................................................... 8
10.1 Add a Campaign....................................................................................................................................................... 8
10.2 View Campaign Details ............................................................................................................................................ 8
10.3 Add USSD Pages ..................................................................................................................................................... 9
10.4 Setting up a Standard Campaign with Text response type .................................................................................... 10
10.4.1 Configuration of Start Pages .............................................................................................................................. 10
10.4.2 Configuration of Middle Pages ........................................................................................................................... 11
10.4.3 Configuration of End Pages ............................................................................................................................... 12
10.5 USSD Test Campaign Simulator ............................................................................................................................ 12
11. Add Proxy Campaign ............................................................................................................................................. 13
12. Rent Dial Strings .................................................................................................................................................... 14
12.1 Route a Dial String to your campaign .................................................................................................................... 14
12.2 View Live Campaigns ............................................................................................................................................. 15
13. USSD Standard Campaign Response Types ........................................................................................................ 15
13.1 Date Response Type Configuration ....................................................................................................................... 16
13.2 Number Response Type Configuration .................................................................................................................. 17
13.3 Identity Number Response Type Configuration ..................................................................................................... 18
13.4 Menu Option Response Type Configuration .......................................................................................................... 19
13.5 Session Value Feature (Personalisation of Screens) ............................................................................................ 20
13.6 Proxy Response Type Configuration ..................................................................................................................... 21
13.7 View Session Stats................................................................................................................................................. 22
13.8 Session Query ........................................................................................................................................................ 23
13.9 Session Report ....................................................................................................................................................... 23
14. Unlock and Edit Live Campaigns ........................................................................................................................... 24
14.1 Accessing Archive Session Data Reports .............................................................................................................. 25
15. F&Q ........................................................................................................................................................................ 26
16. Grapevine Contact Information .............................................................................................................................. 27
Page 3 of 27
1. Abbreviations
CSV Comma Separated Values
HTML Hyper Text Markup Language
MSISDN Mobile Station International Subscriber Directory Number
SMS Short Message Service
URL Universal Resource Locator
USSD (Unstructured Supplementary Service Data) USSD is a session based two-way communication channel and supports responses to menu options
2. Definitions
AFFILIATE A company that is registered with Grapevine and has been provisioned to use one or more of its products or services.
PROXY A computer system or an application that acts as an intermediary for requests from clients seeking resources from other servers.
PORTAL A website or web page that the owner positions as an entrance to other sites or pages on the internet.
USSD CAMPAIGN Custom-built USSD application to meet your own unique requirements
USSD String Every USSD service is assigned a dedicated USSD string such as *120*127#
WEB APPLICATION A web application is any program which runs in a web browser and relies on that web browser to render the application
Page 4 of 27
3. Introduction The Grapevine Portal is an extension of the Grapevine Platform, aimed at providing clients with an easy-to-use self-
service interface to develop and deploy USSD-based Services. This document is aimed at assisting with getting
started on the Grapevine Portal. It contains quick start instructions on how to register your organization so that you
are able to compose and manage your USSD self-provisioned service.
4. Features • No software installation is required
• Online Registration
• PayFast online payment gateway
• Instant Setup
• No coding required
• Schedule Campaigns
• Simulate on the fly
• Reporting dashboards
• Detailed report export capability
5. Tips for setting up and configuring your USSD Campaigns Tip Description
#1 It is good practice to plan / illustrate your campaign to map the flow of your pages, i.e. draw the end result on a page.
#2 Add a number as a prefix to your page name. E.g. 01-Start-Page, 02-Middle-Page, 03-End-Page, etc.
#3 You can only have ONE Start page but you can have multiple End Pages
#4 It is advisable to add ALL your pages before editing the individual pages
IMPORTANT: The above are only tips and are not compulsory steps.
6. Registration Process
Page 5 of 27
7. Accessing Grapevine Portal
Step 1: Open the Login URL provided in the registration email which you would have received. Step 2: Enter your Username and Password and click Login.
Note: Username and Password are case-sensitive.
8. Navigating Grapevine Portal
Page 6 of 27
9. Purchase Credits
Step 1: Log in to Grapevine Portal Step 2: Navigate to > Organisation > Credit Step 3: From Section Purchase Credit, select credit amount and click PURCHASE Step 4: On Merchant popup, complete credit card details Step 5: Confirm and complete payment
9.1 Add Users
Step 1: Navigate to > Organisation > Users Step 2: Click ADD USER Step 3: Complete Add User form Step 4: Click SAVE USER
Page 7 of 27
9.2 Change Password
9.3 USSD Dashboard
The USSD Dashboard will report on total Live Campaigns, Upcoming Campaigns, Completed Campaigns and Unconfirgured Campaigns To view the USSD Dashboard, from the menu bar navigate to > USSD > Dashboard
Step 1: Navigate to Organisation > My Profile Step 2: Click on Change My Password Step 3: Type in your current password Step 4: Type in your new password Step 5: Type in your new password again to confirm Step 6: Click Change Password
Page 8 of 27
10. Creating a Campaign
The below table reflects the two type of campaigns that you can create in Grapevine Portal
Standard Campaign
A standard campaign is a USSD campaign that is configured to be run on the Grapevine system where all the pages that make up a USSD campaign is defined when the campaign is configured. The system will take all user responses, validate them with validators that are set up during campaign configuration and decide on the correct response to send to the user.
Proxy Campaign
A proxy campaign is a USSD campaign, where user responses are simply forwarded to a URL provided when creating a proxy campaign. Any validation and responses should be performed by the service that accepts the user input.
10.1 Add a Campaign
Step 1: Click on USSD Step 2: Click on CAMPAIGN MANAGEMENT Step 3: Type in the Campaign Name in the CAMPAIGN NAME field Step 4: Select the Campaign Type from the CAMPAIGN TYPE field Step 5: Click ADD CAMPAIGN
10.2 View Campaign Details
Page 9 of 27
10.3 Add USSD Pages
Step 1: In the Add Page – Name field, type in the name of the page you would like to add Step 2: Select the Page position
Step 3: Click ADD PAGE
(Repeat Steps 1 to 3 until all pages are added)
Page 10 of 27
10.4 Setting up a Standard Campaign with Text response type
10.4.1 Configuration of Start Pages
Step 1: Click on Edit Page icon Step 2: Select the response type Step 3: Type in the text that should be displayed Step 4: Click NEXT Step 5: On the Navigation page - select the next page the user should go to Step 6: Click DONE (Refer to section 11 for full list of response types)
Page 11 of 27
10.4.2 Configuration of Middle Pages
Step 1: Click on Edit Page icon Step 2: Select the response type Step 3: Type in the text that should be displayed Step 4: Click NEXT Step 5: Select the next page the user should go to Step 6: Click DONE
Page 12 of 27
10.4.3 Configuration of End Pages
Step 1: Click on Edit Page icon Step 2: Type in the text that should be displayed
Step 3: Click DONE
10.5 USSD Test Campaign Simulator
Step 1: Click on the Test Campaign flow icon to test campaign before making your campaign live Step 2: View and type in the answer to the question on the first screen Step 3: Click GO Step 4: View and Type in the answer to the question on the second screen Step 5: Click GO Step 6: View the final screen and click DONE
Page 13 of 27
11. Add Proxy Campaign
Step 1: Click on USSD Step 2: Click on CAMPAIGN MANAGEMENT Step 3: Type in the Campaign Name in the CAMPAIGN NAME field Step 4: Select Proxy as Campaign Type from the CAMPAIGN TYPE field Step 5: Type in the URL Step 6: Click ADD CAMPAIGN
Please contact Grapevine Interactive for more information on this element
Page 14 of 27
12. Rent Dial Strings
Step 1: Navigate to > USSD > Dial Strings Step 2: Select Rental Period Step 3: Select String Step 4: Click PURCHASE
12.1 Route a Dial String to your campaign
Step 1: Go to USSD > Routing Step 2: Select the dial string from the Select dial string section Step 3: Click SHOW USAGE
Step 4: Add route box will appear - Select Campaign Name Step 5: Select Start date Step 6: Select End date Step 7: Click ADD ROUTE
Page 15 of 27
12.2 View Live Campaigns
13. USSD Standard Campaign Response Types
Your campaign is now LIVE and you can dial in from your mobile phone to test it. Follw the below steps to view live campaigns
Step 1: Click on USSD Step 2: Click on Campaign Management
Grapevine Portal has the capability to validate the responses received from users as listed below
1 Date Select this option if you want to ensure that the entered values are a valid date.
2 Number Select this option if you want to ensure that the entered value is a valid integer.
3 Identity Number Select this option if you want to validate that the entered value is a valid RSA identity number.
4 Text Select this option to apply no validation (free-form) or if you want to supply an external URL to receive the value and perform your own validation
5 Menu Options Select this option if you want to display a menu of options to the user.
6 Proxy Select this option if you want to break out to an external service e.g. SMS Trigger to the USSD user. The text displayed to the user on this page is optional, use the tick box to toggle this option.
Page 16 of 27
13.1 Date Response Type Configuration
Step 1: From response type box, select Date Step 2: Type in the text that should be displayed Step 3: Click NEXT Step 4: On Validation Page, click ADD VALIDATION RULE Step 5: In the Add Validation form, select what kind of validation rule you would like to apply Step 6: Select the date that you would like to validate against Step 7: Type in the text that should display on the error page Step 8: Select the page to go to should validation fails Step 9: Click ADD RULE Step 10: Your rule will now be listed in the Existing Validation Rules section, if happy click NEXT Step 11: On Navigation for Page, select to which page the user should go to next Step 12: Click DONE
Page 17 of 27
13.2 Number Response Type Configuration
Step 1: From response type box, select Number Step 2: Type in the text that should be displayed Step 3: Click NEXT Step 4: On Validation Page, click ADD VALIDATION RULE Step 5: In the Add Validation form, select what kind of validation rule you would like to apply Step 6: Type in the number that you would like to validate against Step 7: Type in the text that should display on the error page Step 8: Select the page to go to should validation fails Step 9: Click ADD RULE Step 10: Your rule will now be listed in the Existing Validation Rules section, if happy click NEXT Step 11: On Navigation for Page, select to which page the user should go to next Step 12: Click DONE
Page 18 of 27
13.3 Identity Number Response Type Configuration
Step 1: From response type box, select Identity Number Step 2: Type in the text that should be displayed Step 3: Click NEXT Step 4: On Validation Page, click ADD VALIDATION RULE Step 5: In the Add Validation form, select what kind of validation rule you would like to apply Step 6: Type in the text that should display on the error page Step 7: Select the page to go to should validation fails Step 8: Click ADD RULE Step 9: Your rule will now be listed in the Existing Validation Rules section, if happy click NEXT Step 10: On Navigation for Page, select to which page the user should go to next Step 11: Click DONE
Page 19 of 27
13.4 Menu Option Response Type Configuration
Step 1: From response type box, select Menu Options Step 2: Type in the text that should be displayed Step 3: Click NEXT Step 4: In Add Menu Options, type in what the user should reply with Step 5: Select the page the user should go to next Step 6: Click ADD MENU OPTION Step 7: In Add Menu Options, type in the text that should display on the error page Step 8: Select the page to go to should if an invalid response is made Step 9: Click SAVE ERROR HANDLING Step 10: Your rule/s will be listed in Existing Menu Options and Error Handling section, if happy click DONE
Page 20 of 27
13.5 Session Value Feature (Personalisation of Screens)
You can include values from a previous page in the text for the current page by including marker text in the form of ${PAGENAME_VALUE} as illustrated below.
Page 21 of 27
13.6 Proxy Response Type Configuration
To illustrate how the Proxy response type works - we will use the combination of a USSD campaign with an SMS Trigger.
The below proxy URL and Key Pair Values are for illustration purposes and do not reflect the true details required.
Please contact Grapevine Interactive for more information on this element
Step 1: From response type box, select Proxy Step 2: Ensure that the display prompt to user box is ticked Step 3: Type in the text that should be displayed Step 4: Click NEXT Step 5: In Add Proxy section: type in the URL in the field provided Step 6: Type in the text for the error page Step 7: Select the page the user should go to if there is an error Step 8: Click ADD PROXY Step 9: Click ADD KEY VALUE PAIRS Step 10: Type in the description of the Key Step 11: Type in the Value Step 12: Click ADD Step 13: Click DONE
(Repeat steps 10 and 11 until all your Key Pair Values are inserted)
Page 22 of 27
Proxy Response Type Configuration Continued
13.7 View Session Stats
To view session stats, navigate to USSD > Session Stats
Page 23 of 27
13.8 Session Query
Session Query allows you to search for sessions per MSISDN per campaign To access the Campaign Management, from the menu bar navigate to > USSD > Session Query
13.9 Session Report
A user can download a report in .CSV To access the Campaign Management, from the menu bar navigate to > USSD > Session Report
Page 24 of 27
14. Unlock and Edit Live Campaigns
Step 1: Click on USSD Step 2: Click on Campaign Management Step 3: Click on View Campaign Details icon Step 4: Click on UNLOCK word or Icon Step 5: Select Session Data Option: Option 1 Archive or Option 2 Clear and Lose Session Data Step 6: Edit Campaign by clicking the relevant action icons
Page 25 of 27
14.1 Accessing Archive Session Data Reports
Step 1: Click on USSD Step 2: Click on Session Report Step 3: Click on Archives Step 4: Click on drop down for Select Archive and select report Step 5: Click Download
Page 26 of 27
15. F&Q
Q1: How do you change a campaign name after you added the campaign?
You are not able to change a campaign name once a campaign has been added.
Q2: Does Grapevine Portal only have standard rate USSD Strings?
Currently a self-service client is only able to rent standard rate USSD strings directly from Grapevine Portal. Please
contact Grapevine Interactive should there be a requirement for reversed billed or sub-string USSD dial strings.
Q3: Do I have to make a credit card purchase every time I want to rent an additional USSD Dial String?
Should you have enough credit available, then the cost of the additional string will be deducted from your available
credit.
Q4: What does a USSD dial string cost?
R1500 per USSD Dial string
Q5: Is there a character limit for message copy that I type into the Text boxes?
Yes – 160 characters
There is a character count that counts down as you type. An error message will display beneath the Text box notifying
you that you have exceeded the 160-character limit.
Q6: When purchasing credit, can I stipulate my own amount or must I select from the available options?
You must select from the available options for purchasing of credit.
Minimum credit purchase = 1000 and Max = 20 000 in increments of 1000
Q7: What are the transactions in Organization Spend?
Each time a user dials into a USSD string there is a charge to your organization of R0.10c per session.
The Organization Spend reflects this spend per campaign and is deducted from your current credit balance.
Q8: Can I register as a post-paid client?
Please contact Grapevine Interactive should you wish to be setup as a post-paid organisation
Q9: The USSD Dial String that I rented does not reflect on the Routing page?
In the Select dial string section on the routing page:
1) Click on the Dial String drop down to select your USSD dial String 2) And then Click Show Usage
Q10: What is the difference between a Proxy page in Standard campaign type and a Proxy Campaign?
A Proxy Campaign is when you build the USSD application outside of Grapevine Portal and use Grapevine Portal as a
gateway to the USSD Dial String.
A Proxy page is used when you build the USSD flow inside Grapevine Portal.