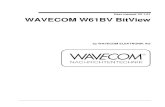Granite IT Internet Backup User Manual V6 · 2005-07-11 · 3. Run the Setup.exe program from the...
Transcript of Granite IT Internet Backup User Manual V6 · 2005-07-11 · 3. Run the Setup.exe program from the...

Granite IT Internet Backup
User Manual V6

Table of Contents
Introduction 5 Introduction to the Backup Client .................................................................... 5 Example of the Backup Process ..................................................................... 5 Overview of a FastBIT Backup........................................................................ 6
Installation 7 Backup Client System Requirements.............................................................. 7 Installing the Software ..................................................................................... 7
Configuration 8 Getting Started Wizard .................................................................................... 8
Getting Started Wizard - Introduction........................................................ 8 Once the Getting Started Wizard is complete, files can be selected for backup............................................................................................................. 8
Getting Started Wizard - Backup Server Location .................................... 8 Getting Started Wizard - Backup Server Authentication........................... 9 Getting Started Wizard - Backup Server Username and Password ......... 9 Getting Started Wizard - Connecting to the Backup Server ..................... 9 Getting Started Wizard - Connecting Through a Firewall or Proxy......... 10 Getting Started Wizard - Test Connection to the Backup Server ........... 10 Getting Started Wizard - Backup Sets .................................................... 11 Getting Started Wizard - Schedules........................................................ 12 Getting Started Wizard - Secret Encryption Key..................................... 12 Getting Started Wizard - Set Secret Encryption Key .............................. 12 Getting Started Wizard - All Done........................................................... 13
General Options ............................................................................................ 13 Destination Option Tab ........................................................................... 13 Firewall Settings...................................................................................... 15 Connection Option Tab ........................................................................... 15 Security Options Tab............................................................................... 18 Password Verification Window for Secret Key........................................ 19 Secret Key Configuration ........................................................................ 20 Selection Option Tab .............................................................................. 21 Other Option Tab .................................................................................... 23
Backup Options ............................................................................................. 24 General Option Tab................................................................................. 24 Backup Sets Option Tab ......................................................................... 27 Advanced FastBIT Options ..................................................................... 30 Advanced Option Tab ............................................................................. 31 Mail Option Tab....................................................................................... 32 Tools Tab ................................................................................................ 35
Restore Options............................................................................................. 36 Using the Backup Client 36
Getting Started .............................................................................................. 36 Running the Backup Client ..................................................................... 38
The User Interface......................................................................................... 39 Backup Client System Tray Program ............................................................ 40 Command Line Options................................................................................. 42 Backup........................................................................................................... 44
Viewing the Selected File Lists ............................................................... 44 Performing a Backup............................................................................... 44
- 2 -

Right-Click Functionality, Backup ........................................................... 45 Backup Windows..................................................................................... 47
Selected Files Dialog........................................................................ 47 Overdue Events Manager................................................................. 48 Viewing the Log Files ....................................................................... 49 Backup File Properties ..................................................................... 50 Backup Folder Properties ................................................................. 52 Scan System During File Selection .................................................. 53 Backup/Restore Progress Window................................................... 54
Restore .......................................................................................................... 54 Performing a Restore or Delete .............................................................. 54 Right-click Functionality, Restore............................................................ 56 Restore Windows.................................................................................... 58
Restore File Properties..................................................................... 58 Restore Folder Properties ................................................................ 59 Restore To Location Window ........................................................... 60 Confirm File Replace Window .......................................................... 61 Query Secret Key Window ............................................................... 62
Using Backup Sets 63 Using Backup Sets ........................................................................................ 63 Backup Set Windows..................................................................................... 64
Backup Set Configuration ....................................................................... 64 Backup Set Properties ............................................................................ 65 Backup Set Wizard.................................................................................. 67
Backup Set Wizard - Backup Set Name........................................... 67 Backup Set Wizard - Create Empty or Inherit .................................. 67 Backup Set Wizard - Summary Information ..................................... 68
Backup Set Shortcut Wizard ................................................................... 69 Backup Set Shortcut Wizard - Shortcut Destination......................... 69 Select Backup Sets .......................................................................... 70 Backup Set Shortcut Wizard - Close Options................................... 70 Backup Set Shortcut Wizard - Shortcut Description......................... 71
Using Schedules 71 Using Schedules............................................................................................ 71 Schedule Windows ........................................................................................ 72
Backup Schedules .................................................................................. 72 Schedule Properties - General Tab ........................................................ 73 Schedule Properties - Day Tab............................................................... 74 Schedule Properties - Time Tab ............................................................. 76 Schedule Properties - Special Tab ......................................................... 78 Schedule Backup Wizard........................................................................ 79
Schedule Backup Wizard - Schedule Name .................................... 79 Schedule Backup Wizard - Schedule Type...................................... 79 Schedule Backup Wizard - Daily Backup Options ........................... 80 Schedule Backup Wizard - Weekly Backup Options........................ 81 Schedule Backup Wizard - Monthly Backup Options....................... 81 Schedule Backup Wizard - Shutdown/Logoff Backup Options ........ 82 Schedule Backup Wizard - Backup Time Type................................ 82 Schedule Backup Wizard - Single Backup Options ......................... 83 Schedule Backup Wizard - Multiple Backup Options ....................... 84 Schedule Backup Wizard - Advanced Options ................................ 85 Schedule Backup Wizard - Summary Information ........................... 85
- 3 -

Using Filters 87 Using Filters................................................................................................... 87 Using Quick Select ........................................................................................ 89 Sharing Filters with Other Backup Users ...................................................... 89 Filter Windows ............................................................................................... 90
Filter List Tab .......................................................................................... 90 Directories with Filters Tab ..................................................................... 90 Filter Properties....................................................................................... 91
Filter Properties Tab ......................................................................... 91 File Type Selection Tab.................................................................... 92 Wildcard Tab .................................................................................... 94 Add Wildcard .................................................................................... 94
Add Filter Wizard..................................................................................... 95 Add Filter Wizard - Filter Name Window .......................................... 95 Add Filter Wizard - Select Filter Directory Window .......................... 96 Add Filter Wizard - Select Include/Exclude Filter Window ............... 96 Add File Type Window...................................................................... 97 Add Filter Wizard - Add Wildcard ..................................................... 97 Scan System Window....................................................................... 98 Add Filter Wizard - Add Filter Summary Information Window.......... 99
Add Filter to Directory Wizard ............................................................... 100 Apply Filter Wizard Introduction ..................................................... 100 Select Filters Window..................................................................... 101 Add Filter on Directory Summary Information Window .................. 101
Miscellaneous 102 Tips & Tricks................................................................................................ 102 Backup File Types and Descriptions ........................................................... 104 Support and Contact Information................................................................. 105
Customize Tools 105
Toolbars 107
New Toolbar Window 108
Toolbars Tab - Customize Toolbars 108
Commands Tab - Customize Toolbar 110
- 4 -

Introduction Introduction to the Backup Client
This software provides a revolutionary new method of performing backups using a dial-up, broadband, or an existing network connection.
The Backup Server is a software component of the backup system that often runs on a remote Windows 2000 or 2003 Server. By running the Backup Client application on a local system, data can be backed up and restored using the Backup Server as the backup device, rather than a tape drive or other local hardware device. This feature allows backups to be performed effortlessly at any time and data to be restored instantly, from any internet connection, if necessary.
In addition, this backup software uses a special Fast Binary Incremental Technology (FastBIT) process, making it a powerful and unique solution. This FastBIT technology provides the ability to extract the actual changes that occur within files. By extracting the changes and only sending these changed portions of the files, the overall backup time is significantly reduced. In many cases, a FastBIT backup reduces the amount of data that must be sent to the server by 85% - 99%
Example of the Backup Process
Day One (Full Backup) The day one full backup functions like any traditional full backup procedure. A full backup can include all the files on your hard disk or it can include only important data files and program settings. This type of backup ensures that there is a copy of every file that might need to be restored.
It should be noted that, as files are selected for backup, a counter is displayed that indicates the number of files selected and the total number of uncompressed megabytes. These totals are located in the lower right-hand corner of the application window.
The first full backup will take considerably more time to process and transmit, and will likely be scheduled to run at a different time of the day than subsequent backups.
Day Two (FastBIT II Backup) It is possible to create efficient FastBIT backups on day two by caching (storing) the compressed full backup from day one. In most cases, the full backup will not be stored in the local cache because of disk space requirements and because most of the files are not actively changing.
However, if only archive files are selected to be backed up on day one, then it may be desirable to change the default so that files included in the full backup are stored. This option will cause the FastBIT backup process to begin on day two.
- 5 -

The log file for a particular backup can be viewed to determine which files have been backed up using the FastBIT process.
Day Three (FastBIT II Backup) Typically, noticeable file size reductions can be detected on day three. In most cases, only a minimal amount of file changes are likely between day two and day three. The new changes are compared against the files stored in the local disk cache and a FastBIT backup is created for those files.
The FastBIT backup represents the actual differences in the data between day two and three. The effects of the FastBIT backup will be evident by the sizes of the files created. Detailed information pertaining to the sizes of files and the percentage of reduction can be viewed in the log.
The changed files are saved to the local disk cache and will allow a FastBIT backup to be generated for the next backup. If a file stored in the local disk cache is not active for a specified number of backups (default=5), then the copy of that file is removed from the local disk cache, making room for newer active files.
Related Topics
Overview of a FastBIT Backup
The FastBIT backup technology is the core of the backup system. It is the technology that makes it possible to logically extract the actual changes that have been made within files. These changes, which often only represent 1% to 15% of the original file size, are small enough to be regularly backed up over a modem connection in a cost-effective amount of time. A FastBIT backup works on any type of file with results that are superior to other compression or delta technologies. In order for the software to create a FastBIT backup, it must be able to compare a changed file to the previous version of the file. This is achieved by allocating a small amount of additional disk space (disk cache) to store previous versions of files. Storing additional copies of data on the local disk may be a concern at first, but further understanding of the process should help eliminate this concern.
Since the local disk cache only contains copies of "active" data files, those files that change on a regular basis, the cache will remain a reasonable size (estimated to 500MB on average.) Files in the local cache that have been inactive for a specified number of backups are removed from the cache, making room for new files.
Extensive error checking is performed at the time the FastBIT backup is constructed, and also when it is applied on the server. This ensures the integrity of the transmitted backup. In certain cases, such as when a new file is created, or a modified file does not have a previous version to compare against, the file is simply compressed and backed up in a conventional incremental manner.
- 6 -

Installation Backup Client System Requirements
Operating System • Windows 98SE
• Windows ME
• Windows NT 4.0 SP6a
• Windows 2000
• Windows XP
• Windows 2003
Network • TCP/IP
• Dial-Up Networking (DUN) if desired
Hardware (Minimum Requirements) • Pentium II class processor or greater
• Modem or other networking hardware
• 64 MB RAM minimum
• 100 MB Disk Space for program files. Additional space is required for processing selected backup files.
Installing the Software
To install from the self-extracting executable file:
• Simply run the .exe file.
Installing from downloaded Zip file: 1. Unzip the files into an empty directory.
o For PKUNZIP, use the /d option to retain directory structure.
o For WinZip, select the Use Folder Names checkbox before extracting the files.
2. Go to the directory containing the extracted Backup Client files.
- 7 -

3. Run the Setup.exe program from the directory to install the Backup Client program.
To install from CD: 1. Insert the product CD in the CD drive.
2. Run Setup.exe from the disk to install the Backup Client program.
Configuration Getting Started Wizard Getting Started Wizard - Introduction
The Getting Started Wizard is used to setup the software for first time use. It will step you through the configuration of the following options:
• The Backup Server location.
• The username and password on the Backup Server.
• The method of connecting to the Backup Server.
• The backup set name.
• Whether a backup schedule should be created.
• The secret key to keep your data private.
Once the Getting Started Wizard is complete, files can be selected for backup.
Getting Started Wizard - Backup Server Location
Backup server location
• Server Name or IP Address
This field is used to specify the IP address or the host name of the Backup Server. If this value is unknown, it can be obtained from the network administrator or backup service provider.
Note: This option is kept encrypted in the Windows registry for security purposes.
• Backup Server Port
This field is the port that is used for communication between the client and server. The default on the server is Port 308. This value should not be changed unless instructed by the backup administrator.
- 8 -

Getting Started Wizard - Backup Server Authentication
Backup Server Authentication There are two methods of authentication into the Backup Server. The first is entering a custom username and password supplied by the Backup Server administrator. The second uses the existing logged-in credentials on your local system. To use the second method successfully, the local system must already be logged into the Windows Domain where the Backup Server is authenticating users.
• I have a username and password
This is the most common method of authentication. Choose this option if there is a special username and password for access to the Backup Server.
• Use my logged in credentials for authentication
This method of authentication is used on an Intranet where the username and password used to log into Windows will gives access to the Backup Server.
Getting Started Wizard - Backup Server Username and Password
Backup Server Username and Password
• Username
This field is the username assigned by the Backup Server administrator.
Note: This option is kept encrypted in the Windows registry for security purposes.
• Password
This field is the password assigned by the Backup Server administrator.
Note: This option is kept encrypted in the Windows registry for security purposes.
Getting Started Wizard - Connecting to the Backup Server
Connecting to the Backup Server
• Connect using my existing network connection
This option should be used if no manual intervention is required to establish a connection to the Backup Server, the Backup Server is located on the LAN, or you need to setup a connection to a SOCKS compatible firewall or proxy for connection to the Backup Server.
• I am not behind a firewall or proxy
Select this option if no manual intervention is required to establish a connection to the Backup Server or the Backup Server is located on the LAN.
• I am behind a firewall or proxy
- 9 -

Select this option if you need to setup a connection to a SOCKS compatible firewall or proxy for connection to the Backup Server.
• Connect using my phone line
This option is used if Dial-Up Networking is configured to connect to the Backup Server. Dial-Up Networking can connect to the Backup Server over a direct phone line or over the Internet.
• Use the following Dial-Up Networking connection
The desired Dial-Up Networking connection should be chosen from the list of configured Dial-Up Networking profiles. To find out more about how to configure Dial-Up Networking, the backup administrator should provide assistance.
• Close connection when operation has completed
This option is used to disconnect the Dial-Up Networking connection once the backup has been completed. This is important for minimizing the connection time of unattended dial-up backups.
• Only close connection if originally opened by backup program
This option is used to disconnect the Dial-Up Networking connection only if the connection was originally opened by the backup program. If this option is unchecked, the client will attempt to close the connection regardless of how it was originally opened.
Getting Started Wizard - Connecting Through a Firewall or Proxy
Use these settings to configure a connection to a SOCKS compatible firewall or proxy. This is usually used when the Backup Client is behind a firewall and needs to connect to a Backup Server outside of the firewall.
• I am using a SOCKS5 firewall/proxy server
Select this option if your firewall/proxy server support the SOCKS5 protocol.
• I am using a SOCKS4 firewall/proxy server
Select this option if your firewall/proxy server support the SOCKS4 protocol.
• Firewall Name or IP Address
This field is the friendly name or IP address of the SOCKS server.
• Firewall Port
This field is the port where the SOCKS server is listening for incoming connections.
Getting Started Wizard - Test Connection to the Backup Server
- 10 -

Test Connection to the Backup Server
Now that connection specific options have been entered, the connection to the Backup Server can be tested. Press the ‘Test Connection to the Backup Server’ button when ready.
• Server location
This field displays the server name or IP address where the Backup Server is running.
• Port
This field displays the port when the backup server is listening. The default port is 308.
• Username
This field displays the username used for authentication on the Backup Server.
• Connection type
This field displays how the connection to the Backup Server will be established. It will either show the configured modem entry, or ‘Local Area Network’.
If the connection failed, an error will be displayed describing why the connection failed. If the server couldn’t be found or the username and password were incorrect, use the ‘Back’ button to view the previous pages of the wizard and change the options. Once the options have been changed, use the ‘Test Connection to the Backup Server’ button again to try the new connection settings.
Getting Started Wizard - Backup Sets
Backup Sets
This wizard page will either display the option to set the backup set name, or a button to configure the available backup sets .
• Backup set name
The backup set name should describe the types of files that are being backed up. The backup set name can be anything. It should probably describe what types of files will be contained in the backup set. An example of a backup set name might be, "Accounting files", or "My Documents."
• Setup Backup Sets button
Press this button to configure the available backup sets .
- 11 -

Getting Started Wizard - Schedules
Schedules
Schedules allow backup sets to get backed up on a regular basis.
This wizard page will either display a button to launch the Add Schedule Wizard or a button to configure the available schedules.
Getting Started Wizard - Secret Encryption Key
Secret Encryption Key
• Use my password to encrypt my files
This option will cause the Backup Server logon password to be used to encrypt all files.
• Set a special secret key to encrypt my files
This option will allow a private secret key to be specified for file encryption. If the secret key is forgotten or lost, the Backup Server administrator may not be able to recover the data residing on the server.
Getting Started Wizard - Set Secret Encryption Key
The secret key is a special text string used to encrypt all data that is stored on the server. The secret key can be changed at any time in between backups or restores. If the secret key is forgotten or lost, the Backup Server administrator may not be able to recover the data on the server.
• Secret encryption key
This field is the secret key. The text can be any length and is case-sensitive. The secret key should be written down and kept it in a safe place so that it is not forgotten.
• Secret encryption key verification
This field is where the secret key should be re-typed. It is used for verification only.
- 12 -

• Optional hint for secret encryption key
This field is where a text phrase can be entered to allow the secret key to be remembered. If it is necessary to restore files to a fresh system and the secret key is forgotten or lost, the text phrase will be displayed so that the secret key can be recalled more easily. This field is optional. If security is a concern because somebody may be able to use the hint to guess the secret key, this field should probably be left empty.
Getting Started Wizard - All Done
All Done
The Getting Started Wizard has been completed. Selecting files for backup is now the next step.
Press the ‘Finish’ button to close the Getting Started Wizard and continue.
General Options Destination Option Tab
In order to backup to the Backup Server, the following information must be supplied: server name or IP address, user name, password, and the port where the Backup Server is listening. 308 is the default port number.
Backup server location
• Server Name or IP Address
This field is used to specify the IP address or the host name of the Backup Server. If this value is unknown, it can be obtained from the network administrator or backup service provider.
Note: This option is kept encrypted in the Windows registry for security purposes.
• Backup Server Port
This field is the port that is used for communication between the client and server. The default on the server is Port 308. This value should not be changed unless instructed by the backup administrator.
- 13 -

• Firewall settings
This button displays the firewall settings window which allows the configuration of a SOCKS4 or SOCKS5 server. These settings are usually used when the Backup Client is behind a firewall and needs to connect to a Backup Server outside of the firewall.
Backup server authentication
Use my current credentials for authentication
Selecting this option will use the current logon credentials for authentication on the Backup Server.
Specify credentials for authentication
• Username
This field is the username assigned by the Backup Server administrator.
Note: This option is kept encrypted in the Windows registry for security purposes.
• Password
This field is the password assigned by the Backup Server administrator.
Note: This option is kept encrypted in the Windows registry for security purposes.
Related Topics
- 14 -

Firewall Settings
Use these settings to configure a connection to a SOCKS compatible firewall or proxy. This is usually used when the Backup Client is behind a firewall and needs to connect to a Backup Server outside of the firewall.
• Enable firewall/proxy support
Check this option to turn on firewall/proxy support. You must select which version of SOCKS to use, enter a Firewall Name or IP Address, and specify the proper firewall port.
• I am using a SOCKS5 firewall/proxy server
Select this option if your firewall/proxy server support the SOCKS5 protocol.
• I am using a SOCKS4 firewall/proxy server
Select this option if your firewall/proxy server support the SOCKS4 protocol.
• Firewall Name or IP Address
This field is the friendly name or IP address of the SOCKS server.
• Firewall Port
This field is the port where the SOCKS server is listening for incoming connections.
Related Topics
Connection Option Tab
- 15 -

Dialing
If a modem is present in the system where the Backup Client is installed, the dialing options are used to control how the Backup Client uses the modem. If the "Dial when an Internet Connection is needed" option is chosen, the Backup Client will launch a configured Dial-Up Networking connection. The Backup Client will also insert the "Dial-Up Networking" password and will automatically press the OK button to start the dialing process. This allows for truly automated backups. If it is desirable to have the connection closed when the Backup or Restore has completed, this option can also be selected.
• Connect to the Backup Server using Dial-Up Networking
This option is used if Dial-Up Networking is configured to connect to the Backup Server. Dial-Up Networking can connect to the Backup Server over a direct phone line or over the Internet.
• Close connection when operation has completed
This option is used to disconnect the Dial-Up Networking connection once the backup has been completed. This is important for minimizing the connection time of unattended dial-up backups.
• Only close connection if originally opened by backup program
This option is used to disconnect the Dial-Up Networking connection only if the connection was originally opened by the backup program. If this option is unchecked, the client will attempt to close the connection regardless of how it was originally opened.
• Use the following Dial-Up Networking connection
The desired Dial-Up Networking connection should be chosen from the list of configured Dial-Up Networking profiles. To find out more about how to configure Dial-Up Networking, the systems administrator should provide assistance.
• This connection dials directly to a Backup Server
- 16 -

This option is used if the desired Dial-Up Networking connection dials directly to a Windows Server running the Backup Server. If you are using the Dial-Up Networking connection to dial to your Internet Service Provider, then this setting should be turned off.
When this setting is turned on, it removes the "Log on to Network" option in the Dial-Up Networking entry. This allows a Backup Client user to be authenticated through RRAS without being logged onto the remote Windows server.
• Optional Phone Number
This option is used to override the specified dial-up networking phone number.
• Username for the dial-up connection
This field is the username needed for the Dial-Up Networking connection that was selected.
NOTE: This option is kept encrypted in the Windows registry for security.
• Password for the dial-up connection
This field is the password needed for the Dial-Up Networking connection that was selected. The password field is optional.
NOTE: This option is kept encrypted in the Windows registry for security.
• Domain for the dial-up connection
This field is the domain name needed for the Dial-Up Networking connection. The domain field is optional.
Retry on failed backups
If a current backup cannot be sent for some reason, the Backup Client will try to send the backup again. The following options control how often and when the backup will be restarted. This option does not apply when a previously failed backup is retried.
- 17 -

• Number of retries on a failed backup
This field is the number of times the Backup Client will attempt to send the failed backup before quitting.
• Number of seconds to wait between retries
This field is the number of seconds to wait before trying to send the failed backup again.
Related Topics
Security Options Tab
Encryption is used to provide the Backup Client with a secure means of communicating with the Backup Server. In addition, it is used to encrypt files for secure storage on the Backup Server. All files are also completely encrypted when they are restored. Once the restored files are received by the Backup Client, the files are decrypted automatically.
Encryption algorithm
There are three encryption algorithms available. All three algorithms have different key lengths and provide different levels of security.
• Secure Blowfish
The Blowfish algorithm uses a 448-bit encryption key and is the most secure of the available algorithms because of the long key length. This strength is comparable to military-grade encryption.
• Triple-DES
- 18 -

This algorithm uses a 192-bit key length and provides very strong protection. The DES algorithm was the encryption standard for the government for 20 years. This is stronger than the encryption used at banks.
• DES
This algorithm uses a 128-bit key length and provides strong encryption. The DES algorithm was the encryption standard for the government for 20 years. However, this is a relatively weak encryption algorithm by today’s standards.
NOTE: The encryption algorithm can be changed on the Backup Client at any time in between backups and restores.
Secret key to encrypt all files
• Use my logon password as the secret key
This option will cause the Backup Server logon password to be used to encrypt all files.
• Specify my own secret key for encryption
This option will allow a private secret key to be specified for file encryption. If the secret key is forgotten or lost, the Backup Server administrator may not be able to recover the data residing on the server. The secret key options can be configured by pressing the "Set secret key" button.
The encryption algorithm can be changed at any time in between backups and restores.
Related Topics
Password Verification Window for Secret Key
- 19 -

For security reasons, the Backup Server logon password must be entered before modifying the secret key options. This ensures that an unauthorized person is not able to change another person’s secret encryption key without that person’s knowledge.
• Backup server logon password
This field is the password that is used for logging onto the Backup Server. If the correct password is entered, the secret key configuration can be modified.
Secret Key Configuration
The secret key is a special text string used to encrypt all data that is stored on the server. The secret key can be changed at any time in between backups or restores. If the secret key is forgotten or lost, the Backup Server administrator may not be able to recover the data on the server.
• Secret encryption key
This field is the secret key. The text can be any length and is case-sensitive. The secret key should be written down and kept it in a safe place so that it is not forgotten.
• Secret encryption key verification
This field is where the secret key should be re-typed. It is used for verification only.
• Optional hint for secret encryption key
This field is where a text phrase can be entered to allow the secret key to be remembered. If it is necessary to restore files to a new system and the secret key is forgotten or lost, the text phrase will be displayed so that the secret key can be recalled more easily. This field is optional. If security is a concern because somebody may be able to use the hint to guess the secret key, this field should probably be left empty.
• Block the backup if the administrator can recover my data
- 20 -

In certain situations, such as a corporate environment, it may be a requirement for the corporation to have access to all the corporation’s data. The Backup Server administrator may set an option to allow the recovery of data without requiring the secret key.
This option should be selected to guarantee that absolutely no one else is able to recover the data for this account. IF THIS OPTION IS SET AND THE SECRET KEY IS LOST OR FORGOTTEN, THE DATA CANNOT BE RECOVERED.
Related Topics
Selection Option Tab
File selection options
When files are being selected for backup, entire volumes and directories can be checked, as well as individual files. If a volume or directory is checked, there are also options to have all subordinate levels checked, or only those files at the current level. Also, when a selection box is checked, there are options to have none, one or all levels of the tree expanded.
When a checkbox is selected:
• Select all files and sub-folders
When a directory is selected, the files within the selected directory and all files and directories below the selection are selected.
• Only select files at the current level
When a directory is selected, only the files within that directory are selected.
When a checkbox is selected, the tree should:
• Expand one level
- 21 -

The directory tree will only expand and display the selected directory.
• Expand all levels
The directory tree will be expanded at the point of selection to display all selected directories.
• Not Expand
The selection will take place without any directories being expanded.
File selection options
When files are being selected for backup, entire volumes and directories can be checked, as well as individual files. If a volume or directory is checked, there are also options to have all subordinate levels checked, or only those files at the current level. Also, when a selection box is checked, there are options to have none, one or all levels of the tree expanded.
When a checkbox is selected:
• Perform a file sync with the backup server
When this option is checked (default), each time a backup operation is performed or you select the "Restore" tab, the client will first connect to the backup server to obtain the most current volume and file list. This function is necessary in order to keep the backup client file list current when more than one computer backs up to the same account.
If you have a large number of files selected, this process can become time-consuming and could delay access to the backup/restore functionality. If you don’t plan to backup multiple system to the same account, unchecking this option will disable the "file sync" operation allowing quicker access.
Related Topics
- 22 -

Other Option Tab
Saving log files
A log file is generated each time a backup or restore is performed. These log files are stored in the "Logs" directory under the Backup Client program folder. There is an option to configure the number of log files that are saved on the system at any given time. This option allows the transaction history of the program to be viewed within the specified limit. Any new log files beyond the specified limit will force the oldest log file to be removed from the system. The default limit is set to 40.
Note: Any combination of the following two checkboxes can be checked. This allows for greater flexibility in controlling the size of the log that is generated. Error messages are always logged.
• "Log files that are processed successfully" Checkbox
When checked, this option will cause a log message to be written for each file that is backed up successfully.
• "Log files with warnings" Checkbox
When checked, this option will cause a log message to be written each time a warning is encountered.
Tip: If it is desirable to access the log files for any reason, they are stored in the "Logs" directory under the Backup Client program folder.
Backup Client version upgrades
The Backup Client application can perform automatic version upgrades when it connects to the Backup Server. The auto-upgrade feature can be configured in the following ways:
• Perform upgrades automatically
- 23 -

If this option is set, the upgrade will be performed automatically on the system. Any available upgrades will be downloaded from the server and applied immediately.
• Ask before performing an upgrade
If this option is set, a prompt window will be displayed before an upgrade is performed. If the option to perform the upgrade is chosen, any available upgrades will be downloaded from the server and applied immediately.
• Don’t perform automatic upgrades
If this option is set, the Backup Client software will not try to upgrade itself.
Perform upgrade now!
This button will connect to the Backup Server and query the server for a version upgrade. Any available upgrades will be downloaded from the server and applied immediately.
Related Topics
Backup Options General Option Tab
Backup Operation Options
When a backup is started:
• Open a connection to the backup server and start sending changed files immediately.
- 24 -

This option is used to stream the data to the backup server. It should be used on full-period connections where there is a connection to the backup server available all the time. This option should be used if:
1) 1) There is no concern about connection time. When large files are backed up using FastBIT, the process may take several minutes, rendering the connection idle. If a modem is being used and connection time needs to be minimized, the files should be prepared ahead of time.
2) 2) There is a very small amount of free disk space. This method of backup utilizes a small amount of disk space during the backup because the changed files are not stored locally before transmission.
• Prepare all the changed files ahead of time before connecting to the backup server.
This option is used to prepare all the files before connecting to the backup server. This option should be used if:
1) 1) There is a concern about connection time. Since the files are prepared prior to connecting to the backup server, the connection is kept active until all the files are transmitted to the server.
2) 2) There is enough disk space available to store the current changed data prior to transmission. This option will cause all the compressed changed data to be stored locally before connecting to the server, so there must be disk space available on the system.
When a backup is started, the backup should:
• Auto detect full or FastBIT backup
This option will allow the application to intelligently decide whether to perform a full or FastBIT backup.
• Ask for full or FastBIT backup
This option will display a prompt window when a backup is initiated via the "Backup Now" button. The prompt will display the option to execute a full or FastBIT backup. In the case of a scheduled backup, the window will not appear. Instead, the application will auto-detect whether a full or FastBIT backup should take place.
- 25 -

• Always perform a full backup
This option forces the application to execute a full backup every time. With this selection, a FastBIT backup will never occur.
The first time a full backup is performed, there is an option to backup all of the selected files, or only those files that have changed (i.e. archive bit set). If a full backup was done previously via another medium, it may be desirable to forego a "full" backup and only start backing up files that have changed.
A full backup should:
• Backup all selected files
This option will backup all files that have been selected every time a full backup is performed.
• Only backup files with the archive bit set
This option will backup only the selected files with the archive bit set every time a full backup is performed. This is especially useful if it is desirable to backup the entire local drive to tape then begin incrementally backing up over a network. After the full backup to tape and all archive bits have been reset, this option should be set and the entire local drive should be selected.
Clear the archive flag on files that are backed up:
The archive flag on a file indicates that an application has modified the file in some way. Therefore, the archive flag provides a way to detect that a file needs to be backed up. If a tape backup solution is being used in addition to this backup software, it may not be desirable to have the archive bits cleared by the Backup Client after a backup. Otherwise, the tape backup process would be unable to detect the changed files to be backed up. In other words, the tape backup would not backup those files during an incremental backup.
Send deleted file lists to the Backup Server
- 26 -

Selecting this option will allow the Backup Server to be notified when files are deleted or removed from the selection list. Eventually, the files will also be deleted from the Backup Server. This occurs after the deletion date has gone out of the scope of the allowable restore window on the Backup Server. The allowable restore window is configured by the Backup Server administrator.
Related Topics
Backup Sets Option Tab
Opening backup set
The initially loaded backup set can be configured using these options.
• Open the previously selected backup set.
This option will load the backup set that was being used when the application was last closed.
• Open the same backup set every time.
This option will load the backup set selected in the dropdown list of available backup sets.
Create shortcut button
This button will launch the Backup Set Shortcut Wizard, which will allow a Windows shortcut to be created to backup one or more backup sets.
Overdue event notification
If a previous backup has failed or a scheduled backup was missed, the Overdue Events Manager can be displayed when the application or tray control is started. The "Overdue Events Manager" allows failed events to be retried or missed events to be performed. For example, the application
- 27 -

would attempt to re-transmit a previously failed backup or backup the backup sets that were missed in an overdue schedule.
• Notify me of failed events
• Notify me when the application starts
This option will display the "Overdue Events Manager" upon startup of the application if there are failed or missed events present.
• Notify me when the tray control starts
This option will display the "Overdue Events Manager" upon startup of the tray control if there are failed or missed events present.
• Never notify me of failed events
This option will always suppress the "Overdue Events Manager", even if there are failed or missed events. In the case of a manual backup, any failed or missed events will be processed automatically when the "Backup Now" button is pressed.
Related Topics Backup Option Tab
Compression
Full backup files, as well as old versions of files that are used in the FastBIT backup process, are compressed to save space. The time it takes to do a backup is affected by the time it takes to compress the backup files. The slower the compression speed, the smaller (or more efficient) the file which is produced. This ratio can be adjusted to meet individual needs and concerns.
• File Compression speed
This option is the level of compression used for all file compression. The slower the compression is, the smaller the resulting file will be.
- 28 -

Advanced
• Backup CPU Usage
This option controls how much CPU usage is consumed by the backup process. Compressing files and performing FastBIT backups on files can be very CPU intensive, which may cause the system running the Backup Client to react slowly. There are four different settings for this option.
• Normal – This setting uses the normal system priority for the backup. The backup will run at the same priority as other applications.
• Below Normal – This setting uses a slightly lower system priority. Other applications will get slightly more CPU time.
• Lowest – This setting uses a very low system priority. The backup will receive small amounts of CPU time if other applications are running.
• On Idle – This setting will cause the backup to only receive CPU time when no other applications are using CPU time and the system is in an idle state.
• Copy file to work folder before backing up
During the normal backup process, files are copied from their original locations prior to performing compression or FastBIT backups. This is done to reduce the time the file is open or locked during a backup. Copying very large files locally may not be possible if there is limited disk space. There is an option that will prohibit the files from being copied locally, and the files will be compressed or backed up with FastBIT from their original locations.
• Don’t copy file if larger than "number" megabytes
If it is not desirable to always copy files locally during backup, this option will limit the size of files that may be copied. If files are being backed up on network computers, it may not be desirable to copy a large file locally prior to backing it up for reasons of limited disk space. The maximum size of files that should be copied locally is specified in megabytes.
• Try waiting 15 seconds for locked files to unlock
- 29 -

If a file cannot be copied prior to backup because the system or another application has it locked, the application can wait 15 seconds for the file to become unlocked. During these 15 seconds, the file copy is attempted repeatedly as fast as possible to try to catch a window where the file is available.
TIP: Consider using the Open File Manager option to backup files that are open during the backup such as database or email files (EX: SQL Server or Exchange Server files). Contact your sales representative for further information.
Fast Binary Incremental Technology ( FastBIT )
FastBIT technology is used to extract the binary differences between two files. This technology reduces the size of files to be transferred to the server by 85%-99%.
• Utilize FastBIT during incremental backups
This option allows the FastBIT technology to be used to reduce file sizes prior to backup.
FastBIT Options button
This button displays the "FastBIT options" window, which allows advanced FastBIT options to be configured.
Related Topics
Advanced FastBIT Options
FastBIT options
There are options that can be configured to affect the speed and efficiency in which FastBIT backups are created. A slower FastBIT creation time will produce a larger reduction in file size.
- 30 -

In addition, there is an option to specify whether or not the resulting FastBIT backups should be further compressed.
• FastBIT backup creation speed
This option allows 11 different levels of FastBIT creation speed to be selected. The slower the process, the smaller the resulting FastBIT backup file.
• Don’t attempt to FastBIT backup files larger than ‘size’ megabytes
On some systems, performing a FastBIT backup on very large files can take longer than the time it takes to compress and send the file normally. This option allows a maximum size to be set, so that the application will process the file normally if it’s too large. The size is specified in megabytes.
Related Topics
Advanced Option Tab
The advanced options allow various options to be configured that affect the utilization of local disk space and the efficiency of the FastBIT backup process .
In order to manipulate these settings, it is important to understand how the application uses the local disk for increasing the efficiency of backups. In order for a FastBIT backup to occur, a comparison of two versions of a file must take place. This means that a previous copy of the most active files must be stored in a local disk cache. By storing all of the active files in the cache, the probability of creating a FastBIT backup is maximized, thus increasing the overall backup efficiency.
To most effectively use local disk space, there is an option to remove files from the local disk cache if they have been inactive for a specified number of backups. This limits the local disk utilization by only storing a copy of files that have been active in the specified period of time (default = 5 backups).
- 31 -

Temporary Backup Files
• Save full backup to use in future FastBIT backups
This option allows the full backup to be saved in the disk cache. If this option is selected, a large amount of disk space may be temporarily required. However, selecting this option will cause more efficient FastBIT backups to be generated immediately following the full backup. It is recommended that this option remain unselected. This option should only be selected if disk space usage is not a concern. (default = do not save full backup)
TIP: Typically, the 2nd backup will be a regular "incremental" backup since no files are written to the disk cache during the initial backup. If you would like the 2nd backup to use FastBIT, you must check this option
• Remove stored files that haven’t been changed in ## backups
This option is similar to the way that a Web browser utilizes a disk cache. The idea is to keep the most frequently updated files compressed on the local disk so that efficient FastBIT backups are generated every time. This option can be used to "roll out" inactive files after a specific number of backups. (default = 5)
• Selecting a backup folder
This option can be used to specify where the backup "work files" should be saved. These files contain important information pertaining to backups. At any point in time, the contents of this folder can be moved to a different location or the folder can be emptied. Emptying the folder will remove all the files in the disk cache.
Related Topics
Mail Option Tab
Sending mail after a backup
- 32 -

E-mail can be sent after a backup operation has completed. This feature can be used to notify one or more e-mail recipients of the status of a backup. The backup summary information is used as the body text of the e-mail message. The entire backup log can also be attached to the e-mail. The Backup Client uses the industry mail standard, SMTP – including "Authenticated SMTP", to connect directly to an SMTP e-mail server and deliver e-mail notifications to designated recipients.
• Send mail after a backup operation has completed
This option is used to enable the mail notification feature. The SMTP Server, the "From" address and at least one e-mail address in the "To" or "Cc" fields must be specified.
• SMTP Server Address
This field indicates the address of the SMTP server where e-mail should be delivered.
• From Address
This field indicates the e-mail address of the sender.
• Username This field is used to specify the appropriate username when sending email through an SMTP server requiring authentication
• Password This field is used to specify the appropriate password for the above username when sending email through an SMTP server requiring authentication
• Send mail to
This field is used to specify the primary recipients of the e-mail. More than one e-mail address is allowed. Multiple e-mail addresses should be separated with semicolons.
- 33 -

• CC mail to
This field is used to specify the secondary recipients of the e-mail. More than one e-mail address is allowed. Multiple e-mail addresses should be separated with semicolons.
• Send a mail after every backup
This option will cause an e-mail to be sent after every backup has completed, regardless of success or failure.
• Send a mail only when errors occur
This option will cause an e-mail to be sent only if a warning or error occurs during a backup. Therefore, backups that complete successfully will not cause an e-mail to be sent.
• Send mail if a warning occurs
This option will cause an e-mail to be sent if a warning is generated during a backup.
• Send mail if an error occurs
This option will cause an e-mail to be sent if an error is generated during a backup.
• Attach the backup log to the mail
This option will cause the entire backup log file to be attached to the e-mail message. The log file contains a detailed description of the backup operation.
• Send Test Mail button
This button will send a test e-mail to see if you have SMTP properly configured.
- 34 -

NOTES:
1. The application will attempt to resolve "friendly names".
2. Since the Backup Server runs as a non-interactive process, it is important to realize that recipient addresses be present in the address book and that they be unambiguous. If an address cannot be resolved, it is skipped and a message will not be sent.
3. If there are one or more unresolved addresses in the recipient list, the Backup Server will still attempt to send e-mail notifications to those addresses that were resolved.
Related Topics
Tools Tab
Tools
The "Tools feature" allows programs to be configured, which can be executed before and after a backup or restore. A tool is just a program or a batch file that can be executed at a particular point in the processing. An example of a tool is the Windows Scandisk application.
• Configure Tools button
This button will display the "Configure Tools" window, which allows tools to be added, modified and deleted.
• Pre Tools
"Pre Tools" are tools that will be executed before the backup or restore. The tools will be executed in the order they are displayed. Only one tool will be executed at a time. A new tool can be added by pressing the far-left button on the small tool bar located in the pre tools list. If the name of the tool is known, it can be typed in directly. A tool can be selected from the list of available tools by pressing the "…" button located on the right of the tool input area. A tool can be removed by pressing the "X" button on the small tool bar. The order in which the tools are executed can be changed by using the up and down arrow buttons.
- 35 -

• Post Tools
"Post tools" are tools that will be executed after the backup or restore. The tools will be executed in the order they are displayed. Only one tool will be executed at a time. A new tool can be added by pressing the far-left button on the small tool bar located in the post tools list. If the name of the tool is known, it can be typed in directly. A tool can be selected from the list of available tools by pressing the "…" button located on the right of the tool input area. A tool can be removed by pressing the "X" button on the small tool bar. The order in which the tools are executed can be changed by using the up and down arrow buttons.
Related Topics
Restore Options Using the Backup Client Getting Started
Connecting to a Backup Server • What is the Backup Server?
When the Backup Client performs a backup, the data is transmitted to a Backup Server. The Backup Server is the destination system where the backup data is processed and stored. The data, which is encrypted, remains stored on the Backup Server and is available to be restored at any time.
• Where is the Backup Server?
The Backup Server can be located in several places and can be accessed via different communications channels. The Backup Server can reside on a local network or at a remote location. In addition, the Backup Server can be accessed via the Internet, a local network/Intranet or a direct dial-up connection. The three methods are outlined in more detail below.
• Internet – For this method, the IP Address or host name of the remote system must be known.
• Local network/Intranet – For this method, the IP Address or host name of the local system must be known.
• Direct dial-up – For this method, the IP Address or host name of the destination system must be known. The destination could be an Internet Service Provider (ISP) or a backup service provider. In this scenario, the "Dial-up Networking" component of the local Backup Client system must be installed and configured. Also, Routing and Remote Access Service (RRAS) must be installed and configured on the Backup Server system to accept this type of incoming connection.
• What is a User Account?
- 36 -

The Backup Client must first connect to a valid user account on the Backup Server before attempting a backup. The Backup Server Administrator or your Backup Service Provider is responsible for configuring backup users (i.e. accounts) on the Backup Server. User accounts require a username and password, and are configured with specific options pertaining to each particular account. Running the Backup Client
• Starting the Application
After the Backup Client has been installed, there are a number of different ways to easily start the application. • Select the Backup Icon on the Desktop.
• From the Start Menu, click on the Backup icon in the Programs folder.
• Double-click the Backup Tray Control icon in the task bar or right-click the icon and select "Run Backup Client".
• Accessing the Configuration Options
The configuration options can be accessed in two different ways. • From the Backup Client, select View, Options from the menu
• Right-click the Backup Tray Control in the Task Bar and select Options | General.
More information about setting the configuration options can be found in the Help Topics under the Configuration section.
• Setting the Destination and Username Fields
Although many of the default configuration options are sufficient, some fields must be specifically set before getting started.
• In the "Destination" option tab, the location of the Backup Server, the username, and the password must be set. A backup will not start unless these options are filled in.
• If a modem is being used to connect to the Backup Server, the appropriate Dial-Up Networking option must be selected from the "Connection" option tab.
NOTE: It is important to verify that the configuration options described above are set correctly before performing a backup.
• Using the Application
After the basic configuration has been completed, the Backup Client application can be used to select files, run backups to either a local or remote server, and modify configuration options. It can also be used to restore files that were backed up to the Backup Server.
- 37 -

Running the Backup Client
• Starting the Application
After the Backup Client has been installed, there are a number of different ways to easily start the application.
• Select the Backup Icon on the Desktop.
• From the Start Menu, click on the Backup icon in the Programs folder.
• Double-click the Backup Tray Control icon in the task bar or right-click the icon and select "Run Backup Client".
• Accessing the Configuration Options
The configuration options can be accessed in two different ways.
• From the Backup Client, select View, Options from the menu
• Right-click the Backup Tray Control in the Task Bar and select Options | General.
More information about setting the configuration options can be found in the Help Topics under the Configuration section.
• Setting the Destination and Username Fields
Although many of the default configuration options are sufficient, some fields must be specifically set before getting started.
• In the "Destination" option tab, the location of the Backup Server, the username, and the password must be set. A backup will not start unless these options are filled in.
• If a modem is being used to connect to the Backup Server, the appropriate Dial-Up Networking option must be selected from the "Connection" option tab.
- 38 -

NOTE: It is important to verify that the configuration options described above are set correctly before performing a backup.
• Using the Application
After the basic configuration has been completed, the Backup Client application can be used to select files, run backups to either a local or remote server, and modify configuration options. It can also be used to restore files that were backed up to the Backup Server.
• Warning: Use of Anti-Virus Applications with the Backup Client
Anti-virus applications that incorporate "real-time" scanning can cause conflicts and improper operation of the Backup Client.
In order to run the Backup Client and anti-virus applications together, you must "exclude" the Backup Client's temporary working directory from the scan list. Refer to your anti-virus application documentation for the necessary steps.
The actual path of the working directory, which defaults to <Backup Client Path>\Backup, can be located by selecting View->Options->Backup->Advanced Tab. The path is listed under "Temporary Files Folder".
The User Interface The user interface consists of a single main screen. This screen has three Tabs at the top. These tabs are for each of the three main functions of the program: Backup, Restore and Logging. The desired function can be displayed by clicking on the appropriate tab.
The interface looks very similar to the Windows Explorer, which makes it familiar and easy to use. Selected files can be browsed by expanding the drives or network resources in the tree view display on the left-hand side. Next to each folder and file is a checkbox. These are used for adding and removing files from the selection list.
Right-clicking on files and folders will produce a menu specific to that item. For instance, if the "Properties" option of a backed up file is selected in the restore view, it will display its backup history.
- 39 -

Viewing the selection history
A button on top of the list view indicated which directory is currently being viewed in the list view. If this button is pressed, a list of selection histories will be displayed. Selecting one of these history entries will change the selection.
Selecting files and folders
There are several different ways of selecting and unselecting files in the Backup Client:
1. Clicking on a checkbox
Clicking on a checkbox will select or unselect files. By default, when a folder checkbox is clicked, all the subordinate files and folders will be added to the selection list.
Note: When selecting files for backup, any new files created under a selected folder will be automatically added to the file selection the next time the backup client is run. If you wish to only include specific files in the backup, but not new files, you must uncheck the parent folder and select only the files you desire to have backed up.
2. Using a Filter
If a folder is selected, there will be two options under the "Edit" menu labeled "Apply Filter" and "Quick Select". The "Apply Filter" menu item allows a specific filter to be applied to the selected folder. In this way, filters may be used to include and/or exclude files during every backup. Optionally, the "Quick Select" menu item may be selected to perform a one-time backup using the selected filter(s). Customized filters can also be created with the filter wizard
3. Right-clicking on an item
Right-clicking on an item will display a menu of commands. If the item is a file, the first two commands will enable a file to be selected or unselected. If the item is a folder, the first two commands will enable either one level under the folder or the entire subtree to be selected or unselected.
4. Selecting multiple items in the list view
Multiple items can be selected in the list view by using the <Ctrl> or <Shift> key when clicking on individual items. When multiple items are selected, clicking on the checkbox of one of the selected items will select or unselect all of the items.
Related Topics
Backup Client System Tray Program
- 40 -

The Backup Client Tray Control program runs in the Windows System Tray located at the opposite end of the Start button on the Task Bar. It serves as the Backup Client "command center". This program includes several useful commands that are easily accessible. If the Tray Control icon is double-clicked without the application running, the Backup Client application will be launched. If the Tray Control icon is double-clicked with the application already running, the Backup Client window will be brought into view. The Tray Control provides the following commands by right-clicking on the Tray Control icon:
• Run Backup Client or Close Backup Client
If the Backup Client is not running, the "Run Backup" option will launch the program and wait for user interaction. If the Backup Client is running, "Close Backup Client" option will close the application.
• Backup And Close
This pop-up menu allows a backup set to be selected for backup. When the backup has completed, the application will close.
• Backup and Logoff
This pop-up menu allows a backup set to be selected for backup. When the backup has completed, the Backup Client will attempt to logoff of the computer.
• Backup and Shutdown
This popup menu allows a backup set to be selected for backup. When the backup has completed, the Backup Client will attempt to shutdown the computer.
• Backup and Restart
This popup menu allows a backup set to be selected for backup. This option will immediately start a backup and attempt to have all other running applications save their data. After all applications have responded to the save request, a backup will be performed. Once that backup has completed, a system reboot will take place.
• Perform Full Backup
This popup menu allows a backup set to be selected for backup. A full backup will be performed on the selected backup set. This option will back up all selected files, regardless of whether the files have changed.
• View Backup Sets
This command will display the current list of backup sets and allow backup sets to be added, removed or modified.
• View Backup Schedules
This command will display the current list of schedules and allow schedules to be added, removed or modified.
• View Missed Events
This command will display the current list of failed backups and overdue schedules and allow outstanding events to be performed.
- 41 -

• View Latest Backup Log
This command will open the most recent backup log file in Notepad. The entire log file can be viewed without running the Backup Client application.
• Service
This function permits you to start and stop the scheduler service if installed, and install the service if it’s not already installed on Windows XP, 2000 and 2003. (Note: scheduler must be run in "standalone" mode on 98SE, ME and NT)
• Tools
This popup menu allows any available tools to be customized. These tools can be executed before or after a backup or restore.
• Options
This popup menu allows the three Options windows, "General", "Backup" and "Restore", to be displayed.
• About
This option will display the Backup Client "About" box, which contains version and support information.
• Help
This option will launch the online help for the Backup Client application. • Exit
This option will close the Backup Client Tray Control program in the task bar. If scheduled backups are configured in the Backup Client, they will not execute unless either the Tray Control or the main Backup Client application is running. However, scheduled backups can also be executed using many third-party program schedulers. More information can be found in the "Command-Line Option" section.
Command Line Options
The following command line options can be used with the Backup Client application:
• -b
BACKUP - This option will immediately start a backup and close the application when the backup has completed. The backup will execute in a timed backup mode, which means that there will be no dialogs displayed indicating the result of the backup.
• -bi
BACKUP INTERACTIVE - This option will immediately start a backup and close the application when the backup has completed. The backup will execute in an interactive backup mode, which means that there
- 42 -

will be dialogs displayed indicating the result of the backup. This backup method should be used if it is possible to answer any dialogs that the Backup Client application might display.
• -bl
BACKUP and LOGOFF - This option will immediately start a backup and attempt to have all other running applications save their data. After all applications have responded to the save request, a backup will be performed. Once the backup has completed, the system logoff will take place. This option is also available by right-clicking on the tray control and selecting "Backup and Logoff".
• -be
BACKUP and EXIT - This option will immediately start a backup and attempt to have all other running applications save their data. After all applications have responded to the save request, a backup will be performed. Once that backup has completed, the system shutdown will take place. This option is also available by right-clicking on the tray control and selecting "Backup and Shutdown".
• -br
BACKUP and RESTART - This option will immediately start a backup and attempt to have all other running applications save their data. After all applications have responded to the save request, a backup will be performed. Once that backup has completed, a system reboot will take place. This option is also available by right-clicking on the tray control and selecting "Backup and Restart".
• -bs or -s
This option can be used to specify backup sets that will be backed up. The full name of the backup set (including spaces) must be specified and this option can be used more than one time on the command line.
Ex: -bs My Backup Set -bs Other Backup Set
• -f
This option can be used to allow a "full backup" to be performed for the backup sets specified on the command line.
• -i or -a
This option can be used to allow an "auto-detect backup" to be performed for the backup sets specified on the command line. This is the default behavior.
• -h
This option can be used to completely hide the application during the backup.
TIP: Other scheduler programs can be used to perform automated backups. The scheduler can be setup to run the Backup Client application with the -b option, and automatic backups will occur according to the defined schedule. The backup sets that should be backed up can be specified with the -bs option.
Related Topics
- 43 -

Backup Viewing the Selected File Lists
The selected backup and restore files can easily be viewed with the "View selected files" options. This option (in the "Backup" drop-down menu) displays only the files that are currently selected for backup or restore. This is useful for several reasons:
• It can be confusing to navigate several drives and directories. The "View selected files" option reduces the view to only the selected files, thereby making navigation much easier.
• The "View the Selected Backup Files" option can be helpful in ensuring that the appropriate files are included in the backup. Important files should be included and any extraneous files should be excluded.
From the View menu in the Backup Client you may choose:
• Selected Backup Files – This option displays all files that are selected for Backup.
• Selected Restore Files – This option displays all files that are selected for Restore.
These two menu options will display the C:\Scratch\DATA\hlp1\hlp\HtmlHelp\BACKUPSelected_Files_Dialog.htmSelected Files Dialog, which contains the selected backup/restore files.
Performing a Backup
1. Configure the Backup Client
After the Backup Client is installed and prior to performing a backup, the program must be configured correctly. An important setting is the specification of the "Backup Server Name or IP Address" and the "Username" in the Destination Option Tab of the General Options. These options can be viewed by selecting the menu item "View", "Options", "General". When the General Options window is displayed, the "Backup Server Address", "Username" and Password fields can be set in the "Destination" Tab.
2. Select which backup set you want to backup
One or more backup sets can be configured to hold file selections. The "Backup Set" button above the tree view is used to select the desired backup set. A list of all available backup sets of the General Options. These options can be viewed by selecting the menu item "View", "Options", "General". When the General Options window is displayed, the "Backup Server Address", "Username" and Password fields can be set in the "Destination" Tab.
3. Select which backup set you want to backup
One or more backup sets can be configured to hold file selections. The "Backup Set" button above the tree view is used to select the desired backup set. A list of all available backup sets will be displayed. When the desired backup set is chosen, the appropriate file selection will be loaded automatically.
- 44 -

4. Select Files to backup
Backup files are selected by clicking on the check boxes next to folders and files. Filters can be applied easily by right-clicking on folders.
5. Start the backup.
A backup can be started one of several different ways. • The "Backup Now" button can be pressed from the Backup Client.
• One of the backup options can be chosen from the Backup Client Tray Control menu.
• The Backup Client can be run from the command-line with the -b option. The -b option causes the Backup Client to automatically perform a backup when the program is executed.
6. Check the Log file.
• The log file contains a detailed list of actions performed during the backup. It also contains a convenient list of summary information at the top of the file.
Related Topics
Right-Click Functionality, Backup
Right-clicking on certain entries will display the following menu items.
• Select
One Level - selects only the files under this folder
Whole Subtree - selects all files and folders under this folder
• Unselect
One Level - unselects only the files under this folder
Whole Subtree - unselects all files and folders under this folder
• Apply Filter
- 45 -

When a folder is right-clicked, this option will display a popup menu that allows quick access to all available filters. Filters can be added and removed using this option. If there are filters on the particular folder that was right-clicked, they will have check marks next to them.
• Quick Select
When a folder is right-clicked, this option will display a popup menu that allows quick access to all available filters.
If a filter is chosen, the folder and subfolders will be scanned in order to select or unselect files.
• View Backup Sets
This option will display the current list of backup sets, and allows backup sets to be added, removed or modified.
• View Backup Schedules
This option will display the current list of schedules, and allows schedules to be added, removed or modified.
• View Missed Events
This option will display the current list of missed backups and overdue schedules, and allows outstanding missed events to be performed.
• View Selected Files
This option will display the currently selected files for backup in a single list.
• View Filters
This option will display the filter list window, and allows filters to be added, removed or modified.
- 46 -

• Properties
The "Properties" option will display information for the selected folder or file. If a folder is chosen, the list of filters applied to that folder will be displayed, and the filter settings may be modified.
Related Topics
Backup Windows
Selected Files Dialog
This dialog displays the currently selected files for backup or restore.
• Display files for:
This drop-down list can be used to change the files currently being viewed. All of the selected files can be viewed by choosing "My Computer" from the list. Also, a specific drive can be chosen from the list to view files within a drive/volume.
• Select All
This button selects all files in the current view. More information about setting the current view can be found in the "Display files for:" item in this section.
• Unselect All
This button unselects all files in the current view. More information about setting the current view can be found in the "Display files for:" item in this section.
• The File List
This list contains the selected files. Individual files can be selected and unselected within this list. Any changes made in this list will affect the main view of Backup or Restore files. Files in this view can be sorted by clicking on the appropriate column headers.
- 47 -

Files with blue checks are included into the backup set using a filter. These files cannot be removed from the backup set from this window. If it is desirable to remove a filtered file, the filter must be removed from the folder where it is applied. The appropriate folder can be determined by double-clicking on the file to view its properties. The Properties window will display the filter status of the file.
TIP: The Selected Backup Files can be sorted by size. This will display the largest files at the top of the list. It is important to determine whether these files are necessary, since they may represent a large portion of the backup.
Related Topics
Overdue Events Manager
The "Overdue events manager" tracks failed backups and overdue schedules. This window also allows failed events to be performed or removed.
• Events list
• Current backup
If there are events that are overdue and a backup is attempted, the "Current Backup" entry will be in the events list. This allows for the option whether or not to proceed with the current backup. If the current backup is unchecked and the operation proceeds, the failed events will be processed and a current backup will not be performed.
• Previous backups waiting to be sent
If there are entries displayed under this entry in the list, there are failed backups waiting to be uploaded. Failed uploads can result if a connection was dropped while transferring files to the server, or if a backup was cancelled while files were being prepared for transfer. Failed uploads cannot be unchecked, but they can be removed. Removing failed uploads will remove the local files that were waiting to be transferred.
• Overdue schedules
- 48 -

If there are entries displayed under this entry in the list, there are schedules that were not activated on time. This can occur if the system was turned off when a backup was scheduled. A missed schedule can also occur if there was no application to trigger the schedule. The main application or tray control must be running for the schedule to be activated properly. These events may be deleted if it is no longer desirable to backup the backup sets that were contained in the overdue schedules.
• Perform the ‘#’ selected events now button
This option will perform a backup based on the selected overdue events. A selected event is indicated by a check in the checkbox next to the event name.
• Remove event button
This option will remove an event from the overdue events list. The events that are available for removal are failed uploads and overdue schedules. If a failed upload is removed, the failed backup files will be removed from the local system.
Related Topics
Viewing the Log Files
Backup Log Files
After a backup is completed, the "Logs" tab can be clicked in the main application window to view the log file. One or more Backup and Restore dates will be displayed on the left. Selecting one of these dates will display the corresponding log file. The latest backup will be located at the top of the list. The list can be sorted in the opposite order by pressing the "Date" header.
Each Backup log has summary information at the top, followed by any errors that occurred during the backup. Detailed backup information is displayed in the rest of the log file.
Restore Log Files
- 49 -

After a restore is completed, the "Logs " tab can be clicked on the main application window to view the log file. One or more Backup and Restore dates will be displayed on the left. Selecting one of these dates will display the corresponding log file. The latest restore will be located at the top of the list. The list can be sorted in the opposite order by pressing the "Date" header.
Each Restore log has summary information at the top, followed by any errors that occurred during the backup. Detailed restore information is displayed in the rest of the log file.
Related Topics
Backup File Properties
This window is used to display the properties of a file. The file icon is displayed along with the name of the file at the top of the screen. More detailed information about the file is displayed in the middle of the window. Finally, the filter status of the file is displayed at the bottom of the window.
• File Name
This field is the file name for which the properties are displayed. If this field is clicked, the application will attempt to open the file with the default viewer.
• Type
This field is the type of file that is being displayed.
• Location
This field is the directory in which the file resides. This name can be clicked to view the contents of the folder.
• Size
- 50 -

This field is the size of the file in kilobytes and bytes.
• MS-DOS name
This field is the shortened form of the file name that conforms to the 8.3 file-naming convention.
• Created
This field is the time and date when the file was created.
• Modified
This field is the time and date when the file was last modified.
• Accessed
This field is the time and date when the file was last accessed.
• Filter status
This field indicates whether or not the file is being included or excluded by a filter.
• Filter name
This field is the name of the filter that is including or excluding the file.
• Folder with filter
This field is the folder that contains the filter that is including or excluding the file.
- 51 -

Related Topics
Backup Folder Properties
This window is used to display the properties of a directory. This window allows filters to be applied to the directory, files that are included or excluded under this directory to be viewed, filters to be added, filters to be removed, and properties of an existing filter to be modified.
• Folder Name
This field is the folder name for which the properties are displayed. The folder name can be clicked to view the contents of the folder.
• Type
This field describes the type of object that is being viewed.
• Location
This field is the name of the current directory’s parent directory. This name can be clicked to view the contents of the folder.
• Size
This field is the total size of the files contained in the current directory. The size is displayed in kilobytes and bytes.
• Contains
This field is the number of files and folders that are contained in the current directory.
• Filters applied on this folder
- 52 -

This list contains all the filters that are configured in the Backup Client. If any filters are applied on the current directory, there will be a check next to the filter name. Existing filters can be added to the current directory by clicking on the empty checkbox. Also, a new filter can be created and added to the current directory by clicking the "Add" button.
• View filtered files button
This button will display the "Scan System" dialog. This dialog will display a list of files that are included or excluded based on the filters applied on the current directory.
• Add button
This button will display the Add Filter Wizard. This wizard allows new filters to be created.
• Properties button
This button will display the properties of the selected filter. This window also allows the properties of the filter to be modified.
Related Topics
Scan System During File Selection
This window is used to display updates when files are being selected or unselected.
• Current Folder
This field displays the current directory as the Backup Client scans directories.
• Files Selected
- 53 -

This field displays the current number of files in the backup set. This number may increase or decrease depending on what type of file selection is being performed.
• Size (KB)
This field displays the current size of the backup selection in kilobytes.
Related Topics
Backup/Restore Progress Window
This window is used to display progress notifications. Usually a small video clip is played to graphically depict the task that is being performed.
If the "More" button is present, pressing it will expand the window downward to display another progress bar. This progress bar is used for overall progress notifications.
Restore Performing a Restore or Delete
RESTORING FILES
1. Select the Restore tab
Selecting the Restore tab will place the application into the restore/delete mode and retrieve a current list of available systems and volumes from the backup server (default) "Perform a file Sync. ." . Selecting any available volume causes the file history to be retrieved as well. This results in a complete and accurate file list even when backing up from multiple computers and locations. (Note: This process can be lengthy for very large file selections)
2. Select the files to restore.
- 54 -

The desired files must be selected before beginning the restore. Restoring older versions of files can be accomplished by changing the backup date that is currently set for the display. The button on top of the tree view indicates the current date that is used to display current files available for restore. A list of available backup dates, along with three "view options" can be viewed by pressing this button. The three view options are described below:
Show Files Before: This option will display all the files backed up before the selected date. If a file has been deleted in a previous backup, it will not be displayed in the restore view for selection.
HINT: To restore a group of files as of a specific backup, the Show Files Before option should be selected, along with the appropriate date in the restore date list.
Show Files After: This option will display all the files backed up after the selected date.
HINT: To view all the files that are available for restore including previously deleted files, the Show Files After option should be selected, along with the oldest backup date in the restore date list.
Show Files On: This option will display all the files backed up on the selected date. This is the most restrictive option. Only the specific files that were backed up on the selected date will be displayed for selection in the restore view.
3. Start the restore by selecting the Restore Now button.
4. Specify where to save the restored files.
This option allows restored files to overwrite existing versions of the files or to be copied to a specific location.
5. Check the Log file.
The log file contains a detailed list of actions performed during the backup. It also contains a convenient list of summary information at the top of the file.
DELETING FILES
- 55 -

WARNING: Once files are deleted from the Backup Server, they cannot be restored in the future!
1. Select the files to delete.
The desired files must be selected before beginning the delete. By default, all versions of all files available for deletion on the server are displayed. If a file is selected for deletion, all versions of the file will be removed from the server. After the delete operation has completed, the deleted file cannot be restored from the server in the future.
2. Start the delete by selecting the Delete Now button.
3. Verify the delete operation by reviewing the deletion message.
4. Check the Log file.
The log file contains a detailed list of actions performed during the delete. It also contains a convenient list of summary information at the top of the file.
Related Topics
Right-click Functionality, Restore
Right-clicking on certain entries will display the following menu items.
• Select
One Level - selects only the files under this folder
Whole Subtree - selects all files and folders under this folder
• Unselect
- 56 -

One Level - unselects only the files under this folder
Whole Subtree - unselects all files and folders under this folder
• View Selected Files
This option will display the currently selected files for restore in a single list.
• Backup History
This option will display the backup history of the files in a date list. Files can be selected or unselected using this list.
• Get Volume List from Server
This option will query the server for all the volumes that are available for restore. If multiple volumes (drives) have been backed up, a complete list will be returned. This feature is useful if data is being restored on a previously damaged system.
• Get File List from Server
This option will query the server for all the files that are available for restore under the volume selected. This feature is useful if data is being restored on a previously damaged system.
• Properties
The "Properties" option will display information for the selected folder or file. The information for a file includes the file name, file type, file size, first backup date, last backup date, and a list of dates indicating the backup history of the file. Files can be selected and unselected based on file history.
Related Topics
- 57 -

Restore Windows
Restore File Properties
This window displays the properties of a file in the Restore tab. In other words, this window displays the backup history of a file.
• Type
This field is the type of object that is being viewed.
• Location
The field is the name of the directory’s parent directory.
• Size
The field is the total size of the files contained in the restore directory. The size is displayed in kilobytes or megabytes and bytes.
• First backup
The field is the date and time of the first backup for this file.
• Last backup
The field is the date and time of the most recent backup for this file.
• Backup History
- 58 -

This window displays the backup history of the file. The file name, size, backup date, and modified date are displayed for each version of the file. Previous versions of file can be selected for restore by clicking on the checkbox next to the desired version.
Related Topics
Restore Folder Properties
This window displays the properties of a directory in the Restore tab. In other words, this window displays information about the restorable files under a particular folder.
• Type
This field is a description of the type of object that is being viewed.
• Location
The field is the name of the directory’s parent directory.
• Size
The field is the total size of the files contained in the restore directory. The size is displayed in kilobytes or megabytes and bytes.
• Contains
The field is the number of files and folders that are contained in the restore directory.
• First backup under this folder
The field is the date and time of the first file that was backed up within the restore directory.
- 59 -

• • Last backup under this folder
The field is the date and time of the most recent file that was backed up within the restore directory.
Related Topics
Restore To Location Window
This window is used to setup where restored files should be placed.
Copy files to original locations
This option is used to restore files to their original locations. If the file already exists, the "Confirm File Replace" window will be displayed and will present the options to overwrite the file, not restore the file, or save the file as a new name.
Copy files to a temporary folder
This option is used to restore files to a specific location or directory path. A specific directory can be selected by pressing the "Browse" button.
• Rebuild folder hierarchy for restored files
This option is used to specify whether or not the full folder paths should be built for each file being restored. This option may not be desirable if only a few files are being restored and it is more convenient to have them all placed in the same directory. The default value for this option is on. This option should be turned off if it is desirable to have all files restored to the same directory.
Related Topics
- 60 -

Confirm File Replace Window
This window is used during restore processing if there is a file by the same name at the location where the current file is being restored. Detailed information about the files in conflict is displayed. The file to be replaced is located on the top portion of the window, and the new file is located on the bottom. There are several options for file replacement.
• Yes to All
This option will overwrite the current file with the new file that is about to be restored. If there are any other conflicts with the remaining files to be restored, another prompt window will not be displayed and overwrites will automatically occur.
• No to All
This option will not overwrite the current file with the new file. If there are any other conflicts with the remaining files to be restored, another prompt window will not be displayed and no overwrites will occur.
• Yes
This option will overwrite the current file with the new file that is about to be restored. If there are any other conflicts with the remaining files to be restored, another prompt window will be displayed.
• No
This option will not overwrite the current file with the new file. If there are any other conflicts with the remaining files to be restored, another prompt window will be displayed.
• Save file with unique name
This option will not overwrite the current file with the new file that is about to be restored. The Backup Client will try to create a new name for the file based on its current name. For example, if the file name being restored is "file.txt" and it already exists, the Backup Client will choose the name "file (1).txt" and try to restore the file under that name. If "file (1).txt" already exists, the
- 61 -

application will try using "file (2).txt", etc. until an available name is found. If there are any conflicts with the remaining files to be restored, another prompt window will be displayed.
• Save all conflicting files with unique names
This option will not overwrite the current file with the new file that is about to be restored. The Backup Client will try to create a new name for the file based on its current name. For example, if the file name being restored is "file.txt" and it already exists, the Backup Client will choose the name "file (1).txt" and try to restore the file under that name. If "file (1).txt" already exists, the application will try using "file (2).txt", etc. until an available name is found. If there are any conflicts with the remaining files to be restored, another prompt window will not be displayed and all files in conflict will automatically be renamed.
Related Topics
Query Secret Key Window
This window is used when a secret key must be entered for security purposes.
• Secret encryption key hint
If a hint is associated with the requested secret key, it will be displayed in this field. The hint is presented as a reminder for the secret key value.
• Secret key
The secret key should be entered in this field. Once the secret key has been entered, the "Ok" button should be pressed to continue.
• Save as default secret key
If this option is available, it allows the secret key just entered to become the current secret key in the configuration options. Once the key is validated against the secret key on the Backup Server, it will become the current key.
- 62 -

Using Backup Sets Using Backup Sets
Using backup sets
Backup sets are used to allow one or more collections of files to backup at different times. For example, one backup set could be created for accounting data, and another backup set could be created for important data that changes daily. The important data might be backed up daily or even hourly, while the accounting data could be backed up at the end of the week.
What are backup sets?
Backup sets are actually a combination of three things. These three things are:
1) Selected directories – These are directories where all the files are selected under the directory. When the backup set is loaded, the directory is scanned and all the files under that directory are added to the backup set.
2) Individually selected files – Individual files selected are scanned, and if present, are added to the backup set.
3) Directories with filters – These directories have filters applied to them. When the backup set is loaded, the directory is scanned and any files matching the fiter(s) are added to the backup set.
Creating a new backup set
A new backup set can be created easily by running the Backup Set Wizard. The Backup Set Wizard can be executed by going to the "Configure backup sets" window and pressing the "Add…" button. Also, backup set properties can be viewed and backup sets can be removed using the "Configure backup sets" window.
Selecting the active backup set
- 63 -

The current backup set can be selected by pressing the "Backup Set" button above the tree view. This will display a list of available backup sets. When a specific backup set is selected, the corresponding file selection will be loaded automatically.
Adding files to a backup set
Once a backup set has been chosen, additional files and directories can be selected and/or filters can be applied to directories. Files and directories can be selected by clicking the appropriate checkboxes. The selections will be saved in the backup set automatically when a different backup set is selected, or when the application is closed.
Backing up a backup set
Backing up the current backup set can be accomplished by pressing the "Backup Now" button in the upper right hand corner of the "Backup" tab of the main application. Backup sets can also be triggered automatically using command-line options, or by using the tray control.
Scheduling a backup set
The Using Schedules section contains more information about advanced scheduling features for backup sets.
Related Topics
Backup Set Windows Backup Set Configuration
Backup sets allow specific sets of files to be identified for backup. The "Backup set configuration" window can be used to add, remove or modify the properties of a backup set. The current backup set can be selected pressing the "Backup Set…" button located above the tree view in the "Backup" tab of the main application. A list of all available backup sets will be displayed.
• Create shortcut button
- 64 -

This button displays the Create Backup Shortcut Wizard. This wizard allows a Windows shortcut to be created that will backup one or more backup sets.
• Backup set list
This list displays the current backup sets and their corresponding backup schedules. If no schedules exist for a particular backup set, no time will be shown.
• Add button
This button displays the Create Backup Set Wizard allowing new backup sets to be created.
• Remove button
This button removes a backup set from the list.
• Properties button
This button displays the properties of a backup set, allowing the name of the backup set modified and also allowing the statistics of the backup set to be viewed.
Related Topics
Backup Set Properties
This window displays the properties of a backup set. Also, the backup set name can be modified and a backup set shortcut can be created using this window.
• Backup set name
- 65 -

This is the name of the backup set. The name of the backup set can be modified by typing a new name in this field.
• Create shortcut button
This button displays the Create Backup Shortcut Wizard. This wizard allows a Windows shortcut to be created to backup one or more backup sets.
• Volumes in set
This is the number of different volumes (drives) that have some type of file or folder selection in the backup set. An example of a volume is "C:\"
• Files in set
This is the number of individually selected files in the backup set.
• Folders in set
This is the number of individually selected folders in the backup set.
• Folders with filters
This is the number of folders with filters applied to them in the backup set.
• First backup
This is the oldest available restore date for this backup set.
• Last backup
This is the most recent backup date for this backup set.
- 66 -

• Backup history
This list contains all of the backup dates for this backup set. Whenever a backup is performed for the backup set, the current backup date is added to this list. Dates are removed from this list based on the "restore window" which is configured on the server. Therefore, the oldest date in this list may not be the original first backup of the backup set.
Related Topics
Backup Set Wizard
Backup Set Wizard - Backup Set Name
The Backup Set Wizard is used to create a new backup set. A new backup set can be created from an empty backup set or can be inherited from existing backup sets.
• Backup Set Name
This field is the name of the backup set. This name is used to identify the backup set in the future.
Related Topics
Backup Set Wizard - Create Empty or Inherit
This window is used to create an empty backup set or inherit a new backup set from existing backup sets.
• Create an empty backup set
This option is used to create an empty backup set.
- 67 -

• Create a backup set based on existing backup sets
This option is used to create a backup set based on existing backup sets. Backup sets will be merged together to form a new backup set.
Related Topics
Backup Set Wizard - Summary Information
This window displays the summary information for a new backup set. This information should be reviewed for accuracy.
• Backup set name
This field is the name of the backup set that was entered in the Backup Set Name window.
• Number of volumes in set
This field is the number of different volumes that have one or more files or folders selected in the backup set. An example of a volume is "C:\"
• Number of files in set
This field is the number of individually selected files in the backup set.
• Number of folders in set
This field is the number of individually selected folders in the backup set.
• Number of folders with filters in set
- 68 -

This field is the number of folders with filters applied in the backup set.
If the information is correct, the "Finish" button can be pressed to create the backup set.
Related Topics
Backup Set Shortcut Wizard
Backup Set Shortcut Wizard - Shortcut Destination
The Backup Set Shortcut Wizard is used to create a Windows shortcut that will automatically backup one or more backup sets.
• Create a shortcut on my desktop
This option will create a shortcut on the desktop. The shortcut will appear automatically when the wizard has completed.
• Create a shortcut in my start menu
This option will create a shortcut in the start menu. The start menu is usually located in the lower left hand corner of the screen.
• Create a shortcut in a folder
This option will allow a folder to be chosen as the location for the shortcut. The folder name can be typed in specifically or the "Browse…" button can be pressed to browse for a specific folder.
Related Topics
- 69 -

Select Backup Sets
This window is used to select the backup sets to be used for the wizard. One or more backup sets can be selected by clicking on the checkboxes next to the backup set names.
• Available backup sets
This list contains the backup sets available for selection.
Related Topics
Backup Set Shortcut Wizard - Close Options
The shortcut can trigger a logoff or shutdown of the operating system after the backup has completed. The default option is to perform the backup and close the application.
• Perform a backup and close the application
This is the default option that will perform a backup and close the application when the backup has completed.
• Perform a backup and logoff the system
This option will perform a backup and logoff the system when the backup has completed.
• Perform a backup and shutdown the system
This option will perform a backup and shutdown the system when the backup has completed.
Related Topics
- 70 -

Backup Set Shortcut Wizard - Shortcut Description
The name of the shortcut has the same restrictions as a file name.
• Shortcut name
This field is the name of the shortcut. It is recommended that the shortcut name is descriptive, in order to indicate what specific backup sets are tied to this shortcut.
After the shortcut name has been entered, the "Finish" button can be pressed to create the shortcut.
Related Topics
Using Schedules Using Schedules
Using Schedules
Backups can be performed at specific intervals by using schedules and run at any time even when you are not logged into your system (Scheduler "Service" must be installed).
Even though there are many scheduling options, schedules can be easily created by using the Schedule Backup Wizard. The main application, scheduler service or the tray control must be running for the schedules to activate properly.
Creating a new schedule
A new schedule can be created by running the Schedule Backup Wizard. The Schedule Backup Wizard can be executed by going to the "Backup set schedules" window and pressing the "Add…" button. Also, schedule properties can be viewed and schedules can be removed using the "Backup set schedules" window.
Configuring schedules
- 71 -

Managing schedules is accomplished using the "Backup set schedules" window. The list on this window contains the current schedules, whether the schedule is enabled or disabled, and the time of the next backup. Schedules can be disabled by clicking the checkbox next to the schedule name. Once the schedule is disabled, it will not trigger any backups. Schedule can be removed by selecting the schedule and pressing the "Remove" button. The properties of a schedule can be viewed by pressing the "Properties" button.
Activating schedules
When a schedule becomes activated, it will immediately start a backup. If the main application is closed, the tray control will run the main application and the backup will start immediately. Once the backup has completed, the main application will close. The schedule has the option of displaying a window for 30 seconds, allowing a potential user on the system to block the backup from occurring.
TIP: While the "Scheduler Service" can not be installed on Windows NT, you can still schedule a backup to run on an NT system when logged out. Simply create a schedule using the Windows Task Scheduler that calls the backup client with the necessary command-line arguments (EX: backup.exe -bh)
Related Topics
Schedule Windows Backup Schedules
Backups can be performed at specific intervals by using schedules. The scheduling options are robust and allow for a vast array of scheduling possibilities.
• Schedule list
This list displays the current schedules, whether they are enabled or disabled, and the next activation time for each schedule. Schedules can be enabled or disabled by clicking on the checkbox next to the schedule name. If a schedule is disabled, it will not get activated for backup.
• Add button
- 72 -

This button displays the Schedule Backup Wizard allowing a new schedule to be created.
• Remove button
This button removes a schedule from the list.
• Properties button
This button displays the properties of a schedule.
Related Topics
Schedule Properties - General Tab
This window can be used to change a schedule name, select the backup sets to be used for a schedule, configure the advanced options, and view the schedule history.
• Backup schedule name
This is the name of the schedule. The name of the schedule can be modified by typing in a new name in this field.
• Backup sets used in this schedule
This option is used to select the backup sets that will be backed up when the schedule is activated.
• Always perform a full backup
- 73 -

This option will force the schedule to always perform a full backup. This means that even though particular files do not have the archive bit set, the files will be compressed and backed up anyway.
• Hide the application when this schedule is activated
This option will cause the application to become completely hidden when the schedule is activated. The user will not be aware the backup is executing.
• Request all other running applications to save
This option will cause a message to be sent to all running applications, requesting them to save their data. (This is accomplished by notifying all applications that the system is going to be shutting down soon, even though it may not be true.)
• Display 15 second notice to cancel backup
This option will cause a message to be displayed indicating that a schedule is about to started, and allows backup to be cancelled.
• Schedule history
This window displays the dates when the schedule was activated. Dates are added when the schedule is activated, and dates are removed based on the restore window configured on the server. Because some dates may have been removed, the oldest schedule activation date may not be the first time the schedule was originally activated.
Related Topics
Schedule Properties - Day Tab
This window is used to configure which days backups will occur.
• Daily backup
- 74 -

This option allows backups to be scheduled every weekday or every few days.
• Backup every weekday
This option will perform a backup on Monday, Tuesday, Wednesday, Thursday, and Friday.
• Backup every [number of days] days
This option will perform a backup every [number of days] days. For example, if the number of days is 2, a backup would be performed every other day.
• Weekly backup
This option allows backups to be scheduled on specific days of the week.
• Repeat every [number of weeks] week(s) on
This option allows you to specify when the schedule should repeat. For example, if the number of weeks is 2, a backup would occur every other week on the days specified.
• Sunday, Monday, Tuesday, Wednesday, Thursday, Friday, Saturday
This setting allows specific days of the week to be selected for backups to be performed.
• Monthly backup
This option allows specific days of the month to be selected for backups to be performed. For example, it allows for schedules like, "The [first] [weekday] of the month", or "The [last] [Friday] in the month."
• Day [day in month] of every [number months] month(s)
- 75 -

This option is used to select a specific day in the month for backup. The [day in month] setting is used to choose the day in the month, and the [number months] setting is used to select the "month repeat" value.
• The [place in month] [day in month] of every [number months] month(s)
The option is used to select an unspecific day in the month for backup. The [place in month] setting is used to select the "area" in the month for the backup (Ex. "First", "Second", "Third"). The [day in month] setting contains placeholders in the month (Ex. "Day", "Weekday", "Monday through Friday"). The [number of months] is used to select the "month repeat" value.
• Backup on Windows Shutdown/Logoff
This option is used to schedule a backup during a Windows shutdown or logoff.
• Backup on Windows Shutdown
If this option is set, the schedule will activate when Windows is shutdown. After the backup has completed, the system will be shutdown by the application. This option is not available on Windows. Applications running on Windows cannot detect the difference between a logoff and shutdown event.
• Backup on Windows Logoff
If this option is set, the schedule will be activated by a logoff from Windows™. After the backup has completed, the logoff will complete. Applications running on Windows cannot detect the difference between a logoff and shutdown event. On Windows, a logoff or shutdown event will trigger a logoff event.
Related Topics
Schedule Properties - Time Tab
- 76 -

This window is used to configure which times backups will occur.
• Perform one backup on the scheduled day
This option is used if only one backup is desired on the scheduled day.
• Backup at: [backup time]
This option is used to set the time that the backup should occur. The specific time can be filled in, or the spin button on the right can be used to move the time forward or backward.
• After this scheduled backup has completed, you can optionally log off, shutdown, or restart Windows.
Use these options to control whether a logoff, shutdown, or restart is performed after the scheduled backup has completed. These options are only available when a single backup time is being used.
• Don’t perform any action after scheduled backup
This option is used if a logoff, shutdown, or restart is not required after the scheduled backup has completed.
• Logoff windows after scheduled backup
This option is used to perform a logoff after the scheduled backup has completed.
• Shutdown windows after scheduled backup
This option is used to perform a shutdown after the scheduled backup has completed.
• Restart Windows after scheduled backup
- 77 -

This option is used to perform a restart of Windows after the scheduled backup has completed.
• Perform many backups on the scheduled day
This option is used if multiple backups are desired on the scheduled day.
• Repeat backup every [number hours] hour(s)
This option is used to set the number of hours between backups. The default is one, which will perform a backup every hour in the time range.
• between [start time] and [end time]
This option is used to set a specific time range for backups to occur. The [start time] is when the backups will start occurring. The [end time] is when the backups will stop occurring. The backups will repeat every [number hours] in the time range. The specific times can be filled in or the spin buttons on the right can be used to move the times forward or backward. If the time range is not set, the default time range is 24 hours starting at 12:00 midnight on the backup day.
Related Topics
Schedule Properties - Special Tab
This window is used to configure a single backup time that will execute only once.
A specific day in the month can be selected by pressing the dropdown button on the right of one of the controls. This will display a calendar.
• Use first special schedule
- 78 -

This option is used to configure a single day and time when the schedule should activate. After the schedule has activated using the first special schedule, the option will reset.
• Use second special schedule
This option is used to configure a single day and time when the schedule should activate. After the schedule has activated using the second special schedule, the option will reset.
• Use third special schedule
This option is used to configure a single day and time when the schedule should activate. After the schedule has activated using the third special schedule, the option will reset.
Related Topics
Schedule Backup Wizard
Schedule Backup Wizard - Schedule Name
The Schedule Backup Wizard is used to create a new schedule that will backup one or more backup sets at specific intervals.
• Backup Schedule Name
This field is the name of the backup schedule. This name is used to identify the backup schedule in the future.
Related Topics
Schedule Backup Wizard - Schedule Type
There are four types of schedules: daily, weekly, monthly and shutdown/logoff.
• Daily backup
- 79 -

This option allows backups to be scheduled every weekday or every few days.
• Weekly backup
This option allows backups to be scheduled to occur on specific days of the week.
• Monthly backup
This option allows specific days of the month to be selected for backups to be performed. For example, it allows for schedules like, "The [first] [weekday] of the month", or "The [last] [Friday] in the month."
• Backup on Windows Shutdown/Logoff
This option allows backups to be scheduled during a Windows shutdown or logoff. The shutdown option is not available on Windows. Applications running on Windows cannot detect the difference between a logoff and shutdown event.
Related Topics
Schedule Backup Wizard - Daily Backup Options
The daily backup options allow backups to be scheduled every weekday or every few days.
• Backup every weekday
This option will perform a backup on Monday, Tuesday, Wednesday, Thursday, and Friday.
• Backup every [number of days] days
- 80 -

This option will perform a backup every [number of days] days. For example, if the number of days is 2, a backup would be performed every other day.
Related Topics
Schedule Backup Wizard - Weekly Backup Options
The weekly backup options allow backups to be scheduled on specific days of the week.
• Repeat every [number of weeks] week(s) on
This option allows you to specify when the schedule should repeat. For example, if the number of weeks is 2, a backup would occur every other week on the days specified.
• Sunday, Monday, Tuesday, Wednesday, Thursday, Friday, Saturday
This setting allows specific days of the week to be selected for backups to be performed.
Related Topics
Schedule Backup Wizard - Monthly Backup Options The monthly backup options allow specific days of the month to be selected for backups to be performed.
• Day [day in month] of every [number months] month(s)
This option is used to select a specific day in the month for backup. The [day in month] setting is used to choose the day in the month, and the [number months] setting is used to select the "month repeat" value.
• The [place in month] [day in month] of every [number months] month(s)
- 81 -

The option is used to select an unspecific day in the month for backup. The [place in month] setting is used to select the "area" in the month for the backup (Ex. "First", "Second", "Third"). The [day in month] setting contains placeholders in the month (Ex. "Day", "Weekday", "Monday through Friday"). The [number of months] is used to select the "month repeat" value.
Related Topics
Schedule Backup Wizard - Shutdown/Logoff Backup Options
This Shutdown/Logoff options allow backups to be scheduled during a Windows shutdown or logoff.
• Backup on Windows Shutdown
If this option is set, the schedule will activate when Windows is shutdown. After the backup has completed, the system will be shutdown by the application. This option is not available on Windows. Applications running on Windows cannot detect the difference between a logoff and shutdown event.
• Backup on Windows Logoff
If this option is set, the schedule will be activated by a logoff from Windows™. After the backup has completed, the logoff will complete. Applications running on Windows cannot detect the difference between a logoff and shutdown event. On Windows, a logoff or shutdown event will trigger a logoff event.
Related Topics
Schedule Backup Wizard - Backup Time Type
After the backup day has been determined, a single backup can be configured on the scheduled day, or multiple backups can be configured on the scheduled day.
• Backup once on the backup day
- 82 -

This option is used to configure only one backup on the scheduled day.
• Backup multiple times on the backup day
This option is used to configure multiple backups on the scheduled day.
Related Topics
Schedule Backup Wizard - Single Backup Options
This window allows a single backup time to be scheduled in hours, minutes and seconds.
• Backup at: [backup time]
This option is used to set the time at which the backup should occur. The specific time can be filled in, or the spin button on the right can be used to move the time forward or backward.
• After this scheduled backup has completed, you can optionally log off, shutdown, or restart Windows.
Use these options to control whether a logoff, shutdown, or restart is performed after the scheduled backup has completed. These options are only available when a single backup time is being used.
• Don’t perform any action after scheduled backup
This option is used if a logoff, shutdown, or restart is not required after the scheduled backup has completed.
• Logoff windows after scheduled backup
This option is used to perform a logoff after the scheduled backup has completed.
- 83 -

• Shutdown windows after scheduled backup
This option is used to perform a shutdown after the scheduled backup has completed.
• Restart Windows after scheduled backup
This option is used to perform a restart of Windows after the scheduled backup has completed.
Related Topics
Schedule Backup Wizard - Multiple Backup Options
This window allows a time range and a repeat count to be configured for multiple backups.
• Repeat backup every [number hours] hour(s)
This option is used to set the number of hours between backups. The default is one, which will perform a backup every hour in the time range.
• between [start time] and [end time]
This option is used to set a specific time range for backups to occur. The [start time] is when the backups will start occurring. The [end time] is when the backups will stop occurring. The backups will repeat every [number hours] in the time range. The specific times can be filled in or the spin buttons on the right can be used to move the times forward or backward. If the time range is not set, the default time range is 24 hours starting at 12:00 midnight on the backup day.
Related Topics
- 84 -

Schedule Backup Wizard - Advanced Options
This window allows advanced options to be set for special scheduling properties.
• Always perform a full backup
This option will force the schedule to always perform a full backup. This means that even though particular files do not have the archive bit set, the files will be compressed and backed up anyway.
• Hide the application when this schedule is activated
This option will cause the application to become completely hidden when the schedule is activated. The user will not be aware the backup is executing.
• Request all other running applications to save
If option will cause a message to be sent to all running applications, requesting them to save their data. (This is accomplished by notifying all applications that the system is going to be shutting down soon, even though it may not be true.)
• Display 15 second notice to cancel backup
This option will cause a message to be displayed indicating that a schedule is about to started, and allows backup to be cancelled.
Related Topics
Schedule Backup Wizard - Summary Information
This window shows the summary information for the new schedule. This information should be reviewed for accuracy. If the information is correct, the "Finish" button can be pressed to create the schedule.
- 85 -

• Backup schedule name
This field is the name entered at the beginning of the wizard. This name will be used to identify the schedule in the future.
• Number of backup sets in schedule
This field is the number of backup sets that will be backed up when the schedule is activated.
• Schedule type
This field is the schedule type, which can be one of the following values: "Daily", "Weekly", "Monthly" or "Shutdown/Logoff".
• Backup time type
This field indicates whether the schedule is set to backup once or multiple times on each backup day.
• Backup time
This field is the backup time if only one backup is configured for each scheduled day.
• Backup Window
This field is the backup time "window" if multiple backups are configured for each scheduled day.
• Next Backup
This field is the next backup time for this schedule.
- 86 -

Related Topics
Using Filters Using Filters
A filter consists of a collection of file types and an action. The actions for filters are "Include" and "Exclude".
Filters are used to include and exclude files from your backup set. Filters are applied to directories and affect all subordinate directories (Note: You can not use a filter to include or exclude folders) . . A single filter can be applied to multiple directories, and directories can contain more than one filter. Whenever a backup is performed, the filters are evaluated and files are included and excluded based on the filters applied.
Filters are managed using the "Filter list" window. A list of directories containing filters is managed using the "Directories with Filters"" window. There are some pre-defined filters installed with the Backup Client application, and additional filters can be created easily with the Add Filter Wizard.
Creating a New Filter
A new filter can be created by running the Add Filter Wizard. The Filter Wizard can be executed by going to the "Filter list" window and pressing the "Add…" button. A filter can also be quickly created by right-clicking on a folder, selecting "Apply Filter", then "New Filter…".
TIP: Right-clicking on a folder is a convenient way to create a filter because the wizard automatically fills in the path for you.
Deleting a Filter
The Remove button on the "Filter list" window can be used to permanently remove a filter from the list. Files or directories that were affected by the filter will be cleared from the backup set.
Modifying an Existing Filter
- 87 -

The properties of a filter can be modified at any time by pressing the Properties button on the "Filter list" window. The properties of a filter include the filter name, whether it’s an include or exclude filter, and the file types that are part of the filter. If the filter is currently applied to one or more directories, the appropriate modifications will take place immediately after pressing "OK" in the "Filter list" window.
Adding a Filter to a Directory
Adding a filter to a directory can be accomplished in one of three different ways:
The first method is to use the Add Filter to Directory Wizard. This wizard can be launched by pressing the Add button on the "Directories with Filters" tab in the "Filter Configuration" window.
The second method is to right-click on a directory, select "Apply Filter", and then select the filter from the list displayed. If there is already a filter on the directory, it will have a check next to the filter name.
The third method is to view the properties of the directory by selecting "File", and then "Properties". The properties of a directory can also be viewed by using a right mouse click. The "Directory properties" window contains a list of filters with checks next to any filters that are already applied. A new filter can be added to the directory by clicking on the box next to the filter name.
Removing a Filter from a Directory
Removing a filter from a directory can be accomplished in one of three different ways:
The first method is to delete the directory from the "Directories with filters" list on the "Directories with Filters" tab. This will delete all the filters from the directory at one time.
The second method is to right-click on a directory with a filter, select "Apply Filter", and then select the filter with a check next to its name. This will remove the filter from the directory.
The third method is to view the properties of the directory by selecting "File", and then "Properties". The properties of a directory can also be viewed using a right mouse click. The "Directory properties" window contains a list of filters with checks next to any filters that are
- 88 -

already applied. A filter can be removed from the directory by clicking on the box next to the filter name.
Related Topics
Using Quick Select
The quick select feature is available under the "Edit" dropdown menu after clicking or right-clicking on a directory.
Filters are used in the "Quick select" feature to add or remove files from a backup set. Using a filter in "Quick select" is different from applying a filter to a directory. If you apply a filter to a directory, the filter stays applied to the directory, and then every time a backup performed, the filter is re-evaluated to include or exclude any new files under that directory. Performing a "Quick select" action adds or removes files one time only. The files that are included will be saved in your backup set, but if any new files of the same file type are created under the directory, they will not be automatically added into the backup set.
Files included using the "Quick select" feature will have red checks next to them as opposed to files included using a filter, which will have blue checks.
Related Topics
Sharing Filters with Other Backup Users
You can create filters and give them to other people. After you create a filter using the Add Filter Wizard and close the Backup Client application, a new file will be created in the "Filters" directory under the Backup Client install path. The file name of the filter will be the same name you gave the filter when you originally created it. The file extension will be ".fil". If you put this filter in someone else’s "Filters" directory on their system, they can use the filter also.
NOTE: Before putting a filter file into someone else’s "Filter" directory, make sure to close the Backup Client application on the receiving end of the transfer. If you do not close the application beforehand, the Backup Client will not load the filter.
Related Topics
- 89 -

Filter Windows Filter List Tab
This window is used to configure filters in the Backup Client. Filters can be added, removed, and modified.
• Filter List
The filter list contains the current list of configured filters in the Backup Client. The icon next to the filter name contains a small plus or minus indicating the type of the filter. If a plus is present, the filter includes files. If a minus is present, the filter excludes files. The filter list also displays how many file types are configured for each filter, and how many folders currently have the particular filter applied to them.
• Add button
The Add button will launch the Add Filter Wizard. The Add Filter Wizard will guide you through the steps to create a filter. Once this filter is created, it can be applied to any folder you choose.
• Remove button
The Remove button will delete a filter from the Backup Client application. If a filter is deleted, all folders that contained the filter will be adjusted accordingly.
• Properties button
The Properties button will display the properties of the filter and allows the filter information to be modified.
Related Topics
Directories with Filters Tab This window is used to configure filters on directories in the Backup Client. Filters can be added or removed from folders.
- 90 -

• Directories with Filters List
The "Directories with Filters List" contains a list of directories that have filters applied to them. The icon next to the directory name contains a small plus, a small minus, or both in the yellow folder icon. If only a plus is present, it means that all the filters applied to this directory are including files in the directory. If only a minus is present, it means that all the filters applied to this directory are excluding files in the directory. If both a plus and minus are present, it means that there are filters that are including and excluding files in the directory. The filter list also displays how many filters are applied on a particular directory.
• Add button
The Add button will launch the Add Filter To Directory Wizard. The "Add Filter To Directory" wizard will guide the user through the steps to add one or more filters to a directory.
• Remove button
The Remove button will delete any and all filters applied to a directory. If filters are deleted from a directory, the backup file selection will be adjusted accordingly.
• Properties button
The Properties button will display the properties of the directory and allows the filters applied on that directory to be modified.
Related Topics
Filter Properties
Filter Properties Tab
This window is used to configure the general options of a filter.
• Filter name
- 91 -

This field is the name used to identify the filter being used by the Backup Client. This name should be a few words that describe the type of filter. An example of a filter name might be, "Include Important Data".
• Include / Exclude Filter
These options are used to define how the filter works. In order to add file types into the backup set, the "Include Filter" option should be selected. In order to remove certain file types from the backup set, the "Exclude Filter" option should be selected. These two options work in conjunction with the "File Types" tab, which is used to include or exclude file types under a particular folder where a filter is applied.
• Number of types in this filter
This field indicates how many file types are included as part of the filter. The file types that are included or excluded can be modified using the "File Types" tab.
Related Topics
File Type Selection Tab
This window is used to include or exclude file types for a filter. The list of available file types is displayed on the left-hand side. The list of included or excluded file types is displayed on the right. By selecting a file type entry, information pertaining to that file type will be displayed under the file type list. The displayed information includes an icon, a registered name for the file type, and the file type itself.
• List of types
The "List of types" contains a list of icons and file type descriptions. This list should be used to select types to move into the Include or Exclude list on the right. If an entry is selected in the "List of types", file type information will be displayed below the list. Entries can be moved from this list into the "Included/Excluded types" list by selecting one or more file types and then pressing either the "Include >>" or "Exclude >>" button depending on whether an include filter or an exclude filter is being created or modified. There are also shortcuts for moving file types from one list to another. The file type can be double-clicked, or one or more file types can be selected using the [CTRL] and [SHIFT] keys before pressing the "Include >>" or "Exclude >>" button.
- 92 -

• Included/Excluded types list
The "Included/Excluded types" list of types contains a list of icons and file type descriptions. This list should be used to receive types from the "List of types" list on the left. If an entry is selected in the "Included/Excluded types" list, file type information will be displayed below the list. Entries can be moved from this list into the "List of types" by selecting one or more file types and pressing the "<< Remove" button. There are also shortcuts for moving file types from one list to another. The file type can be double-clicked, or one or more file types can be selected using the [CTRL] and [SHIFT] keys before pressing the "Include >>" or "Exclude >>" button.
• View by extension/View by types button
This button will toggle the "List of types" and the "Included/Excluded types" list to display the actual file type extensions instead of the file type descriptions.
• Include/Exclude button
This button will move one or more file types from the "List of types" to the "Included/Excluded types" list.
• Remove button
This button will move one or more file types from the "Included/Excluded types" list to the "List of types".
• Add Type button
This button will display the "Add File Type" window. This window will allow specific file types to be typed in. The file type that was entered will then be added to the "Included/Excluded types" list.
• Include/Exclude all file types checkbox
This option is used to include all available file types for an "Include filter" or to exclude all available file types for an "Exclude filter".
- 93 -

Related Topics
Wildcard Tab
You can use wildcards to match specific groups of files. Any number of wildcards can be specified in a filter. Examples of wildcard specifications are the following: "a*.*" - To select all file names starting with the letter 'a', "a*.txt" - To select all text files starting with the letter 'a'.
• Add button
This button displays the Add Wildcard window, which allows you to specify a new wildcard entry.
• Remove button
This button deletes the selected wildcard from the list.
• Remove All button
This button deletes all the wildcards from the list
To modify an existing wildcard, double click on the wildcard entry to edit it directly.
Related Topics
Add Wildcard
This window is used to add a new wildcard. You can use wildcards to match specific groups of files. Any number of wildcards can be specified in a filter. Examples of wildcard specifications are the following:
- 94 -

"a*.*" - To select all file names starting with the letter 'a', "a*.txt" - To select all text files starting with the letter 'a'.
• Wildcard
Enter the new wildcard entry into this field. Refer to the wildcard usage for the proper syntax.
Wildcard Usage
* Match any sequence of characters, zero or more.
? Match any single character.
\ Suppresses syntactic significance of a special character.
[SET] Matches any character in the specified SET.
[^SET] Matches any character not in the specified SET.
Note: Special characters include the following:
[ ] * ? ! ^ - \
A SET is composed of characters or ranges; a range looks like ‘character hyphen character’ (as in 0-9 or A-Z).
Related Topics
Add Filter Wizard
Add Filter Wizard - Filter Name Window
This window is the first page of the filter wizard. The filter wizard allows filters to be created for use in selecting and unselecting files.
• Filter name
- 95 -

This field is the filter name. It is recommended that this name be a few words that describe what the filter does. For example, a filter name might be, "Select my important files". The filter can then be configured to include any important document types.
Related Topics
Add Filter Wizard - Select Filter Directory Window
This window allows a directory to be specified for filter application. When a filter is applied to a directory, the directory is traversed downward to include or exclude files on all subdirectories.
• Directory or volume
This field is the directory where the filter(s) should be applied.
• View all registered file types on the system/ Scan for file types under the filter directory
This option is displayed in the "Add Filter Wizard" but is hidden in the "Add Filter to Directory Wizard".
Selecting file types to create a filter can sometimes be a tedious process. There are usually over 200 registered file types on a typical Windows system. Therefore, the "Scan for file types…" option can be selected to allow the Backup Client to scan for file types under the directory where the filter is being applied. This will reduce the number of file types that are available to choose from later in the "Create Filter Wizard". If it is desirable to view all of the registered file types for selection, the "View all registered file types…" option can be selected.
Related Topics
Add Filter Wizard - Select Include/Exclude Filter Window
This window is used to specify whether the filter being created is an include or exclude filter.
- 96 -

• Include file types into my backup set
This option indicates that files of specific types will be added into the backup set.
• Exclude file types from my backup set
This option indicates that files of specific types will be removed from the backup set.
Related Topics
Add File Type Window
This window is used to add a custom file type into the include/exclude list. Also, if it is difficult to locate a particular file type in the "List of types" list on the "Select File Types" window, this window can be used to quickly enter the file type.
• File type:
This field is used to enter the file type to be included or excluded. If there is an icon and file type description associated with the file type that is entered, it will be displayed in the "File Type Information" box. After the file type has been entered, the "Enter" key or the "OK" button can be pressed to leave the window.
Related Topics
Add Filter Wizard - Add Wildcard
You can use wildcards to match specific groups of files. Any number of wildcards can be specified in a filter. Examples of wildcard specifications are the following: "a*.*" - To select all file names starting with the letter 'a', "a*.txt" - To select all text files starting with the letter 'a'.
- 97 -

• Add button
This button displays the Add Wildcard window, which allows you to specify a new wildcard entry.
• Remove button
This button deletes the selected wildcard from the list.
• Remove All button
This button deletes all the wildcards from the list
To modify an existing wildcard, double click on the wildcard entry to edit it directly.
Related Topics
Scan System Window
This window displays all of the included or excluded files resulting from filters being applied to a particular directory. In other words, it displays the outcome of one or more filters applied to a directory.
• File List
The file list contains individual files that have been included or excluded using a filter. Files included by a filter will be marked with a blue check, and excluded files will be marked with a thin gray bar. An entry in the file list can be double-clicked to view the file’s properties.
• Matched Files
- 98 -

This field is the number of files that are being included or excluded in the current directory.
• Total Size
This field is the total size of the included and excluded files.
• Stop Scan button
This button will stop the file scan and allow the window to be exited.
Related Topics
Add Filter Wizard - Add Filter Summary Information Window
This window displays the properties of the filter that was created.
• Directory or volume of filter
This field is the directory where the filter will be applied.
• Filter name
This field is the name of the filter previously entered in the wizard.
• Filter type
This field is the filter type that was created.
• Number of types specified
- 99 -

This field is the number of file types that were selected for the filter.
• Number of files matching filter
This field is the number of files included or excluded based on the results of the "Scan System" window.
• Size of files matching filter
This field is the total size of files included or excluded based on the results of the "Scan System" window.
Related Topics
Add Filter to Directory Wizard
Apply Filter Wizard Introduction
This window outlines the steps that are required to complete the "Add Filter to Directory Wizard".
The four steps are:
1. Selecting a directory for filter application.
2. Selecting which filter(s) will be applied to this directory.
3. Viewing the files affected by the filter(s).
4. Applying the filter(s) to the directory.
- 100 -

Related Topics
Select Filters Window
This window allows filters, which will be applied to the current directory, to be selected. If there are filters that were previously applied to the directory, they will already have checks next to their names.
• Available filters
This list contains of all the configured filters. A filter can be added to the directory by clicking the checkbox next to the "funnel" icon.
• View filter properties button
This button will display the properties of the currently selected filter.
Related Topics
Add Filter on Directory Summary Information Window
This window displays the filters that have been applied to a directory.
• Directory or volume of filter(s)
This field is the directory where the filter(s) is to be applied.
• Number of filters applied
This field is the number of filters that were selected for this directory.
- 101 -

• Number of types specified for inclusion
This field is the number of file types that were specified for inclusion. If more than one include filter was selected, this will be the total number of all the types in all the included filters selected.
• Number of types specified for exclusion
This field is the number of file types that were specified for exclusion. If more than one exclude filter was selected, this will be the total number of all the types in all the exclude filters selected.
• Number of files matching filter
This field is the number of files included or excluded based on the results of the "Scan System" window.
• Size of files matching filter
This field is the total size of files included or excluded based on the results of the "Scan System" window.
Related Topics
Miscellaneous Tips & Tricks
Drag and Drop file selection
You can quickly select files and folders simply by dragging them from the Windows desktop, Windows explorer, etc and dropping them onto the backup client
Performing a backup on NT while logged out
- 102 -

While the "Scheduler Service" can not be installed on Windows NT, you can still schedule a backup to run on an NT system when logged out. Simply create a schedule using the Windows Task Scheduler that calls the backup client with the necessary command-line arguments (EX: backup.exe -bh). Refer to the link below for more details on how to use the command-line feature.
Command-line Options
The Backup Client command-line option of -b will cause the application to immediately perform a backup. When the backup has completed, the program will exit. This is useful if a scheduling application other than the one supplied with the Backup Client is being used.
Backup CPU Usage
The Backup Client can cause the CPU of a system to be heavily used. If the application is running on an older system, the system may slow down to the point where it seems unusable. If this occurs, the "CPU Utilization" option on the "Backup" tab in the Backup Configuration can be changed to "Lowest" or "On Idle". This will slow down the backup process and allow the system to perform more normally.
Multiple users backing up to the same account
Multiple users can backup to the same logon account as long as each user has a different computer name. (The computer name can be found by right-clicking "My Computer", selecting "Properties, and clicking on the "Computer Name" tab) For example, this feature might be useful if a user backs up files from a computer at work, and then dials into the same system from home to backup a home computer. Either computer can restore the information from both backups by using the "Get Volume List From Server" command in the Restore tab. This will display all available volumes for restore (i.e. the home computer and the work computer volumes). For security purposes, each system backing up to a single account can use a unique secret key for file encryption.
Sharing Filters with Other Backup Users
Related Topics
- 103 -

Backup File Types and Descriptions
File Types created and used:
Backup Database File ( .bdb )
The backup database contains your backup sets, schedules, tools, and filtered folders.
Volume Database File ( .vdb )
The volume database file holds the list of files that have been backed up for a particular volume.
Compressed or FastBIT backup files ( _filename.ext_ )
Files that have an underscore before their name, and an underscore after their extension are stored in a compressed format. These files will be present in the local cache, and may also represent files that are waiting to be transmitted to the Backup Server.
Backup Client file descriptions:
AutoUp#.exe - Auto upgrade application
Backup.exe - Main application Backup.bdb - Backup client database
Backup.spl - Splash screen file
Backup.hlp - On-line help Backup.cnt - On-line help table of contents
BackupClientSvc.exe - Service for Scheduler (Windows XP, 2000, and 2003 only)
CompressedFileTypes.txt - File types (i.e. extensions)
Expbuild.dll - FastBIT backup module English.* - Language files
Dutch.* - Language files
French.* - Language files
- 104 -

German.* - Language files
Spanish.* - Language files
Microsoft Common Control Update.exe – Used to update some 98SE and NT systems
Notify.exe - Service notification dialog application Patchw32.dll - FastBIT apply module for Auto upgrade
Secure.dll - Encryption module SvcInst.exe - Service Install/Uninstall (Windows XP, 2000, and 2003 only) TrayControl.exe - System tray application Winslc.dll - SOCKS4, SOCKS5 firewall support module
Uninstall.exe - Uninstall application Uninst.isu - Uninstall log file
Support and Contact Information
For support and contact information on the Backup Client, please see the About Box. The About Box can be viewed by running the Backup Client and selecting "About…" under the "Help" menu.
Customize Tools
This window is used to create new "tools". Tools can be setup to execute before and after a backup or restore. Tools are also accessible from the main application and tray control under the "Tools" dropdown.
A new tool can be added by pressing the "Add" button and filling in the fields at the bottom of the screen. After the appropriate information has been entered for a new tool, another tool can be added by pressing the "Add" button, or the window can be exited by pressing the "OK" button.
• Menu Text
This field is the menu text that the main application will display to reference the tool. This text is also displayed when configuring tools to execute before or after a backup or restore.
• Add button
- 105 -

The "Add" button is used to a add a new tool. After the appropriate information has been entered for the new tool, another tool can be added by pressing the "Add" button, or the window can be exited by pressing the "OK" button.
• Command
This field is the actual command executed by the application when the tool is activated. This entry should be the .exe or .bat file used to execute the tool.
• Arguments
This field is the list of command line arguments for the application specified in the "Command" field. If there are no command line arguments, this field should be left blank.
• Initial Directory
This field is the directory from which the command should be executed.
• Available tools
This list contains the currently configured tools. A tool can be modified by selecting the tool and updating the fields at the bottom of the screen. A new tool can be added by pressing the "Add" button. A tool can be removed by selecting the tool and pressing the "Remove" button.
• Move Up button
This button is used to control the order in which the tools are displayed. A tool can be moved up to a higher position in the list by pressing the "Move Up" button.
• Move Down button
This button is used to control the order in which the tools are displayed. A tool can be moved down to a lower position in the list by pressing the "Move Down" button.
- 106 -

• Remove button
The "Remove" button is used to remove a tool. A tool is removed by selecting the tool and then pressing the "Remove" button.
Related Topics
Toolbars
This window is used to view all available toolbars and modify the toolbar options. Toolbars can be displayed or hidden by clicking on the checkboxes next to the toolbar names.
• Toolbars
This list contains the available toolbars that can be displayed. The "Menu bar" refers to the bar of dropdown menus.
• Toolbar name
If a custom toolbar has been created, the toolbar name can be modified in this field.
• Show Tooltips
This option is used to display "tooltips" when the mouse is positioned over a particular toolbar button.
• Cool Look
This option is used to display the flat toolbar look. If the option is off, the older style toolbar display will be used.
- 107 -

• Large Buttons
This option is used to display large toolbar buttons.
• New button
This option is used to create a new toolbar. Buttons and menu commands can be placed in a new toolbar by dragging and dropping the desired items into the toolbar.
• Customize button
This option will launch a window that allows the current toolbar settings to be modified. For example, which toolbars are displayed can be modified, existing toolbars can be modified and new toolbars can be created. Buttons and menu commands can be placed into a toolbar by dragging and dropping the desired items into the toolbar.
• Reset button
This option will reset a standard toolbar to its original state if it has been modified.
Related Topics
New Toolbar Window
This window is used to enter the new toolbar name. After the new toolbar has been created, buttons and menu commands can be placed into the new toolbar by dragging and dropping the desired items into the toolbar.
Related Topics
Toolbars Tab - Customize Toolbars
- 108 -

This window is used to view all available toolbars and modify the toolbar options. Toolbars can be displayed or hidden by clicking on the checkboxes next to the toolbar names.
• Toolbars
This list contains the available toolbars that can be displayed. The "Menu bar" refers to the bar of dropdown menus.
• Toolbar name
If a custom toolbar has been created, the toolbar name can be modified in this field.
• Show Tooltips
This option is used to display "tooltips" when the mouse is positioned over a particular toolbar button.
• Cool Look
This option is used to display the flat toolbar look. If the option is off, the older style toolbar display will be used.
• Large Buttons
This option is used to display large toolbar buttons.
• New button
This option is used to create a new toolbar. Buttons and menu commands can be placed in a new toolbar by dragging and dropping the desired items into the toolbar.
• Reset button
- 109 -

This option will reset a standard toolbar to its original state if it has been modified.
Related Topics
Commands Tab - Customize Toolbar
This window is used to drag and drop buttons and menu commands to the available toolbars in the application. This allows for toolbars and menu commands to be customized.
• Categories
This list contains the default toolbars. The toolbar buttons associated with each toolbar are displayed on the right under the "Buttons" section.
• Buttons
The buttons contained in this section can be dragged and dropped into the toolbars displayed in the application. A description of the command associated with a particular toolbar button can be viewed by clicking on the toolbar button.
• Description
This field contains the description of the currently selected toolbar button.
Related Topics
- 110 -

Index
A Add File Type Window.................................................................................................................. 96 Add Filter on Directory Summary Information Window............................................................. 100 Add Filter Wizard - Add Filter Summary Information Window.................................................... 98 Add Filter Wizard - Add Wildcard................................................................................................. 96 Add Filter Wizard - Filter Name Window ..................................................................................... 94 Add Filter Wizard - Select Filter Directory Window..................................................................... 95 Add Filter Wizard - Select Include/Exclude Filter Window .......................................................... 95 Add Wildcard................................................................................................................................. 93 Adding a filter to a directory .......................................................................................................... 89 Adding filters ................................................................................................................................. 89 Advanced FastBIT Options............................................................................................................ 29 Advanced Option Tab .................................................................................................................... 30 Apply Filter Wizard Introduction................................................................................................... 99 Automated Backups ....................................................................................................................... 42
B Backup ..............................................................................................................35, 36, 37, 38, 43, 44 Backup Client System Requirements ............................................................................................... 6 Backup Client System Tray Program............................................................................................. 39 Backup file descriptions ............................................................................................................... 103 Backup File Properties ................................................................................................................... 49 Backup file types.......................................................................................................................... 103 Backup File Types and Descriptions............................................................................................ 103 Backup Folder Properties ............................................................................................................... 51 Backup Option Tab ........................................................................................................................ 27 Backup Options.............................................................................................................................. 23 Backup Schedules .......................................................................................................................... 71 Backup Set Configuration .............................................................................................................. 63 Backup Set Properties .................................................................................................................... 64 Backup Set Shortcut Wizard - Close Options ................................................................................ 69 Backup Set Shortcut Wizard - Shortcut Description ...................................................................... 70 Backup Set Shortcut Wizard - Shortcut Destination ...................................................................... 68 Backup Set Wizard - Backup Set Name......................................................................................... 66 Backup Set Wizard - Create Empty or Inherit................................................................................ 66 Backup Set Wizard - Summary Information .................................................................................. 67 Backup Sets...............................................................................................................................63, 64 using..........................................................................................................................................62, 63 Backup Sets Option Tab................................................................................................................. 26 Backup/Restore Progress Window................................................................................................. 53
C Command Line Options ................................................................................................................. 41 Commands Tab - Customize Toolbar .......................................................................................... 109 Compression Speed........................................................................................................................ 27 Configure filters .............................................................................................................................................. 89 Confirm File Replace Window ...................................................................................................... 60
- 111 -

Connecting Through a Firewall or Proxy......................................................................................... 9 Connection Option Tab .................................................................................................................. 14 CPU utilization............................................................................................................................... 27 Customize Tools........................................................................................................................... 104
D Deleteing filters.............................................................................................................................. 89 Destination Option Tab .................................................................................................................. 12 Dial-Up Networking..................................................................................................................15, 16 Directories with Filters Tab............................................................................................................ 89
E Events Manager.............................................................................................................................. 47 Example of the Backup Process ....................................................................................................... 4
F File descriptions ........................................................................................................................... 103 File lists Backup ........................................................................................................................................... 43 Restore ........................................................................................................................................... 43 File selection viewing........................................................................................................................................... 46 File selection options...................................................................................................................... 23 File Type Selection Tab ................................................................................................................. 91 File types ...................................................................................................................................... 103 Filter List Tab................................................................................................................................. 89 Filter properties .............................................................................................................................. 90 Filter Properties Tab....................................................................................................................... 90 Filters using..........................................................................................................................................86, 87 Firewall Settings............................................................................................................................. 14
G General Option Tab........................................................................................................................ 23 Getting Started ..........................................................................................................................36, 37 Getting Started Wizard - All Done................................................................................................. 12 Getting Started Wizard - Backup Server Authentication ................................................................. 8 Getting Started Wizard - Backup Server Location........................................................................... 7 Getting Started Wizard - Backup Server Username and Password.................................................. 8 Getting Started Wizard - Backup Sets............................................................................................ 10 Getting Started Wizard - Connecting to the Backup Server............................................................. 8 Getting Started Wizard - Introduction.............................................................................................. 7 Getting Started Wizard - Schedules ............................................................................................... 11 Getting Started Wizard - Secret Encryption Key ........................................................................... 11 Getting Started Wizard - Set Secret Encryption Key ..................................................................... 11 Getting Started Wizard - Test Connection to the Backup Server ..................................................... 9
I Installing the Software ..................................................................................................................... 6 Interface ....................................................................................................................................38, 44 Introduction to the Backup Client .................................................................................................... 4
L Log files ......................................................................................................................................... 48
- 112 -

Logs................................................................................................................................................ 35 Logs Option Tab ............................................................................................................................ 22
M Mail Option Tab............................................................................................................................. 31 Manager Overdue Events .............................................................................................................................. 48 Modifying filters ............................................................................................................................ 89
N New Toolbar Window.................................................................................................................. 107 Normal Backup parameters............................................................................................................ 12
O Options Advanced ....................................................................................................................................... 30 Backup ................................................................................................................................27, 28, 29 Connection ................................................................................................................................15, 16 Destination ..................................................................................................................................... 12 General ........................................................................................................................................... 23 Other .............................................................................................................................................. 22 Overdue Events Manager ............................................................................................................... 47 Overview of a FastBIT Backup........................................................................................................ 5
P Password verificaion to change secret key ..................................................................................................... 18 Password Verification Window for Secret Key ............................................................................. 18 Patch backup options...................................................................................................................... 27 Perform upgrade............................................................................................................................. 23 Performing a Backup...................................................................................................................... 43 Performing a Restore...................................................................................................................... 53 Properties Backup Sets.................................................................................................................................... 65 Schedule Day Tab.......................................................................................................................................... 73 General Tab.................................................................................................................................... 72 Special Tab..................................................................................................................................... 77 Time Tab ........................................................................................................................................ 75
Q Query Secret Key Window ............................................................................................................ 61 Quick Select using............................................................................................................................................... 88
R Removing a filter from a directory................................................................................................. 89 Restore ..........................................................................................................................36, 38, 53, 54 Restore File Properties ................................................................................................................... 57 Restore Folder Properties ............................................................................................................... 58 Restore To Location Window ........................................................................................................ 59 Right-click Functionality................................................................................................................ 44 Backup ........................................................................................................................................... 45 Restore ........................................................................................................................................... 56
- 113 -

Running the Software..................................................................................................................... 35
S Saving log files............................................................................................................................... 22 Saving the full backup.................................................................................................................... 30 Scan System During File Selection ................................................................................................ 52 Scan System Window .................................................................................................................... 97 Schedule Backup Wizard - Advanced Options .............................................................................. 84 Schedule Backup Wizard - Backup Time Type ............................................................................. 81 Schedule Backup Wizard - Daily Backup Options ........................................................................ 79 Schedule Backup Wizard - Logoff/Shutdown Backup Options ..................................................... 81 Schedule Backup Wizard - Monthly Backup Options.................................................................... 80 Schedule Backup Wizard - Multiple Backup Options.................................................................... 83 Schedule Backup Wizard - Schedule Name................................................................................... 78 Schedule Backup Wizard - Schedule Type .................................................................................... 78 Schedule Backup Wizard - Shutdown/Logoff Backup Options ..................................................... 81 Schedule Backup Wizard - Single Backup Options ....................................................................... 82 Schedule Backup Wizard - Summary Information ........................................................................ 84 Schedule Backup Wizard - Weekly Backup Options..................................................................... 80 Schedule Properties - Day Tab....................................................................................................... 73 Schedule Properties - General Tab................................................................................................. 72 Schedule Properties - Special Tab.................................................................................................. 77 Schedule Properties - Time Tab ..................................................................................................... 75 Scheduled Backups ........................................................................................................................ 41 Scheduler........................................................................................................................................ 41 Schedules ....................................................................................................................................... 71 using..........................................................................................................................................70, 71 Secret Key query on invalid key....................................................................................................................... 61 Secret Key Configuration............................................................................................................... 19 Security Options Tab...................................................................................................................... 17 Select Backup Sets ......................................................................................................................... 69 Select Filters Window .................................................................................................................. 100 Selected Files Dialog...................................................................................................................... 46 Selecting files and folders .............................................................................................................. 39 Selection Option Tab...................................................................................................................... 20 Server Name................................................................................................................................... 12 Sharing filters .............................................................................................................................................. 88 Sharing Filters with Other Backup Users....................................................................................... 88 Sharing filters with other users....................................................................................................... 88 Simulate Mode parameters............................................................................................................. 12 Support and Contact Information................................................................................................. 104 System requirements ........................................................................................................................ 6 System Tray ................................................................................................................................... 40
T Task Bar ....................................................................................................................................40, 41 Temporary patch work files ........................................................................................................... 30 The User Interface.......................................................................................................................... 38 Tips & Tricks ............................................................................................................................... 101 Toolbar customize ..................................................................................................................................... 109 Toolbars ................................................................................................................................106, 107 customize ..................................................................................................................................... 107
- 114 -

Toolbars Tab - Customize Toolbars............................................................................................. 107 Tools customize ..................................................................................................................................... 104 Tools Tab ....................................................................................................................................... 34 Tray Control ..............................................................................................................................40, 41
U Username and password................................................................................................................. 12 Using Backup Sets ......................................................................................................................... 62 Using Filters................................................................................................................................... 86 Using Quick Select......................................................................................................................... 88 Using Schedules ............................................................................................................................. 70
V Version upgrades............................................................................................................................ 22 Viewing selected backup files........................................................................................................ 46 Viewing selected restore files ........................................................................................................ 46 Viewing the Log Files .................................................................................................................... 48 Viewing the Selected File Lists...................................................................................................... 43
W Wildcard Tab.................................................................................................................................. 93 Wizard Add Backup Set Select Backup Sets ......................................................................................................................... 69 Add Filter Filter Name Window...................................................................................................................... 94 Select Filter Directory .................................................................................................................... 95 Set Include/Exclude Filter Window ............................................................................................... 95 Summary Information Window ..................................................................................................... 98 Backup Set Backup Set Name........................................................................................................................... 66 Create Empty or Inherit.................................................................................................................. 66 Summary Information .................................................................................................................... 67 Backup Set Shortcut Close Options................................................................................................................................. 69 Shortcut Description....................................................................................................................... 70 Shortcut Destination....................................................................................................................... 68 Getting Started All Done......................................................................................................................................... 12 Backup Server Authentication ......................................................................................................... 8 Backup Server Location................................................................................................................... 7 Backup Server Username and Password .......................................................................................... 8 Backup Sets.................................................................................................................................... 10 Connecting to the Backup Server..................................................................................................... 8 Introduction...................................................................................................................................... 7 Schedules ....................................................................................................................................... 11 Secret Encryption Key ................................................................................................................... 11 Set Secret Encryption Key ............................................................................................................. 11 Test Connection to the Backup Server ........................................................................................... 10 Schedule Backup Advanced Options.......................................................................................................................... 84 Backup Time Type......................................................................................................................... 81 Daily Backup Options .................................................................................................................... 79 Monthly Backup Options ............................................................................................................... 80
- 115 -

Multiple Backup Options ............................................................................................................... 83 Schedule Name .............................................................................................................................. 78 Schedule Type................................................................................................................................ 78 Shutdown/Logoff Backup Options................................................................................................. 81 Single Backup Options................................................................................................................... 82 Summary Information .................................................................................................................... 84 Weekly Backup Options ................................................................................................................ 80
- 116 -