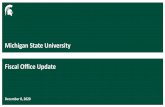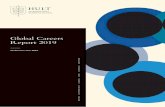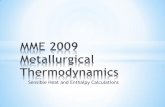Graduate Salary Increments User Guide
Transcript of Graduate Salary Increments User Guide

DDOE Licensure & Certification 29-Oct-21
Graduate Salary Increments User Guide
This user guide will detail the steps involved in applying for a Graduate Salary Increment.
Sections:
• Requirements
• Process Overview
• DEEDS 3.0 Access
• Apply for Salary Increment
• Application Data
• Personal Information Review
• Education
• Coursework
o Add Coursework
• Criminal Affirmation
• Application Submission
• Application Tracker
• View Salary Increments
• District of Charter Office Application Approval
• Licensure & Certifications Team Application Approval
• Deficiencies
• Application Complete
Requirements
An educator may apply for a salary increment based on college degree and credits. The educator must
be employed by a Delaware District or Charter school and have Employment History entered in the
DEEDS system. An educator must also have been issued a license or applied for a license in order to
apply for a graduate salary increment.
The requirements for each of the graduate salary increment educational levels follows:
• Two Years of College
o Educator must have completed two (2) years of college.
• Associates Degree
o Educator must submit an Associate’s Degree with a conferral date.
• Less than Bachelor’s Degree
o Educator must be in Skilled & Technical Sciences.
o Educator must earn at least seventy-five (75) credits toward a Bachelor's Degree.
• Bachelor’s Degree

DDOE Licensure & Certification 29-Oct-21
o Educator must submit a Bachelor’s Degree with a conferral date.
• Bachelor’s Degree +15
o Educator must earn at least fifteen (15) credits towards an eligible Master’s Degree.
• Bachelor’s Degree +30
o Educator must earn at least thirty (30) credits towards an eligible Master’s Degree.
• Master’s Degree
o Educator must submit a Master’s Degree with a conferral date.
o Degree must be directly related to an area or specialty in which the educator is
employed, or as required by regulation.
• Master’s Degree +15
o Educator must earn at least fifteen (15) credits beyond the conferral date of the eligible
Master’s Degree.
o Credits must be earned through a graduate level course of study clearly related to the
educator's professional responsibilities.
o Credits must be earned towards a second Master’s Degree of matriculated graduate
credits earned toward a Doctorate Degree.
• Master’s Degree +30
o Educator must earn at least thirty (30) credits beyond the conferral date of the eligible
Master’s Degree.
o Credits must be earned through a graduate level course of study clearly related to the
educator's professional responsibilities.
o Credits must be earned towards a second Master’s Degree of matriculated graduate
credits earned toward a Doctorate Degree.
• Master’s Degree +45
o Educator must earn at least forty-five (45) credits beyond the conferral date of the
eligible Master’s Degree.
o Credits must be earned through a graduate level course of study clearly related to the
educator's professional responsibilities.
o Credits must be earned towards a second Master’s Degree of matriculated graduate
credits earned toward a Doctorate Degree.
• Doctorate Degree
o Educator must submit a Doctorate Degree with a conferral date.
o Degree must be directly related to an area or specialty in which the educator is
employed, or as required by regulation.
Process Overview
For Graduate Salary Increments, the approval process is slightly different than other applications. When
the salary increment application is submitted, it is directed to the District or Charter office for initial
review and approval. After approval by the District or Charter office, the application is then directed to
the Licensure & Certification team for final review and approval.
A visual overview of the Salary Increment Application Process follows:

DDOE Licensure & Certification 29-Oct-21
Figure GSI-PRO-01: Graduate Salary Increment Process Overview
DEEDS 3.0 Access
To access DEEDS 3.0, you must have an EdAccess account.
If you are new to Early Learning, new to K-12 or non-state employee or unemployed K-12, then you will
need to Register an EdAccess Account.

DDOE Licensure & Certification 29-Oct-21
If you already have an EdAccess Account, Login to EdAccess Account
Via the EdAccess dashboard, click the DEEDS 3.0 icon.
User is directed to Educator Dashboard.
Apply for Salary Increment
Click the Apply for K-12 menu icon in the upper right-hand portion of the dashboard. A list of options is
displayed. As the mouse hovers over the menu option, help text is displayed to provide a quick overview
of the purpose.
If the user has been issued a license or has applied for a license, then the Graduate Salary Increment
menu option will be displayed. Conversely, if the user has not been issued a license or has not applied
for a license, then there will be no Graduate Salary Increment option in the Apply for K-12 dropdown
menu.
Figure GSI-MNU-01: Graduate Salary Increment Menu Option
Select Graduate Salary Increment from the dropdown menu options.
User is directed to Salary Increment Application start:
Figure GSI-ATS-01: Salary Increment Application Start
Applying for a Salary Increment is designed to guide the user through the series of steps that need to be
completed in order to submit the application. Note the numbered arrows that are displayed across the
top of the data entry area, as these are the pieces of information that are required to complete the
application request. The Salary Increment Application arrow is highlighted blue to signify that the user
is currently on this step in the process.
The numbered arrows are displayed to show progress throughout the application process; however,
these are not clickable, meaning that they have no associated action if they are clicked.

DDOE Licensure & Certification 29-Oct-21
Click the down arrow to the right of the Apply for Salary Increment Using: dropdown list to view the
options:
Figure GSI-ATS-02: Salary Increment Basis Menu Options
A list of credential options is presented. Select the appropriate degree type from the Apply for Salary Increment Using: dropdown list.
Figure GSI-ATS-03: Salary Increment Basis Menu Selection When an option is selected from the Apply for Salary Increment Using: dropdown list, the Create New
Application button is enabled. Click the Create New Application button.
Application Data
User is directed to Application Data page:
Figure GSI-AD-01: Salary Increment Application Data
Applying for a Salary Increment is designed to walk the user through the series of steps that need to be
completed in order to submit the application. Note the six (6) bars on the left, as these are the pieces of
information that are required to complete the application request. The Application Data bars include:
Instructions, Personal Information Review, Education, Coursework, Criminal Affirmation and
Application Submission.
Once the step-by-step process has been started, the application process can be paused by clicking Save
Application For Later button in the upper right hand side of the page. To resume editing of the

DDOE Licensure & Certification 29-Oct-21
application, click View My Applications button on the Educator Dashboard, find the Salary Increment
Application and click Continue Application button. Likewise, the application can be withdrawn at any
time by clicking the Withdraw Application button in the upper right-hand side of the page.
The Instructions bar is highlighted and designated with a red X to signify that the step has not yet been completed. Read the Instructions that appear for the Instructions bar. Click the Save & Next button. The Instructions bar is designated with a green √ to signify that the step has been completed. Personal Information Review The Personal Information Review bar is highlighted and designated with a red X to signify that the step has not yet been completed.
Figure GSI-PIR-01: Salary Increment Personal Information Review Bar
The Personal Information entered previously is displayed below. Check the information for accuracy and
completeness. Ensure that the Home/Mailing Address section is completed with your current address.
If you do not wish to receive text messages, uncheck the text message authorization checkbox. Update
the information, as appropriate. If changes are made to the information, click the Save/Update button.
Click the Save & Next button. The Personal Information Review bar is designated with a green √ to signify that the step has been completed. Education

DDOE Licensure & Certification 29-Oct-21
The Education bar is highlighted and designated with a red X to signify that the step has not yet been completed. If Education data has been added to the system for the Educator, it will appear here; otherwise, the table will be blank. Instructions related to Education data entry are displayed.
Figure GSI-EDU-01: Salary Increment Education Bar If Education data has already been entered in DEEDS and is shown listed in the Education table, then adding additional information is optional. However, if the Education table is blank, then the user is required to add Education information. Any data that can be entered as proof of Education is encouraged and will support the subsequent review and approval process. If additional education information is not needed, click the Save & Next button to continue and skip to the next step. Otherwise, follow the instructions in this section to Add Education information. Click the Add Education button.
Figure GSI-EDU-02: Salary Increment Add Education Form Education form is presented directly below the instructions, for entering education related information specific to the Salary Increment application request. Enter the Institution where the degree was obtained. Note that while typing, the information is auto-filling with appropriate choices. Select the correct Institution from the list. Enter the remainder of the education information in the entry fields. The required fields are designated with a red * and include: Institution, City, State, Degree and Start Date.

DDOE Licensure & Certification 29-Oct-21
Click the Save button to save new education information. New education information entered is displayed at the bottom of the window. Click the Used toward Application checkbox. A check will appear in the checkbox to indicate that the option is selected. The field acts as a toggle and will check and uncheck each time it is clicked.
Figure GSI-EDU-03: Salary Increment Education Table
If the information is incorrect or incomplete, click the pencil icon in the Actions column to edit the information, as appropriate. Click the Save & Next button. The Education bar is designated with a green √ to signify that the step has been completed. Coursework The Coursework bar is highlighted and designated with a red X to signify that the step has not yet been completed.
Figure GSI-CWK-01: Salary Increment Coursework Bar
Entering information in this step is optional; however, any data that can be entered as proof of Coursework that is relevant to the Salary Increment request is encouraged and will support the subsequent review and approval process. If additional coursework information is not needed, click Save & Next to continue and skip to the next step. Otherwise, follow the instructions in this section to Add Coursework information. Add Coursework

DDOE Licensure & Certification 29-Oct-21
Click the Add New Coursework button.
Figure GSI-CWK-02: Salary Increment Add Coursework Form Coursework box is presented for entering coursework related information specific to the Salary Increment application request. Enter the coursework information in the entry fields. The required fields are designated with a red * and include: Title, Course Number, Month/Year Completed, Credits, Grade and Institution. The Month/Year Completed entry field requires MM/YYYY format. When the cursor is in the Month/Year Completed field, a monthly calendar is presented for selection of the Month/Year that the coursework was completed. Enter the Institution where the coursework was completed. Note that while typing, the information is auto-filling with appropriate choices. Select the correct Institution from the list. Click Save Coursework button to save new coursework information. New coursework information entered is displayed at the bottom of the window.
Figure GSI-CWK-03: Salary Increment Coursework Table Optionally, the Used toward Application checkbox can be checked. A check will appear in the checkbox to indicate that the option is selected. The field acts as a toggle and will check and uncheck each time it is clicked. If the information is incorrect or incomplete, click the pencil icon in the Actions column to edit the information, as appropriate. Continue to add coursework information, as appropriate to substantiate the graduate salary increment application. Click the Save & Next button. The Coursework bar is designated with a green √ to signify that the step has been completed. Criminal Affirmation

DDOE Licensure & Certification 29-Oct-21
The Criminal Affirmation bar is highlighted and designated with a red X to signify that the step has not yet been completed.
Figure GSI-CRI-01: Salary Increment Criminal Affirmation Bar One question related to criminal background is displayed. Answer the question by selecting either the Yes or No radio button. The question is a mandatory field and must be answered to move forward. The Affirmation Affidavit states: The undersigned, according to law, is the person who completed and signed this application, that the statements contained in this application are true, that the undersigned has not suppressed any information that might affect this application, that the undersigned understands that participating or cooperating in fraud or material deception in order to be credentialed could result in the denial or revocation of the application or credential and mandatory reporting of such actions to the Attorney General for further action, and that the undersigned has read and understands this affidavit. The electronic signature, which is legally binding, signifies that the Educator acknowledges and affirms the above statement which is made under penalty of perjury. The I consent to electronic signature checkbox is a mandatory field and must be checked to continue. Sign the affirmation by typing your name in the Signature field. The Date field is auto-populated with the current date and is a read-only field.
Figure GSI-CRI-02: Salary Increment Criminal Affirmation Form Completed

DDOE Licensure & Certification 29-Oct-21
Click the Save & Next button. The Criminal Affirmation bar is designated with a green √ to signify that the step has been completed. Application Submission The Application Submission bar is highlighted and designated with a red X to signify that the step has not yet been completed.
Figure GSI-APS-01: Salary Increment Application Submission The Salary Increment Application Process is complete, in that all the required information has been
supplied and the application is ready for submission.
Optionally, you can review the information provided within the individual steps by clicking on the
corresponding green bars.
You can monitor the status of your application by clicking View My Applications button on the Educator
Dashboard. The View My Applications page will be used as the communication channel going forward.
Click the Submit Application button to complete the application process.
Confirmation of the application submission is presented along with additional information:
Figure GSI-APS-02: Salary Increment Application Submission Confirmation In addition to the on-screen confirmation, an email is sent to the user. Go to your email provider mailbox and find the email sent from [email protected] containing information regarding the new Graduate Salary Increment Application.

DDOE Licensure & Certification 29-Oct-21
Click Back To Dashboard button. Application Tracker User is directed to the View My Applications page. The new Salary Increment application is shown:
Figure GSI-APT-01: Salary Increment Application Tracker Note that the Application banner is green to signify that this step has been completed and the status appears as Completed. The Intake banner is yellow to signify that this step is in progress and the status appears as In Progress. From this point forward, status can be monitored via the View My Applications button on the Educator Dashboard. The Application Tracker is comprised of five banners: Application, Intake, Quality Review, Analyst Review, and Finalize. These banners are used to represent the various stages that an application may go through. Not all application types will be required to go through each of the stages, but all of the banners will always be present for completeness. It is important to note that the progression will always move from left to right and will never move backwards. The Salary Increment application progress can be monitored through this page. The View My Applications page will show the last three (3) applications that have been submitted. In the event that there are more than three, click the More button to see more applications. To the right of the Application Tracker are the details of the Salary Increment application submitted in the previous steps. Salary Increment is displayed in the Application Type column along with the Submitted Date. A View Application link is provided in the View PDF column, allowing the user to view and print a pdf version of the application details that were submitted. Although this is not necessary, it can be useful for reference. Additionally, a Withdraw button is provided so that the application can be withdrawn at any time. Click the Home button to move back to the Educator Dashboard home page. View Salary Increments From the Educator Dashboard, click the View My Credentials button on the right. Click the Graduate Salary Increments tab in the top section of the page.
Figure GSI-VMF-01: Educator View My Salary Increments Tab

DDOE Licensure & Certification 29-Oct-21
There is a new entry in the Salary Increments table. Note that the Education Level used for the Salary Increment request appears in the Education column and the Status is listed as In Progress. Once the Salary Increment application has been submitted, the application is directed to the District or
Charter Office for review and approval.
From this point forward, all communication is done through the View My Applications page. The Educator can monitor status and respond to deficiencies, if raised during review of the application. District or Charter Office Application Approval At this point the application has been submitted and is transferred to the District or Charter Office for review and approval. Once the District or Charter Office has approved the salary increment application request, the information on the View My Applications page will change to:
Figure GSI-IQA-01: Salary Increments Application Tracker after District or Charter Office Approval Note that the Application and Intake banners are green to signify that these steps have been completed and the status appears as Completed. The Quality Review banner is yellow to signify that this step is in progress and the status appears as In Progress. Licensure & Certification Team Application Review At this point the application has been approved by the District or Charter Office and is transferred to the DDOE Licensure & Certification (L&C) team for review and approval. The L&C team will review the graduate salary increments application to confirm that the educator has met all the requirements and has provided complete supporting documentation. Deficiencies When the Salary Increment application is reviewed by the DDOE L&C team, there may be deficiencies identified that need to be resolved. The important thing is to respond to these deficiencies as quickly and completely as possible. When a deficiency is raised, the Educator will be informed in three ways:
• An email will be sent to the Educator primary email address to notify that there is a deficiency in the application that needs to be resolved. Go to your email provider mailbox and find the email sent from [email protected] with the Subject DDOE – Deficiencies in Application.
• A Respond to Deficiency button appears on the Educator Dashboard home page.
• A Deficiency is listed on the View My Applications page of the Educator Dashboard. On the Educator Dashboard, there is a new red Respond to Deficiency button that appears on the right side of the page under the menu options. This Respond to Deficiency button is an immediate indicator that a deficiency has been raised and action is required by the Educator in order to move forward with the application process.

DDOE Licensure & Certification 29-Oct-21
Figure GSI-DEF-01: Salary Increment Dashboard Respond to Deficiency Button Click Respond to Deficiency button or Click View My Applications button, as either choice will direct the user to the View My Applications page.
Figure GSI-DEF-02: Salary Increment Application Tracker with Deficiency Raised Note that the color of the Intake banner has changed to red and the status has changed to Deficient. Additionally, there is an Action Required stamp below the Application Tracker as an alert that action is required. Refer to the Deficiency Details table below the Application Tracker for details regarding the deficiency raised. A brief description of the deficiency is listed in the Deficiency Name column and a brief description of the required action is listed in the Notes column. The date that the deficiency was raised is shown in the Date column. The educator will need to supply additional information specific to the issue raised within the deficiency. Read the Notes to ensure that the required action can be achieved at the current time. Click Respond to Deficiency button directly above the Deficiency Details table. Attention will be focused on the Deficiency section at the bottom.

DDOE Licensure & Certification 29-Oct-21
Figure GSI-DEF-03: Salary Increment Respond to Deficiency Action Educator is directed to the section of the application where there is a deficiency (in this example, the Education tab). The green bar is designated with a red x to indicate that the issue is unresolved. In the Educator Notes field, enter information related to how the deficiency described in the Staff Notes has been resolved. Check the Resolved checkbox to indicate that the deficiency has been resolved.
Figure GSI-DEF-04: Salary Increment Respond to Deficiency Resolution Click Save Changes button to save the application modifications. The bar is designated with a green √ to signify that the required action has been completed. Click the ReSubmit button.
Figure GSI-DEF-05: Salary Increment Resubmit Application Confirmation

DDOE Licensure & Certification 29-Oct-21
Confirmation message is displayed thanking Educator for resubmitting the application and providing information providing information regarding how to monitor the application going forward. Click the Back to Dashboard button. The application has been re-submitted and is transferred back to the District Office for review of the resolved deficiency and subsequent approval. The information on the View My Applications page will change back to:
Figure GSI-DEF-06: Salary Increment Application Tracker after Deficiency Addressed Note that the Quality Review banner has changed back to yellow with a status of In Progress; however, the Deficiency will remain listed to indicate that the deficiency still exists until it has been cleared and approved by DDOE L&C team. Application Complete
Once the application has been approved by L&C, the View My Applications page will change to:
Figure GSI-CMP-01: Salary Increment Application Tracker after Salary Increment Issued An email is also sent to indicate that the Salary Increment application has been approved. Go to your email provider mailbox and find the email sent from [email protected] with information regarding the approval of the Graduate Salary Increment Application. Click View My Credentials button on the Educator Dashboard. Click Salary Increments tab to review salary increment information.
Figure GSI-CMP-02: Educator View My Salary Increments Tab after Salary Increment Issued The Salary Increments entry in the Salary Increments table has been updated and the Status has changed to Approved. Congratulations! The Salary Increment request has been completed successfully.