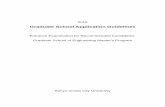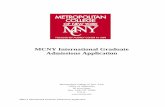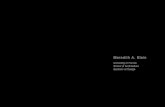Graduate Application Review Portal · The Graduate Application Review Portal is a web-based...
Transcript of Graduate Application Review Portal · The Graduate Application Review Portal is a web-based...

Graduate Application Review Portal Introduction to GARP 2017
1/30/2017

UC Santa Cruz Page 1 Introduction to GARP
Table of Contents
MODULE 1: GARP INTRODUCTION ..................................................................................................... 4GARP at a Glance .................................................................................................................................................... 4Lesson 1: Logging In ................................................................................................................................................ 5Getting Help ............................................................................................................................................................ 7Understanding User Security .................................................................................................................................... 8GARP Navigation .................................................................................................................................................... 9
Lesson 2: Setting Your Display Preference G A F D S
................................................................ 10
Lesson 3: Using Outer Navigation G A F D S
............................................................................ 10
Lesson 4: Logging Out G A F D S
............................................................................................. 11MODULE 2: USING THE APPLICANT LISTING PAGE ....................................................................... 12
The Applicant Listing Pages ................................................................................................................................... 12Minimal View ......................................................................................................................................................... 13Standard View ........................................................................................................................................................ 14Expanded View ...................................................................................................................................................... 15Custom View ......................................................................................................................................................... 17
Lesson 5: Setting Your Custom View G A F D S
........................................................................ 18
Lesson 6: Using Quick Search Filters G A F D S
........................................................................ 19
Lesson 7: Using the Column Sort Function G A F D S
............................................................... 20Advanced Search: Filters ........................................................................................................................................ 21Advanced Search: Sort ........................................................................................................................................... 26Advanced Search: Saving Your Query .................................................................................................................... 26Accessing a Saved Query ........................................................................................................................................ 26Editing a Saved Query ............................................................................................................................................ 27Deleting a Saved Query .......................................................................................................................................... 27
Lesson 8: Using Advanced Search G A F D S
............................................................................. 27Using the Refresh Button ....................................................................................................................................... 28
MODULE 3: REVIEWING APPLICANTS .............................................................................................. 29
Lesson 9: Opening an Application Record G A F D S
................................................................ 29Bio/Demo Info ..................................................................................................................................................... 30Status 30Application Data .................................................................................................................................................... 31Other Application Sections .................................................................................................................................... 31
Lesson 10: Downloading Application Documents G A F D S
.................................................... 32
Lesson 11: Downloading Multiple Application Documents G A F D S
....................................... 33

UC Santa Cruz Page 2 Last updated: 1/30/2017
Lesson 12: Referring an Application to a Colleague + Reviewer Comments F
....................................... 33
Lesson 13: Adding an Administrative Comment A D S
......................................................................... 34
Lesson 14: Adding a Reviewer Comment + Reviewer Comments F S
.............................................. 34
Lesson 15: Editing a Reviewer Comment + Reviewer Comments F S
.............................................. 35
Lesson 16: Deleting a Reviewer Comment + Reviewer Comments F S
............................................ 35
Lesson 17: Adding a Research Emphasis or Interest + Set Decisions S
...................................... 35
Lesson 18: Adding Unofficial Test Scores + Set Decisions S
...................................................... 36MODULE 4: MISCELLANEOUS FEATURES: EXPORTS, TAGS, AND GRAPHS ................................. 38
Lesson 18: Export Application Data A F S
........................................................................................... 38
Lesson 19: Export Reviewer Comments A + Reviewer Comments F S
...................................... 38
Lesson 20: Export Contact Info A F S
................................................................................................. 39Tags 39
Lesson 21: Apply a Tag G A F D S
............................................................................................. 39
Lesson 22: Apply Multiple Tags G A F D S
................................................................................ 40
Lesson 23: Deleting Tags G A F D S
.......................................................................................... 41
Lesson 24: Create a Graph G A F D S
........................................................................................ 42MODULE 5: ADMISSION STATUS ........................................................................................................ 43
Department Status ................................................................................................................................................. 43AIS Status 44
Lesson 25: Setting an Individual Admission Decision + Set Decisions S
.................................... 45
Lesson 26: Using Mass Decision Commands + Set Decisions S
................................................. 46MODULE 6: APPLICANT FUNDING .................................................................................................... 47
Applicant Funding ................................................................................................................................................. 47Applicant Amounts ................................................................................................................................................ 47Award Types .......................................................................................................................................................... 48Residency and Applicant Funding .......................................................................................................................... 53Block Allocation Calculation .................................................................................................................................. 54Master’s Incentive Program Calculation ................................................................................................................. 56Funds Remaining ................................................................................................................................................... 57Applicant Funding Filters ....................................................................................................................................... 58
Lesson 27: Entering Applicant Awards + Set Decisions S
.......................................................... 59Special Award Type Entry Tips .............................................................................................................................. 65

UC Santa Cruz Page 3 Last updated: 1/30/2017
Exporting Applicant Funding ................................................................................................................................. 66Locked Applicant Funding data ............................................................................................................................. 66
MODULE 7: MANAGE REVIEWERS S ........................................................ 67Manage Reviewers .................................................................................................................................................. 67
Lesson 28: Assigning Applicants to a Reviewer S
............................................... 67
Lesson 29: Removing Applicants from a Reviewer S
.......................................... 68
Lesson 30: Create a Notification S
........................................................................ 69
Lesson 31: Modify a Notification (Edit/Schedule/Send/Delete)S
........................ 70APPENDIX A: SECURITY MATRIX ....................................................................................................... 71APPENDIX B: KEYBOARD SHORTCUTS FOR PC USERS ................................................................... 72GLOSSARY OF TERMS ........................................................................................................................... 73

UC Santa Cruz Page 4 Last updated: 1/30/2017
Module 1: GARP Introduction
Objectives:
§ Provide a brief overview of GARP § Log in § Get help § Understand User Security § Use GARP Navigation
GARP at a Glance The Graduate Application Review Portal is a web-based application that allows department faculty and staff secured access to application data and materials for the purpose of reviewing applicants for admission. The four key pieces of functionality are:
§ Store application documents;
§ Record reviewer comments and ratings;
§ Set and display applicant statuses;
§ Record applicant financial support offers.
§ GARP plays an important role in the graduate application cycle, as summarized below.
Notes: Recommended Browser: Chrome

UC Santa Cruz Page 5 Last updated: 1/30/2017
§ Applicants and Recommenders submit their applications and recommendations to Jazzee (https://gradapp.ucsc.edu).
§ Jazzee batches the data into files that the Graduate Division loads into AIS (UCSC’s Academic Information System/system of record). Applicant data is also available to the Department Reviewers directly through the Jazzee website (https://gradapp.ucsc.edu/ams/).
§ A series of internal processes take the data from AIS and loads it into GARP for the departments to view, and to MyUCSC, the student portal, for applicants to view.
§ Admission decisions and financial support offers are communicated by the Departments to the Graduate Division where they are entered into AIS and made visible through both GARP and MyUCSC.
Lesson 1: Logging In 1. Open a web browser. Go to the URL:
https://apply.graddiv.ucsc.edu/review/ You’ll be redirected to an authentication page:
Notes:

UC Santa Cruz Page 6 Last updated: 1/30/2017
NOTE: Single sign-on is not available to GARP due to the sensitive nature of the data it contains. You will be required to re-authenticate each time you use GARP.
2. Enter your CruzID and Gold password.
3. Click The Applicant List page displays.

UC Santa Cruz Page 7 Last updated: 1/30/2017
Getting Help There are links at the bottom of all pages that offer resources for using GARP.
Link Resource Training Materials Links to a website with several types of training materials,
including PDFs for this manual and a Quick Reference Guide, as well as short training videos.
FAQs Links to a PDF of the Frequently Asked Questions found at the end of this document.
Grad Admissions Website
Links to the Graduate Admission website.
Jazzee App Mgr Links to Jazzee’s Application Management System (AMS).
Report a problem Links to an email template for reporting problems with GARP functionality.
Request a feature Links to an email template for requesting additional features.
Logout Logs the user out of GARP.
Notes:

UC Santa Cruz Page 8 Last updated: 1/30/2017
Understanding User Security There are several security roles that determine what users are able to see and do in GARP. For example, administrative department staff may have access to certain functionality that department faculty do not, and vice versa. Additionally, the Graduate Division staff members may have access to see pages that department staff members do not.
Initial security roles are assigned by the Graduate Division at the request of department administrative staff at the approval of the department chair. If a user believes that they have either too much or too little access, they should contact their program’s graduate adviser/coordinator.
GARP Security is made up of these five primary roles:
G
Guest User
A
Administrative Staff (Department)
F
Faculty Reviewer
D
Graduate Division Staff
S
Super User
and these four add-on roles: + Set Decisions
+ Reviewer Comments
+ Manage Orphans
The primary roles give users access to pages and functions, while the add-on roles give users access to additional functions that fall outside of the standard roles. (Please see Appendix A: Security Matrix for descriptions of each role.)
Each lesson in the remainder of this manual will be coded using the icons above to identify the security roles they pertain to.
Notes:

UC Santa Cruz Page 9 Last updated: 1/30/2017
GARP Navigation GARP has two navigation bars: the primary navigation bar and the secondary navigation bar. Each tab on the navigation bars is an active link to the corresponding page.
The primary navigation bar tabs (shown below) correspond to pages that allow the user to view multiple application records with limited detail.
The secondary navigation bar tabs (shown below.) correspond to pages that allow the user to view one application record at a time, but in far greater detail. In order to access secondary navigation bar tabs, a user must select a single application record from a primary navigation bar page.
Users can navigate from application record to application record by returning to a primary navigation page (known as outer navigation) or by using these navigation links on the secondary navigation pages (internal navigation).
NOTE: the tabs a user sees in their primary and secondary navigation bars depend on what pages their security allows them to view.
Notes:

UC Santa Cruz Page 10 Last updated: 1/30/2017
Lesson 2: Setting Your Display Preference G A F D S
1. In your top header bar, click on the Display dropdown. You should see values of 10, 25, 50, 100, 250, and All.
NOTE: These values determine how many applicant records you will view on the Applicants List pages.
2. Select 10. Your page will refresh to display only 10 records. NOTE: You may choose to view a smaller number of records to improve page load time, or more records if you plan to use the mass decision entry commands (covered later in this manual).
Notes:
Lesson 3: Using Outer Navigation G A F D S
1. In your primary navigation bar (located at the top of the page), click .
Your page will refresh to display the next 10 records that meet your current search criteria.
2. In your top navigation bar, click . Your page will refresh to display the last 10 records that meet your current search criteria.
3. In your top navigation bar, click . Your page will refresh to display the previous 10 records that meet your current search criteria.
4. In your top navigation bar, click . Your page will refresh to display the first 10 records that meet your current search criteria.
Notes:

UC Santa Cruz Page 11 Last updated: 1/30/2017
Lesson 4: Logging Out G A F D S There are two ways to log out from any page within GARP.
1. Click in the top right corner of any page.
2. Click in the bottom menu of any page.
Notes:

UC Santa Cruz Page 12 Last updated: 1/30/2017
Module 2: Using the Applicant Listing Page
Objectives:
§ View the Applicant List pages § Create and use your custom view § Set and clear Quick Search filters § Sort the Applicant List § Set and clear Advanced Search preferences § Search for an applicant
The Applicant Listing Pages There are four Applicant Listing page formats that display a variety of data elements:
§ the minimal view § the standard view § the expanded view § the custom view
To navigate from one format to another, click on the Format dropdown menu.
The next four sections will provide detailed descriptions of the data elements displayed on each view page.
Notes:

UC Santa Cruz Page 13 Last updated: 1/30/2017
Minimal View Contains the fewest columns of data and has the fastest page load time.
Element Description Row A row counter.
Name Displays the First and Last Name of the applicant as reported on the application.
EMPLID The EMPL ID is the unique identifier used in AIS.
Email Displays the email address of the applicant as reported on the application.
DOB An applicant’s Date of Birth is provided as primary identification information, to aid in telling the difference between two applicants with the same name.
[manage] Links to the Manage Applicant page. (Only visible for GARP users who have access to the Manage Applicant page.)
Tags Displays a string of text that is used as a Tag for an applicant. There are three types of Tags, Private (can only be seen and applied by user), Public View (all can see / only owner can apply or remove Tag), Public Edit (anyone can apply or remove a Tag to an applicant).
# of Transcripts The first number represents the number of transcripts received and available for view.
The second number represents the total number of schools the student reported having attended on their application.
A school is only counted once, even if the applicant earned multiple degrees at that institution or submitted multiple transcripts.
# of Letters Represents the number of recommendations received and available for view. Three recommendations are required to complete an application file.
Dept. The term “department” is used loosely in GARP; it may not refer directly to an academic department as it is traditionally known, but is used more to identify a program or portion of a program that a specific admission committee will review. Because “department” is used to define user security and block allocation tracking in GARP, over time the definition of “department” has expanded to allow, for example, individual tracks of the Program in Biomedical Science and Engineering (PBSE), an interdisciplinary program, to be tracked as their own department so that each track can have its own admission review committee, or the Education MA/ Credential program can track its block allocation separately from the Education PhD program.
Degree Degree type the applicant is applying for. Examples: MA, MS, MFA, PhD, DMA, Certificate, Non-degree.
Interest/Emphasis Research Interests are used by some departments and allow applicants to select one or more values from a given list of
Notes:

UC Santa Cruz Page 14 Last updated: 1/30/2017
available interests.
Research Emphasis is used by all departments and represents a hand-typed value that the applicant enters on their application.
Interests are displays if they exist, otherwise Emphasis is displayed.
AIS/Dept Status The top status is the AIS Status as of the last refresh from AIS.
The bottom status is the Department Status as last set by the Department. The default value is “No decision.”
Docs Last Updated The most recent date and time that the applicants’ record had a document added.
I’ve Reviewed “Y” indicates that the current user has posted a comment or rating on the applicant record.
“N” indicates that the current user has not posted a comment or rating on the applicant record.
# of Reviews Displays the number of reviewer comments or ratings on the applicant record.
Average Rating Displays the average of all ratings the applicant has received.
Rating(s) Displays all of the individual ratings the applicant has received.
Standard View Contains the same data elements as the Minimal View page, as well as the following elements.
Element Description Admin Comments Displays a [read] link if an Admin Comment exists. The link will
take the user to the section of the applicant record that displays the full Administrative Comment.
CA Resident “Y” indicates that the application is eligible for in-state tuition based on preliminary residency question responses on their application.
“N” indicates that the application will be required to pay non-resident tuition.
“U” indicates that not enough information was provided by the applicant at the time of application to make a definitive residency decision. The applicant will be required to submit a complete Statement of Legal Residence form to the Registrar’s Office to be considered for in-state residence.
Foreign/Domestic “Domestic” indicates that the applicant is a US Citizen.
“Perm Res” indicates that the applicant is a legal Permanent Resident of the United States.
“Foreign” indicates that the applicant will be required to have a US visa in order to attend. Foreign students are also required to have qualifying TOEFL or IELTS scores in order to be offered admission (departments may request a waiver of this requirement based on an applicant’s English proficiency).
Notes:

UC Santa Cruz Page 15 Last updated: 1/30/2017
Expanded View Contains the same data elements as the Standard View page, as well as the following elements. This setting will take the longest to load.
Element Description Term Displays the Term and Year for which the applicant is applying for
admission.
School(s) Attended
Lists all schools previously attended as reported on the application. If the entire length of the name is too long to display, you may place your cursor over the partial name to view the complete name.
GPA The applicant’s undergraduate (UG) and graduate (GR) GPA as self-reported on their application.
GRE Displays the Graduate Records Exam scores and percentiles. Also displays whether the score is self-reported or official. (Official scores are displayed if they are available. Self-reported scores are only displayed when official scores have not been received.)
GRE V Verbal GRE score, percentile and data source.
Exams taken prior to August 2011 are scored on a 200-800 range; exams taken during or after August 2011 are scored on a 130-170 range.
If an applicant took the exam multiple times, the highest score within the 130-170 range will be displayed, otherwise the highest score within the 200-800 range will be displayed.
Column sorts by Percentile to accommodate the two score ranges.
GRE Q Quantitative GRE score, percentile and data source.
Exams taken prior to August 2011 are scored on a 200-800 range; exams taken during or after August 2011 are scored on a 130-170 range.
If an applicant took the exam multiple times, the highest score within the 130-170 range will be displayed, otherwise the highest score within the 200-800 range will be displayed.
Column sorts by Percentile to accommodate the two score ranges.
GRE A Analytical GRE score, percentile and data source.
The Analytical Writing exam is scored on a 0-6 scale in half-point increments.
If an applicant took the exam multiple times, the highest score will be displayed.
Column sorts by score.
GRE Subj GRE Subject score, percentile, exam subject and data source.
GRE Subject exams are scored on a 200-990 scale.
If an applicant took the exam multiple times, the highest score will be displayed.
GMAT Displays the Graduate Management Admission Test scores and percentiles. Also displays whether the score is self-reported or
Notes:

UC Santa Cruz Page 16 Last updated: 1/30/2017
official. (Official scores are displayed if they are available. Self-reported scores are only displayed when official scores have not been received.)
GMAT T Total GMAT score, percentile and data source.
Exam scores range from 200-800.
If an applicant took the exam multiple times, the highest score will be displayed.
GMAT V Verbal GMAT score, percentile and data source.
Exam scores range from 0-60.
If an applicant took the exam multiple times, the highest score will be displayed.
GMAT Q Quantitative GMAT score, percentile and data source.
Exam scores range from 0-60.
If an applicant took the exam multiple times, the highest score will be displayed.
GMAT A Analytical Writing GMAT score, percentile and data source.
Exam scores range from 0-6 in increments of one half.
If an applicant took the exam multiple times, the highest score will be displayed.
GMAT I Integrated Reasoning GMAT score, percentile and data source.
Exam scores range from 1-8.
If an applicant took the exam multiple times, the highest score will be displayed.
TOEFL Displays the overall TOEFL (Test of English as a Foreign Language) exam score, percentile, exam type and data source.
The TOEFL is available in either Internet (COMPI) or Paper (COMPP) format. The score range for the COMPI exam is 0-120; the score range for the COMPP exam is 310-677.
Official scores are displayed if they are available. Self-reported scores are displayed when official scores have not been received.
If an applicant took the exam multiple times, the highest COMPI score will be displayed, otherwise the highest COMPP score will be displayed.
IELTS Displays the overall IELTS (International English Language Testing System) exam scores.
The IELTS is scored on a 0-9 scale. If an applicant took the exam multiple times, the highest score will be displayed.
Gender Displays the applicant’s gender as reported on their application. Values of M (male), F (female) and U (unspecified) display in GARP. Gender Identities’ of Transgender Male will display as M in GARP; Transgender Female will display as F; Genderqueer/Gender non-conforming, Different Identity and Decline to State will display as U.
Ethnicity Displays the applicant's primary ethnicity value as reported on their application.

UC Santa Cruz Page 17 Last updated: 1/30/2017
Status Updated Displays the last date and time in which the applicant’s AIS or Department Status value was updated.
Recommender Ratings
In addition to submitting written recommendations, recommenders are given the option to rate applicants in the following categories:
K = Knowledge and Creativity: Has a broad perspective on the field; is among the brightest persons I know; produces novel ideas; is intensely curious about the field.
C = Communication Skills: Speaks in a clear, organized and logical manner; writes with precision and style; speaks in a way that is interesting; organizes writing well.
T = Teamwork: Supports the efforts of others; behaves in an open and friendly manner; works well in group settings; gives criticism/feedback to others in a helpful way.
R = Resilience: Accepts feedback without getting defensive; works well under stress; can overcome challenges and setbacks; works extremely hard.
P = Planning and Organization: Sets realistic goals; organizes work and time effectively; meets deadlines; makes plans and sticks to them.
E = Ethics and Integrity: Is among the most honest people I know; maintains high ethical standards; is worthy of trust from others; demonstrates sincerity.
O = Overall performance and capabilities.
Recommenders can rate applicants on the following scale, which is converted to the corresponding number for calculating averages in GARP:
• Below average = 1 • Average = 2 • Good (Top 25%) = 2.5 • Very Good (Top 10%) = 3 • Excellent (Top 5%) = 3.5 • Truly Exceptional (Top 1%) = 4
The value displayed on the Applicant Listing page is the average of all recommendations submitted for that applicant in that category.
My Comments Displays the first 250 characters of your Reviewer Comment.
Custom View Contains the data elements that the user has selected on the
tab. See Lesson 5: Setting your Custom View for more information.
Notes:

UC Santa Cruz Page 18 Last updated: 1/30/2017
Lesson 5: Setting Your Custom View G A F D S
1. Click on the tab. Your Columns to Display pane will have only the Name column selected if you have never visited this page.
2. Click on Degree in the “Available Columns” pane.
3. Click . Degree is moved from the “Available Columns” pane to the “Columns to display” pane.
4. Follow steps 2 and 3 for Num. Transcripts, Num. Letters and I’ve Reviewed. Your “Columns to Display” pane should look like this:
5. Click I’ve Reviewed in the “Columns to display” pane.
6. Click two times. The I’ve Reviewed column name should move up two positions in the pane. Your “Columns to Display” pane should now look like this:
Notes: 'Name' is a required column on the My Preferences page and it must be first in the list. This column cannot be removed or re-ordered.

UC Santa Cruz Page 19 Last updated: 1/30/2017
7. Click . GARP will confirm that your preferences have been saved.
8. Click .
9. Select the custom format. The Applicant Listing page will only display the Name, Degree, I’ve Reviewed, # of Trans. and # of Letters columns.
Lesson 6: Using Quick Search Filters G A F D S
1. Navigate to the Applicant List page and set your format to Minimal View.
2. If the Quick Search section is not visible, click to expand it.
3. Enter “x” into the Name filter field. Click .
Your page will be refreshed to display the first 10 applicants who have an “x” in either their first or last name.
4. Select “No Decision” in the Department Status filter dropdown and click
.
Your page will refresh to display the first 10 applicants who have an “x” in their first or last name AND who have a Department Status of “No Decision.”
5. Click . Your Quick Search filter fields will be reset to their default state.
6. Click . Your page will be refreshed to display the first 10 applicants of the entire applicant population that you have security access to view.
Notes:

UC Santa Cruz Page 20 Last updated: 1/30/2017
Lesson 7: Using the Column Sort Function G A F D S
1. Continue from Lesson 5. Notice that the applicant list is already sorted by Last Name.
2. Click on the column header. Your page will refresh to display the first 10 applicants in reverse alphabetical order by last name.
3. Set your page format to Expanded View.
4. Click on the column header. Your page will refresh to display the first 10 applicants in numeric order by undergraduate GPA.
5. Click on the column header again. Your page will refresh to display the first 10 applicants in reverse numeric order by undergraduate GPA.
Notes:

UC Santa Cruz Page 21 Last updated: 1/30/2017
Advanced Search: Filters To access the Advanced Search page, click on the Advanced Search link on the left side of the primary navigation bar.
The Advanced Search page allows users to filter and sort the Applicant List page by almost any data element displayed in the Expanded View format.
The table below provides detailed explanations on how each of the filter elements works.
Element Description Keyword(s) The user may type any character, word, or string of words in
the text field. (This field does not support Boolean searches.)
The user can choose to search the character, word or string of words against the applicants’ research interest field, the administrative comments section, the reviewer comments section. § A search on “all of these words” will return results where at
least one instance of each word exists in the selected section.
§ A search on “any of these words” will return results where at least one of the words exists in the selected section.
First Name The First Name filter field assumes a wildcard exists on either side of the user’s entry. For example, if a user entered “ron,” the results would display names like Ronald and Veronica.
Last Name Similar to the First Name field, the Last Name filter field assumes a wildcard exists on either side of the user’s entry.
Notes:

UC Santa Cruz Page 22 Last updated: 1/30/2017
Term The Term filter allows the user to view applicants for a particular term at a time. Selecting “All” will display applicants from all terms. (Users may select multiple Terms by holding the Control [Ctrl] / Command [Cmd] key and clicking multiple values.)
# of Transcripts The # of Transcripts filter allows users to filter applicants by the number of transcripts they have submitted.
The dropdown allows users to select either “greater than,” “less than,” or “equal to” and specify a single-digit number against which to search.
Ex: Professor Smith wants to view all applicants who have submitted at least one transcript. She would select the filter criteria “greater than” and enter “0.”
# of Letters The # of Letters filter allows users to filter applicants by the number of recommendations they have submitted.
The dropdown allows users to select either “greater than,” “less than,” or “equal to” and specify a single-digit number against which to search.
Ex: Professor Smith wants to view all applicants who have submitted two or more letters of recommendation. She would select the filter criteria “greater than” and enter “1.”
Department The Department filter allows the user to view one department’s applicants at a time. Selecting “All” will display all the applicants that the user has permission to view. (Users may select multiple departments by holding the Control [Ctrl] / Command [Cmd] key and clicking multiple values.)
Degree The Degree filter allows the user to view applicants to one degree at a time. (Users may select multiple degrees by holding the Control/Command key [Ctrl]/[Cmd] and clicking multiple values.)
Schools Attended Similar to the Name search, the user may type any character, word, or string of words in the Schools Attended text field.
Ex: Professor Smith wants to find applicants that previously attended a UC campus. She would enter “Univ of Calif.”
GPA The GPA filter allows users to filter applicants by their self-reported cumulative undergraduate GPA.
The dropdown allows users to select either “greater than,” “less than,” or “equal to” and specify up to a 5-digit number against which to search.
Ex: Professor Smith wants to view all applicants who have a GPA of 3.5 or higher. She would select the filter criteria “greater than” and enter “3.49.”
GRE The GRE Score filters allow users to filter applicants by their official or self-reported scores, or by their official or self-reported score percentile. (Official scores will be used by the filter if they are available. Self-reported scores are only used for the filter when official scores have not been received.)
There are four GRE score fields in GARP: Verbal, Quantitative, Analytical and Subject. Older Verbal and Quantitative scores range from 200 to 800; newer scores from

UC Santa Cruz Page 23 Last updated: 1/30/2017
130 to 170. Analytical scores range from 0 to 6. Subjects score ranges vary in length depending on the exam subject. Percentiles range from 1 to 99.
The dropdown allows users to select either “greater than,” “less than,” or “equal to” and specify up to a 3-digit number against which to search.
GRE Subject The GRE Subject filter dropdown displays a list of the Subject exams for which scores exist. (Users may select multiple GRE Subjects by holding Control [Ctrl] / Command [Cmd] key and clicking multiple values.)
Ex: Professor Smith is only interested in the applicants that have taken the Computer Science subject exam. She would select “Computer Science,” from the Subject dropdown, “greater than” from the score dropdown and enter “1” in the score text field. She would not expect to view applicants that have not taken the GRE subject exam.
GMAT The GMAT Score filters allow users to filter applicants by their official or self-reported scores, or their official or self-reported score percentile. (Official scores will be used by the filter if they are available. Self-reported scores are only used for the filter when official scores have not been received.)
There are five GMAT score fields in GARP: Total, Verbal, Quantitative, Analytical Writing and Integrated Reasoning. The Total score range is 200-800, Verbal and Quantitative score ranges are 0-60, Analytical scores range from 1-6 and Integrated Reasoning scores range from 1-8.
The dropdown allows users to select either “greater than,” “less than,” or “equal to” and specify a number against which to search.
TOEFL Similar to the GRE Score filters, the TOEFL filter allows users to filter applicants by their official or self-reported TOEFL scores. (Official scores will be used by the filter if they are available. Self-reported scores are only used for the filter when official scores have not been received.)
The dropdown allows users to select either “greater than,” “less than,” or “equal to” and specify up to a 3-digit number against which to search.
IELTS Similar to the GRE Score filters, the IELTS filter allows users to filter applicants by their official or self-reported IELTS scores. (Official scores will be used by the filter if they are available. Self-reported scores are only used for the filter when official scores have not been received.)
The dropdown allows users to select either “greater than,” “less than,” or “equal to” and specify up to a 3-digit number against which to search.
Gender The Gender filter allows users to filter applicants by their reported gender identity. (Users may select multiple statuses by holding the Control [Ctrl] / Command [Cmd] key and clicking multiple values.)
CA Resident The CA Resident filter allows users to filter applicants by their residency status. (Users may select multiple statuses by holding the Control [Ctrl] / Command [Cmd] key and clicking

UC Santa Cruz Page 24 Last updated: 1/30/2017
multiple values.)
Values include: § Y (California resident) § N (non-resident) § U (Statement of Legal Residence required; not enough
information was provided at the time of application to determine the residency status)
Foreign/Domestic The Foreign/Domestic filter allows users to filter applicants by their citizenship status. (Users may select multiple statuses by holding the Control [Ctrl] / Command [Cmd] key and clicking multiple values.)
Values include: § Domestic (US Citizen) § Perm Res (legal Permanent Resident of the United States) § Foreign (the applicant will be required to have a US visa in
order to attend)
Dept. Status The Dept. Status filter allows users to view applicants by the status that has been determined by their department. (Users may select multiple statuses by holding the Control [Ctrl] / Command [Cmd] key and clicking multiple values.)
Ex: Professor Smith only wants to view applicants who have not had an admission decision set by her department. She would select “No Decision.”
AIS Status The AIS Status filter allows users to view applicants by the status that has been set by the Graduate Admissions Office in AIS. (Users may select multiple statuses by holding the Control [Ctrl] / Command [Cmd] key and clicking multiple values.)
Ex: Later in the application cycle, Professor Smith only wants to view applicants who have indicated that they will attend. She would select “Accepted Offer.”
Status Updated Since The Status Updated Since filter allows users to view applications based on how recently their AIS or Dept. Statuses were updated. When a user enters a date in the filter field, the results will display all applicants with statuses set on or since that date.
Docs Updated Since The Docs Updated Since filter allows users to view applications based on how recently their documents were updated. When a user enters a date in the filter field, the results will display all applicants with documents that have arrived since that date.
Ex: Professor Smith reviews applications once a week. The last time she logged in was on 11/7/15, when she reviewed all documents that had been received so far. This week she would enter “11/07/15” to review all documents submitted in the last week.
Recommender Ratings
The Recommender Ratings filter allows users to identify applicants whose recommenders provided qualitative reviews in the following categories: § Knowledge and Creativity, § Communication Skills,

UC Santa Cruz Page 25 Last updated: 1/30/2017
§ Teamwork, § Resilience, § Planning and Organization, § Ethnic and Integrity, § Overall Performance and Capabilities.
Each category offers a dropdown that allows users to select either “greater than,” “less than,” or “equal to” and specify up a single-digit number against which to search. The valid rating range is 1-4, where:
1 = Below Average 2 = Average 2.5 = Good (Top 25%) 3 = Very Good (Top 10%) 3.5 = Excellent (Top 5%) 4 = Truly Exceptional (Top 1%)
Comment Date The Comment Date filter allows users to view applications based on the date of Reviewer or Administrative comments on their records. When a user enters a date in the filter field, the results will display all applicants whose records have had a comment entered or edited since that date.
I’ve Reviewed The I’ve Reviewed filter allows users to filter applications based on whether they have posted comments or ratings to the applicant file. Values include: § Y (Yes, I’ve commented/rated this file) § N (No, I haven’t commented/rated this file)
Ex: Professor Smith doesn’t want to review applicants she has already commented or rated. She would select “N.”
# of Reviews The # of Reviews filter allows users to filter applications by the number of GARP users that have posted ratings and/or comments on their file.
The dropdown allows users to select either “greater than,” “less than,” or “equal to” and specify up to a one-digit number against which to search.
Average Rating The Ratings filter allows users to filter applicants by their average rating.
The dropdown allows users to select either “greater than,” “less than,” or “equal to” and specify a one-digit number against which to search.
Tags The Tags filter allows users to specify whether their search should return only applicants that have a specific Tag or not.
NOTE: -all- is used to select anything with or without a tag applied.
Reviewed By
The Reviewed by filter allows users to filter applicants based on a specific reviewer or reviewers. Name and email displayed.
NOTE: You may select multiple Reviewers from the dropdown by holding the Control [Ctrl] / Command [Cmd] key and clicking multiple names.
Assigned to Me The Assigned to Me filter allows users to filter applicants based on the applications that you reviewed.

UC Santa Cruz Page 26 Last updated: 1/30/2017
Advanced Search: Sort The Advanced Search sort function allows users to sort by multiple data elements. The radio buttons allow users to sort selected data elements in ascending or
descending order. To enter more than one sort criteria, click . To remove sort criteria, click .
Notes:
Advanced Search: Saving Your Query At the bottom of the Advanced Search page, there are either three or four options for saving -- or not saving -- your search criteria:
The “Save this search temporarily” option will hold the entered search and sort criteria until you select a new set of criteria or clear criteria.
“Don’t save this search” will prevent the search results from being saved once you navigate away from them.
The “Save new search as” feature allows users to enter a custom name for their search and sort criteria so they can easily be refreshed at a later time.
Saved search names can be no longer than 30 characters. There is no limit to the number of searches a user may save.
The “Save as existing search” option will be available to you only if you’ve already saved a search.
The default value for these various save options can be controlled via the My Preferences page. You can default GARP to either save your searches temporarily, or don’t save searches. This setting can be changed manually when initiating a new search too, so select the value that you’re likely to use most often.
Notes: Once you’ve saved a search, you’ll be able to access it again from the Applicant Listing page. A dropdown with all saved searches will
Accessing a Saved Query Once you’ve saved a search on the Advanced Search page, you’ll be able to access it again from the Applicant Listing page. A dropdown with all searches you’ve saved is available in the Quick Search section.
Select the search by the name you gave it when you saved it. The search will run immediately upon selection – you do not need to click Go.
Notes:

UC Santa Cruz Page 27 Last updated: 1/30/2017
Editing a Saved Query If you need to edit the criteria for a search you’ve saved, select the search as described in the Accessing a Saved Query section above. Once the results are returned, go to the Advanced Search page. The search and sort criteria you selected will display back to you. Make any necessary changes to the filter and sort criteria. Select the “save as existing search” option at the bottom of the page, select the name of the search that you want to up and click .
This will essentially overwrite the filter and sort criteria on that saved search.
Notes:
Deleting a Saved Query To delete a saved query altogether, go to the Advanced Search section of the My Preferences page. Select the search you’d like to delete from the available dropdown
and click . A confirmation message will display when your saved search has been successfully deleted.
Notes:
Lesson 8: Using Advanced Search G A F D S 1. Navigate to the Advanced Search page.
2. Select the following filter criteria: § Degree: PhD § GPA: greater than 3.0 § Department Status: Admit and Admit w/$
3. Select the following sort criteria: § Foreign/Domestic – ascending § CA Residency – descending § Name - Ascending
4. Confirm that the radio button is selected.
5. Click .
Notes:

UC Santa Cruz Page 28 Last updated: 1/30/2017
Your browser will return you to the Applicant List page with the results of your query. 6. Review the results of your advanced search. Note the values that appear in the
filter key.
7. To remove the default query, navigate back to the Advanced Search page.
8. Click .
9. Confirm that the radio button is selected.
10. Click . Your browser will return you to the Applicant List page with the results of your query.
Using the Refresh Button The data on the Applicant Listing page is stored in your browser’s cache after each Quick or Advanced search to allow for the fastest retrieval of data. To reinitiate your last search and retrieve the most up-to-date data available, click the button.
The button on the Applicant Listing page refreshes the results of the current selected population, as shown in the filter key.
This is particularly useful when you’ve recently changed data for the applicants displayed, including adding Admin or Reviewer Comments or setting an applicant’s GARP Status.
Notes:

UC Santa Cruz Page 29 Last updated: 1/30/2017
Module 3: Reviewing Applicants
Objectives:
§ Search for an applicant § Open an applicant record § Use internal navigational elements § Expand and Collapse applicant record sections § Locate applicant data § Locate application data § Download application documents § Refer an application to a colleague § Add and edit Administrative Comments § Add, edit and delete Reviewer Comments § Add a Research Interest § Save changes to an applicant record
Lesson 9: Opening an Application Record G A F D S
1. Navigate to the Applicant List page and set your format to Minimal View.
2. Click on the name of the first applicant in your list. The applicant's record opens in the Review Applicant page. Scroll through the page and note the different sections within the applicant record.
3. At the top of the applicant record, click . All sections collapse to display only the section headers.
4. Click on the next to the Bio/Demo Info section header.
The bio demographic section expands and the turns into a .
5. Click on the next to the Bio/Demo Info section header. The bio demographic section collapses again.
6. Click on . All sections expand.
Notes: GARP will remember what sections you leave collapsed or expanded when you navigate from record to record. It will even remember the next time you log in!

UC Santa Cruz Page 30 Last updated: 1/30/2017
Bio/Demo Info Element Description Name Displays First, Middle, and Last Names.
EMPLID The EMPL ID is the unique identifier used in AIS.
Department Displays the department to which the applicant has applied.
California Resident Y = California Resident
N = Non-resident
U = Undetermined; Not enough information was provided by the applicant at the time of application to make a definitive residency decision. The applicant will be required to submit a complete Statement of Legal Residence form to the Registrar’s Office to be considered for in-state tuition.
Foreign/Domestic Domestic = US Citizen
Perm Res = US Permanent Resident
Foreign = Non-immigrant Visa Holder
DOB Date of birth as reported on the application.
AKA Another name that the applicant has gone by in the past as reported on their application.
Ethnicity The ethnic value the applicant selected on their application for admission.
Gender The applicant’s gender as reported on their application. Values of M (male), F (female) and U (unspecified) display in GARP. Gender Identities’ of Transgender Male will display as M in GARP; Transgender Female will display as F; Genderqueer/Gender non-conforming, Different Identity and Decline to State will display as U.
Addresses Displays the current and permanent addresses.
Email Displays the applicant’s personal email address as reported on their application.
Phone Numbers Displays the current, permanent and cell phone numbers.
Notes:
Status Element Description Dept. Status The applicant’s status as set by the department. A dropdown
is available for users with access to take status updates.
AIS Status The applicant’s status as set by the Graduate Division in AIS. This status cannot be changed in GARP.
Notes:

UC Santa Cruz Page 31 Last updated: 1/30/2017
Application Data Element Description Research Emphasis The Research Emphasis as typed by the applicant on their
application or as added by a GARP user.
Degree The Degree for which the applicant has applied.
Research Interests The Research Interests as selected by the applicant on the application or as added by a GARP user. (Not all departments use Research Interests.)
GRE Scores Both self-reported and official GRE scores are displayed. Official GRE scores display the date that the applicant took the exam. If an applicant took the exam multiple times, the highest score will be displayed.
GMAT scores Both self-reported and official GMAT scores are displayed. Official GRE scores display the date that the applicant took the exam. If an applicant took the exam multiple times, the highest score will be displayed.
TOEFL scores Both self-reported and official TOEFL scores are displayed. Official TOEFL scores display the date that the applicant took the exam. If an applicant took the exam multiple times, the highest score will be displayed.
IELTS Both self-reported and official IELTS scores are displayed. Official IELTS scores display the date that the applicant took the exam. If an applicant took the exam multiple times, the highest score will be displayed.
Reported GPA The applicant’s self-reported cumulative undergraduate GPA as listed on the application.
Application Materials Links to the applicant’s PDF documents. The first link will always be “All Documents” which concatenates all documents received for that applicant into a single PDF.
Document types include: § Application File § Transcripts § Recommendations § Other Documents
The date next to each document link refers to the last time the document was updated in GARP.
Notes:
Other Application Sections Element Description Schools Attended Displays the School Name, the applicant's degree and major
at that institution, the state and country in which the school is located, any degree the applicant earned and attendance dates.
Recommendations Displays the recommender’s name, the institution the recommender is affiliated with, the qualitative rating they selected when filling out the recommendation, and whether the applicant waived their right to view the recommendation.
Notes:

UC Santa Cruz Page 32 Last updated: 1/30/2017
If no response to the waiver status is present, assume that the applicant has NOT WAIVED their right to view the recommendation.
Additional Information If the applicant chose to provide additional information that they felt would be important to those reviewing the file, it is displayed in this section. The section will not be displayed if the applicant did not provide information in this section of the application.
Refer to a Colleague Allows users to send an email notification with a direct link to an application, even if that user is from another department.
Portfolio Applicants to some Arts programs may provide links to their electronic portfolio as part of their application. This data is displayed in the Portfolio section for reviewers to access without opening the application PDF. Additionally, any text beginning with “http” becomes an active link in this section.
Administrative Comments
Administrative Comments can be added by certain department representatives and the Graduate Division staff. Not all applicants will have information displayed in this section.
Reviewer Comments Faculty Reviewers can add comments, ratings and suggested financial support in the Reviewer Comments section. These comments can be edited or deleted by the user who posted them.
Reviewer Comments are visible to other faculty reviewers and may be visible to other department staff with certain security permissions.
This function allows for a collaborative review of application materials without having all reviewers in the same room at the same time. Each department must decide how the Review Comments section should be used by their staff.
NOTE: that by default, this section is collapsed for all reviewers at the beginning of the admission cycle. Users can control whether the section is expanded or collapsed by default via the My Preferences page.
Lesson 10: Downloading Application Documents G A F D S
1. Continue from Lesson 8.
2. In the Application Data section, click on the link. A PDF document of the applicant’s application file will open.
3. To return to GARP, click your browser’s BACK button.
WARNING: Downloading application materials may put you at risk of storing applicants’ Personal Identification Information (PII) on your computer, which YOU are then RESPONSIBLE for protecting. We now recommend using Google Chrome when accessing GARP. Chrome’s default settings allow PDFs to open in the browser without downloading files to your computer. www.google.com/chrome
Notes:

UC Santa Cruz Page 33 Last updated: 1/30/2017
Lesson 11: Downloading Multiple Application Documents G A F D S
4. Continue from Lesson 9. 5. In the Application Data section, click on the link.
A PDF document containing all of the applicant’s documents will open. The documents will be sorted in the following order: application, transcripts, recommendations, other documents.
6. To return to GARP, click your browser’s BACK button.
Notes:
Lesson 12: Referring an Application to a Colleague + Reviewer Comments F
1. Continue from Lesson 10.
2. Scroll to the “Refer to a Colleague” section.
3. Select your name and email address from the dropdown menu.
NOTE: The dropdown menu contains all GARP users who have security to view at least one of the departments that you do. If you would like to refer an applicant to someone outside of this list, you may hand-type their email address into the space provided. Keep in mind that the email address must be registered with GARP. NOTE: You may select multiple GARP users from the dropdown by holding the Control [Ctrl] / Command [Cmd] key and clicking multiple values. You may also manually enter multiple email addresses, separating them with a comma (no space).
4. Click . A dialog window will open to display a pre-written email message.
NOTE: You may edit the email text if you choose, or send the email as is. DO NOT alter
Notes:

UC Santa Cruz Page 34 Last updated: 1/30/2017
the URL as it will direct the recipient of the email directly to the applicant record.
5. Click . The dialog window will close itself in 3 seconds.
Lesson 13: Adding an Administrative Comment A D S
1. Continue from Lesson 11.
2. Scroll to the “Admin Comments” section.
3. Click the link if there are no Administrative Comments displayed. If there is already an Administrative Comment displayed, click
.
4. Type a comment into the text box available. When you have finished your
comment, click .
Notes:
Lesson 14: Adding a Reviewer Comment + Reviewer Comments F S
1. Continue from Lesson 12.
2. Scroll to the “Reviewer Comments” section.
3. Click . The Reviewer Comment entry window opens.
4. Use the dropdown menu to select a numeric rating for the applicant.
5. Type a number of quarters of support. This field is limited to 2 numeric characters.
6. Click the support type checkboxes.
7. Enter a Support Amount. This field is limited to 6 numeric characters.
Notes:

UC Santa Cruz Page 35 Last updated: 1/30/2017
8. Type a comment in the Reviewer Comment textbox.
9. Click .
In order to save a Reviewer Comment, you must at minimum enter a rating or a text comment. All other fields are optional.
Lesson 15: Editing a Reviewer Comment + Reviewer Comments F S
1. Continue from Lesson 13.
2. Expand the Reviewer Comment section if needed.
3. Click the link below the comment you just entered.
4. Change the rating, support, and/or text.
5. Click .
Notes:
Lesson 16: Deleting a Reviewer Comment + Reviewer Comments F S
1. Continue from Lesson 14.
2. Click the link below the comment you just edited. You will be prompted to either delete the comment or cancel.
3. Click .
Notes:
Lesson 17: Adding a Research Emphasis or Interest + Set Decisions S
1. Navigate to the Minimal View Applicant List page.
2. Click on any applicant record.
3. In the Other Research Interest field, enter your first and last name separated by a space. Click .
4. In the primary navigation bar, click .
5. Click .
6. Enter your first and last name in the “Keyword” field. Select “All of these words.” Select the “Research Interests” radio button. Uncheck the “save as my default query” checkbox. Click . Your query should only return the record you just edited.
Notes: The instructor should make sure that no two people use the same example student.

UC Santa Cruz Page 36 Last updated: 1/30/2017
7. Click on to access the same applicant record.
8. Delete your name from the Other Research Interests section. Click .
Lesson 18: Adding Unofficial Test Scores + Set Decisions S 1. Navigate to the Expanded View Applicant List page.
2. Click on any applicant record.
3. In the Reported GRE Scores section, enter a three-digit number into the Verb field and a two-digit number into the Verb Percentile field. Click
.
4. In the secondary navigation bar, click .
5. Note that the values you entered display in Reported Scores in the Application Data section.
Notes: The instructor should make sure that no two people use the same example student.

UC Santa Cruz Page 37 Last updated: 1/30/2017
6. In the primary navigation bar, click .
7. Note that the values you entered display in the Scores columns. (You may need to click .)

UC Santa Cruz Page 38 Last updated: 1/30/2017
Module 4: Miscellaneous Features: Exports, Tags, and Graphs
Objectives:
§ Export application data § Export reviewer comments § Export contact information § Apply/remove Tag § Create a graph
Lesson 18: Export Application Data A F S 1. Select the population you wish to export. For the purpose of this example,
navigate to the Expanded View Applicant List page and select “Admit” from
the Quick Search Dept. Status dropdown. Click .
The Expanded View Applicant List will refresh to display your results.
2. Click in the bottom right of the page (you may need to scroll to see it). A dialogue box will open.
3. Open the exported CSV file in Excel. You may do this by saving it to your computer and opening it, or opening it directly through the browser. Examine the document contents to familiarize yourself with the format of the exported data.
Notes:
Lesson 19: Export Reviewer Comments A + Reviewer Comments F S
1. Continue from Lesson 17.
2. Return to your Expanded View Applicant List page. Click
. A warning message opens to inform you that this export may take up to 45 seconds to complete.
3. Click OK A dialogue box will open.
4. Open the exported CSV file in Excel. You may do this by saving it to your computer and opening it, or opening it directly through the browser.
5. Examine the document contents to familiarize yourself with the format of the exported data.
Notes: Users without access to view Reviewer Comments will be able to export Admin Comments only.

UC Santa Cruz Page 39 Last updated: 1/30/2017
Lesson 20: Export Contact Info A F S 1. Continue from Lesson 18.
2. Return to your Expanded View Applicant List page. Click
. A dialogue box will open.
3. Open the exported CSV file in Excel. You may do this by saving it to your computer and opening it, or opening it directly through the browser.
4. Examine the document contents to familiarize yourself with the format of the exported data. You may need to expand columns to properly display phone number data.
Notes:
Tags The Tags feature allows users the ability to track a self-defined population of applicants. These populations may be public or private depending on the type of Tag permissions selected. Users can mark individual applications or multiple applications as a unique Tag (String of Text) and use that Tag identifier in filters to track the population they have defined.
Tags can be deleted on the Applicant Listing page or on at the Applicant Review level. Click the red X to remove a tag.
Batch deletions are not supported at this time.
Notes:
Lesson 21: Apply a Tag G A F D S There are two places where you can Apply a Tag: The Review Applicant page and the Manage Applicant page. This lesson will cover both.
A. Select an applicant you wish to Apply a Tag. Click on their name on the Applicant Listing page to access the Review Applicant page.
B. To create a new tag, follow the steps below.
1. Type into the Tag field on the top section of the Review Applicant page.
2. Select Tag permission type
a. Private – can only be seen and applied by user
b. Public View – all users can see, but only owner can apply or remove Tag to an applicant
c. Public Edit – anyone can apply or remove a Tag to an applicant
3. Click “Add Tag”
Notes:

UC Santa Cruz Page 40 Last updated: 1/30/2017
a. If another user is using the same Public View or Public Edit Tag that you are
trying to create, an error message will appear.
4. Update the Tag to be unique and repeat step 3.
C. Or Select from the list of Tags available.
1. Start typing the beginning of the Tag (‘s’), a list matching the characters will appear in a dropdown list for selection.
2. Select the Tag you want to apply to the applicant. Notice that the permission type is greyed out, the Tag type cannot be changed, but a new and unique Tag can be created.
Notice that the Tag will now display in the Tags column of the Applicant Listing grid and just below the Bio/Demo section.
Lesson 22: Apply Multiple Tags G A F D S There are two places where you can Apply a Tag: The Review Applicant page and the Manage Applicant page. This lesson will cover both.
A. On the Applicant Listing page, identify several applicants that you would like to add to your Tag list. Click the checkboxes that precede their names and navigate to the bottom of the Applicant listing page.
B. To create a new tag, follow the steps below.
Notes:

UC Santa Cruz Page 41 Last updated: 1/30/2017
1. Type into the Tag field on the top section of the Review Applicant page.
2. Select Tag permission type
a. Private – can only be seen and applied by user
b. Public View – all users can see, but only owner can apply or remove Tag to an applicant
c. Public Edit – anyone can apply or remove a Tag to an applicant
3. Click “Add Tag”
a. If another user is using the same Public View or Public Edit Tag that you are
trying to create, an error message will appear.
4. Update the Tag to be unique and repeat step 3.
C. Or Select from the list of Tags available.
1. Start typing the beginning of the Tag, a list matching the characters will appear in a dropdown list for selection.
2. Select the Tag you want to apply to the applicant. Notice that the
permission type is greyed out, the Tag type cannot be changed, but a new and unique Tag can be created.
3. Now you can select from a list of available tags.
You will be directed to another page. Click
Lesson 23: Deleting Tags G A F D S 1. There are two places to delete a Tag.
a) On the Applicant listing page in the Grid.
b) Or on the Review Applicant page underneath the Bio/Demo section.
2. Click on the red X next to the Tag to remove.
a) Repeat for each Tag you wish to remove.
Notes:

UC Santa Cruz Page 42 Last updated: 1/30/2017
Lesson 24: Create a Graph G A F D S 1. Select the population you wish to analyze. For the purpose of this example,
navigate to the Expanded View Applicant List page and click . Click
. The Expanded View Applicant List will refresh to display the full applicant population you have security access to view.
2. Select a graph type from the dropdown.
3. Click .
A pie chart displays the breakdown of statuses that you chose to view and their relative percentages in relation to the entire population you chose to graph.
4. Alternate-click (right-click or hold Ctrl and click) on the pie chart image. Select “Copy Image.” You can now paste the pie chart into a document or report.
Click to stop displaying the graph window and return to the Applicant listing page.
Notes:

UC Santa Cruz Page 43 Last updated: 1/30/2017
Module 5: Admission Status
Objectives:
§ Define Department Status § Define AIS Status § Set an individual Department Status § Set Department Status using the Mass Assignment commands § Log Out
Department Status The Department Status displayed in GARP is controlled by the department to which an applicant has applied. Below are the values allowed in the Department Status field:
Value Description No decision The department has not yet set an admission decision.
Admit The department has chosen to admit the applicant, but not offer any financial support. An admission notification email will be sent to the applicant by the Graduate Admissions Office.
Admit w/$ The department has chosen to admit the applicant with a financial support offer. An admission and financial support notification email will be sent to the applicant by the Graduate Admissions Office.
Waitlist The department has chosen to postpone making an admission decision. No notification email will be sent by the Graduate Admissions Office, but the department is encouraged to contact the student.
Deny The department has chosen not to offer the applicant admission. A denial notification will be sent to the applicant by the Graduate Admissions Office.
The Department Status field can be set by authorized department representatives only when the AIS Status is either Applicant or Waitlisted. The Department Status can be set in one of two way:
§ Individual Assignment
§ Mass Assignment
Notes:

UC Santa Cruz Page 44 Last updated: 1/30/2017
AIS Status The AIS Status is a display-only field that is updated from AIS through a series of processes run by the Graduate Division. Below are the values allowed in the AIS Status field:
Value Description Applicant The applicant has applied and is awaiting an admission decision.
Admit No Response
The applicant was admitted by the department. An admission notification email was sent to the applicant by the Graduate Admissions Office, but the student has not responded.
Waitlisted The applicant has applied and is awaiting an admission decision. The department has chosen to postpone making an admission decision and may have contacted the applicant directly.
Denied The applicant was denied admission. A denial notification email was sent to the applicant by the Graduate Admissions Office.
Accepted Offer The applicant was admitted and has officially accepted the admission offer. They will attend.
Declined Offer The applicant was admitted and has officially declined the admission offer. They will not attend.
Deferred The applicant was admitted and has been approved by their department to defer their admission to a later term.
App Withdrawal
The applicant chose to withdraw their application prior to an admission decision. No admission decision is necessary.
Admin Withdrawal
The Graduate Admissions Office has withdrawn the application for administrative purposes. No admission decision is necessary.
By looking at both the Department Status and the AIS Status, the user will gain a full understanding of where the application is in the admission process. For example, a Department Status of “Admit” and an AIS Status of “Applicant” would mean that the department has chosen to admit the applicant, but the Graduate Admissions Office has not yet processed the decision and sent an admission notification email. A Department Status of “Admit w/$” and an AIS Status of “Accepted Offer” would mean that the department approved a financial support offer and that the student has official accepted the offer and will attend.
Notes:

UC Santa Cruz Page 45 Last updated: 1/30/2017
Lesson 25: Setting an Individual Admission Decision + Set Decisions S There are two places where you can set an individual admission decision: The Review Applicant page and the Manage Applicant page. This lesson will cover both.
1. Navigate to the Applicant List page. Using the Quick Search filters, find all applicants with an AIS Status of “Applicant.”
2. Click on the name of an applicant. The Review Applicant page opens.
3. In the dropdown menu in the Status section, select “Admit.”
4. Click . GARP will verify that the save completed successfully.
5. Navigate back to the Applicant List page by clicking .
6. Click . The applicant will now display a Department Status of “Admit.”
7. Click on the link next to the same applicant. The Manage Applicant page opens.
8. Using the dropdown menu, change the Department Status back to “No Decision.”
9. Click .
Notes:

UC Santa Cruz Page 46 Last updated: 1/30/2017
Lesson 26: Using Mass Decision Commands + Set Decisions S 1. Continue from Lesson 24.
2. Return to the Applicant List page by clicking .
3. Using the checkboxes before each applicant’s name, select three applicants.
4. Click at the bottom of the page (you may need to scroll). A dialog window opens.
5. Click . GARP will ask you to confirm that you would like to update the statuses of the 3
applicants you have selected. Click . GARP will verify that the three records were updated successfully.
6. Click to return to the Applicant Listing page. The three applicants you chose will now have Dept. Statuses of “Admit w/$.” NOTE: If you attempt to submit a Department Status for an ineligible applicant (i.e. someone who does not have an AIS Status of either Applicant or Waitlist), an error message similar to the one below will display. You will have the option to continue processing all eligible applicants you selected, but ineligible applicants will not be processed.
Notes:

UC Santa Cruz Page 47 Last updated: 1/30/2017
Module 6: Applicant Funding
Objectives:
§ Define Award Types § Understand Block Allocation Calculation § Enter Awards § Export Awards for submission to the Graduate Division
Applicant Funding Users with the Set Decisions add-on role have access to view and update the Applicant Funding page, which resides in the primary navigation bar.
The Department dropdown at the top of the page will contain all of the departments to which the user has access to set decisions. Most users will only have access to set decisions for a single program.
Changing the value in the Department dropdown will change the contents displayed below. The applicant list is populated with all the applicants who have applied for admission to that department who have a Department Status of “Admit with $.” This list can be filtered further by AIS Status using the dropdown just above the applicant list.
Notes:
Applicant Amounts To the right of the Department dropdown is an information button labelled Award Amounts. Clicking this link generates an in-window display box that contains all of the default award amounts that will be used in the award grid at the bottom of the page. This display box can be moved and re-sized as needed.
The values in the display box are the best estimates for salary, stipend and tuition and fee amounts as of January 2017.
Notes:

UC Santa Cruz Page 48 Last updated: 1/30/2017
Behind the scenes, there are two TA Tuition and two Tuition rows that contain the same dollar amounts for each, one labeled “(Res)” and the other “(NR).” When the Applicant Funding module was first developed, the University of California charged different amounts for in-and out-of-state “fees”, in addition to a supplemental tuition for non-residents. In 2009, the tuition and fee structure was simplified so that a single “tuition” amount was charged of all students, and non-residents were charged Non-Resident Supplemental Tuition as well. Significant, foundational coding to support the variable fee structure remains in GARP in case this decision is ever over-turned.
Award Types Below the Department dropdown is an expandable/collapsible section labeled “Award types to be shown in grid.” This section contains a list of all of the award types that can be displayed on the page. Checking and unchecking the checkboxes next to an award type will display or hide the columns that are associated with that award type. This feature allows users to view only the award types that their department will use and prevent the unused columns from taking up valuable space on the page.

UC Santa Cruz Page 49 Last updated: 1/30/2017
It is recommended that users uncheck any award types that they will not be likely to use, including Fellowship 2 and 3, Tuition Remission 2 and 3, and NRT Remission 2 and 3.
Functionality related to the award types and subcategories are described in detail below. For full descriptions of the types of support, see the Glossary of Terms at the end of this manual.
Teaching Assistantship
Qtrs. Values = 1, 2, 3; selecting a value here will auto-populate TA Salary and TA Tuition amounts.
Source Indicates where the funds for this award will come from. Values = Other (default), MIP; users must select a Qtrs. value first, then change the Source value as needed.
TA Salary Auto-populated salary amount based on the number of quarters awarded to an admitted applicant. The default values are controlled by the Graduate Division, but can be overridden on an applicant-by-applicant basis by the user.
TA Tuition Auto-populated tuition credit amount based on the number of quarters awarded to an admitted applicant The default values are controlled by the Graduate Division, but can be overridden on an applicant-by-applicant basis by the user.
TA Fee Offset A checkbox that allows the department to award “local fees” not already covered by the TA Tuition award. Checking this box will auto-populate the TA Fee Offset amount. Depending on the TA Fee Offset Source selected, this amount will be deducted from the department’s block allocation or MIP available for new student offers. The default values are controlled by the Graduate Division, but can be overridden on an applicant-by-applicant basis by the user.
Graduate Research Assistantship
Qtrs. Values = 1, 2, 3; selecting a value here will auto-populate GSR Salary, GSR Tuition and, where applicable, GSR Non-Resident Tuition (NRT) amounts.
GSR Salary Auto-populated salary amount based on the number of quarters awarded to an admitted applicant and the department’s GSR Step value. The default values are controlled by the Graduate Division, but can be overridden on an applicant-by-applicant basis by the user.

UC Santa Cruz Page 50 Last updated: 1/30/2017
GSR Tuition Auto-populated tuition credit amount based on the number of quarters awarded to an admitted applicant and that applicant’s residency status. The default values are controlled by the Graduate Division, but can be overridden on an applicant-by-applicant basis by the user.
GSR NRT Auto-populated Non-Resident Tuition credit amount based on the number of quarters awarded to an admitted applicant. Only non-residents are charged NRT and are therefore eligible for an NRT credit. The default values are controlled by the Graduate Division, but can be overridden on an applicant-by-applicant basis by the user.
Cota-Robles Fellowship
Qtrs. Value = 4*; selecting a value here will auto-populate Stipend and CR Tuition amounts.
Stipend Auto-populated stipend amount. The default value is controlled by the Graduate Division, but can be overridden on an applicant-by-applicant basis by the user.
CR Tuition Auto-populated tuition credit amount based on the applicant’s residency status. The default value is controlled by the Graduate Division, but can be overridden on an applicant-by-applicant basis by the user.
*Note that the Cota-Robles is paid to the student as follows: $7,000 each in fall, winter and spring quarters, $3,000 summer stipend. While the total amount of the award is displayed in a single field in GARP, these amounts will be separated in the admission offer letter for clarity.
Chancellor’s Fellowship
Qtrs. Value = 3; selecting a value here will auto-populate Salary, Chan Tuition and Chan NRT amounts.
Stipend Auto-populated stipend amount. This value is controlled by the Graduate Division.
Chan Tuition Auto-populated tuition credit amount. The default value is controlled by the Graduate Division, but can be overridden on an applicant-by-applicant basis by the user.
Chan NRT Auto-populated Non-Resident Tuition credit amount based on the applicant’s residency status. Only non-residents are charged NRT and are therefore eligible for a NRT credit. The default value is controlled by the Graduate Division, but can be overridden on an applicant-by-applicant basis by the user.
Fellowship 1, 2 and 3**
Qtrs. Values = 1, 2, 3, 4

UC Santa Cruz Page 51 Last updated: 1/30/2017
Source Indicates where the funds for this award will come from. Values = Block, MIP and Other; either Block or MIP will be the default value based on the department; users must select a Qtrs. value first, then change the Source value as needed.
Type Dropdown containing a list of the most common fellowship types offered as part of an admission package. Users should select the value they would like displayed in the admission offer letter, using “Other” and providing a Description in the available field when necessary.
Amount Editable field; this amount will be deducted from the department’s block allocation or MIP available for new student offers depending on the source selected.
Description Editable field; to be used with the “Other” Fellowship Type.
**Note that three sets of Fellowship columns are available in case a department needs to offer up to three fellowships from differing sources. Users are requested to use the Fellowship 1 columns before utilizing Fellowship 2, and use Fellowship 2 before utilizing Fellowship 3.
Tuition Remission 1, 2 and 3**
Qtrs. Values = 1, 2, 3
Source Indicates where the funds for this award will come from. Values = Block, MIP and Other; either Block or MIP will be the default value based on the department; users must select a Qtrs. value first, then change the Source value as needed.
Amount Auto-populated tuition credit amount based on the applicant’s residency status. The default value is controlled by the Graduate Division, but can be overridden on an applicant-by-applicant basis by the user; this amount will be deducted from the department’s block allocation or MIP available for new student offers depending on the source selected.
**Note that three sets of Tuition Remission columns are available in case a department needs to offer up to three forms of Tuition Remission from differing sources. Users are requested to use the Tuition Remission 1 columns before utilizing Tuition Remission 2, and use Tuition Remission 2 before utilizing Tuition Remission 3.
NRT Remission 1, 2 and 3**
Qtrs. Values = 1, 2, 3
Source Indicates where the funds for this award will come from. Values = Block, MIP and Other; either Block or MIP will be the default value based on the department; users must select a Qtrs. value first, then change the Source value as needed.
Amount Auto-populated nonresident supplemental tuition credit amount based on the applicant’s residency status. The default value is controlled by the Graduate Division, but can be overridden on an

UC Santa Cruz Page 52 Last updated: 1/30/2017
applicant-by-applicant basis by the user; this amount will be deducted from the department’s block allocation or MIP available for new student offers depending on the source selected.
**Note that three sets of NRT Remission columns are available in case a department needs to offer up to three forms of NRT Remission from differing sources. Users are requested to use the NRT Remission 1 columns before utilizing NRT Remission 2, and use NRT Remission 2 before utilizing NRT Remission 3.
Summer Support
Qtrs. Value = 1
Source Indicates where the funds for this award will come from. Values = Block, MIP, GSR and Other; either Block or MIP will be the default value based on the department; users must select a Qtrs. value first, then change the Source value as needed.
Amount Editable field; this amount may be deducted from the department’s block allocation or MIP available for new student offers depending on the source selected.
In the event that an applicant is awarded either a Cota Robles or Chancellor’s Fellowship and a Teaching Assistantship or Graduate Student Researchship, the Tuition and NRT credits will be automatically removed from the Teaching Assistantship or Graduate Student Researchship column to avoid the student being offered more tuition credits than needed for one year.
The default values used for Teaching Assistantships, Graduate Student Researchships, Cota-Robles Fellowships and Chancellors Fellowships are stored in a table maintained by the Division of Graduate Studies. These values can be viewed by clicking on the Award Amounts link.
The resulting window can be moved by clicking and dragging the window’s header bar, resized by clicking and dragging the bottom right corner of the window, or closed by clicking the X in the top right corner.

UC Santa Cruz Page 53 Last updated: 1/30/2017
Residency and Applicant Funding An applicant’s residency status can greatly impact how much funding a department may choose to offer at the time of admission. Auto populated funding amounts, particularly Non-Resident Tuition-paying award types, are determined based on the applicant’s residency status.
For an applicant, whose residency status is undetermined (“U”), a dropdown is available for the department to indicate what they believe the applicant’s status will be for determining the funding offer.

UC Santa Cruz Page 54 Last updated: 1/30/2017
Block Allocation Calculation Beneath the Award Types section is the expandable/collapsible Block Allocation Calculation section. This contains the following elements:
Element Description
Total Block Allocation Determined by the Graduate Division
Block carry-forward Beginning in the 2016-17 academic year, programs can carry forward unused funds from the prior year’s block allocation. This is limited to no more than 10% of their new block allocation. The program can estimate and enter into this field the portion of funds they plan to carry forward from the 2015-16 academic year’s block.
Repayment of Risk Reserve
Beginning in the 2016-17 academic year, a Risk Reserve must be maintained by each program that receives a block allocation. The Risk Reserve must be equal to 10% of the current year’s block. For this first year of the Risk Reserve, the campus has put in all required funds; there is no obligation from the programs.
If a program overspends their block allocation due to an unexpectedly high number of admission acceptances, they must use their Risk Reserve funds first to cover the overage. Over the following two years, the program will be responsible for repaying the used portion of the Risk Reserve to return it to its full amount. This field allows the program to repay portions of the Risk Reserve used in prior years. It will not be necessary for any program to repay a Risk Reserve in 2016-17.
Reserved for current students
The Applicant Funding module only allows programs to allocate awards to incoming students. Any block allocation funds the program plans to award to continuing students should be reserved by entering the total award amount into this field.
Reserved for recruitment In addition to student support, programs are allowed to use up to 10% of their block allocations to support recruitment efforts. Programs should reserve the portion of their block allocation that they plan to use for recruitment by entering the total amount into this field.
Remaining before Over Offer
Calculation: Total Block Allocation - Repayment of Risk Reserve - Reserved for current students - Reserved for recruitment
Over Offer Multiplier This value is determined by the Division of Graduate Studies based on the historical acceptance rate for the program. It allows programs to offer more money than they have in anticipation of a certain percentage of the applicants declining their offer.
Available for new student offers
Calculation: Remaining before Over Offer x (times) Over Offer Multiplier + Block carry-forward. This is the amount of money the program can allocate to new students using the award grid at the bottom of the page.

UC Santa Cruz Page 55 Last updated: 1/30/2017
In the following example, this program has a Block Allocation of $175,889. They do not need to repay any of their Risk Reserve, and they’ve chosen to reserve $90,000 for their current students and $5,000 for recruitment efforts. When the Remaining Before Over Offer is multiplied by their 2.3 Over Offer Multiplier, they have $186,045 plus the anticipate carry forward, $17,572, from their prior year’s block allocation. There is a total of $203,617 to spend on new student offers.
The Risk Reserve calculation appears at the bottom of this page section. It calculates the Required Risk Reserve at 10% of the block allocation, and then determines whether there are sufficient funds between the Existing Risk Reserve (this is the portion covered by the campus; in 2016-17 this is paid in full for all programs) and the Repayment of Risk Reserve as entered by the program at the top of the section (this will be 0 for all programs in 2016-17). Here’s an example of the Risk Reserve for the same program:
Note that a running total of the Allocation remaining is displayed in the funds remaining section.
TIP: It is advisable to complete the Block Allocation Calculation section BEFORE entering any awards in the grid at the bottom of the page. Once your Block Allocation Calculation is complete, you can collapse the section.

UC Santa Cruz Page 56 Last updated: 1/30/2017
Master’s Incentive Program Calculation Beneath the Block Allocation Calculation section is the expandable/collapsible Master’s Incentive Program (MIP) Calculation section. This contains the following elements:
Element Description
Current students There are fields to enter the number of Resident and Non-Resident current students anticipated to be enrolled in the master’s degree program in the coming year. You may wish to estimate conservatively to ensure you don’t accidentally overspend your MIP funds. *Only students who are in master's degree programs and who are actually assessed tuition and/or non-resident supplemental tuition (NRST) will be included; no reciprocity students, visiting students, doctoral students moved to the master's track for a terminal quarter, etc. count towards the enrollment count for incentive funding; students over normative time to degree will not be counted towards the incentive funding.
New students target There are fields to enter the number of Resident and Non-Resident incoming students the program is planning to enroll in the master’s degree program in the coming year. You may wish to estimate conservatively to ensure you don’t accidentally overspend your MIP funds.
Incentive multiplier Programs receive $2,600 per year for each resident student enrolled and $5,200 per year for each non-resident student enrolled.
Subtotal of estimated MIP Calculation: ((Current Residents + New Residents) x 2,600 ) + ((Current Non-residents + New Non-residents) x 5,200 )
MIP carry-forward Programs are allowed to carry forward an unlimited amount of MIP funding from academic year to academic year. Enter into this field the amount of MIP funds the program anticipates carrying forward into the 2017-18 academic year.
Reserved for current students If the program anticipates allocating any MIP funds to current students for support, that total amount should be entered here.
Reserved for other purposes If the program would like to reserve a portion of their MIP funds for other uses that support graduate education, that total amount should be entered here.
Over Offer Multiplier This value is determined by the Division of Graduate Studies based on the historical acceptance rate for the program. It allows programs to offer more money than they have in anticipation of a certain percentage of the applicants declining their offer.
Available for new student offers
Calculation: (Subtotal of estimated MIP - Reserved for current students - Reserved for other purposes) x Over Offer Multiplier + MIP carry-forward

UC Santa Cruz Page 57 Last updated: 1/30/2017
In the example below, the program is anticipating 6 residents and 2 non-resident students returning to complete their master’s degree program, and plans to enroll 3 new resident and 3 new non-resident students. This generates estimated MIP funds totaling $49,400 for the coming academic year. In addition, they’re planning on reserving $15,000 for current student support, and $18,000 to cover a few travel grants and to purchase equipment to support graduate research. The remaining $16,400 is multiplied by their over offer multiplier to result in $37,720. Including, the carry forward of $18,000 in funds from the current academic year the total available for new student offers is $55,720.
Note that a running total of the MIP funds remaining is displayed in the funds remaining section.
TIP: It is advisable to complete the MIP Calculation section BEFORE entering any awards in the grid at the bottom of the page. Once your MIP Calculation is complete, you can collapse the section.
TIP: There is no Risk Reserve for the Master’s Incentive Program and no obligation from the campus or Graduate Division to cover accidental overspending; be conservative in your estimates to avoid having to cover overages from other department resources.
Funds Remaining The final expandable/collapsible section of the Applicant Funding module is the Funds Remaining section, where a running total of both Block Allocation and Master’s Incentive Program funds are calculated as awards are entered into the award grid at the bottom of the page. Awards where the source = Block will be deducted from the Block Allocation Remaining amount and awards where the source = MIP will be deducted from the MIP Funds Remaining amount. Pending and Accepted amounts are also tracked after offers have been made, allowing programs to more easily determine whether any funds are available for re-offer. Re-offering funds is only permitted when the pending and accepted amounts total less than the actual block or MIP funds (prior to multiplying the Over Offer).

UC Santa Cruz Page 58 Last updated: 1/30/2017
Applicant Funding Filters The applicant data displayed on the Applicant Funding page allows users to view 10, 20, 30, 40, 50 or all applicants who have a Department Status of “Admit w/ Money.” The more records you view at once, the longer the page may take to load and process individual page transactions. For data-entry purposes, users are recommended to view 10 or 20 records at a time. Once the majority of data entry is completed and a broader perspective of all offers may be required, the user may choose to view more records at a time. To change the number of records you are viewing, use the Display Size dropdown located just above the list of applicants.
To navigate from the first page of records to subsequent pages, use the arrows located next to the Display Size dropdown.
Users may also choose to view applicants by their AIS Status. This feature comes in handy once admission offers have been made and the department needs to know which offer have been accepted, declined or are still pending. Selecting a value in the AIS Status dropdown will filter for that population. You may also hold down the Control key to select multiple values.

UC Santa Cruz Page 59 Last updated: 1/30/2017
Lesson 27: Entering Applicant Awards + Set Decisions S Before you can begin this lesson, you must have at least one applicant with a Department Status of “Admit W/$”. 1. Navigate to the Applicant Funding tab.
2. Select your department from the dropdown provided. If you only have access to maintain this data for one department, it will be pre-selected for you.
3. In the Award types to be shown in grid section, uncheck the Fellowship 2 and 3, Tuition Remission 2 and 3 and NR Tuition 2 and 3 checkboxes. Collapse this section when done.
4. In the Block Allocation Calculation section, note the Total Block Allocation
set for your program. If it is 0, skips this step and continue to step 5. Otherwise, enter a value that is 10% of your Total Block Allocation into the Block carry-forward field and enter in the value of the Risk Reserve your department wishes to pay back, if needed. Enter a value that is roughly half that amount into Reserved for current students and tab out of that field. Enter a value that is roughly half that amount into Reserved for recruitment and tab out of that field. Collapse this section when done.
Note that tabbing out of a field will cause the page to calculate any required changed. Notice how the amount Available for new student offers changes as you tab out of each field.
Notes:

UC Santa Cruz Page 60 Last updated: 1/30/2017
5. If the department you’re using does not offer a master’s degree program, collapse the MIP Calculation section and skip to step 6. Otherwise, enter 1 current resident, 2 current non-residents, 3 new residents and 4 new non-residents into the estimated enrollment fields in the MIP Calculation section. Enter an MIP carry-forward of $5,000, a current reserve of $10,000 and an “Other” reserve of $20,000. As you tab out of each field, notice that the amount Available for new student offers updates. Also note that the Over Offer Multiplier for the program you’re using may differ from the one in the example below.
6. Identify any applicants listed with a CA Res value of “U.” Set the
accompanying dropdown to either Y or N so that the applicant(s) fees and tuition will be calculated as either a California- or non-resident applicant.
7. Using the dropdowns provided, set Yrs. of Support values for each applicant. Designations greater than 1 will cause the admission offer letter to include a general statement about future funding - no specific amounts for future years of support will be included.

UC Santa Cruz Page 61 Last updated: 1/30/2017
8. Set the Teaching Assistantship Qtr. value to 3 for the first applicant and check the TA Fee Offset check box. Notice that the TA Salary, TA Tuition and TA Fee Offset values auto-populate. The default source for TA support is “Other”, meaning department resources, not those managed in GARP. The TA Fee Offset Source will either be Block or MIP depending on the department. These source values can be changed if needed.
9. Change the Teaching Assistantship Qtr. value to 2.
Notice that the TA Salary, TA Tuition and TA Fee Offset values update.
10. Set the Graduate Student Researchship Qtr. values for both a California
resident and non-resident applicant to 3. Notice that the non-resident applicant has been awarded Non-Resident Tuition, whereas the California resident applicant has not. Also notice that there is no Source for GSRs, Cota-Robles nor Chancellor’s Fellowships as they cannot vary. None of these amounts will be deducted from the Block Allocation or MIP funds.
11. Continue to set the number of quarters for the Teaching Assistantship,
Graduate Student Researchship, Cota-Robles Fellowship and Chancellor’s Fellowship for several of the applicants.
12. Click . Compare the values in the pop-up window to the amounts that auto-populated for your applicants. Close the pop-up by clicking the X in its top right corner.
13. Uncheck the Teaching Assistantship, Graduate Student Researchship, Cota-Robles Fellowship and Chancellor’s Fellowship checkboxes at the top of the page to hide those columns in the entry section.
14. Note the Funds Remaining section and the totals for the Block Allocation and MIP Funds remaining.
15. Set the Fellowship 1 Qtrs. dropdown for the first applicant to 1. Notice that the Source defaults to either Block or MIP depending on the department. Select Regents’ Fellowship from the Type dropdown and enter “1000” into the Amount column. Tab out of the field.

UC Santa Cruz Page 62 Last updated: 1/30/2017
Notice that the Allocation Remaining amount is $1,000 less than it was before and that $1,000 is now pending.
16. Change the Source for the Fellowship to MIP if it had been Block, or to
Other if it had been MIP. Notice the changes to the Funds Remaining section.
17. Set Tuition and NRT Remission columns to 1 qtr. each. Leave the Sources to
their defaulted values.
Notice the amounts have been deducted from the appropriate source.
18. Set the Summer Support Qtrs. dropdown to 1, leave the defaulted Source
value and enter “1000” into the Amount column. Tab out of the field.
Notice that the Allocation Remaining amount is $1,000 less than it was before and another $1,000 appears in Pending status.

UC Santa Cruz Page 63 Last updated: 1/30/2017
19. Display the Fellowship 2 column. Set the Fellowship 2 Qtrs. dropdown for
the first applicant to 2, select “Other” from the Type dropdown, enter “10000” into the Amount column, and a fake fellowship name into the Description field. Notice that this $10,000 is not deducted from the Remaining Funding amounts; other fellowships are not deducted from either the block allocation or MIP funds.
20. Enter a comment into the Comments field.
21. On the far left of the applicant list, check the boxes next to any applicants for
whom you’ve entered awards and click .

UC Santa Cruz Page 64 Last updated: 1/30/2017
22. Open the resulting file in Excel and review the data. Rename the file using this formula: DEPT_Admits_YYYY.xls or DEPT_Admitw$_YYYY.xls Example:ANTH_Admits_2017.xls,orANTH_Admitw$_2017.xls
This file should be sent electronically to the Division of Graduate Studies ([email protected] ) when all admit and funding data has been finalized by your department. It will be used to populate the admission decision letters.

UC Santa Cruz Page 65 Last updated: 1/30/2017
Special Award Type Entry Tips NRT Fellowships: These are fellowships awarded to international students that pays the first two years of Non-resident Supplemental Tuition. These awards are granted by the academic divisions after a nomination and review process. Enter these awards in the NRT Remission 1 column with a Source type of “NRTF”. This type of funding is being replaced by the IDRF, which is not explicitly noted in GARP because this fellowship is awareded after the first year. International Doctoral Recruitment Fellowships: IDR Fellowship awards will not be entered in any columns in the Funding Tab on GARP; you can enter in IDRF in the “comments” if you wish in the Funding Tab. Humanities Fellowships: Awarded by the Humanities Division only. Enter the stipend portion of the award in the Fellowship 1 column with a Source of “Other” and Type of Humanities Fellowship. Enter the Tuition portion of the award in the Tuition Remission 1 column with a Source of “Other.” Enter the Non-resident Supplemental Tuition portion of the award (assuming there is one) in the NRT Remission 1 column with a Source of “Other.” Cota-Robles or Chancellor’s Fellowships with TA or GSR positions: While it is discouraged to require a Cota-Robles or Chancellor’s Fellowship recipient to work in their first year in general, some programs require their students work as GSRs or TAs early in their careers so as not to fall behind in a highly structured curriculum/experience series. In the event that a Cota-Robles or Chancellor’s Fellowship awardee is required to work, the program should enter both awards in GARP. Notice that the Tuition and NRT Remission portions of the TA and GSR will automatically fail to populate when the fellowship award is applied, preventing the applicant from being awarded more than the required 3 quarters of remission. Stipend-only support where no remission is offered: If an applicant is being offered support that is insufficient to cover tuition or non-resident tuition remission, it should be entered as a Regents’ Fellowship if from the block, or Department Fellowship if from MIP funds. The supplemental instructions included with offers of support warn applicants that if tuition remission is not included in their offer, Fellowships pay that first and anything remaining is disbursed as a stipend. Half-time TAships: These are not encouraged, and not common, but when needed, enter the number of quarters of TAship that the student will work. For example, if they’ll work 1 quarter at half-time, enter 1; if they’ll work 2 quarters, each at half time, enter 2. Manually adjust the salary portion of the award as needed. Do not change the Tuition Remission portions, as these are still paid in full, even for half-time appointments. GSR with a higher step than the GARP default: Some departments pay incoming students who hold master’s degrees at a higher step than those who come in without a master’s degree. GARP typically uses the non-master’s step as the default. When this needs to be changed, enter the number of quarters and then manually adjust the salary portion as needed. You may reference the Award Amounts link if needed. GSR Tuition Remission not paid by the PI: This doesn’t happen often either, but when needed, enter the GSR and then manually change the Tuition Remission (and NRT Remission) portion of the GSR support to 0. Enter the Tuition Remission (and NRT Remission if needed) into the Tuition Remission 1 column with the appropriate Source (likely Block).

UC Santa Cruz Page 66 Last updated: 1/30/2017
Exporting Applicant Funding After all award data has been entered and verified, you may export a portion or all of the applicants that have award data. The checkboxes on the far left of the applicant list allow you to select which applicants to export. To export all, select the top checkbox. Click the Export button at the bottom of the page to initiate the export. The resulting file is a .CSV (comma-separated value), which can be opened and edited in Excel.
This exported data must be sent to the Division of Graduate Studies at [email protected] for verification and admission-letter processing.
Notes:
Locked Applicant Funding data Once an applicant’s funding data has been exported and sent to the Division of Graduate Studies for processing, the Division of Graduate Studies will lock the funding data in GARP to prevent any changes from being made to it. GARP users with access to view the page will still be able to view or export funding data, but they will not be able to edit it.
Notes:

UC Santa Cruz Page 67 Last updated: 1/30/2017
Module 7: Manage Reviewers S
Objective
• Add Reviewer to an Applicant • Remove Reviewer from an Applicant • Create a Notification • Modify a Notification
Manage Reviewers The Manager Reviewers role will allow users with the access to assign applications to a reviewer, send notifications with or without a link to unreviewed applications, manually or automatically on a schedule. The security is broken up by program and degree.
Assign reviewers on the Applicant Listing page, select all of the applicants by checking the box preceding the name of the applicant. Navigate to the bottom of the page and select a reviewer and click Assign Reviewer.
Applicants can be assigned multiple Reviewers. An applicant is considered reviewed when the Reviewer has left a comment or a rating in the Reviewer Comments section.
Average rating is determined by the sum of all applicant ratings divided by the total number of applicants rated by that reviewer (comment only reviews are excluded from the average).
To remove an applicant from a reviewer, navigate to the Manage Reviewers tab .
Click the icon, then the red next to the Applicant’s name to remove from reviewer.
Batch deletions are not supported at this time.
Notes:
Lesson 28: Assigning Applicants to a Reviewer S
1. On the Applicant Listing page, select all of the applicants you want to add to a reviewer by clicking the checkboxes that precede their names.
2. Navigate to the bottom of the Applicant listing page.
3. Select a reviewer from the drop down menu.
Notes:

UC Santa Cruz Page 68 Last updated: 1/30/2017
4. Click the Assign Reviewer button.
5. Repeat steps 1-4 for each Reviewer you wish to assign applicants.
** Applicants can be assigned multiple Reviewers**
You will be directed to another page. Click
Lesson 29: Removing Applicants from a Reviewer S 1. Continue from Lesson 28.
2. Click the tab.
3. Search by Department and Degree.
4. Look through the list and find the Reviewer’s name.
5. Click the icon.
a. Note: The number to the left of the represents the number of applicants within the Department/Degree that are assigned to that particular Reviewer.
6. Click the red next to the Applicant’s name to remove it from the Reviewer’s queue, repeat for each applicant you want to remove.
Notes:

UC Santa Cruz Page 69 Last updated: 1/30/2017
Lesson 30: Create a Notification S
1. Continue from Lesson 29.
2. Scroll down the page to the Notifications section.
3. Click:
4. Fill out the template to save and send later. ** Reviewed is indicated when a
comment or rating is left by the Reviewer**
a. All Reviewers, when selected, will email everyone considered a Reviewer.
i) Everyone listed above the notification section.
b. Assigned Reviewers, when selected, will email only the list of Reviewers with current applicant assignments regardless of the review status.
i) Anyone listed in the “Assigned” column above the notification section.
c. Reviewers with Unread Files, when selected, will email only the reviewers assigned applicants that have not been rated or commented.
i) Anyone listed in the “Unread” column above the notification section.
d. List Unread File(s), when checked, will add a list of the unreviewed applicants and the link to their application file for easy review.
Notes:

UC Santa Cruz Page 70 Last updated: 1/30/2017
Lesson 31: Modify a Notification (Edit/Schedule/Send/Delete) S
1. Continue from Lesson 30.
2. Scroll up slightly.
3. Click:
a. Update the template. b. Press Save or Clone As a New Notification.
i) Cloning will duplicate the complete template including all of the
notification scheduling.
4. Click:
5. Apply or Remove a notification schedule.
a. Click “None” to remove a schedule
b. Click “On” to schedule a notification for a specific day, non-repeating.
c. Click “Every” to schedule a repeating notification.
i) Specified within a date range and can be repeated for any number of days within in the date range.
ii) You may edit/remove a notification and attributes up until the time the notification is sent around 2 am. At that time the saved template and settings will execute.
6. Click to send the notification immediately.
7. Click the red to delete the entire notification.

UC Santa Cruz Page 71 Last updated: 1/30/2017
Appendix A: Security Matrix

UC Santa Cruz Page 72 Last updated: 1/30/2017
Appendix B: Keyboard Shortcuts for PC Users
The following Keyboard Shortcuts are available to PC-users only. *
Applicant List pages Review Applicant page Alt+1 First 50 Alt+P Previous Record
Alt+P Previous 50 Alt+N Next Record
Alt+N Next 50 Alt+R Add Reviewer Comment
Alt+L Last 50 Alt+S Save
Alt+I Admit Selected
Alt+M Admit w/ $ Selected Manage Applicant page Alt+W Waitlist Selected Alt+P Previous Record
Alt+D Deny Selected Alt+N Next Record
Alt+S Save
GRADUATE DIVISION STAFF ONLY
Manage Applicants List page Manage Orphans page Alt+1 First 50 Alt+1 First 50
Alt+P Previous 50 Alt+P Previous 50
Alt+N Next 50 Alt+N Next 50
Alt+L Last 50 Alt+L Last 50
Alt+C Clear Alt+C Clear
Alt+G Go Alt+G Go
Alt+S Save
* Macintosh browser technology does not support keyboard shortcuts at this time.

UC Santa Cruz Page 73 Last updated: 1/30/2017
Glossary of Terms
Advanced sort Sort function available in the Advanced Search page. Allows sort on
up to three fields. Advances filter Filter fields that exist in the Advanced Search page. AIS Academic Information System. UCSC’s system of record. AIS Status The admission status set by the graduate division in AIS. Only
displays in GARP. Allocation Remaining The resulting value of the Block Allocation calculation; (Total Block
Allocation minus the portion reserved for current students) multiplied by the Over-Offer Multiplier. This is the amount that can be offered to new admits.
Block Accepted The amount of block allocation money offered to applicants who accepted their offers. This is a total of the TA Fee Offset, Regents’ Fellowship, Tuition Remission, NRT Remission and, if the Blk checkbox is checked, the Summer Support offers.
Block Allocation An annual allotment of funding distributed to graduate programs by the Division of Graduate Studies to support new and continuing students in the form of Regents’ or other fellowships. These funds can be used to pay tuition and fees, or distributed as a fellowship stipend. Also referred to as the Total Block Allocation.
Block Pending The amount of block allocation money offered to applicants who have not yet responded to their offer. This is a total of the TA Fee Offset, Regents’ Fellowship, Tuition Remission, NRT Remission and, if the Blk checkbox is checked, the Summer Support offers.
California Resident Applicant who is eligible for in-state tuition based on preliminary residency questions on their application.
Chancellor’s Fellowship The Chancellor's fellowship is a competitive stipend-based awarded offered to first-year graduate students in doctoral programs. The Chancellor's fellowship provides a stipend of $8,000 per quarter for the first year of attendance ($24,000 for the year), plus payment of tuition (including NRT). Departments are required to nominate applicants for the award. Awardees are selected by members of the Graduate Council.
Citizen Applicant whose county of citizenship is the United States. Country of citizenship is defined as the country in which a person is born (and has not renounced or lost citizenship) or naturalized and to which that person owes allegiance and by which he or she is entitled to be protected.

UC Santa Cruz Page 74 Last updated: 1/30/2017
Column sort Sort function available by clicking the column headers on the Review Applicant List page. First click sorts in ascending order. Second click sorts in descending order.
Cota-Robles Fellowship This state-funded, merit-based fellowship is awarded on a competitive basis to first-year doctoral students who have overcome significant social or educational obstacles to achieve a college education, and whose backgrounds equip them to contribute to intellectual diversity among the graduate student population. The Cota-Robles fellowship provides a stipend of $7,000 per academic quarter and a stipend of $3,000 of summer support, totaling $24,000 for the year, plus payment of tuition (not including NRT). The Cota-Robles Fellowship is part of a five-year total support package with the Graduate Division providing support for three years and the department providing support for two years. Departments are required to nominate applicants for the award. Awardees are selected by members of the Graduate Council.
CSV Comma Separated Value. The file extension for the type of file that GARP exports from the Export Results or Export Comments functions. Readable in Microsoft Excel.
Department Status The admission status set by the department. Can only be set when the AIS Status is either “Applicant” or “Waitlist.”
Display number The number in the primary navigation bar that determines how many rows of data a user can view in the Review Applicants or Manage Applicants list pages.
Embark A third-party application service owned by The Princeton Review. Applicants submit applications and register recommenders through the Embark application. Recommenders file their recommendations through Embark also.
Expanded View A page format for the Applicant List page that displays the largest number of columns of data. This page will not load as quickly as the Minimal View or Standard View pages.
Foreign Applicant who is not a citizen of the United States who is or will be granted a Visa that allows them to legally reside in the US for the purpose of attending UCSC. Foreign students can not be granted in-state residency.
Graduate Student Researchship
Graduate Student Researchships (also referred to as GSRs or Research Assistantships) are a form of campus employment that requires the student to conduct research with and for a faculty member. This form of support may be offered at the time of admission and includes a salary and complete tuition payment (including NRT).
Incentive Multiplier Related to the Master’s Incentive Program, where departments receive a set dollar amount for every eligible enrolled master’s student; $2,600 per resident and $5,200 per non-resident.
Internal Navigation The Next Record and Previous Record links on the Review Applicant or Manage Applicant pages that allow the user to navigate from one record to the next without exiting the page.

UC Santa Cruz Page 75 Last updated: 1/30/2017
Minimal View A page format for the Applicant List page that displays the smallest number of columns of data. This page loads quicker than the Standard View or Expanded View pages.
MIP Master’s Incentive Program: a program established by the campus that encourages master’s program growth by allow departments to receive a set dollar amount for every eligible enrolled master’s student; $2,600 per resident and $5,200 per non-resident. Fund use is restricted only in that it must “support graduate growth.”
Non-resident Applicant who will be required to pay Non-Resident Tuition (NRT). NRT Non-Resident Tuition; supplemental tuition charged to non-
California residents. Other Fellowship Any form of student support not specifically listed on the Applicant
Funding page. These may include fellowships being offered by outside agencies, such as the GAANN, Keck or division-specific fellowships. When an “other” fellowship is listed in GARP, the user must specify the name of the fellowship so that it may be included in the applicant’s admission offer.
Outer Navigation The First, Last, Next and Previous links on the Applicant List page that allow the user to navigate from outside a single record.
Over-Offer Multiplier A department-specific value controlled by the Division of Graduate Studies that is used in the calculation to determine how much money a department can offer to new admits in the form of Regents’ Fellowships and tuition remission. The value is based on the historical acceptance rate of block money for that department and allows departments to offer more money than they have in anticipation of a certain percentage of the applicants declining their offer.
Permanent Resident Applicant who is not a citizen of the United States who is residing in the U.S. under legally recognized and lawfully recorded permanent residence as an immigrant. Also known as "Permanent Resident Alien", "Lawful Permanent Resident," "Resident Alien Permit Holder," and "Green Card Holder." Permanent Residents may be eligible for in-state residency.
Primary navigation bar Navigational tab located at the top of any GARP page. Consists of Review Applicants, Manage Orphans, Upload Data, and Edit Users.
Quick Search filter Filter fields that exist along the top of the Applicant Listing page. Regents’ Fellowship A form of student support offered to applicants and students by
their department, paid for by the department’s block allocation. This award will be used to pay tuition and fees first, unless covered by another award, with any remaining amount disbursed to student as a stipend.
Reserved for Current Students
A value entered by the department into the Applicant Funding page that represents the portion of their annual block allocation that should be reserved for distribution to current students. Departments may also choose to include in this amount a portion to use for future recruitment efforts. This value is used in the calculation to determine

UC Santa Cruz Page 76 Last updated: 1/30/2017
how much money can be offered to new admits in the form of Regent’s Fellowships and Tuition Remission.
Risk Reserve Related to student financial support. A reserve fund from which a department can borrow against when the block allocation is accidentally overspent because more applicants accept offers than anticipated. In 2016-17, the campus began the fund, placing an additional 10% of each department’s block in reserve. Once used, that portion of the Risk Reserve must be repaid within two years from future block allocations.
Secondary navigation bar Navigational tabs located beneath the Primary navigation bar. Consists of Review Applicants, Manage Applicants, Transcripts, Recommendations, and Other Documents.
SLR Req’d Residency status for applicants who did not provide enough information at the time of application to make a definitive residency decision. The applicant will be required to submit a complete Statement of Legal Residence form to the Registrar’s Office to be considered for in-state fees. Coded with a “U” for Unknown.
Source When entering Applicant Funding awards, Source refers to the account from which a particular awards funds are drawn. Source values are defaulted based on the award type (TA = Other) and department (those that only offer a master’s degree have a default of MIP [Master’s Incentive Program]; all other have a default of Block).
Standard View A page format for the Applicant List page that displays more columns of data than the Minimal View, but fewer columns than the Expanded View.
Teaching Assistantship Teaching Assistantships, or TAs, are a form of Academic Student Employment (ASE) that requires the student to serve in an apprentice-like role under the active tutelage and supervision of a regular faculty member. This form of support may be offered at the time of admission and includes a salary and partial tuition payment.










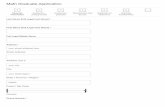





![GRADUATE(ASSITANTSHIP(APPLICATION( Gender:( … · 2015-03-24 · GRADUATE(ASSITANTSHIP(APPLICATION((Date(of(Application: ... brad.stinnett@wku.edu.! ... Microsoft Word - GA Application[2].docx](https://static.fdocuments.in/doc/165x107/5b352da57f8b9a330e8ceea1/graduateassitantshipapplication-gender-2015-03-24-graduateassitantshipapplicationdateofapplication.jpg)