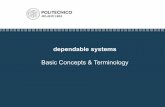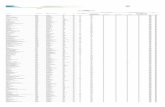Grading User Guide - Cobb County School District€¦ · Document Version Release Date Software...
Transcript of Grading User Guide - Cobb County School District€¦ · Document Version Release Date Software...

SISGRUG - 010116
Grading User Guide
Release 2019.01
December 2018

The Edupoint software and any form of supporting documentation are proprietary and confidential.Unauthorized reproduction or distribution of the software and any form of supporting documentation is strictlyprohibited andmay result in severe civil and criminal penalties.Information in this document is provided in connection with Edupoint Educational Systems, LLC. products. Nolicense to any intellectual property rights is granted by this document.
The screens, procedural steps, and sample reports in this manual may be slightly different from the actualsoftware due tomodifications in the software based on state requirements and/or school districtcustomization.
The data in this document may include the names of individuals, schools, school districts, companies, brands,and products. Any similarities to actual names and data are entirely coincidental.
Copyright ©2016-2018 Edupoint Educational Systems, LLC.
Edupoint, Synergy Student Information System, Synergy Special Education, Synergy Assessment,TeacherVUE, LessonVUE, StudentVUE, and ParentVUE are registered trademarks of Edupoint EducationalSystems. Inspect is a registered trademark of Key Data Systems. Google and theGoogle logo are registeredtrademarks of Google Inc. Apple and iPad Pro are trademarks of Apple Inc. Microsoft andOneDrive aretrademarks of theMicrosoft group of companies.
Other names and brands may be claimed as the property of others.
Copyright 2016-2018 Edupoint Educational Systems, LLC.

About This ManualEdupoint Educational Systems, LLC. develops software with multiple release dates for the softwareand related documentation. The documentation is released inmultiple volumes tomeet thiscommitment.
This document serves as a reference for Edupoint's recommendations and Best Practices forSynergy processes. Due to the complex nature andmyriad configurations possible within theSynergy software, it is not feasible to include every possible scenario within this guide.
Conventions Used in This Manual
l Bold indicates user interactions such as a button or field on the screen.l Italics indicate the option to select or text to enter.l Notes, Tips, References, and Cautions appear in themargin to provide additional information.
Notes provide additional informationabout the subject.
Tips suggest advanced options orother ways of approaching thesubject.
References list another source ofinformation, such as another manualor website.
Cautionswarn of potential problems.Take special care when readingthese sections.
Before You Begin
Before installing any of the Edupoint family of software products, be sure to review the systemrequirements andmake sure the district’s computer hardware and softwaremeet theminimumrequirements.
Software and Document History
DocumentVersion
ReleaseDate
SoftwareRelease Description
6.0 May 2017 2018
Updates:
l Added Display Counselor/Administrator options to GRD401- Mark Listing By Student, GRD402 - Mark Failing List, andGRD407 - Mark Exception Report.
l Updated the default Course Title to Show option for GRD808- Cumulative Record Labels
7.0 Nov 2017 - Updated images and captions for quality and consistency
Grading User Guide 3
Copyright 2016-2018 Edupoint Educational Systems, LLC

DocumentVersion
ReleaseDate
SoftwareRelease Description
8.0 Dec 2017 2018.01
Updates:
l Removed GRD808 report
l Added Replace Grade Marks With Course History Marks,Include Student Year End Status, and Print "Projected"Text options to GRD201 – Report Card
l Added Individual Grade Period section in GRD201 – ReportCard
l Added EOC Student Grades section to Viewing StudentGrades
9.0 Jun 2018 2019
Updates:
l Modified Display Concurrent in GRD201 – Report Cardl Added a Note aboutMark Source in Viewing StudentGrades
l Updated Replace Grade Marks With Course HistoryMarks in GRD201 – Report Card
10.0 Dec 2018 2019.01
Updates:
l Updated GRD208 – Report Card With Attendance Detail toinclude concurrency options
l Added Track field to Running Update Gradel Added Sections Missing Marks
l Updated Mailing Options and Added AttendancePercentage Rate (APR) Options to GRD201 – Report Card
l Added Show Student's Middle Name to GRD212 – ReportCard Pressure Seal Trifold B
l Clarified the Include Concurrent option on GRD413 –Honor Roll Report
4 Grading User Guide
Edupoint Proprietary and Confidential

Table of Contents
About ThisManual 3
ConventionsUsed in ThisManual 3
Before You Begin 3
Software and Document History 3
Table of Contents 5
Chapter 1: Overview 7Overview of Grading 8
Chapter 2: Class Grades 9Viewing ClassGrades 10
Editing ClassGrades 14
Chapter 3: Student Grade 17Viewing Student Grades 18
Editing Student Grades 22
Chapter 4: Running Update Grade 24Running Update Grade 25
Chapter 5: Sections Missing Classroom Marks 27SectionsMissingMarks 28
ViewingMissingMarks by Section 28
Emailing TeachersMissing ClassroomMarks 29
Scheduling SectionMissingMarks Summary 29
Chapter 6: Grading Reports 31Printing Report Cards 33
Using the Student Grades Screen 33
Using the Report Interface Screen 34
GRD201 – Report Card 35
GRD202 – Report Card Tri Fold 46
GRD203 – Report Card Pressure Seal Trifold 53
GRD204 – Report Card Pressure Seal Trifold Preprinted 62
GRD205 – Report Card Tri Fold B 67
GRD206 – Report Card Pressure Seal Trifold Preprinted B 72
GRD207 – Report Card Preprinted 77
GRD208 – Report CardWith Attendance Detail 81
GRD209 – Report Card Selector 88
Grading User Guide 5
Copyright 2016-2018 Edupoint Educational Systems, LLC

GRD210 – Report Card Pressure Seal Mailer 91
GRD211 – Report Card Standards 92
GRD212 – Report Card Pressure Seal Trifold B 97
ReportsOverview 103
GRD401 –Mark Listing By Student 105
GRD402 –Mark Failing List 108
GRD403 –Mark Verification by Teacher 110
GRD407 –Mark Exception Report 112
GRD410 –MarkDistribution by Teacher 114
GRD411 –MarkDistribution byCourse 116
GRD413 – Honor Roll Report 118
GRD415 – Student School Rank 120
GRD416 – Expanded ClassRank 121
GRD417 – Eligibility Report 122
GRD418 – Eligibility Detail Report 124
GRD419 – ClassGrading Form 126
GRD420 – Report CardMulti-Page Student List 129
GRD422 – Student Grades Audit List 130
GRD602 –MarkDistribution By Ethnicity 132
GRD603 – SectionMissingMarks 133
GRD802 –Grading Labels 134
GRD805 –Grading Labels with GPA 136
GRD806 –Grading Period Labels with GPA 138
GRD808 – Cumulative Record Labels 140
6 Grading User Guide
Edupoint Proprietary and Confidential

Chapter 1:Overview
Overview of Grading 8

8 Grading User GuideChapter 1: Overview
Overview of GradingThere are several methods for recordingmarks:
l ClassGrade screen or Student Grade screen in Synergy SISl View Grades screen in TeacherVUEl Grade Book softwarel Grading sheet for scanning into Synergy SIS
Edupoint Proprietary and Confidential

Chapter 2:Class Grades
Viewing Class Grades 10Editing Class Grades 14

10 Grading User GuideChapter 2: Class Grades
Viewing Class GradesTheClassGrade screen displays grade information for all students enrolled in a section. The screenalso displays themarks and options for each grading period.
1. Navigate toSynergy SIS > Grading > Class Grade.2. Find and select the section.
l Information for the selected section displays including course information, theStaffName,Room Name, and a list of the students and their marks under ClassGrades.
l Information about the section displays under Class Information.
l Begin Period andEnd Period describe the period of the section.l Term Code refers to the semester of the section.l Credit refers to the amount of credit the section is worth.
The information displayed on the screen is defined bythe district.
ClassGrade Screen
Edupoint Proprietary and Confidential

Grading User GuideChapter 2: Class Grades 11
3. Click theCourse ID orCourse Title to view the District Course screen for the section.
District Course Screen
4. Click theStaff Name to view the Staff screen with additional information about the instructorof the section.
Staff Screen
Copyright 2016-2018 Edupoint Educational Systems, LLC

12 Grading User GuideChapter 2: Class Grades
5. Click theRoom Name to view the Room screen, which lists all sections taught in the room byperiod and Section ID.
RoomScreen
6. Select theShow Comments option under Class Information to allow comments for eachstudent in the class.
ClassGradesScreen
3. Filter the information displayed in ClassGrades, if needed:
a. Select the gradingPeriods and/or Mark Type.b. ClickFilter Grade Periods.
ClassGradesScreen
Edupoint Proprietary and Confidential

Grading User GuideChapter 2: Class Grades 13
7. Review the student'sMarks under ClassGrades.
ClassGrade Screen
TheClassGrades information displayed for each student includes:
l Line – Numerical label for each record.l Student Name – Student’s last and first name.l Perm ID – Student’s Synergy SIS identification number.l Marks – Themark given to the student for this grading period.l Citizenship – Student’s overall performance in a classroom.l Conduct – Student’s overall behavior in the particular class.l Work Habits – Student’s ability to work productively in a course.l Att 1 – Att 6 – These columns calculate the number of absencesmarked in schoolattendance during the grading period.
l Comments – Comments defined by the district.l Free form – Comments entered by staff.
Copyright 2016-2018 Edupoint Educational Systems, LLC

14 Grading User GuideChapter 2: Class Grades
Editing Class Grades1. Navigate toSynergy SIS > Grading > Class Grade.2. Locate the section tomodify.
1. Filter the information displayed in ClassGrades, if needed:
a. Select the gradingPeriods and/or Mark Type.b. ClickFilter Grade Periods.
ClassGradesScreen
3. Select the student's grade from theMarks column.
ClassGrade Screen
Edupoint Proprietary and Confidential

Grading User GuideChapter 2: Class Grades 15
4. Select the student'sCitizenship,Conduct, orWork Habits, if needed.
ClassGrade Screen
5. Modify the number of absences for the period, if needed.
TheAtt 1 – Att 6 columns automatically calculate the number ofabsencesmarked in school attendance for the grading period.
ClassGrade Screen
6. To enter comments, selectShow Comments to see comments along with themarks.
ClassGrade Screen
Copyright 2016-2018 Edupoint Educational Systems, LLC

16 Grading User GuideChapter 2: Class Grades
l Select the desired district defined comment in theCmt column.
ClassGrade Screen
l Enter a FreeForm comment.
a. ClickEnter. The Free FormComment screen displays.b. Enter Free Form Commentc. ClickSave.
Free FormComment Screen
7. ClickSave.
Edupoint Proprietary and Confidential

Chapter 3:Student Grade
Viewing Student Grades 18Editing Student Grades 22

18 Grading User GuideChapter 3: Student Grade
Viewing Student GradesThe Student Grade screen allows you to view andmodify grades for current classes for individualstudents.
1. Navigate toSynergy SIS > Grading > Student Grade.2. Find and select a student. The student’s list of sections for the year displayswith themarks
and comments for each section.
Student Grade Screen
3. Update the information displayed in the Student Grades grid, as needed.
a. Select the view options:
l Show Comments – Displays district defined comments and Free Formcomments
l Show Credit – Displays the credits a student receives for the sectionl Do Not Process Term Override Credit Amount – Ignores credit adjustmentsfor term overrides
l Show Repeat Tag – Displayswhether a student repeated the sectionl Periods – Select grading periodl Mark Type – Select eitherGrade PeriodsOnly or Progress PeriodsOnly
Edupoint Proprietary and Confidential

Grading User GuideChapter 3: Student Grade 19
b. ClickFilter Grade Periods.
Student Grade Screen
4. Update the information displayed in the Student Grades grid, as needed:
l Update Grades For This Student – Click to refresh the sections and gradinginformation displayed. All sections that meet theMinimumDays Enrolled GradingThreshold display.
l Update Absences For This Student – Click to refresh the absences displayed.
Student Grade Screen
5. View the Student Grades information displayed for each student:
l Line – Numerical label for each record.l Period – The schedule period when the sectionmeets.l Section ID – The ID number of the section defined in the Section screen. Click theSection ID to open the Section screen in a separate window.
l Credit – The amount of credit for the course defined in the District Course screen.l Course ID andCourse Title – The ID and name of the course defined in the DistrictCourse screen. Click to open the District Course screen in a separate window.
l Repeat Tag – Tracks courses that a student takesmore than once. Use the UpdateGrade process to transfer repeat tag values fromSynergy SIS > Schedule >Student Classes.
The Update Course History process transfers repeat tagvalues from this column toSynergy SIS > Course History >Student Course History.
l Teacher Name – The name of the instructor of the section defined in the Sectionscreen.
l Audit Class – Indicateswhether the student is auditing the class.l Marks – Themark given to the student for this grading period.l Citizenship – Student’s overall performance in a classroom.l Conduct – Student’s overall behavior in the particular class.l Work Habits – Student’s ability to work productively in a course.
Copyright 2016-2018 Edupoint Educational Systems, LLC

20 Grading User GuideChapter 3: Student Grade
l Att 1 – Att 6 – These columns calculate the number of absencesmarked in schoolattendance during the grading period.
l Comments – Comments defined by the district.l Free form – Comments entered by staff.
Student Grade Screen
6. View the student's EOC Student Grades.
l These are the non-posting exammarks for the EOC Assessment entered in GradeBook for the student. EachGrade Period appears within the associated Term column.
l The following example displays theS2PRE, S2EOC, andS2AVGGrade Periods thatoccurred within theSemester 2 term.
Student Grade Screen
7. View the student's GPA information:
a. Select the GPA forAca Type (Academic Type). The student’sGPA,CreditsAttempted, andCredits Completed display.
Select the concurrent GPA Definition for theAca Type toview the student's concurrent classes.
b. Select theGrading Period to see theGPA for a different grading period.
Edupoint Proprietary and Confidential

Grading User GuideChapter 3: Student Grade 21
c. ClickShow GPA Calculation to view how a student’s GPA calculates.
Student Grade Screen
8. ClickShow GPA Calculation to view the Student GPA Detail screen. This lists all classescompleted by the student and the formula used to calculate the student’s GPA.
Student GPADetail Screen
TheMark Source on the Student GPA Detail screen pulls from theMark displayed for the grading period in the GPA Credit Weight PctGrid section of theGrade Period Weight tab on theGrading Setupscreen.
Copyright 2016-2018 Edupoint Educational Systems, LLC

22 Grading User GuideChapter 3: Student Grade
Editing Student Grades1. Navigate toSynergy SIS > Grading > Student Grade.2. Locate the student to modify.3. ClickUpdate Grades For The Student to ensure all of the sections available for grading
display.
Student Grade Screen
4. ClickOK on the verificationmessage to return to the Student Grade screen.5. Filter the information displayed in Student Grades, if needed.
Student Grade Screen
6. Select the student'sCitizenship,Conduct, orWork Habits, if needed.
Student Grade Screen
7. Enter the number of absences for the period, if needed.
TheAtt 1 – Att 6 columns automatically calculate the number ofabsencesmarked in school attendance for the grading period.
Edupoint Proprietary and Confidential

Grading User GuideChapter 3: Student Grade 23
8. To enter comments, selectShow Comments to see comments along with themarks.
Student Grade Screen
l Select the desired district defined comment in theCmt column.
Student Grade Screen
l Enter a Free Form comment.
a. ClickEnter. The Free FormComment screen displays.b. Enter Free Form Commentc. ClickSave.
Free FormComment Screen
9. ClickSave.
Copyright 2016-2018 Edupoint Educational Systems, LLC

Chapter 4:Running Update Grade
Running Update Grade 25

Grading User GuideChapter 4: Running Update Grade 25
Running Update GradeTheUpdate Grade process contains the functions:
l Update Grading Records – Adds the sections from the student’s schedule to the ClassGrade and Student Grade screens that are eligible for grading.
l Update Absences – Calculates the number of absences for each grading period based onthe definitions forAtt 1 – Att 6 and enters the totals in the grading screens andGrade Book.
If youmodify the credit amounts rewarded for a section, run the UpdateGrade process for every grade period prior to the grade period thatcontains the updated section. This ensures that the grade calculations forthe school year remain accurate.
1. Navigate toSynergy SIS > Grading > Update Grade.
Update Grade Screen
2. Select aGrade Reporting Period to update.3. SelectDo Not Process Term Override Credit Amount to ignore credit adjustments for
term overrides.
4. Select necessaryGrades or use to select or clear all grades.5. Select a Track, if needed. SelectingBlank for the Track updates grades for sectionswithout
a track specified.6. Select the desired Operation Type:
l Update Grading Records
l Looks at the sections in the student’s schedule for the school and year in focus.l Totals the number of enrolled days in a section for the student.l Compares the number of days enrolled in the section againstMinimum DaysEnrolled Grading Threshold defined in the District Setup screen.
l If the number of days enrolled is greater thanMinimum Days EnrolledGrading Threshold, the section displays in the ClassGrade and Student Gradescreens.
Copyright 2016-2018 Edupoint Educational Systems, LLC

26 Grading User GuideChapter 4: Running Update Grade
l Update Absences
l Looks at theAtt 1 – Att 6 definitions in the Grading Setup screen for the GradeReporting Period selected in the Update Grade screen to determine the absencereasons or absence reason types to tally.
l Counts the number of absences for the reasons defined inAtt 1 – Att 6 for eachstudent for the Grade Reporting Period.
l Enters the total number of absences for each student in theAtt 1 – Att 6columns in the ClassGrade and Student Grade screens, and in the Grade Book.
7. ClickUpdate Grading Records. A verificationmessage describes the results of the update.
A Job Statuswindow appears. This type of update can takeminutesor hours to run.
8. ClickOK to return to the Update Grade screen.
Edupoint Proprietary and Confidential

Chapter 5:Sections Missing Classroom
MarksSections Missing Marks 28

28 Grading User GuideChapter 5: Sections Missing Classroom Marks
Sections Missing MarksA new SectionMissingMark Summary screen is now available. It is similar to the ClassroomTakenAttendance Summary screen but shows data for sectionsmissing classroommarks. You can sendreminder emails to all teachersmissingmarks or to each teacher individually. You can also schedulethis report to print on a recurring basis.
Viewing Missing Marks by Section
1. Navigate toSynergy SIS > Grading > Section Missing Mark Summary.
SectionMissingMarkSummaryScreen
2. Select aGrading Period.3. Select aMark or Staff Name, if needed.4. ClickFilter Grid.
Edupoint Proprietary and Confidential

Grading User GuideChapter 5: Sections Missing Classroom Marks 29
Emailing Teachers Missing Classroom Marks
Synergy SIS emails the teachers included in the SectionMissingMarkGrid who have not yetentered classroom grades.
1. Navigate toSynergy SIS > Grading > Section Missing Mark Summary.2. Filter the screen as needed.3. ClickSend Teacher Reminder Emails to email all the listed teachers or clickReminder
Email for the section to email an individual teacher.
SectionMissingMarkSummaryScreen
The emails are sent and the Job Result screen displays a ProcessLog .csv file.
Scheduling Section Missing Marks Summary
The following example illustrates how to schedule the job to run daily.
1. Navigate toSynergy SIS > Grading > Section Missing Mark Summary.2. Filter the screen, as needed.3. Select theScheduling tab.4. SelectDaily in Schedule Task.
l Once – Report runs immediately.l Daily – Enter the number of days between running the summary.l Weekly – Enter the number of weeks between running the summary and select the dayof the week to run it.
l Monthly – Select the day and themonths to run the report.
5. Enter aStart Time, Start Date, andStop Date.6. Enter 1 in the Schedule TaskDaily section to run the summary every day.
Copyright 2016-2018 Edupoint Educational Systems, LLC

30 Grading User GuideChapter 5: Sections Missing Classroom Marks
7. ClickSchedule.
SectionMissingMarkSummary, Scheduling Tab
ClickDelete Scheduled Job to cancel the scheduled job.
Edupoint Proprietary and Confidential

Chapter 6:Grading Reports
Printing Report Cards 33Using the Student Grades Screen 33Using the Report Interface Screen 34GRD201 – Report Card 35GRD202 – Report Card Tri Fold 46GRD203 – Report Card Pressure Seal Trifold 53GRD204 – Report Card Pressure Seal Trifold Preprinted 62GRD205 – Report Card Tri Fold B 67GRD206 – Report Card Pressure Seal Trifold Preprinted B 72GRD207 – Report Card Preprinted 77GRD208 – Report Card With Attendance Detail 81GRD209 – Report Card Selector 88GRD210 – Report Card Pressure Seal Mailer 91GRD211 – Report Card Standards 92GRD212 – Report Card Pressure Seal Trifold B 97
Reports Overview 103GRD401 – Mark Listing By Student 105GRD402 – Mark Failing List 108GRD403 – Mark Verification by Teacher 110GRD407 – Mark Exception Report 112GRD410 – Mark Distribution by Teacher 114GRD411 – Mark Distribution by Course 116GRD413 – Honor Roll Report 118GRD415 – Student School Rank 120GRD416 – Expanded Class Rank 121

GRD417 – Eligibility Report 122GRD418 – Eligibility Detail Report 124GRD419 – Class Grading Form 126GRD420 – Report Card Multi-Page Student List 129GRD422 – Student Grades Audit List 130GRD602 – Mark Distribution By Ethnicity 132GRD603 – Section Missing Marks 133GRD802 – Grading Labels 134GRD805 – Grading Labels with GPA 136GRD806 – Grading Period Labels with GPA 138GRD808 – Cumulative Record Labels 140

Grading User GuideChapter 6: Grading Reports 33
Printing Report CardsYou can print report cards from:
l Student Grades screen – Report cards printed from this screen use the settings defined in theGrading Setup screen. These settings cannot override the settings on theGrading Setupscreen.
l Report Interface screens – Use the settings in theOptions tab of the report card ReportInterface screen to override the settings on theGrading Setup screen.
l Report Card Students screen in Grade Book – Create a PDF file that can be printed using thebrowser's print function.
For more information, see theSynergy SIS –Grade BookUserGuide – Elementary.
Using the Student Grades Screen
Use the Student Grades screen to print a report card for an individual student. The report card printsusing the district settings.
1. View or Edit the grades for the student.2. SelectReport Card from theMenu. The report card generateswith JobQueue and displays.
Student Grade Screen
Copyright 2016-2018 Edupoint Educational Systems, LLC

34 Grading User GuideChapter 6: Grading Reports
Using the Report Interface Screen
Use theGRD201 – Report Card to print report cards for a group of students or to modify how thereport card prints.
For more information about using the Report Interface screen, see theSynergy SIS –Query and Reporting Guide.
1. Navigate toSynergy SIS > Grading > Reports > Individual > GRD201 – Report Card.The district selected report card displays.
2. Select the options for your report card using the descriptions in:
l GRD201 – Report Cardl GRD202 – Report Card Tri Foldl GRD203 – Report Card Pressure Seal Trifoldl GRD204 – Report Card Pressure Seal Trifold Preprintedl GRD205 – Report Card Tri Fold Bl GRD206 – Report Card Pressure Seal Trifold Preprinted Bl GRD207 – Report Card Preprintedl GRD208 – Report CardWith Attendance Detaill GRD209 – Report Card Selectorl GRD210 – Report Card Pressure Seal Mailerl GRD211 – Report Card Standardsl GRD212 – Report Card Pressure Seal Trifold B
3. ClickPrint or Email Me.
Edupoint Proprietary and Confidential

Grading User GuideChapter 6: Grading Reports 35
GRD201 – Report Card
Synergy SIS > Grading > Reports > IndividualTheReport Card produces a customized report card tomail to the student's home address.
GRD201 – Report Card Report Interface Screen
Report Options:
Use the Report Options tomodify the district setup defined on theReport Card Options tab of theGrading Setup screen.
l Data Range – Specifies the periods to display on the report card.
l Select the same period inStarting Grading Period andEnding Grading Period toinclude one period in the Period Range section.
l Select theGrading Period(s) or Progress Period(s) to report in the Individual Periodsection. You cannot select both aGrading Period and Progress Period If usingEnhancedGrade Period Selection.
l Verify all periods selected fit on one page so the report card canmail easily.
Use Hybrid 1 Data Range and Hybrid 2 Data Range to printadditional grading periods.
Copyright 2016-2018 Edupoint Educational Systems, LLC

36 Grading User GuideChapter 6: Grading Reports
l GPAs – Select the GPA definitions to display on the report card.
l Select the concurrent GPA definition for the 1st GPA to print the GRD201withconcurrent information.
l Select whichGPA Mark to use or leave it blank to include all marks.
GPA Mark works best with the GPA for the current gradeperiod.
l Select which grade levels to include in the GPA calculation by selecting theStartGrade andEnd Grade.
GRD201 – Report Card Report Interface Screen
l Rank:
l Rank GPA – Select to include the student’s rank based on the definedGPA options.l Rank Grading Period – Select to include the student’s rank based on theGradePeriods defined on theGrade Period/Mark Definition tab.
GRD201 – Report Card Report Interface Screen
Edupoint Proprietary and Confidential

Grading User GuideChapter 6: Grading Reports 37
l Mailing Options:
l Destination Address andReturn Address – Select addresses to use for themailing.l Enable Mailing – Select to print the Destination Address and Return address.l Service Requested – Select how to handle undeliverable report cards.l Parent/Guardian Options – Select which parent address to use in the report cardmailing.
GRD201 – Report Card Report Interface Screen
l Graduation Requirements:
l 1st Requirement – Select which graduation requirements definition to use for thereport card.
GRD201 – Report Card Report Interface Screen
l Exclude the following students fromGraduation Requirements – This area prevents thegraduation requirements from printing for any student that matches the criteria set. Theexcluded students canmatch either filter.
1. Select whether to use the Filter orCondition field.2. Select theOperator such asEqual To,Not Equal To, or In List.3. Enter theValue of the field to match.
For example, if the Filter is set toGrade, theOperator is set toEqual To, and theValue is setto 09, the graduation requirements do not display for any students in grade 9.
GRD201 – Report Card Report Interface Screen
Copyright 2016-2018 Edupoint Educational Systems, LLC

38 Grading User GuideChapter 6: Grading Reports
l Report Content Options:
l Title Override – By default, the title of the report isReport Card. Enter a title to displaya different title on the report card.
l Missing Fields – Lists any field used in the generation of the report card that isincomplete and lists the location of the field. Edupoint recommends that all of the listedfields be complete prior to printing the report card.
l Period Display Option – Select whether to display all classes or only classeswithmarks.
l Homeroom Source – Select which source to display for homerooms:Calculated(Default) or Source.
l Date of Next Report Card – Select the date to display on the report or leave blank.l Display Standards – Select whether standards associated with a course in GradeBook or on theStandards tab of Synergy SIS > Course > District Course displayon the report card.
l Display Concurrent – SelectShow Concurrent to include concurrent courses. SelectNone or leave this blank to exclude concurrent courses.
l Standard Sort Option – Select the display order of the standards selected inDisplayStandards.
l Attendance Definition Summary – Select the attendance options to display. Theoptions correspond to theAtt 1 –Att 6 fields defined in Grading Setup.
l Abbreviate Course Title – Select to display theCourse Short Title from the DistrictCourse screen instead of theCourse Title.
l Abbreviate Teacher Name – Select to display the last name of the teacher followedby their first initial. If not selected, the full first name of the teacher displays.
l Include Conduct Only – Select to include conduct information for period/sectionswithout marks or comments entered.
l Include Citizenship Only – Select to include citizenship information forperiod/sectionswithout marks or comments entered.
l Suppress GPA – Select to not print the GPA on the report card.l Suppress Grad Req – Select to not print the Graduation Requirements on the reportcard.
l Suppress Grading Legend – Select to not print the Grading Legend on the reportcard.
Edupoint Proprietary and Confidential

Grading User GuideChapter 6: Grading Reports 39
l Suppress Barcode – Select to omit themailing barcode.
GRD201 – Report Card Report Interface Screen
l Suppress Postage Box – Select to not print the postage box.
GRD201 – Report Card Report Interface Screen
l Enable Duplex Formatting – Select to print on both sides of the paper.l Replace Grade Marks With Course History Marks – Attempts tomatch StudentGrade records included in the report with what displays in Student Course History forthe current school year. When amatch is found, theMark fromStudent Course Historyis used. Any additional Student Course History records for the current school year areincluded on the report output.
l Course HistoryOnly –Only grading recordswith amatching course historyrecord display in the report.
l Course History andGrading Combined – All grading records display in thereport. Marks are replaced from course history whenever amatch is found.
l NoCourse History (Default) – The report only displays grading records.
Replace Grade Marks With Course History Marks is onlyused with mail merge templates.
l Show Concurrent for Home School Only – Selecting this option along withDisplayConcurrent set toShow Concurrent displays concurrent courses depending on yourfocus. For example, when focused to the home school, themarks from both the homeschool and the concurrent school display. However, when focused to the concurrentschool, themarks from only the concurrent school display.
l Include Student Year End Value – Derived from theYear End Status field on theOther Info tab of Synergy SIS > Student > Student. Youmust configure the Year
Copyright 2016-2018 Edupoint Educational Systems, LLC

40 Grading User GuideChapter 6: Grading Reports
End Status lookup table to add the required values to activate the indicator on thisreport output. Youmust run the Year End StatusUpdate process for the value topopulate on the Student screen. (Only for use with mail merge templates that use theYear End Status.)
l Print "Projected" Text – Select to display (Projected) after the Year End Status at thebottom of the report card. For example,Student Promoted becomesStudent Promoted(Projected). Selecting this automatically selects Include Student Year End Status. Ifno Year End Status exists for the student, nothing displays on the report card.
This is only used with mail merge templates that use the YearEnd Status.
GRD201 – Report Card Report Interface Screen
l Footer Options – Select the Footer Style to display a signature slip for students to return witha parent/guardian signature.
Edupoint Proprietary and Confidential

Grading User GuideChapter 6: Grading Reports 41
l Signature Slip Options – Enter theSlip Header Content andStaff Label.
GRD201 – Report Card Report Interface Screen
l Report Style Options – Select toShow Grade Detail Headers with a White Background.
GRD201 – Report Card Report Interface Screen
l Report Filter Options – Select the options that display on the report card in terms ofMarks ToInclude,Citizenship To Include,Conduct To Include, andWork Habits To Include.
GRD201 – Report Card Report Interface Screen
l CustomMail Merge:
l Progress Mail Merge – Select to include the student’s progress on the report card.l Grading Mail Merge – Select to include the student’s grades on the report card.
These options allow for the display of hybrid grades.
GRD201 – Report Card Report Interface Screen
For more information about mail merge, see theSynergy SIS –MailMerge 2.0 Guide.
Copyright 2016-2018 Edupoint Educational Systems, LLC

42 Grading User GuideChapter 6: Grading Reports
l Student Info – Enter and select information to filter the information on the report cards bystudent information.
GRD201 – Report Card Report Interface Screen
l Graduation RequirementsOptions – Select theDetails to Display for graduationrequirements.
l Graduation Requirements (default) – Select to list the number of credits required forgraduation and the number of credits earned on the report card.
l Graduation Requirements and Test History – Select to list the number of creditsrequired for graduation, the number of credits earned, and the student’s test history onthe report card.
l Test History – Select to display the student’s test history on the report card.
GRD201 – Report Card Report Interface Screen
l AttendanceOptions – Select the types of absences to print on the report card along with thenumber of occurrences for that type of attendance.
l EachAttendance Def field contains options numbered 1-6 as defined in GradingSetup.
l Attendance Percentage Rate (APR) Options – Synergy SIS uses the values selected on theGrading Setup screen by default.
l Current Grading Period – Select the attendance definition defined on theGradePeriod/Mark Definition tab to calculate the attendance rate.
l Year To Date – Select the attendance definition defined in theGrade Period/MarkDefinition tab to calculate the attendance rate.
l Custom Date Range – Select the attendance definition defined in theGradePeriod/Mark Definition tab to calculate the attendance rate for the selectedtimeframe.
l Include Attendance Percentage Rate Comment – Select to display the commentonGRD201.
The percentage rate is determined by the formula:
(Days in segment - Days absent) / Days in segment
Edupoint Proprietary and Confidential

Grading User GuideChapter 6: Grading Reports 43
GRD201 – Report Card Report Interface Screen
l Label Setup tab – Select the Label Type.
GRD201 – Report Card Report Interface Screen, LabelSetup Tab
Copyright 2016-2018 Edupoint Educational Systems, LLC

44 Grading User GuideChapter 6: Grading Reports
GRD201 – Report Card Output
Edupoint Proprietary and Confidential

Grading User GuideChapter 6: Grading Reports 45
With Enable Mailing Selected
GRD201 – Report Card Output, Opposite Side
Copyright 2016-2018 Edupoint Educational Systems, LLC

46 Grading User GuideChapter 6: Grading Reports
GRD202 – Report Card Tri Fold
Synergy SIS > Grading > Reports > IndividualTheReport Card generates a one-sided 8½ x 11 page that can be folded in thirds andmailed to thestudent’s parents. The report card includes the student’s GPA and lists the grades and commentsreceived in the student’s classes for the current grading period. It is designed to tri-fold and fit in a#10 window envelope.
GRD202 – Report Card Tri Fold Report Interface Screen
Report Options:
Use the Report Options tomodify the district setup defined on theReport Card Options tab of theGrading Setup screen.
l Data Range – Specifies the periods to display on the report card.
l To include one period, select the same period inStarting Grading Period andEnding Grading Period.
l Verify all periods selected fit on one page so the report card canmail easily.
To print additional grading periods, use Hybrid 1 Data Range andHybrid 2 Data Range.
Edupoint Proprietary and Confidential

Grading User GuideChapter 6: Grading Reports 47
l GPAs –Define theGPA definitions to display on the report card.
l Select whichGPA Mark to use or leave it blank to include all marks.
GPA Mark works best with the GPA for the current gradeperiod.
l Select which grade levels to include in the GPA calculation by selecting theStartGrade andEnd Grade.
GRD202 – Report Card Tri Fold Report Interface Screen
l Rank:
l Rank GPA – Select to include the student’s rank based on the definedGPA options.l Rank Grading Period – Select to include the student’s rank based on theGradePeriods defined on theGrade Period/Mark Definition tab.
GRD202 – Report Card Tri Fold Report Interface Screen
l AddressOptions:
l Parent/Guardian Options – Select which parent address to use in the report cardmailing.
Copyright 2016-2018 Edupoint Educational Systems, LLC

48 Grading User GuideChapter 6: Grading Reports
l Mailing Destination andReturn Address – Select addresses to use for themailing.
GRD202 – Report Card Tri Fold Report Interface Screen
l Sort Options – Select the Homeroom Period Override to give the report card to the studentin selected class period instead of mailing the report card.
GRD202 – Report Card Tri Fold Report Interface Screen
l Graduation Requirements:
l 1st Requirement – Select which graduation requirements definition to use for thereport card.
l Test Requirement – Select the test requirement definition to use for the report card.
GRD202 – Report Card Tri Fold Report Interface Screen
l Exclude the following students fromGraduation Requirements – This area prevents thegraduation requirements from printing for any student that matches the criteria set. Theexcluded students canmatch either filter.
1. Select whether to use the Filter orCondition field.2. Select theOperator such asEqual To,Not Equal To, or In List.
Edupoint Proprietary and Confidential

Grading User GuideChapter 6: Grading Reports 49
3. Enter theValue of the field to match.
For example, if the Filter is set toGrade, theOperator is settoEqual To, and theValue is set to 09, the graduationrequirements do not display for any students in grade 9.
GRD202 – Report Card Tri Fold Report Interface Screen
l Report Content Options:
l Show Citizenship – Select whether to show the citizenshipCode orDescription.l Title Override – By default, the title of the report isReport Card. Enter a title to displaya different title on the report card.
l Homeroom Source – Select which source to display for homerooms:Calculated(Default) or Source.
l Missing Fields – Lists any field used in the generation of the Report Card that isincomplete and lists the location of the field. Edupoint recommends that all of the listedfields be complete prior to printing the Report Card.
GRD202 – Report Card Tri Fold Report Interface Screen
l Abbreviate Course Title - Select to display theCourse Short Title from the DistrictCourse screen instead of theCourse Title.
l Abbreviate Teacher Name – Select to display the last name of the teacher followed by theirfirst initial. If not selected, the full first name of the teacher displays.
l Display Credit Totals – Select to display course credit totals.l Remove the Date and Time – Select to remove the date and time the report card printed.
Copyright 2016-2018 Edupoint Educational Systems, LLC

50 Grading User GuideChapter 6: Grading Reports
l Remove Admin Date on Test Results – Select to remove the date the test was taken fromthe report card.
GRD202 – Report Card Tri Fold Report Interface Screen
l Report Filter Options – Select the options that display on the report card in terms ofMarks ToInclude,Citizenship To Include,Conduct To Include, andWork Habits To Include.
GRD202 – Report Card Tri Fold Report Interface Screen
l Additional Filtering:
l Filter Type – Select to Include or Exclude students with the selected options. SelectNone to not use additional filtering.
l Sped Program – Select the special education programs to include or exclude on thereport. Use to select all.
l ELL Program Code – Select the English Language Learner programs to include orexclude on the report. Use to select all.
l CustomFiltering:
l Business Object - Select to filter by a specific BusinessObject.l Property - Select to filter by a specific Property of the BusinessObject
Edupoint Proprietary and Confidential

Grading User GuideChapter 6: Grading Reports 51
l Filter Values – Select from the options displayed based on the BusinessObjectand Property. Use to select all.
GRD202 – Report Card Tri Fold Report Interface Screen
l CustomSort Property – Choose the customSort Type for data.
GRD202 – Report Card Tri Fold Report Interface Screen
l Student Info – Enter and select information to filter the information on the report cards bystudent information.
GRD202 – Report Card Tri Fold Report Interface Screen
Copyright 2016-2018 Edupoint Educational Systems, LLC

52 Grading User GuideChapter 6: Grading Reports
GRD202 – Report Card Tri Fold Output
Edupoint Proprietary and Confidential

Grading User GuideChapter 6: Grading Reports 53
GRD203 – Report Card Pressure Seal Trifold
Synergy SIS > Grading > Reports > IndividualTheReport Card generates a one-sided 8½ x 11mailer that can be folded in thirds andmailed to thestudent’s parents. The report card includes the student’s GPA and lists the grades and commentsreceived in the student’s classes for the current grading period. It can also include the student’sgraduation requirements, but this generally produces a second page for mailing. The report can becustomized to print a signature slip instead of an address.
To include a counselor name in this report card, additional Mail Mergesettings are required. Refer to theSynergy SIS –Mail Merge 2.0 Guide forfurther details.
GRD203 – Report Card Pressure Seal Trifold Report Interface Screen
Report Options:
Use the Report Options tomodify the district setup defined on theReport Card Options tab of theGrading Setup screen.
l Data Range – Specifies the periods to display on the report card.
l To include one period, select the same period inStarting Grading Period andEnding Grading Period.
l Verify all periods selected fit on one page so the report card canmail easily.
To print additional grading periods, use Hybrid 1 Data Rangeand Hybrid 2 Data Range.
Copyright 2016-2018 Edupoint Educational Systems, LLC

54 Grading User GuideChapter 6: Grading Reports
l GPAs –Define theGPA definitions to display on the report card.
l Select whichGPA Mark to use or leave it blank to include all marks.
GPA Mark works best with the GPA for the current gradeperiod.
l Select which grade levels to include in the GPA calculation by selecting theStartGrade andEnd Grade.
GRD203 – Report Card Pressure Seal Trifold Report Interface Screen
l Footer Options:
l Footer Style – Select an option:
l Nonel Mailing - Prints the addressl Signature Slip - Prints a parent signature area
l Mailing Options:
l Mailing Destination andReturn Address – Select addresses to use for themailing.
l Print Address Service Requested Message – Select to add this informationto themailing output.
l Show both Parent and Student name – Select to show both names.l Start of Mailing Label Window (in. ex: 2.51) – Enter the number in inches toshift the address to the right from the place defined in the Grading Setup screen.
l Parent/Guardian Options – Select which parent address to use in the report cardmailing.
Edupoint Proprietary and Confidential

Grading User GuideChapter 6: Grading Reports 55
l Signature Slip Options – Enter theSlip Header Content andStaff Label.
GRD203 – Report Card Pressure Seal Trifold Report Interface Screen
l Graduation Requirements:
l 1st Requirement – Select which graduation requirements definition to use for thereport card.
GRD203 – Report Card Pressure Seal Trifold Report Interface Screen
l Exclude the following students fromGraduation Requirements – This area prevents thegraduation requirements from printing for any student that matches the criteria set. Theexcluded students canmatch either filter.
1. Select whether to use the Filter orCondition field.2. Select theOperator such asEqual To,Not Equal To, or In List.
Copyright 2016-2018 Edupoint Educational Systems, LLC

56 Grading User GuideChapter 6: Grading Reports
3. Enter theValue of the field to match.
For example, if the Filter is set toGrade, theOperator is settoEqual To, and theValue is set to 09, the graduationrequirements do not display for any students in grade 9.
GRD203 – Report Card Pressure Seal Trifold Report Interface Screen
l Report Content Options:
l District Name Override – Select to use a different name for the district.l Title Override – By default, the title of the report isReport Card. Enter a title to displaya different title on the report card.
l Comments Line 1 – Enter comments to display on the left side.l Comments Line 2 – Enter comments to display on the right side.l Missing Fields – Lists any field used in the generation of the Report Card that isincomplete and lists the location of the field. Edupoint recommends that all of the listedfields be complete prior to printing the Report Card.
l Period Display Option – Select whether to display all classes or only classeswithmarks.
l Homeroom Source – Select which source to display for homerooms:Calculated(Default) or Source.
l Display Standards – Select whether standards associated with a course in GradeBook or on theStandards tab of Synergy SIS > Course > District Course displayon the Report Card.
l Display Concurrent – SelectShow Concurrent to include concurrent courses. SelectNone or leave this blank to exclude concurrent courses.
l Show Concurrent for Home School Only – Selecting this option along withDisplayConcurrent set toShow Concurrent displays concurrent courses depending on yourfocus. For example, when focused to the home school, themarks from both the homeschool and the concurrent school display. However, when focused to the concurrentschool, themarks from only the concurrent school display.
l Standard Sort Option – Select the display order of the standards selected inDisplayStandards.
l Abbreviate Course Title - Select to display theCourse Short Title from the DistrictCourse screen instead of theCourse Title.
Edupoint Proprietary and Confidential

Grading User GuideChapter 6: Grading Reports 57
l Abbreviate Teacher Name – Select to display the last name of the teacher followedby their first initial. If not selected, the full first name of the teacher displays.
l Include Conduct Only – Select to include conduct information for period/sectionswithout marks or comments entered.
l Include Citizenship Only – Select to include citizenship information forperiod/sectionswithout marks or comments entered.
l Suppress Barcode – Select to omit themailing barcode.
GRD203 – Report Card Pressure Seal Trifold Report Interface Screen
l Suppress Grad Req – Select to not print the Graduation Requirements on the ReportCard.
l Suppress GPA – Select to not print the GPA on the Report Card.l Show Credits Attempted – Select to show the credits attempted for the course.l Show Credits Completed – Select to show the credits completed for the course.l Sort by Sort Tab Only – Select to use sort options on theSort tab and not defined inGrading Setup.
l Show Duplicate Course Titles - Select to show duplicate course titles on the reportcard.
l Enable Duplex Formatting – Select to print on both sides of the paper.
Copyright 2016-2018 Edupoint Educational Systems, LLC

58 Grading User GuideChapter 6: Grading Reports
GRD203 – Report Card Pressure Seal Trifold Report Interface Screen
l Report Style Options – Select toShow Grade Detail Headers with a White Background.
GRD203 – Report Card Pressure Seal Trifold Report Interface Screen
l Report Filter Options – Select the options that display on the report card in terms ofMarks ToInclude,Citizenship To Include,Conduct To Include, andWork Habits To Include.
GRD203 – Report Card Pressure Seal Trifold Report Interface Screen
l Student Info – Enter and select information to filter the information on the report cards bystudent information.
Edupoint Proprietary and Confidential

Grading User GuideChapter 6: Grading Reports 59
GRD203 – Report Card Pressure Seal Trifold Report Interface Screen
With Mailing Selected
GRD203 – Report Card Pressure Seal Trifold Output
Copyright 2016-2018 Edupoint Educational Systems, LLC

60 Grading User GuideChapter 6: Grading Reports
With Signature Slip Instead of Address
GRD203 – Report Card Pressure Seal Trifold Output
Edupoint Proprietary and Confidential

Grading User GuideChapter 6: Grading Reports 61
With No Footer Selected
GRD203 – Report Card Pressure Seal Trifold Output
Copyright 2016-2018 Edupoint Educational Systems, LLC

62 Grading User GuideChapter 6: Grading Reports
GRD204 – Report Card Pressure Seal Trifold Preprinted
Synergy SIS > Grading > Reports > IndividualTheReport Card generates a one-sided 8½ x 11mailer that can be folded in thirds andmailed tothe student’s parents. The report card includes the student’s GPA and lists the grades andcomments received in the student’s classes for the current grading period. It can also include thestudent’s graduation requirements, but this generally produces a second page for mailing. Thereport can be customized to print a signature slip instead of an address. The report is designed to beprinted on pre-printed report card paper.
GRD204 – Report Card Pressure Seal Trifold Preprinted Report Interface Screen
Report Options:
Use the Report Options tomodify the district setup defined on theReport Card Options tab of theGrading Setup screen.
l Data Range – Specifies the periods to display on the report card.
l To include one period, select the same period inStarting Grading Period andEnding Grading Period.
l To override the date from the selectedStarting Grading Period andEndingGrading Period inStart Date Override andEnd Date Override.
l Verify all periods selected fit on one page so the report card canmail easily.
To print additional grading periods, use Hybrid 1 Data Rangeand Hybrid 2 Data Range.
Edupoint Proprietary and Confidential

Grading User GuideChapter 6: Grading Reports 63
l GPAs –Define theGPA definitions to display on the report card.
l Select whichGPA Mark to use or leave it blank to include all marks.
GPA Markworks best with the GPA for the current gradeperiod.
l Select which grade levels to include in the GPA calculation by selecting theStartGrade andEnd Grade.
GRD204 – Report Card Pressure Seal Trifold Preprinted Report Interface Screen
l Mailing Options:
l Mailing Destination andReturn Address – Select addresses to use for themailing.l Parent/Guardian Options – Select which parent address to use in the report cardmailing.
GRD204 – Report Card Pressure Seal Trifold Preprinted Report Interface Screen
l Report Content Options:
l Missing Fields – Lists any field used in the generation of the Report Card that isincomplete and lists the location of the field. Edupoint recommends that all of the listedfields be complete prior to printing the Report Card.
l School Comment – Enter a school specific comment to display on the report card.l Title Override – By default, the title of the report isReport Card. Enter a title to displaya different title on the report card.
l Period Display Option – Select whether to display all classes or only classeswithmarks.
Copyright 2016-2018 Edupoint Educational Systems, LLC

64 Grading User GuideChapter 6: Grading Reports
l Homeroom Source – Select which source to display for homerooms:Calculated(Default) or Source.
l Abbreviate Course Title - Select to display theCourse Short Title from the DistrictCourse screen instead of theCourse Title.
l Abbreviate Teacher Name – Select to display the last name of the teacher followedby their first initial. If not selected, the full first name of the teacher displays.
l Show Duplicate Course Titles - Select to show duplicate course titles on the reportcard.
l Suppress Barcode – Select to omit themailing barcode.
GRD204 – Report Card Pressure Seal Trifold Preprinted Report Interface Screen
l Suppress GPA – Select to not print the GPA on the Report Card.
GRD204 – Report Card Pressure Seal Trifold Preprinted Report Interface Screen
Edupoint Proprietary and Confidential

Grading User GuideChapter 6: Grading Reports 65
l Report Filter Options – Select the options that display on the report card in terms ofMarks ToInclude,Citizenship To Include,Conduct To Include, andWork Habits To Include
GRD204 – Report Card Pressure Seal Trifold Preprinted Report Interface Screen
l Student Info – Enter and select information to filter the information on the report cards bystudent information.
GRD204 – Report Card Pressure Seal Trifold Preprinted Report Interface Screen
Copyright 2016-2018 Edupoint Educational Systems, LLC

66 Grading User GuideChapter 6: Grading Reports
GRD204 – Report Card Pressure Seal Trifold PreprintedOutput
Edupoint Proprietary and Confidential

Grading User GuideChapter 6: Grading Reports 67
GRD205 – Report Card Tri Fold B
Synergy SIS > Grading > Reports > IndividualTheReport Card generates a one-sided 8½ x 11 report that can be folded in thirds andmailed to thestudent’s parents, similar to the GRD203 format. The report card includes the student’s GPA andlists the grades and comments received in the student’s classes for the current grading period.
GRD205 – Report Card Tri Fold BReport Interface Screen
Report Options:
Use the Report Options tomodify the district setup defined on theReport Card Options tab of theGrading Setup screen.
l Data Range – Specifies the periods to display on the report card.
l To include one period, select the same period inStarting Grading Period andEnding Grading Period.
l Verify all periods selected fit on one page so the report card canmail easily.
To print additional grading periods, use Hybrid 1 Data Range andHybrid 2 Data Range.
Copyright 2016-2018 Edupoint Educational Systems, LLC

68 Grading User GuideChapter 6: Grading Reports
l GPAs –Define theGPA definitions to display on the report card.
l Select whichGPA Mark to use or leave it blank to include all marks.
GPA Markworks best with the GPA for the current gradeperiod.
l Select which grade levels to include in the GPA calculation by selecting theStartGrade andEnd Grade.
GRD205 – Report Card Tri Fold BReport Interface Screen
l AddressOptions:
l Parent/Guardian Options – Select which parent address to use in the report cardmailing.
l Mailing Destination andReturn Address – Select addresses to use for themailing.
GRD205 – Report Card Tri Fold BReport Interface Screen
l Sort Options – Select theHomeroom Period Override to give the report card to the studentin selected class period instead of mailing the report card.
GRD205 – Report Card Tri Fold BReport Interface Screen
Edupoint Proprietary and Confidential

Grading User GuideChapter 6: Grading Reports 69
l Graduation Requirements
l 1st Requirement – Select which graduation requirements definition to use for thereport card.
GRD205 – Report Card Tri Fold BReport Interface Screen
l Exclude the following students fromGraduation Requirements – This area prevents thegraduation requirements from printing for any student that matches the criteria set. Theexcluded students canmatch either filter.
1. Select whether to use the Filter orCondition field.2. Select theOperator such asEqual To,Not Equal To, or In List.3. Enter theValue of the field to match.
For example, if the Filter is set toGrade, theOperator is set toEqual To, and theValue is set to 09, the graduation requirementsdo not display for any students in grade 9.
GRD205 – Report Card Tri Fold BReport Interface Screen
l Report Content Options:
l Title Override – By default, the title of the report isReport Card. Enter a title to displaya different title on the report card.
l Missing Fields – Lists any field used in the generation of the Report Card that isincomplete and lists the location of the field. Edupoint recommends that all of the listedfields be complete prior to printing the Report Card.
l Homeroom Source – Select which source to display for homerooms:Calculated(Default) or Source.
l Abbreviate Course Title – Select to display theCourse Short Title from the DistrictCourse screen instead of theCourse Title.
l Abbreviate Teacher Name – Select to display the last name of the teacher followedby their first initial. If not selected, the full first name of the teacher displays.
l Suppress Comments – Select to not include comments on the report card.
Copyright 2016-2018 Edupoint Educational Systems, LLC

70 Grading User GuideChapter 6: Grading Reports
l Include Citizenship Only – Select to include citizenship information forperiod/sectionswithout marks or comments entered.
GRD205 – Report Card Tri Fold BReport Interface Screen
l Report Filter Options – Select the options that display on the report card in terms ofMarks To Include,Citizenship To Include,Conduct To Include, andWorkHabits To Include.
GRD205 – Report Card Tri Fold BReport Interface Screen
l Student Info – Enter and select information to filter the information on the report cardsby student information.
GRD205 – Report Card Tri Fold BReport Interface Screen
Edupoint Proprietary and Confidential

Grading User GuideChapter 6: Grading Reports 71
GRD205 – Report Card Tri Fold BOutput
Copyright 2016-2018 Edupoint Educational Systems, LLC

72 Grading User GuideChapter 6: Grading Reports
GRD206 – Report Card Pressure Seal Trifold Preprinted B
Synergy SIS > Grading > Reports > IndividualTheReport Card generates a one-sided 8½ x 11mailer that can be folded in thirds andmailed tothe student’s parents. The report card includes the student’s GPA and lists the grades andcomments received in the student’s classes for the current grading period. It can also include thestudent’s graduation requirements, but this generally produces a second page for mailing. Thereport can be customized to print a signature slip instead of an address. The report is designed to beprinted on pre-printed report card paper.
GRD206 – Report Card Pressure Seal Trifold Preprinted BReport Interface Screen
Report Options:
Use the Report Options tomodify the district setup defined on theReport Card Options tab of theGrading Setup screen.
l Data Range – Specifies the periods to display on the report card.
l To include one period, select the same period inStarting Grading Period andEnding Grading Period.
l Verify all periods selected fit on one page so the report card canmail easily.
To print additional grading periods, use Hybrid 1 Data Range andHybrid 2 Data Range.
Edupoint Proprietary and Confidential

Grading User GuideChapter 6: Grading Reports 73
l GPAs –Define theGPA definitions to display on the report card.
l Select whichGPA Mark to use or leave it blank to include all marks.
GPA Markworks best with the GPA for the current gradeperiod.
l Select which grade levels to include in the GPA calculation by selecting theStartGrade andEnd Grade.
GRD206 – Report Card Pressure Seal Trifold Preprinted BReport Interface Screen
l Mailing Options:
l Mailing Destination andReturn Address – Select addresses to use for themailing.l Parent/Guardian Options – Select which parent address to use in the report cardmailing.
GRD206 – Report Card Pressure Seal Trifold Preprinted BReport Interface Screen
l Report Content Options:
l Missing Fields – Lists any field used in the generation of the Report Card that isincomplete and lists the location of the field. Edupoint recommends that all of the listedfields be complete prior to printing the Report Card.
l School Comment – Enter a school specific comment to display on the report card.l Period Display Option – Select whether to display all classes or only classeswithmarks.
l Homeroom Source – Select which source to display for homerooms:Calculated(Default) or Source.
Copyright 2016-2018 Edupoint Educational Systems, LLC

74 Grading User GuideChapter 6: Grading Reports
l Abbreviate Course Title - Select to display theCourse Short Title from the DistrictCourse screen instead of theCourse Title.
l Abbreviate Teacher Name – Select to display the last name of the teacher followedby their first initial. If not selected, the full first name of the teacher displays.
l Suppress GPA – Select to not print the GPA on the Report Card.l Suppress Barcode – Select to omit themailing barcode.
GRD206 – Report Card Pressure Seal Trifold Preprinted BReport Interface Screen
l Show Duplicate Course Titles – Select to show duplicate course titles on the report card.
GRD206 – Report Card Pressure Seal Trifold Preprinted BReport Interface Screen
l Report Filter Options – Select the options that display on the report card in terms ofMarks ToInclude,Citizenship To Include,Conduct To Include, andWork Habits To Include.
GRD206 – Report Card Pressure Seal Trifold Preprinted BReport Interface Screen
Edupoint Proprietary and Confidential

Grading User GuideChapter 6: Grading Reports 75
l Student Info – Enter and select information to filter the information on the report cards bystudent information.
GRD206 – Report Card Pressure Seal Trifold Preprinted BReport Interface Screen
Copyright 2016-2018 Edupoint Educational Systems, LLC

76 Grading User GuideChapter 6: Grading Reports
GRD206 – Report Card Pressure Seal Trifold Preprinted BOutput
Edupoint Proprietary and Confidential

Grading User GuideChapter 6: Grading Reports 77
GRD207 – Report Card Preprinted
Synergy SIS > Grading > Reports > IndividualTheReport Card generates a report card in a landscape format instead of a portrait format. Thereport card includes the student’s GPA and lists the grades and comments received in the student’sclasses for the current grading period. The report is designed to be printed on pre-printed report cardpaper.
GRD207 – Report Card Preprinted Report Interface Screen
Report Options:
Use the Report Options tomodify the district setup defined on theReport Card Options tab of theGrading Setup screen.
l Data Range – Specifies the periods to display on the report card.
l To include one period, select the same period inStarting Grading Period andEnding Grading Period.
l Verify all periods selected fit on one page so the report card canmail easily.
To print additional grading periods, use Hybrid 1 Data Rangeand Hybrid 2 Data Range.
Copyright 2016-2018 Edupoint Educational Systems, LLC

78 Grading User GuideChapter 6: Grading Reports
l GPAs –Define theGPA definitions to display on the report card.
l Select whichGPA Mark to use or leave it blank to include all marks.
GPA Markworks best with the GPA for the current gradeperiod.
l Select which grade levels to include in the GPA calculation by selecting theStartGrade andEnd Grade.
GRD207 – Report Card Preprinted Report Interface Screen
l Mailing Options:
l Mailing Destination andReturn Address – Select addresses to use for themailing.l Parent/Guardian Options – Select which parent address to use in the report cardmailing.
GRD207 – Report Card Preprinted Report Interface Screen
l Report Content Options:
l Title Override – By default, the title of the report isReport Card. Enter a title to displaya different title on the report card.
l Missing Fields – Lists any field used in the generation of the Report Card that isincomplete and lists the location of the field. Edupoint recommends that all of the listedfields be complete prior to printing the Report Card.
l Period Display Option – Select whether to display all classes or only classeswithmarks.
Edupoint Proprietary and Confidential

Grading User GuideChapter 6: Grading Reports 79
l Homeroom Source – Select which source to display for homerooms:Calculated(Default) or Source.
GRD207 – Report Card Preprinted Report Interface Screen
l Report Filter Options – Select the options that display on the report card in terms ofMarks ToInclude,Citizenship To Include,Conduct To Include, andWork Habits To Include.
GRD207 – Report Card Preprinted Report Interface Screen
l Student Info – Enter and select information to filter the information on the report cards bystudent information.
GRD207 – Report Card Preprinted Report Interface Screen
Copyright 2016-2018 Edupoint Educational Systems, LLC

80 Grading User GuideChapter 6: Grading Reports
GRD207 – Report Card PreprintedOutput
Edupoint Proprietary and Confidential

Grading User GuideChapter 6: Grading Reports 81
GRD208 – Report Card With Attendance Detail
Synergy SIS > Grading > Reports > IndividualTheReport Card generates a report card with selected attendance details.
GRD208 – Report CardWith Attendance Detail Report Interface Screen
Report Options:
Use the Report Options tomodify the district setup defined on theReport Card Options tab of theGrading Setup screen.
l Data Range – Specifies the periods to display on the report card
l To include one period, select the same period inStarting Grading Period andEnding Grading Period.
l Verify all periods selected fit on one page so the report card canmail easily.
Use Hybrid 1 Data Range and Hybrid 2 Data Range to printadditional grading periods.
l Mailing Options:
l Enable Mailing – Select to print the Destination Address and Return address.l Mailing Destination andReturn Address – Select addresses to use for themailing.
Copyright 2016-2018 Edupoint Educational Systems, LLC

82 Grading User GuideChapter 6: Grading Reports
l Parent/Guardian Options – Select which parent address to use in the report cardmailing.
GRD208 – Report CardWith Attendance Detail Report Interface Screen
l Report Content Options:
l District Name Override – Select to use a different name for the district.l Title Override – By default, the title of the report isReport Card. Enter a title to displaya different title on the report card.
l Abbreviate Course Title - Select to display theCourse Short Title from the DistrictCourse screen instead of theCourse Title.
l Abbreviate Teacher Name – Select to display the last name of the teacher followedby their first initial. If not selected, the full first name of the teacher displays.
l Homeroom Source – Select which source to display for homerooms:Calculated(Default) or Source.
l Enable Duplex Formatting – Select to print on both sides of the paper.l Show Duplicate Course Titles – Select to show duplicate course titles on the reportcard.
l Display Concurrent – Select to display courses from the home school and concurrentschool.
l None or Blank – No concurrency displaysl Show Concurrent – Displays concurrent marks for concurrently enrolledstudents
l Show Concurrent for Home School Only
l When focused to the concurrent school, this displays themarks from only theconcurrent school.
l When focused to the home school, this displays themarks from both the homeschool and the concurrent schools.
Edupoint Proprietary and Confidential

Grading User GuideChapter 6: Grading Reports 83
l Select withDisplay Concurrent to display the school name and classes at thefocus school only.
l Select without selectingDisplay Concurrent to hide the school name anddisplay the classes at the focus school only.
GRD208 – Report CardWith Attendance Detail Report Interface Screen
l Report Style Options – Select toShow Grade Detail Headers with a White Background.
GRD208 – Report CardWith Attendance Detail Report Interface Screen
l Report Filter Options:
l Filter Grade Period Group – Select a Grade Period Group to display in the reportcard.
l Marks to Include – Select the options that display on the report card in terms or useto select all.
GRD208 – Report CardWith Attendance Detail Report Interface Screen
l Sort Options:
l Home School Option – Select which school to use as the student’s home schoolbased on the selected school year.
Copyright 2016-2018 Edupoint Educational Systems, LLC

84 Grading User GuideChapter 6: Grading Reports
l Include Separator Page – Select to include a separator page between report cardsfor different students.
GRD208 – Report CardWith Attendance Detail Report Interface Screen
l AttendanceOptions – Select the types of absence to print on the report card in Report CardAttendance Definition.
Use an Attendance Definition withYear to Date or TermCode toDate for the Date Range selection.
Selecting an Attendance Definition with Term to Date produces anerror.
GRD208 – Report CardWith Attendance Detail Report Interface Screen
l Student Info – Enter and select information to filter the information on the report cards bystudent information.
GRD208 – Report CardWith Attendance Detail Report Interface Screen
Edupoint Proprietary and Confidential

Grading User GuideChapter 6: Grading Reports 85
l Label Setup tab – Select the Label Type.
GRD208 – Report CardWith Attendance Detail Screen Report Interface Screen, LabelSetup Tab
GRD208 – Report CardWith GradesDetailOutput
Copyright 2016-2018 Edupoint Educational Systems, LLC

86 Grading User GuideChapter 6: Grading Reports
GRD208 – Report CardWith Attendance DetailOutput
Edupoint Proprietary and Confidential

Grading User GuideChapter 6: Grading Reports 87
With Signature Slip instead of Address
GRD208 – Report CardWith Attendance DetailOutput
Copyright 2016-2018 Edupoint Educational Systems, LLC

88 Grading User GuideChapter 6: Grading Reports
GRD209 – Report Card Selector
Synergy SIS > Grading > Reports > IndividualTheReport Card generates a district customized report card defined in Report Card Definitionscreen. The district can define various report card formats. You can show attendance data. You canprint progress periods in different sort orders on the report card. TheGRD209 report enables you tocreate report cards based on the options for GRD210 – Report Card Pressure Seal Mailer.
GRD209 – Report Card Selector Report Interface Screen
Report Options:
Use the Report Options tomodify the district setup defined on the Report Card Definition screen.
l Report Card Option – Select the district custom report card.l Final Grading Period – Select the grading period that displays in the report card.l Indicia Type – Select to haveNone, Indicia, or Presorted Indicia.None is the default setting.l Suppress Back Page Image – SelectYes to suppress the back page image.l Bell Period – Select to filter by bell period.l Custom Sort Section Date – Select a date to sort the report card.l School Comment – Enter a school specific comment to display on the report card.l Show Concurrent Marks – Select to display when both schools have the same gradingperiods.
l Period Display Option – Select whether to display all classes or only classeswith marks.
Edupoint Proprietary and Confidential

Grading User GuideChapter 6: Grading Reports 89
l Homeroom Source – Select which source to display for homerooms:Calculated (Default) orSource.
GRD209 – Report Card Selector Report Interface Screen
l Student Info – Enter and select information to filter the information on the report cards bystudent information.
GRD209 – Report Card Selector Report Interface Screen
TheGRD209: Job Result Files screen displays. Use the screen to view the report cards and toaccess theGRD420 – Report CardMulti-Page Student List report.
GRD209: Job Result FilesScreen
Copyright 2016-2018 Edupoint Educational Systems, LLC

90 Grading User GuideChapter 6: Grading Reports
GRD209 – Report Card Selector Output
Edupoint Proprietary and Confidential

Grading User GuideChapter 6: Grading Reports 91
GRD210 – Report Card Pressure Seal Mailer
Synergy SIS > Grading > Reports > IndividualTheGRD210 sets the Report Card Type for the GRD209 report card. Select your options for thisreport card using theGRD209 report interface.
GRD210 – Report Card Pressure SealMailer Report Interface Screen
Copyright 2016-2018 Edupoint Educational Systems, LLC

92 Grading User GuideChapter 6: Grading Reports
GRD211 – Report Card Standards
Synergy SIS > Grading > Reports > IndividualTheGRD211 – Report Card Standards is a customStandards Based Report Card that usesMailMerge 2.0. The report card generates a custom report card with selected attendance details. Definethis report card on theMail Merge District Definition screen.
See theSynergy SIS –Mail Merge 2.0 Guide for more information.
GRD211 – Report Card StandardsReport Interface Screen
Report Options:
Use the Report Options tomodify the district setup defined on theReport Card Options tab of theGrading Setup screen.
l Data Range – Specifies the periods to display on the report card.
l To include one period, select the same period inStarting Grading Period andEnding Grading Period.
l Verify all periods selected fit on one page so the report card canmail easily.
To print additional grading periods, use Hybrid 1 Data Range andHybrid 2 Data Range.
Edupoint Proprietary and Confidential

Grading User GuideChapter 6: Grading Reports 93
l GPAs –Define theGPA definitions to display on the report card.
l Select whichGPA Mark to use or leave it blank to include all marks.
GPA Markworks best with the GPA for the current gradeperiod.
l Select which grade levels to include in the GPA calculation by selecting theStartGrade andEnd Grade.
GRD211 – Report Card StandardsReport Interface Screen
l Mailing Options:
l Enable Mailing – Select to print the Destination Address and Return address.l Mailing Destination andReturn Address – Select addresses to use for themailing.l Parent/Guardian Options – Select which parent address to use in the report cardmailing.
GRD211 – Report Card StandardsReport Interface Screen
l Report Content Options:
l Period Display Option – Select whether to display all classes or only classeswithmarks.
l Homeroom Source – Select which source to display for homerooms:Calculated(Default) or Source.
Copyright 2016-2018 Edupoint Educational Systems, LLC

94 Grading User GuideChapter 6: Grading Reports
l Display Standards – Select whether standards associated with a course in GradeBook or on theStandards tab of the District Course screen display on the ReportCard.
l Standard Sort Option – Select the display order of the standards selected inDisplayStandards.
l Grading Mail Merge – Select the file defined inMail Merge District Definition screen.l Process Mail Merge – Select the file defined inMail Merge District Definition screen.l Address Page Mail Merge – Select the file for the address format to display on thereport card that is defined inMail Merge District Definition screen.
l Legend Mail Merge – Select the file for the legend format to display on the report cardthat is defined inMail Merge District Definition screen.
l Abbreviate Course Title - Select to display theCourse Short Title from the DistrictCourse screen instead of theCourse Title.
l Abbreviate Teacher Name – Select to display the last name of the teacher followedby their first initial. If not selected, the full first name of the teacher displays.
l Homeroom Source – Select which source to display for homerooms:Calculated(Default) or Source.
l Enable Duplex Formatting – Select to print on both sides of the paper.l Suppress GPA – Select to not print the GPA on the Report Card.l Display Concurrent – SelectShow Concurrent to include concurrent courses. SelectNone or leave this blank to exclude concurrent courses.
l Show Concurrent for Home School Only – Selecting this option along withDisplayConcurrent set toShow Concurrent displays concurrent courses depending on yourfocus. For example, when focused to the home school, themarks from both the homeschool and the concurrent school display. However, when focused to the concurrentschool, themarks from only the concurrent school display.
GRD211 – Report Card StandardsReport Interface Screen
Edupoint Proprietary and Confidential

Grading User GuideChapter 6: Grading Reports 95
l Report Filter Options – Select the options that display on the report card in terms ofMarks ToInclude,Citizenship To Include,Conduct To Include, andWork Habits To Include.
GRD211 – Report Card StandardsReport Interface Screen
l Sort Options:
l Sort Period – Select which bell period to use for the report card.l Sort Period Date – Select date for the selected bell period.
GRD211 – Report Card StandardsReport Interface Screen
l AttendanceOptions – Select the types of absence to print on the report card inReport CardAttendance Definition.
Use an Attendance Definition withYear to Date or TermCode toDate for the Date Range selection.
Selecting an Attendance Definition with Term to Date produces anerror.
GRD211 – Report Card StandardsReport Interface Screen
Copyright 2016-2018 Edupoint Educational Systems, LLC

96 Grading User GuideChapter 6: Grading Reports
l Label Setup tab – Select the Label Type.
GRD211 – Report Card StandardsReport Interface Screen, LabelSetup Tab
The report card output is different for each report card created usingGRD211.
Edupoint Proprietary and Confidential

Grading User GuideChapter 6: Grading Reports 97
GRD212 – Report Card Pressure Seal Trifold B
Synergy SIS > Grading > Reports > IndividualTheGRD212 – Report Card generates a one-sided 8½" x 11"mailer that can be folded in thirds andmailed to the student’s parents. The report card includes the student’s GPA and lists the grades andcomments received in the student’s classes for the current grading period. It can also include thestudent’s graduation requirements, though this generally produces a second page for mailing. Thereport can be customized to print a signature slip instead of an address.
This report card limits comments to one and displays the commentto the right of themark data.
To include a counselor name in this report card, additional MailMerge settings are required. See theSynergy SIS –Mail Merge 2.0Guide for further details.
GRD212 – Report Card Pressure Seal Trifold BReport Interface Screen
Report Options:
Use the Report Options tomodify the district setup defined on theReport Card Options tab of theGrading Setup screen.
l Data Range – Specifies the periods to display on the report card.
l To include one period, select the same period inStarting Grading Period andEnding Grading Period.
l Verify all periods selected fit on one page so the report card canmail easily.
To print additional grading periods, use Hybrid 1 Data Rangeand Hybrid 2 Data Range.
Copyright 2016-2018 Edupoint Educational Systems, LLC

98 Grading User GuideChapter 6: Grading Reports
l GPAs –Define theGPA definitions to display on the report card.
l Select whichGPA Mark to use or leave it blank to include all marks.
GPA Markworks best with the GPA for the current gradeperiod.
l Select which grade levels to include in the GPA calculation by selecting theStartGrade andEnd Grade.
GRD212 – Report Card Pressure Seal Trifold BReport Interface Screen
l Footer Options:
l Footer Style – Select an option:
l Nonel Mailing – To have the address printl Signature Slip – To have a parent signature area print
l Mailing Options:
l Mailing Destination andReturn Address – Select addresses to use for themailing.
l Print Address Service Requested Message – Select to add this informationto themailing output.
l Show Both Names – Select to show both the parent and student names.l Start of Mailing Label Window (in. ex: 2.51) – Enter the number in inches toshift the address to the right from the place defined in the Grading Setup screen.
l Print Address Service Requested – Select to add this information to themailing output.
l Include Homeroom Teacher's Name on Outside of Mailer – Select toinclude the teacher's name on the printed report card.
Edupoint Proprietary and Confidential

Grading User GuideChapter 6: Grading Reports 99
l Parent/Guardian Options – Select which parent address to use in the report cardmailing.
l Signature Slip Options – Enter theSlip Header Content andStaff Label.
GRD212 – Report Card Pressure Seal Trifold BReport Interface Screen
l Exclude the following students fromGraduation Requirements – This area prevents thegraduation requirements from printing for any student that matches the criteria set. Theexcluded students canmatch either filter.
1. Select whether to use the Filter orCondition field.2. Select theOperator such asEqual To,Not Equal To, or In List.3. Enter theValue of the field to match.
For example, if the Filter is set toGrade, theOperator is setto Equal To, and theValue is set to 09, the graduationrequirements do not display for any students in grade 9.
GRD212 – Report Card Pressure Seal Trifold BReport Interface Screen
Copyright 2016-2018 Edupoint Educational Systems, LLC

100 Grading User GuideChapter 6: Grading Reports
l Report Content Options:
l District Name Override – Select to use a different name for the district.l Title Override – By default, the title of the report isReport Card. Enter a title to displaya different title on the report card.
l Missing Fields – Lists any field used in the generation of the Report Card that isincomplete and lists the location of the field. Edupoint recommends that all of the listedfields be complete prior to printing the Report Card.
l Period Display Option – Select whether to display all classes or only classeswithmarks.
l Homeroom Source – Select which source to display for homerooms:Calculated(Default) or Source.
l Display Standards – Select whether standards associated with a course in GradeBook or on theStandards tab of District Course screen display on the Report Card.
l Standard Sort Option – Select the display order of the standards selected inDisplayStandards.
l Display Concurrent – SelectShow Concurrent to include concurrent courses. SelectNone or leave this blank to exclude concurrent courses.
l Show Concurrent for Home School Only – Selecting this option along withDisplayConcurrent set toShow Concurrent displays concurrent courses depending on yourfocus. For example, when focused to the home school, themarks from both the homeschool and the concurrent school display. However, when focused to the concurrentschool, themarks from only the concurrent school display.
l Abbreviate Course Title – Select to display theCourse Short Title from the DistrictCourse screen instead of theCourse Title.
l Abbreviate Teacher Name – Select to display the last name of the teacher followedby their first initial. If not selected, the full first name of the teacher displays.
l Include Conduct Only – Select to include conduct information for periods/sectionswithout marks or comments entered.
l Include Citizenship Only – Select to include citizenship information forperiods/sectionswithout marks or comments entered.
l Suppress Barcode – Select to omit themailing barcode.
GRD212 – Report Card Pressure Seal Trifold BReport Interface Screen
Edupoint Proprietary and Confidential

Grading User GuideChapter 6: Grading Reports 101
l Suppress Grad Req – Select to not print the Graduation Requirements on the ReportCard.
l Suppress GPA – Select to not print the GPA on the Report Card.l Sort by Sort Tab Only – Select to use sort options on theSort tab and not defined inGrading Setup.
l Show Duplicate Course Titles – Select to show duplicate course titles on the reportcard.
l Enable Duplex Formatting – Select to print on both sides of the paper.l Show Student's Middle Name – Select to print the students' middle name (from theStudent screen) on the report card; in the header and the address.
GRD212 – Report Card Pressure Seal Trifold BReport Interface Screen
l Report Style Options – Select toShow Grade Detail Headers with a White Background.
GRD212 – Report Card Pressure Seal Trifold BReport Interface Screen
l Report Filter Options – Select the options that display on the report card in terms ofMarks ToInclude,Citizenship To Include,Conduct To Include, andWork Habits To Include.
GRD212 – Report Card Pressure Seal Trifold BReport Interface Screen
Copyright 2016-2018 Edupoint Educational Systems, LLC

102 Grading User GuideChapter 6: Grading Reports
l Student Info – Enter and select information to filter the information on the report cards bystudent information.
GRD212 – Report Card Pressure Seal Trifold BReport Interface Screen
With Mailing Selected
GRD212 – Report Card Pressure Seal Trifold BOutput
Edupoint Proprietary and Confidential

Grading User GuideChapter 6: Grading Reports 103
Reports OverviewFour types of reports display in the PAD tree.
l Individual – 200-level reports are Individual reports. These print information for a singlestudent per page and can be printed for multiple students at once.
l List – 400-level reports are List reports. These show details for multiple values, such asstudents or teachers, on one page.
l Summary – 600-level reports are Summary reports. These provide numerical totals for eachcategory specified.
l Extracts – 800-level reports are Extract reports. These export information fromSynergy SISinto a text file that can be used to import data into another program.
You can also run reports from any Synergy screen that focuses to a student or from Find results atSynergy SIS > Student > Student using theActions icon. Synergy Actions includesmost reportsthat have a Student section in theSort/Output tab. The following example shows the reportsavailable to run for a student at Synergy SIS > Attendance > Period Attendance.
Period Attendance Screen
Copyright 2016-2018 Edupoint Educational Systems, LLC

104 Grading User GuideChapter 6: Grading Reports
The Job Details screen shows the Job Detail and Status during processing. Any processing errorsshow in the Status section. When the report completes, the Job Details screen closes and a PDF fileof the report opens.
Job DetailsScreen
Reports use the current focus to pull data unless specified otherwise in report options. You can runreport information at the district, organization, or school level. Options selected on theSort/Outputtab and your organization focus settings determine if inactive students display in reports.
This section covers only the customizations specific to the reports used forthis guide. See theSynergy SIS –Query and Reporting Guide for moreinformation on additional report options.
Edupoint Proprietary and Confidential

Grading User GuideChapter 6: Grading Reports 105
GRD401 – Mark Listing By Student
Synergy SIS > Grading > Reports > ListTheMark Listing By Student report prints a list of all the sections andmarks for each student. Youcan print it for a single grading period or a single section.
GRD401 –MarkListing ByStudent Report Interface Screen
Report Options:
l Grading TermOptions
l Data Range – Select either:
l Grading Period – Select the specific periods to display on the report card. Toinclude one period, select the same period in both fields.
l Grading Period Type – SelectGrading Periods, Progress Periods, or Both toprint the report for a type of grading period instead of specifying the exact gradingperiod.
l GPA Type – Select the GPA to print on the report.l Show Comments – Select how to display the comments or to not display thecomments.
l Select any or all of the options to display on the report:
Copyright 2016-2018 Edupoint Educational Systems, LLC

106 Grading User GuideChapter 6: Grading Reports
l Hide Course Title – Select to not show the course title on the report.l Hide Teacher Name – Select to not show the teacher's name on the report.l Include Conduct – Select this option to include conduct (effort) marks on thereport.
l Include Work Habits – Select this option to include work habitsmarks on thereport.
l Filters:
l Perm ID – Enter a student's ID to print the report for one student.
l Grade – Select the grades to include on the report or use to select all.l Section ID – Select a section ID or range of section IDs to display on the report.l Filter/Operator/Not/Value – To select students by another criteria:
1. Select whether to use the Filter orCondition field.2. Select theOperator such asEqual To or In List.3. SelectNot to exclude the students that match the criteria.4. Enter theValue of the field to match.
For example, if the Filter is set toGrade, theOperatoris set toEqual To, and theValue is set to 09, thegraduation requirements do not display for any studentsin grade 9.
l Display Counselor/Administrator name if the report has been filtered byCounselor and/or Administrator – Select to include the Counselor and/orAdministrator name on the report. This selection displays the option(s) selected ineither theSelect Counselor Filter and/or theSelect Administrator Filter on theSelection tab.
For more information about these selections, see theSynergy SIS –Query and Reporting Guide.
Edupoint Proprietary and Confidential

Grading User GuideChapter 6: Grading Reports 107
GRD401 –MarkListing ByStudent Output
Copyright 2016-2018 Edupoint Educational Systems, LLC

108 Grading User GuideChapter 6: Grading Reports
GRD402 – Mark Failing List
Synergy SIS > Grading > Reports > ListTheMark Failing List report prints a list of students with failing grades for the specified gradingperiod.
GRD402 –MarkFailing List Report Interface Screen
Report Options:
l Grading Period – Select period to display in the report.l Grading Mark & Type – Select themark to include in the report.l Hide Perm ID – Select this option to keep thePerm ID from printing.l Failing Letter Grades – Select themarks that indicate the student did not pass the class.l Numeric Failing Grade Cutoff – Enter a numericmark to establish a cutoff for the failingmark threshold when using numericmarks instead of alphamarks. Marks below that valueclassify as failing
l Grade – Select the grades to include on the report or use to select all.l Display Counselor/Administrator name if the report has been filtered by Counselorand/or Administrator – Select to include the Counselor and/or Administrator name on thereport. This selection displays the option(s) selected in either theSelect Counselor Filterand/or theSelect Administrator Filter on theSelection tab.
For more information about these selections, see theSynergy SIS –Query and Reporting Guide.
Edupoint Proprietary and Confidential

Grading User GuideChapter 6: Grading Reports 109
GRD402 –MarkFailing List Output
Copyright 2016-2018 Edupoint Educational Systems, LLC

110 Grading User GuideChapter 6: Grading Reports
GRD403 – Mark Verification by Teacher
Synergy SIS > Grading > Reports > ListTheMark Verification By Teacher report prints a list of student marks for each teacher’s section. Thereport can also include all of the comments and absences as defined in the Grading Setup screen.
GRD403 –MarkVerification ByTeacher Report Interface Screen
Report Options:
l Last Name/First Name – Enter the teacher's name to run the report using a specific teacher.Leave blank to print report for all teachers.
l Or select a Section ID – Enter the section ID to run the report for a specific section.l Grading Period – Select to run the report for a specific grading period.l Missing Mark to Show (Blank will show all grades) – Select whichmark to display orselectAll MissingMarks to display all marks not entered for the period. By default, the reportshows all missingmarks.
l Select themissing information to include in the report:
l Include Missing Citizenshipl Include Missing Conductl Include Missing Work Habits
Edupoint Proprietary and Confidential

Grading User GuideChapter 6: Grading Reports 111
GRD403 –MarkVerification ByTeacher Output
Copyright 2016-2018 Edupoint Educational Systems, LLC

112 Grading User GuideChapter 6: Grading Reports
GRD407 – Mark Exception Report
Synergy SIS > Grading > Reports > ListTheMark Exception Report prints a list of students with the specifiedmark.
GRD407 –MarkException Report Report Interface Screen
Report Options:
l Grading Period – Select which periods display on the report card.l Mark - Select whichmark to display in the report. To show all grading periodmarks, selectShow All Marks for Each Student.
l Show students with AT LEAST – Use to include all students with a specified amount of acertain mark. You can define up to 4 filters. For example, the report could list all students thathave at least 1 F. Youmust define at least one filter.
l Grade – Select the grades to include on the report or use .l Display Counselor/Administrator name if the report has been filtered by Counselorand/or Administrator – Select to include the Counselor and/or Administrator name on thereport. This selection displays the option(s) selected in either theSelect Counselor Filterand/or theSelect Administrator Filter on theSelection tab.
For more information about these selections, see theSynergy SIS –Query and Reporting Guide.
Edupoint Proprietary and Confidential

Grading User GuideChapter 6: Grading Reports 113
GRD407 –MarkException Report Output
Copyright 2016-2018 Edupoint Educational Systems, LLC

114 Grading User GuideChapter 6: Grading Reports
GRD410 – Mark Distribution by Teacher
Synergy SIS > Grading > Reports > ListTheMarkDistribution By Teacher report prints a list of teachers and their mark distributioninformation.
GRD410 –MarkDistribution ByTeacher Report Interface Screen
Report Options:
l Grading Period – Select the grading period to use for the report.l Mark to Print – Select themark defined for the grading period to create the report.l Only Teacher – Select the name of the teacher to print the report for just one teacher.
l Mark Type – Select themarks to include in the printed report. Use to select allmarks.
l Show GPA – Select to display the averageGPA earned in each teacher’s course.l Group by department – Select to group teachers by department.l Group and page break by department – Select to group teachers where each departmentstarts on a new page.
Edupoint Proprietary and Confidential

Grading User GuideChapter 6: Grading Reports 115
GRD410 –MarkDistribution ByTeacher Output
Copyright 2016-2018 Edupoint Educational Systems, LLC

116 Grading User GuideChapter 6: Grading Reports
GRD411 – Mark Distribution by Course
Synergy SIS > Grading > Reports > ListTheMarkDistribution ByCourse report prints a list of courses and summarizes the distribution ofmarks awarded by each teacher. It shows both the number of eachmark awarded and thepercentage thosemarks equal of all themarks issued by that teacher. The averageGPA for thatperiod’s classes also reports for each teacher.
GRD411 –MarkDistribution ByCourse Report Interface Screen
Report Options:
l Grading Period – Select the Grading Period to use for the report.l Mark to Print – Select themark defined for the grading period to create the report.l Only Course ID – Type the course ID to print the report for just one course.l Sort By – Select the order to sort output.l Print Condensed Report – This option allows you to select up to 13marks to display in thereport results.
l Mark Type – Select themarks to include on the printed report.l Show GPA – Select to display the averageGPA earned in each teacher’s sections of thecourse.
l Page break by department – Select to start each department on a new page.
Edupoint Proprietary and Confidential

Grading User GuideChapter 6: Grading Reports 117
GRD411 –MarkDistribution ByCourseOutput
Copyright 2016-2018 Edupoint Educational Systems, LLC

118 Grading User GuideChapter 6: Grading Reports
GRD413 – Honor Roll Report
Synergy SIS > Grading > Reports > ListTheHonor Roll Report prints a list of the students whomet the criteria for the honor roll definitionselected for the report.
GRD413 – Honor RollReport Interface Screen
Report Options:
l Honor Roll – Select which honor roll definition to use for the report.l Grading Period andMark:
l Grading Period – Select the grading period to display in the report.l Grading Mark – Select themark to display in the report
If you select an option from one of these fields, youmust select anoption from the other field.
Use Hybrid 1 Grading Period andMark and Hybrid 2 GradingPeriod andMark to print additional grading periods.
Edupoint Proprietary and Confidential

Grading User GuideChapter 6: Grading Reports 119
l Additional Grade PeriodMarks to Include:
l Grade Period Marks – Select at least one grade periodmark using the options list oruse to select all.
l Sort Option – Select the sort option.l Do Not Use Grade Period Grid – Select this option to calculate GPA using 100% forcredit weight, bypassing theGrade Period Weights defined in Grading Setup.
l Suppress Credits Completed – Select this option to prevent printing of aCreditsCompleted column.
l Display Homeroom Information – Select to include the homeroom teacher androom information on the report.
l Include Concurrent – Select to include theGPA,Credits Attempted, andCreditsCompleted calculations from concurrent enrollments in this report. The concurrencyinformation on the report is not indicated or broken out in anyway.
l Filters:
l Grade – Select the grades to include on the report or use to select all.l Section ID Begin/End – Select a section ID or range of section IDs to display on thereport.
l Perm ID – Enter a student's ID to print the report for one student.
GRD413 – Honor RollReport Output
Copyright 2016-2018 Edupoint Educational Systems, LLC

120 Grading User GuideChapter 6: Grading Reports
GRD415 – Student School Rank
Synergy SIS > Grading > Reports > ListThe Student School Rank report prints a list of students by grade level with their GPA and classrank. The report also includes the credits attempted and completed.
GRD415 – Student SchoolRankReport Interface Screen
Report Options:
l Sort Report By – Select to sort the report byClassRank or Student Name (the last name ofthe student).
l Primary GPA Type – Select the primaryGPA definition to display on the report.l Secondary GPA Type – Select to include an additional GPA on the report.
l Grades – Select the grades to include on the report or use to select all.
GRD415 – Student SchoolRankOutput
Edupoint Proprietary and Confidential

Grading User GuideChapter 6: Grading Reports 121
GRD416 – Expanded Class Rank
Synergy SIS > Grading > Reports > ListThe Expanded ClassRank report prints the ClassRank IndexRankMethod report. If the option touse the ClassRank Index is not enabled at the district or the school does not use aGPA Definitionwith a ClassRank IndexRankMethod, there are no values available in theGPA Type field and youcannot run the report.
GRD416 – Expanded ClassRankReport Interface Screen
Report Options:
l GPA Type – Select the GPA definition to display on the report.
l Grades - Select the grades to include on the report or use to select all.
GRD416 – Expanded ClassRankOutput
Copyright 2016-2018 Edupoint Educational Systems, LLC

122 Grading User GuideChapter 6: Grading Reports
GRD417 – Eligibility Report
Synergy SIS > Grading > Reports > ListThe Eligibility Report prints a list of students by grade level and specifies if theymeet the eligibilitydefinition selected. If they do not meet the eligibility definition criteria, it specifies why the student didnot meet the eligibility criteria.
GRD417 – EligibilityReport Interface Screen
Report Options:
l Eligibility Type – Select the eligibility definition to use with the report.l Grading Period andMark:
l Grading Period – Select the grading period to display in the report.l Grading Mark – Select themark to display in the report
l If you select an option from one of these fields, youmustselect an option from the other field.
l To print additional grading periods, use Hybrid 1Grading Period andMark and Hybrid 2 Grading PeriodandMark.
Edupoint Proprietary and Confidential

Grading User GuideChapter 6: Grading Reports 123
l Additional Grade PeriodMarks to Include:
l Grade Period Marks – Select at least one grade periodmark using the options list oruse to select all.
l Sort Option – Select the sort option.l Reporting Type – Select whether to show only eligible students or ineligible students.If you leave this field blank, only eligible students display.
l Do Not Use Grade Period Grid – Select this option to calculate GPA using 100% forcredit weight, bypassing theGrade Period Weights defined in Grading Setup.
l Filters:
l Grade – Select the grades to include on the report or use to select all.l Section ID Begin/End – Select a section ID or range of section IDs to display on thereport.
l Perm ID – Enter a student's ID to print the report for one student.
GRD417 – EligibilityReport Output
Copyright 2016-2018 Edupoint Educational Systems, LLC

124 Grading User GuideChapter 6: Grading Reports
GRD418 – Eligibility Detail Report
Synergy SIS > Grading > Reports > ListThe Eligibility Detail Report prints a list of students with details of each student’s classes andmarksfor the selected grading period.
GRD418 – EligibilityDetail Report Interface Screen
Report Options:
l Eligibility Type – Select the eligibility definition to use with the report.l Grading Period andMark:
l Grading Period – Select the grading period to display in the report.l Grading Mark – Select themark to display in the report
l If you select an option from one of these fields, youmustselect an option from the other field.
l To print additional grading periods, use Hybrid 1Grading Period andMark and Hybrid 2 Grading PeriodandMark.
l Sort Option – Select the sort option.l Reporting Type – Select whether to show only eligible students or ineligible students. If youleave this field blank, only eligible students display.
l Suppress Credits – Select to not display the credits for each class on the report.l Suppress Credits Completed – Select to not display the completed credits for each class inthe report.
Edupoint Proprietary and Confidential

Grading User GuideChapter 6: Grading Reports 125
l Include Students With No Marks – Select to include students without marks for theirclasses for the selected grading period.
l Do Not Use Grade Period Grid – Select to calculate GPA using 100% for credit weight,bypassing theGrade Period Weights defined in Grading Setup.
l Grade – Select the grades to include on the report or use to select all.l Section ID Begin/End – Select a section ID or range of section IDs to display on the report.l Perm ID – Enter a student's ID to print the report for one student.
GRD418 – EligibilityDetail Report Output
Copyright 2016-2018 Edupoint Educational Systems, LLC

126 Grading User GuideChapter 6: Grading Reports
GRD419 – Class Grading Form
Synergy SIS > Grading > Reports > ListTheClassGrading Form report prints a form for each section that teachers can use to recordstudent marks. It includes 10 blank columns to use for section-specific test results, as well as acolumn to record the final mark for the class.
GRD419 – ClassGrading FormReport Interface Screen
Report Options:
l As of Date – Enter the dates in theMM/DD/YY format or select themwith the Calendar icon.l Teacher – Select the name of the teacher to print the report for just one teacher.l Period Begin/Period End – Select the bell schedule periods for the report.l Section ID – Select the range of Section IDs to limit the report output to only those sectionsmatching the range.
l Test Selection:
Edupoint Proprietary and Confidential

Grading User GuideChapter 6: Grading Reports 127
l No Test – Select to not include test results fromStudent Test Historyl Select By Test – Select to include test results from tests entered into Student TestHistory by test. Select from Test Options.
l Select By Test Type – Select to include test results from tests entered into StudentTest History by test type. Select from Test Options.
l Test Options – Displays if you chooseSelect by Test or Select By Test Type.
1. Select the Test from the field.2. Select the Parts (if a part-based test) or Objectives (if an objectives-based test)
from theSelection fields.3. Select theScore Types to print, if needed.4. Enter the new column name in Label Override to change the name of the
columns listing the test scores, if needed.
l Print Options:
l Page Size – Select the size to print the report on.l Groups – Enter the number of groups of blank columns to display.l ColumnsPerGroup – Enter the number of columns per group to display.l Include Hole Punch Margin – Select to allow space at the top of the report to holepunch the report to insert into a binder.
l Display ELL Data – Select to display English Language Learner information.l Extra Lines – Select the number of lines to display at the end of the report so theteacher can write names of students who enter the class after the report printed. UseCustom to enter a different number.
l Custom Number – Enter the number if you selectedCustom inExtra Lines.
Copyright 2016-2018 Edupoint Educational Systems, LLC

128 Grading User GuideChapter 6: Grading Reports
GRD419 – ClassGrading FormOutput
Edupoint Proprietary and Confidential

Grading User GuideChapter 6: Grading Reports 129
GRD420 – Report Card Multi-Page Student List
AccessGRD420 report from theGRD209: Job Result Files.
GRD209: Job Result FilesScreen
TheReport CardMulti-Page Student List report lists students that havemore than one page in theirreport card. The report lists the student name, the student's SIS number, address, and how manypages their report card has.
GRD420 – Report CardMulti-Page Student List Report Interface Screen
Copyright 2016-2018 Edupoint Educational Systems, LLC

130 Grading User GuideChapter 6: Grading Reports
GRD422 – Student Grades Audit List
Synergy SIS > Grading > Reports > ListThe Student Grades Audit List records Adds, Edits, and Deletes that youmake to the Student Gradeand ClassGrade screens and recordswhomade the change along with the date and time.
GRD422 – Student GradesAudit List Report Interface Screen
Report Options:
l Start Date and End Date – If you enter either the start or end date, youmust also enter theother. TheStart Datemust also come chronologically before theEnd Date.
l Perm ID – Enter a student's ID to print the report for one student.l Last Name and First Name – Enter a student's ’s last and first names to print the report forstudent's that match the name.
l Grade Level – Enter a single grade level or a range to filter the report.l Exclude Inserts – Select to not print inserts/additions the report output.
Edupoint Proprietary and Confidential

Grading User GuideChapter 6: Grading Reports 131
GRD422 – Student GradesAudit List Output
Copyright 2016-2018 Edupoint Educational Systems, LLC

132 Grading User GuideChapter 6: Grading Reports
GRD602 – Mark Distribution By Ethnicity
Synergy SIS > Grading > Reports > SummaryTheMarkDistribution By Ethnicity report prints a list of all the ethnic codes in use at the school andtotals the number of each type of mark earned by students with that ethnic code. The report alsoshows the percentage eachmark represents in the total of themarks for each ethnic group.
GRD602 –MarkDistribution ByEthnicityReport Interface Screen
Report Options:
l Grading Period – Select the grading period to create the report.l Mark to Print – Select themark to include in the report if there ismore than one for the selectGrading Period.
l Grade – Select the range of grade levels to include in the report.l Ethnicity Type – Select the type of ethnicity record to use.l Resolved Race/Ethnicity – Select the options for the ethnic codes to include in the report oruse to select all.
l Mark Type – Select themark type to include in the printed report or use to selectall.
GRD602 –MarkDistribution ByEthnicityOutput
Edupoint Proprietary and Confidential

Grading User GuideChapter 6: Grading Reports 133
GRD603 – Section Missing Marks
Synergy SIS > Grading > Reports > ListThe SectionsMissingMarks List report prints a list of sections (classes) which aremissingmarks inthe student grading record.
GRD603 – SectionMissingMarksReport Interface Screen
Report Options:
l Grading Period – Select the grading period to create the report.l Mark – Select the grading period andmark to create the report.l Starting Period/Ending Period – Select the bell schedule periods to create the report.l Grouping Option – Select to group the report byTeacher or Period.
GRD603 – SectionMissingMarksOutput
Copyright 2016-2018 Edupoint Educational Systems, LLC

134 Grading User GuideChapter 6: Grading Reports
GRD802 – Grading Labels
Synergy SIS > Grading > Reports > LabelsTheGrading Labels report produces a printed set of labels that lists all of the current sections foreach student with themark for the selected grading period.
GRD802 –Grading LabelsReport Interface Screen
Report Options:
l Grading Periods – A separate set of labels prints for each grading period selected.
l Grading Periods 1-4 – Select the grading period to display.l Mark Name 1-4 – Select themark to display if you definedmore than onemark for agrading period.
l Student Filters:
l Grade – Select the options for the grade level of the students to include in the labels.l Perm ID – Enter the student's ID to produce a grading label for one specific student.
l Academic Type – Select an option to include a specific type of courses in the grading labels.l Label Content:
l Include Student School Attended History – Select this option to include schoolattended history (days absent, enrolled, and present).
l Show School Number Or Period – Select whether to display the school number oreach section’s period.
l Show Marks On One Label (Hides the course title) – Select this option to omitcourse titles to allow more room for marks.
l Include School Year – Select this option to print the school year in the label header.
Edupoint Proprietary and Confidential

Grading User GuideChapter 6: Grading Reports 135
l Load Student Grades for Focus School and Year Only – Select this option torestrict the labels to grades from the current school and year.
l Label Setup tab – Select the Label Type.
GRD802 –Grading LabelsReport Interface Screen, LabelSetup Tab
GRD802 –Grading LabelsOutput
Copyright 2016-2018 Edupoint Educational Systems, LLC

136 Grading User GuideChapter 6: Grading Reports
GRD805 – Grading Labels with GPA
Synergy SIS > Grading > Reports > LabelsTheGrading LabelsWith GPA report prints grading labels that can include a student’s GPA,attendance, and other grading report items.
GRD805 –Grading LabelsWith GPAReport Interface Screen
Report Options:
l Grading Periods:
l Grading Period – Select the period to use when printing labels.l Mark Name – If there ismore than one definedmark for the grading period, selectwhichmark prints on the label.
l DisplayOptions:
l GPA Type 1 andGPA Type 2 – Select which GPA definitions print on the labels. Youcan include up to two definitions.
l Override Label – Enter an override to the GPA column heading.l Select any or all of the options to display on the label:
l Show Attendance 1l Show Attendance 2l Show Citizenshipl Show Conductl Show Creditl ShowWork Habits
Edupoint Proprietary and Confidential

Grading User GuideChapter 6: Grading Reports 137
l Term Name – Enter a custom name to override the default term name.l Month andYear – Select themonth and year to print on the grading labels.
l Format Options:
l Staff Name Format – Select whether to use Last Name, First Initial or Last Name,First Name.
l Student Filters:
l Grade – Select the grade level of the students to include in the labels. For example, ifyou select grade 12, the report prints labels for each student in grade 12.
l Label Setup tab – Select the Label Type.
GRD805 –Grading LabelsWith GPAReport Interface Screen, LabelSetup Tab
GRD805 –Grading LabelsWith GPAOutput
Copyright 2016-2018 Edupoint Educational Systems, LLC

138 Grading User GuideChapter 6: Grading Reports
GRD806 – Grading Period Labels with GPA
Synergy SIS > Grading > Reports > LabelsTheGrading Period Labels with GPA report lists all of a student’s classes for a givenmonth and yearand display the selectedGPA.
GRD806 –Grading Period LabelsWith GPAReport Interface Screen
Edupoint Proprietary and Confidential

Grading User GuideChapter 6: Grading Reports 139
Report Options:
l Course History Criteria:
l Calendar Month/Calendar Year – Enter themonth and year the course completed toinclude the courses from the student’s course history. Required field for the report toprint.
l CHS Type – Select the type of course to include courseswith the select CHS Type.l School Year – Enter the school year the course completed to include the courses fromthe student’s course history.
l DisplayOptions:
l GPA Type – Select the type of GPA that prints on the labels.l Include Class Rank – Select this option to print the class rank on the labels.l Subject Base Credit Value – Enter the number of credits that assign to each sectionfor the period. Required field for the report to print.
l Show School Name – Select this option to print the school name on the labels.l Course Title To Show – Select which course title prints on the labels.
l Title fromStudent Course History screenl Long Title fromDistrict Course (default) screenl Short Title fromDistrict Course screen
l Format Options:
l Staff Name Format – Select whether to use Last Name, First Initial or Last Name,First Name.
l Student Filters:
l Grade – Select the grade level of the students to include in the labels. For example, ifyou select grade 12, the report prints labels for each student in grade 12.
Copyright 2016-2018 Edupoint Educational Systems, LLC

140 Grading User GuideChapter 6: Grading Reports
l Label Setup tab – Select the Label Type.
GRD806 –Grading Period LabelsWith GPAReport Interface Screen, LabelSetup Tab
GRD806 –Grading Period LabelsWith GPAOutput
GRD808 – Cumulative Record Labels
Synergy SIS > Grading > Reports > LabelsThe report is an updated version of the existing GRD805 –Grading LabelsWith GPA report withadded functionality and options. After running the Update GPA andUpdate Grade processes, usersgenerate labels that displaymarks, attendance, credits, and other information.
Edupoint Proprietary and Confidential

Grading User GuideChapter 6: Grading Reports 141
GRD808 – Cumulative Record LabelsReport Interface Screen
Report Options:
l Grading Periods – A separate set of labels prints for each grading period selected.
l Grading Periods 1-4 – Select the grading period to display.l Mark Name 1-4 – Select themark to display if you definedmore than onemark for agrading period.
l DisplayOptions:
Copyright 2016-2018 Edupoint Educational Systems, LLC

142 Grading User GuideChapter 6: Grading Reports
l Select the items to display on labels.l GPA Type – Select the type of GPA that prints on the labels.l Course Title To Show – Select which course title prints on the labels.Short Title fromDistrict Course is the default.
l Test Name – Select the name to display on the label
GRD808 – Cumulative Record LabelsReport Interface Screen
l AttendanceOptions:
l Reason Type 1-4 – Select the type to display on the labell Reason Codes – Select the options to display on the label.
GRD808 – Cumulative Record LabelsReport Interface Screen
l Student Info – Enter and select information to filter the information on the report cards bystudent information.
GRD808 – Cumulative Record LabelsReport Interface Screen
Edupoint Proprietary and Confidential

Grading User GuideChapter 6: Grading Reports 143
l Label Setup tab – Select the Label Type.
GRD808 – Cumulative Record LabelsReport Interface Screen, LabelSetup Tab
GRD808 – Cumulative Record LabelsOutput
Copyright 2016-2018 Edupoint Educational Systems, LLC
![Untitled-1 [sanshodhanchetana.com]sanshodhanchetana.com/issues/Dec2017/16.pdf · having layers as primary, secondary, tertiary, professional, vocational education etc. The most The](https://static.fdocuments.in/doc/165x107/5e0605ff0acfbd4d101ffd60/untitled-1-having-layers-as-primary-secondary-tertiary-professional-vocational.jpg)