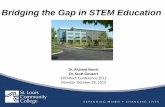Graded Project Computer Applications€¦ · 28/09/2014 · PowerPoint Presentation 1. Open...
Transcript of Graded Project Computer Applications€¦ · 28/09/2014 · PowerPoint Presentation 1. Open...

Graded Project
Computer Applications

INTRODUCTION 1
SCENARIO 1
YOUR TASK 1
Part 1: Creating Your Memo 2Part 2: Creating Your Chart 3Part 3: Creating Your PowerPoint Presentation 5
GRADING 10
Part 1 10Part 2 10Part 3 11
SUBMITTING YOUR FILES 11
iii
Contents
Contents

1
INTRODUCTION
Now that you’ve worked with Microsoft Word, Excel, andPowerPoint, you’re going to use your skills in a gradedproject using all three of these applications. This will giveyou another chance to practice your skills. You’ll use manyof the concepts and techniques you’ve learned to completethis graded project.
Your project is divided into three parts:
• Creating a memo with Microsoft Word
• Creating a chart with Microsoft Excel
• Creating a presentation with Microsoft PowerPoint,which includes data from your Excel chart
SCENARIO
Your boss has asked you to create a presentation summarizingthe company’s sales for the previous year. She also wantsyou to send out a memo to employees inviting them to a company meeting presenting these figures.
YOUR TASKFor this project, you’ll create a memo, using Microsoft Word,inviting employees to an annual meeting. Then, you’ll createa graph, in Excel, showing sales figures. Lastly, you’ll createa PowerPoint presentation, into which you’ll import yourExcel graph, that will be shown at the meeting.
Computer Applications

Computer Applications2
Part 1: Creating Your Memo1. Open Microsoft Word and create a new document.
2. Save your document as Rockway Memo.
3. Insert the current date at the top of the page in TimesNew Roman, 12 pt. Make sure you select the UpdateAutomatically option when inserting the date.
4. Type and format the rest of your letter as shown inFigure 1. Be sure to use the following formats and fonts:
• The title Rockway Gifts in Arial, 16 pt, blue color,and boldface font
• TO:, FROM:, and RE: lines in boldface black TimesNew Roman, 12 pt font, and double-spaced
• The body of the letter in Times New Roman, 12 pt,black color font, and single-spaced
• 12-point spacing after paragraphs
May 30, 20XX
Rockway Gifts
TO: All Employees
FROM: Susan Smith, President
RE: Annual Company Meeting and Barbeque
On June 20, at 2:00 P.M., all employees of Rockway Gifts are
invited to attend the annual company meeting summarizing
our sales efforts for the past year. The meeting will take place
in the large conference room on the second floor.
Following the meeting will be our annual barbeque in the
courtyard. Feel free to invite your family to the event, which
is expected to begin around 4:00 P.M.
On behalf of all of us here at Rockway Gifts, thank you for a
great year.FIGURE 1—Your memoshould appear similar tothe one shown here.

Computer Applications 3
Part 2: Creating Your Chart
1. Open Microsoft Excel and create a new worksheet.
2. Save your document as Rockway Chart.
3. Enter the data into your worksheet as shown in Figure 2. Be sure to use the following formats and fonts:
• Type the title Rockway Gifts Sales 20XX in Arial, 16 pt, and boldface font. Use Calibri 11 pt for therest of the information.
• Format the title to merge into cells A1–D1.
• Enter the figures in column B as accounting.
• Decrease the decimals by two spaces in column B so that only full dollar amounts appear (no cents).
• Adjust column width to fit content.
4. Below the data you just entered, create a chart using thedata from the worksheet.
• Be sure to choose a columnar chart.
• Enter the title as “Rockway Gifts Sales 20XX.”
• Enter the X axis as “Months.”
• Enter the Y axis as “Sales Figures.”
• Don’t include a legend with the chart.
FIGURE 2—Your worksheet should appear similar to theone shown here.

Computer Applications4
5. Move the chart below the worksheet as shown in Figure 3.
6. Return to the data in cells B2–B13. Use whicheverformula or tool you wish to sum up the total sales in cell B14.
7. Type “Total” in bold font in cell A14.
8. Underline the text in cell B13.
Your worksheet should now appear as in Figure 4.
FIGURE 3—Your chartshould appear similarto the one shown here.

Computer Applications 5
Part 3: Creating Your PowerPoint Presentation
1. Open Microsoft PowerPoint and create a new presentation.
2. Save your document as Rockway Presentation.
3. Apply the Slice design template to all your slides as seenin Figure 5. If you don’t have the Slice designtemplate, choose another suitable design template.
FIGURE 4—Your ExcelWorksheet

Computer Applications6
4. On your first slide, type “Rockway Gifts, Annual SalesMeeting,” as in Figure 6.
FIGURE 5—Apply a design template to your slides as in this figure.
FIGURE 6—Type the data into your title slide as seen here.

Computer Applications 7
5. On your second slide, enter the data as seen in Figure 7.
6. On your third slide, type “Sales by Month” as the title,and then copy and paste your Rockway Chart from yourExcel worksheet as seen in Figure 8. Be sure to selectthe “Use Destination” theme and “Embed Workbook” asthe paste option.
FIGURE 7—Enter the data into Slide 2 as seen here.
FIGURE 8—Create your third slide as seen here.

Computer Applications8
7. Create your fourth slide with the text as seen in Figure 9. Be sure to add clip art or a photo of aparty or celebration to the slide.
8. Create your fifth slide with the text as seen in Figure 10.
FIGURE 9—In Slide 4, we included clip art of fireworks to celebrate a new client, a party goods store.
FIGURE 10—Type Slide 5 with the text you see here.

Computer Applications 9
9. Create your sixth slide with the text as seen in Figure 11.
10. Create your last slide (Slide 7) with the text as seen inFigure 12. Be sure to add an appropriate media clip tothe slide.
FIGURE 11—Type Slide 6 with the text you see here.
FIGURE 12—In Slide 7, include appropriate clip art to welcome employees to the party following the meeting.

Computer Applications10
11. Add a slide transition to all slides in your presentation.
12. In Slide 6, add an animation scheme so that the bulletedtext swivels in as you move through the presentation.
13. Add a multimedia sound indicating applause that automatically plays when you reach the last slide in your presentation, Slide 7. Drag the sound icon off your screen so it’s not visible in your presentation.
GRADING
Your project grade will be based upon the following elements:
Part 1
Rockway Memo is typed and formatted correctly as inFigure 1:
Title of Rockway Gifts in Arial, 16 pt, blue color, and bold font 5%
TO:, FROM:, and RE: lines in bold black font and double-spaced 5%
Body of letter in Times New Roman, 12 pt, single-spaced, black font 5%
No spelling or formatting errors 5%
Part 2
Excel worksheet data entered and formatted correctly as inFigure 2:
Cells A1–A4 merged into one cell to hold the title Rockway Gifts Sales 20XX 5%
Numbers in Column B appear as currency with no decimal spaces 5%
Cell B14 includes a formula that adds numbers in column B 5%
Excel chart appears as a bar chart as seen in Figure 3 5%

Computer Applications 11
Part 3
Slides created and formatted correctly 10%
A design template applied to all slides 10%
The Excel chart from Part 2 inserted into Slide 3 10%
Clip art added appropriately to Slides 4 and 7 10%
Slide 6 has bulleted text that swivels in when presentation plays 10%
The sound of applause played upon reaching Slide 7 10%
SUBMITTING YOUR FILES
Follow this procedure to submit your project online:
1. Log on to the Penn Foster website and go to “MyCourses.”
2. Click on Take Exam next to Computer Applications.
3. Attach your files as follows:
a.Click on the Browse box.
b.Locate the file you wish to attach.
c. Double-click on the file.
d.Click on Upload File.
e. Since you have more than one file to attach, clickon the Browse box again, and repeat steps b, c,and d for each file.
5. Enter your e-mail address in the box provided. (Note:This information is required for online submission.)
6. If you wish to tell your instructor anything specificregarding this assignment, enter it in the Message box.
7. Click on Submit File.