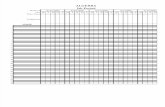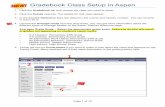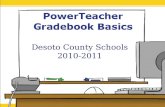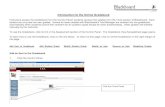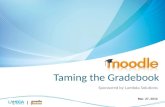Grade Book Manual - NUSTlms.nust.edu.pk/lmsteam/manuals/24/pdf/10_Gradebook_Manual.pdf · 8...
Transcript of Grade Book Manual - NUSTlms.nust.edu.pk/lmsteam/manuals/24/pdf/10_Gradebook_Manual.pdf · 8...

1
Training Manual: Grade Book Manual
Document Detail
Category Information Document LMS Grade Book Manual
Version 1
Department LMS Project
Status Final Issued
Authors Asma Paracha
Reviewer Ms. Zunera Zahid
Approver Approved from each School Representative and LMS Team
Issue Date May 2014
Distributor LMS Team
Disclaimer This document contains confidential information. It should not be distributed without prior approval from LMS National University of Science and Technology
Document History
Author Date Version Description Ms. Asma Paracha 14th may 2014 1.1 Initial Draft
Ms. Zunera Zahid 1.2

2
Gradebook -Quick Reference Guide: □ Select aggregation methods for gradebook This is critical for the gradebook to calculate correctly
How to: 1. Click on Grades under the Administration Block 2. Click on Categories and items tab 3. Choose the Aggregation that best meets your needs
– will take the average grade for items and categories
– each assignment’s points are the weight for that category or gradebook
– points of the grades are added for each category and item 4. Click Save changes
□ Create grade categories How to: 1. Click on Grades under the Administration Block 2. Click on Categories and items tab 3. Scroll to the bottom 4. Click on Add Category (this is chosen if there is more than 1 item that makes of this portion of the grade) 5. Create a category name (i.e. quizzes) 6. Choose an Aggregation – see Select aggregation methods for gradebook for aggregation explanations 7. Uncheck Aggregate including subcategories 8. Click Save changes
□ Create grade items How to: 1. Click on Grades under the Administration Block 2. Click on Letters tab 3. Scroll to the bottom 4. Click on Add grade item 5. Create item name (i.e. Research Paper) 6. Choose an Maximum 7. Choose Grade category (if the item not part of a category like quizzes, than leave the grade category to be the name of the course, but if the item is to be calculated within a category, chose the correct category) 8. Click Save changes
□ Enter grades – manual How to: 1. Click on Grades under the Administration Block 2. Click on Turn editing on 3. Enter the scores in the solid line box, the dashed lined box is for brief comments 4. Click Update
□ Customize the letter grade scale in Graph How to: 1. Click on Grades under the Administration Block 2. Click on Letters tab 3. Click on Graph 4. Drag the Bars on The Graphs to set the Grade Boundaries 5. Click Update changes 6. Print the Graph
□ Submit to HoD Quick tip: If your Gradebook has been finalized, you may now submit it to
your HoD by Clicking on “Submit to HoD” button.
□ Print/Save a copy of the grades It is recommended that you keep a copy for your records
How to: 1. Click on Grades under the Administration Block 2. Click on Export tab 3. Click on Excel spreadsheet (right under the export tab) 4. Select the items you want to export (generally it will be all items) 5. Click Submit 6. Click Download 7. An Excel file will be created and saved to your computer

3
Table of Contents
1. Overview & Settings …………………………………………………………………………………………...6
2. Grade Categories in Grade Book .................................................................. 8
Category Total Display Options ....................................................................... 10
3. Arrange & Customize the Gradebook in Moodle .............................................. 12
Add Extra Columns to the Grade Book ............................................................... 12
Arrange Columns & Categories ........................................................................ 13
Move Multiple Items at Once .......................................................................... 14
Delete Columns & Categories ......................................................................... 16
4. Grade Calculation in Moodle ........................................................................ 17
Grade Calculation in LMS .............................................................................. 17
Set Category Aggregation Methods ................................................................... 17
Mean of Grades ......................................................................................... 18
What it does: ......................................................................................... 18
When you might use it:.............................................................................. 18
Simple Weighted Mean of Grades .................................................................... 18
What it does: ......................................................................................... 18
When you might use it:.............................................................................. 19
Sum of Grades ........................................................................................... 19
What it does: ......................................................................................... 19
When you might use it:.............................................................................. 19
5. Custom Grade Formulas in the Gradebook ..................................................... 20
Open the Edit Calculation Page....................................................................... 20
Assign Column ID Numbers ............................................................................ 21
Create a Calculation ................................................................................... 23
6. Grade Assignments in Moodle ..................................................................... 24
Enter Grades and Feedback for Multiple Students at Once ....................................... 24
Enter Grades and Feedback for One Student at a Time ........................................... 29
Grant Extensions Beyond The Cut-off Date ......................................................... 31
Enable Offline Grading in Assignment Settings .................................................. 32
Download Grading Worksheet ...................................................................... 32

4
Upload Grading Worksheet ......................................................................... 33
8. Download All Student Submissions to an LMS Assignment ................................... 34
9. Configure & Grade Group Assignments in Moodle ............................................ 36
Create a Grouping of Student Groups ............................................................. 36
Enable Group Submission ........................................................................... 36
Configure Group Submission Options .............................................................. 37
Grade Student Submissions ......................................................................... 37
10. Blind Marking for Moodle Assignment Submissions ........................................... 38
Enable Blind Marking in Assignment Settings .................................................... 38
Grade Assignment Submissions Using Blind Marking ............................................ 38
11. Release Grades to Students After Blind Marking ........................................ 39
12. Control Visibility of Grade Items in Moodle .................................................... 40
Manually Hide Grades for an Entire Assignment or Activity ...................................... 40
Additional Considerations for Hiding Grades ..................................................... 40
Release Grades at a Scheduled Time ................................................................ 40
13. Why Can't I See Grade Columns in the Moodle Gradebook? ................................. 42
14. Why Can’t My Students See Their Grades in Moodle? ........................................ 45
Do Students Know Where to Find the Gradebook? ................................................. 45
Is the Graded Activity Hidden? ........................................................................ 45
Are Restrict Access Settings Used? ................................................................... 45
Is the Grade from a TurnItIn Assignment? ........................................................... 46
Are Grade Items Set to Be Visible? ................................................................... 46
Are Category Totals or the Course Total Visible? .................................................. 47
15. Manually Edit Grades and Grade Overrides in Moodle ....................................... 48
Manually Edit and Override Grades in the Grader Report ........................................ 48
About Grade Overrides ................................................................................. 49
Reasons to Override or Lock Grades ............................................................... 49
Potential Issues When Grades Are Overridden or Locked ...................................... 50
Enable/Disable an Override or Lock for a Single Student's Grade ............................... 50
Lock/Unlock a Grade Column ......................................................................... 50

5
16. Quick Grading ........................................................................................ 52
17. Graph .................................................................................................. 54
18. Submit to HoD ........................................................................................ 58

6
1. Overview & Settings
A number of activities within Moodle can be graded and these grades will
automatically be captured and shown in the gradebook.
Where is it?
1. Click on your course on your homepage
2. Click the Grades link

7
Navigation & Controls for Instructors
View tab
o Grader Report - shows you all student grades in a roster. Allows you to enter
grades manually.
o User report - show grades for one student. This is what a student will see in
the gradebook, unless you have hidden grade items.
Categories and Items tab
o Simple View – allows one to add and edit grade items and categories, set up
aggregation methods
o Full View – provides some extra settings for calculations (This one is preferred )
Scales tab - Can be used to view and create non-numeric ways of evaluating student
performance.
Letters tab - Setup numerical cutoffs for letter grades. The Graph can also be
accessed from here.
Import tab - Can be used to import grades instead of entering them manually one by
one in the Grader report
Export tab - Allows exporting grades and saving them locally.

8
Settings tab - Determines how the gradebook and reports appear for all participants in
the course
My Preferences tab - Allows you to change the display of the Grader report just for
yourself
2. Grade Categories in Grade Book
Organizing your gradebook with categories allows you to group similar assignments
together, choose a specific kind of calculation for that category (including dropping
the lowest number of items), and then determine how to aggregate categories and
other grade items for the Course total. You can create a category in your grade book
by going to the Categories and Items page.
Important Terms!
Categories: Quizzes, Assignments, OHT, ESE, Project and Final Marks
Grade Items: Q1,Q2,Q3.Q4,Q5,A1,A2,A3,A4,A5,OHT1,OHT2, for example.

9
Create a Grade Category
1. Step 1: In the Settings block, click Grades. The gradebook will open to
the Grader report.
2. Step 2: In the navigation tabs (at top), click Categories and items.
The Categories and Items page will open.
3. Step 3: At the top of the page, above the table, click Add category. The New
category page will open.
4. Step 4: Enter a Category name and select other category options. Click Show
advanced to see all options. Important options include:
o Aggregation: The type of calculation you want the grade book to do for
this category
o Aggregate only non-empty grades: Whether empty grades will be skipped
or calculated as "0".
o Drop the lowest: Exclude a set number of marks from being factored into
the category total.
5. Step 5: Scroll to the bottom of the screen and click Save
changes. The Categories and items page will open, and you should see your
new category.

10
Category Total Display Options
On the Edit category page you can format how a Category total will display in
the Grader and User reports. To edit how a score is displayed:
3. Step 1: Open the Grader report and in the navigation tabs (at top),
click Categories and items. The Categories and Items page will open.
4. Step 2: Locate the row that contains the name of the category. In
the Actions column (at right), click Edit category ( ). The Edit category page
will open.

11
3. Step 3: Click Show advanced to see all options, and from the drop-down menu
next to Grade Display Type, select the combination of display formats you
would like to use.
o Real displays the actual numerical grades (The student's total points for
that category)
o Percentage displays a computed percentage (The student's total points
out of the total points possible)
o Letter displays grades based on the standard letter scale (Converts the
student's percentage to a letter grade)
4. Step 4: When finished, click Save changes.

12
3. Arrange & Customize the Gradebook in Moodle
LMS gradebook allows you to rearrange items, add columns and categories, and
customize how students' grades are calculated.
Add Extra Columns to the Grade Book
When you add any graded activity to a course, Moodle will automatically add a new
column to your gradebook. If you set a due date for the activity, it will also appear in
the course calendar. However, you can also create a gradebook column directly in the
Moodle gradebook without adding a Moodle activity.
To add a column to your grade book:
1. Step 1: In the gradebook for your course click Categories and Items,
then Simple View.
2. Step 2: At the top of the page click Add grade item. The Add grade
item screen will open.

13
3. Step 3: In the Item name field, enter a name. Use short names and no special
characters, commas, ampersands, or quotes.
4. Step 4: In the Maximum grade field, set the Point value for the grade item.
5. Step 5:When finished, click Save changes
Arrange Columns & Categories
To change the order of columns in the grader report:
1. Step 1: In the gradebook for your course click Categories and Items. You can
be in Simple view or Full view. Each Grade item and Category shows as a row,
and corresponds to a column in the Grader report.

14
2. Step 2: To the right of the Grade item or Category you want to move,
under Actions, click the move icon ( ). The word (Move) will appear
next to the item to be moved and rectangular boxes preceded by an arrow will
appear in each place you can move the selected item or category.
3. Step 3: Click in the box where you want to move the selected item.
o You can cancel your action at any time using the "Cancel" button at the
bottom of the page
o If you move a category that contains items and/or categories, all its
contents will also be moved to the new location.
4. Step 4: At the bottom of the page, click Save changes.
Note: Moving items and categories does not affect individual grades. However, it may
affect scores aggregated by categories and, if these categories have special
calculation formulas in place, can also affect the scores aggregated under the course
grade category (e.g., Course total).
Move Multiple Items at Once
You can move multiple grade items at once into a Category.

15
1. Step 1: In the gradebook for your course click Categories and Items. You can
be in Simple view or Full view.
2. Step 2: For each grade item or category, at the far right of each row
under Select, there are checkboxes. Check the boxes for items you wish to
move.
3. Step 3: Below the table, from the Move selected items to drop-down menu,
choose a Category. The screen will refresh with the items moved into the
category.
4. Step 4: At the bottom of the page, click Save changes.

16
Delete Columns & Categories
If you find that you want to delete a column or category in your gradebook:
1. Step 1: In the gradebook for your course click Categories and Items. You can
be in Simple view or Full view.
2. Step 2: Under the Action column, categories and grade items that were
created in the gradebook will have a Delete icon ( ).
Note: If you delete a category that contains multiple items, those items will
not be deleted but move up one level to the parent category (which in most
cases would just be the course total).
Note: Grade items that are connected to Moodle Activities, cannot be delete them
from the gradebook. You can hide an activity grade by clicking its Hide
icon ( ): The item will no longer be visible in student grade reports. To
delete the item entirely, you would need to delete the activity from your main course
page.
Grades for activities that are already hidden on the Course page, or made
unavailable through Restrict Access settings, will NOT be displayed to students.

17
4. Grade Calculation in Moodle
Grade Calculation in LMS
You can set individual categories to aggregate grades differently (meaning to
calculate grades). You can also set the final grade to be calculated with a different
method than each of the category totals. While you have the option to create your
own formulas for calculations, LMS Gradebook comes with preset calculations, which
are described below.
Set Category Aggregation Methods
To set a calculation method for a category:
1. Step 1: In the Settings block, click Grades. The Gradebook will open to
the Grader report.
2. Step 2: In the navigation tabs (at top), click Categories and items.
The Categories and Items page will open. You can work in Simple view or Full
view.
3. Step 3: For each Category, select a calculation method from
its Aggregation drop-down menu. (Options are defined below.)

18
4. Step 4: Scroll down to the bottom of the page and click Save changes.
Mean of Grades
What it does:
Calculates the average of grades. The sum of all grades divided by the number
of grade items.
When you might use it:
To find the average of a category of assignments that are each worth the same
amount of points (Such as a set of quizzes that are each worth 15 points).
Simple Weighted Mean of Grades
What it does:
Finds the weighted average of grades based on the total points possible for that
assignment. The difference from Weighted mean of grades is that weight is

19
automatically calculated as the maximum grade for each item. In this method,
a 100 point assignment has a weight of 100, and a 10 point assignment has a
weight of 10.
When an assignment is checked as extra credit, its point value is excluded from
the category total but still factors into the computed mean.
When you might use it:
This could be useful for a set of assignments that have different maximum
scores, and you want the assignments worth more points to count more toward
the overall grade. This may not be a good choice if a category is full of
assignments that are each worth only a few points, but you want that category
to count toward a significant portion of the final grade.
Sum of Grades
What it does:
Finds the total number of points awarded to items in that category.
Gives you the option to mark grades as extra credit, adding those scores to the
total at the end (However students cannot get over 100%).
When you might use it:
To see the total number of points a student has earned out of the total points
possible. You can also easily change a category to display a percentage instead
of the real numerical points. When you want to factor extra credit assignments
into your total.

20
5. Custom Grade Formulas in the Gradebook
A grade formula is a calculation used to determine grades that is generally based on a
combination of other grade items and numeric calculations. Instructors can use
the Calculation tool in the Moodle Gradebook to create their own formulas as an
alternative to Moodle's preset calculations. This page describes the process of
creating a custom grade formula. First you will assign ID values to columns in the
gradebook (used to identify columns in your formula), then you can enter the text of
the custom formula.
Open the Edit Calculation Page
To open the edit calculation page in Moodle:
1. Step 1: Open the Gradebook and in the tabs at the top of the page,
click Categories and items. The Categories and Items page will open.
2. Step 2: Next to the column for which you would like to create a calculation,
click the Edit Calculation icon ( ). The Edit calculation page will open.
Note: The Edit Calculation icon will only be available next to Category
total columns, manually created columns, and the Course Total column.

21
Assign Column ID Numbers
To use existing grade items in a custom formula, you must first assign ID Numbers,
which are used as variables in the text of the custom formula. Columns are
referenced in a formula by placing double square brackets ( [[...]] ) around the ID
Number. For example, if you have a grade item with the ID Number "Quiz3", you will
refer to this item as "[[Quiz3]]" in your calculation.
1. Step 1:On the Edit Calculation page, below the calculation field, is a list all
grade items. Enter an ID number value for each grade item you want to use in
the formula. Values can include text, spaces, and numbers, however short
names are strongly recommended (i.e., "Quiz3", "Exam 1", etc.).
Note: If a grade item already has an ID number (surrounded with double square
brackets) instead of an input field, then you can use this ID number in your
formula.
2. Step 2: After you have entered ID numbers, check them carefully; you will only
have once chance to save them.
3. Step 3: To save your ID numbers, click Add ID numbers (at bottom). The page
will refresh to show an updated list of grade items and corresponding ID
numbers.

22

23
Create a Calculation
Calculations for the Moodle gradebook follow the pattern of formulas/functions in
popular spreadsheet programs. Formulas start with an equal (=) sign, and use common
mathematical operators and functions to produce a single numerical output. This
output is then used as the computed value for the grade item you are editing.
Common calculation functions and operations include the following:
average([[item1]], [[item2]]...): Returns the average of a sample
max([[item1]], [[item2]]...): Returns the maximum value in a list of arguments
min([[item1]], [[item2]]...): Returns the minimum value in a list of arguments
round(number, count): Rounds a number to a predefined accuracy. For
example, "round([[item1]], 2)" will round the value of item1 to the second
decimal place.
sum([[item1]], [[item2]]...): Returns the sum of all arguments
an asterisk (*) gives the product of two items: [[item1]]*[[item2]]
a backslash (/) divides items: [[item1]]/[[item2]]
A full list of available functions can be found
at: http://docs.moodle.org/24/en/grade/edit/tree/calculation.
Note: There are no logical conditional (IF, AND, OR) statements in
the Calculator tool.
1. Step 1:In the Calculation entry box, start by entering an equal sign (=)
2. Step 2:Enter the calculation function you wish to use (see above).
3. Step 3:Enter your ID numbers into the double square brackets, for example
=sum([[quiz]][[quiz2]][[quiz3]]).
4. Step 4:Separate the bracketed ID numbers with a comma, for example
=sum([[quiz1]],[[quiz2]],[[quiz3]]).
5. Step 5:Click Save Changes (below the calculation entry box).

24
6. Grade Assignments in Moodle
There are several approaches you can take to grading a Moodle Assignment activity.
This article explains how to enter grades by opening the Assignment activity, then
entering grades on the assignment Submissions page.
Note: Although you can manually edit grades in the Grader report, when grading
an Assignment activity, we recommend grading from the Submissions page.
You can grade multiple students at once directly in the Submissions table (with Quick
grading enabled), or open each submission on its own Grading page. Note: For grading
online text submissions we recommend you Enter Grades and Feedback for One
Student at a Time. This lets you view the submission and enter grades or feedback on
the same page.
To download a spreadsheet for offline grading, then upload grades and
feedback comments to the Assignment Submissions table, see Offline Grading
for Moodle Assignment Submissions . (File submissions are not included, but the
spreadsheet will include online text.)
To download all file submissions, see Download All Student Submissions to a
Moodle Assignment .
Enter Grades and Feedback for Multiple Students at Once
Quick grading lets you enter grades and feedback for multiple students on one page.
Note: This method is not compatible with advanced grading (Rubrics or Marking
forms) and is not recommended for online text submissions or if there are multiple
instructors or TAs grading in a course. In these cases, see Enter Grades and Feedback
for One Student at a Time (below).
1. Step 1:If editing is on, click Turn editing off. This will give you additional
screen space to view the table on the Submission page.
2. Step 2:Open the assignment. On the Assignment page, below the assignment
description, the Grading summary shows how many students have submitted
work, how many submissions need grading, the due date, and time remaining
to submit.
3. Step 3:Click View/grade all submissions.

25
The Submissions page will open displaying the Submissions table, with a row
for each student, and columns determined by the settings for the assignment.
4. Step 4:To be able to enter grades and feedback directly on
the Submissions table, below the table, under Options, select the Quick
grading check box.
Note: Once you select the Quick grading option, Moodle will remember the
setting the next time you open this Submission screen.

26
5. Step 5:Also under Options, are settings to control which submissions show in
the table:
o To filter the table to show only those Students with submissions,
or Submissions that require grading, use the Show drop-down menu.
o To change the number of students shown on the page, use
the Submissions shown per page drop-down menu.
Note: If there are more students than one page can hold at that
setting, links to pages will appear below the table.
As you set these options, the page will automatically refresh to reflect
changes.
6. Step 6:To make the Submissions table more compact, you can "collapse"
columns you are not using at the moment:

27
o To collapse a column, at the top of the column, under the column name,
click the Minus icon [-]. The screen will refresh with the column
collapsed, and a Plus icon [+] at the top of the column.
o To reopen a collapsed column, first hover over the Plus icon [+] (at top)
to see the column name. To open the column, click the Plus icon [+].
7. Step 7:For each student's submission, the columns in the table provide
information or let you perform an action. (Which columns are present is
determined by the settings for the assignment.)
Select: To lock, unlock, or revert submissions to draft status, select the
checkbox for a student, then, below the table, use the With selected drop-
down menu.
User picture: If the student has uploaded a profile picture it will show here,
otherwise you see a generic silhouette.
First Name / Last Name: Click First name or Last name to sort the list
alphabetically
Status: The Status column displays whether a submission has been made, is a
draft, is late, has been graded, etc..
o : The student has not yet submitted work.
o : You have required student to click
the Submit button, and the student has submitted work but has not yet
clicked Submit to indicate their submission is final.
o : The assignment is submitted, and if required, the
student has clicked the Submit button. A time highlighted in red below
"Submitted for grading" indicates a late submission and tells how late the
submission was made.
o Submission changes not allowed: The submission has been set to Prevent
submission changes (in the Edit column) or locked (using the With
selected drop-down menu).
o : The submission has been graded
Last Modified: Shows when the assignment was last updated by the student.
Grade: In the Grade column:
o If the activity is set to use a numeric scale, enter a score a student in
the entry field (below the entry field the total possible points will be
displayed, e.g., /100)
o If the activity is set to use a non-numeric Scale, select an option from
the drop-down menu.

28
o If you are grading with a Rubric or Marking form, you cannot enter a
grade here (the score will appear when you complete the form).
o Click the Checkmark icon ( ) to view and grade a submission on a
separate page. Because this opens on a new page and leaves
the Submissions screen, click Save all Quick grading changes before you
click the Checkmark icon.
Edit: In the Edit column, you can lock a submission or update the student's
grade:
o To lock the assignment for a student, click the Actions icon ( ) and
select Prevent submission changes. This is useful if, after the due date,
you want to grade, and student has not click the Submit button (leaving
the submission in Draft status.
o The Update grade option is the equivalent to the Checkmark in
the Grade column (see above) and opens the submission on a separate
page.
Online text: You can view an online submission from here.
o Because a new page opens, click Save all Quick grading changes then
click the Magnifying glass icon ( ) to open the online submission.
File submissions: If a student has submitted a file, File icons will appear in the
column.
o Click a file icon to download the submission to your computer.
Submission comments: In the Submission comments column, you'll see
a Comments link followed by the number of comments made (e.g., Comments
(2)).
o Click Comments (#) to read and/or leave a comment.
Feedback comments: This feedback will also show in the Grade report.
o In the text entry box, enter feedback for the submission. (To enlarge the
entry box, drag from the bottom-right corner).
Feedback files: If you have already uploaded a Feedback file for a student, you
will see a file icon here (click to download).

29
o To upload a Feedback file you must Grade One Student at a Time.
Final Grade: The Final grade column shows the grade as displayed in the Grade
report.
8. Step 8:Once you've input student grades and feedback for this page of
students, click Save all quick grading changes to save your work.
9. Step 9:If there is more than one page of students, below the table, you'll see
links with page numbers, next and previous.
First, click Save all quick grading changes, then click a page link to move to a
different page of students.
Enter Grades and Feedback for One Student at a Time
You can view each student's submission, and enter grades and feedback on a separate
page. Use this method if you are grading online text submissions, grading
with Rubrics or Marking Forms, or if there is more than one instructor or TA grading
the assignment.
1. Step 1: Open the assignment. On the Assignment page, below the assignment
description you'll see a Grading summary detailing how many students have
submitted work, how many submissions need grading, the due date and time
remaining to submit.

30
2. Step 2:Click View/grade all submissions. The Submissions screen for the
assignment will open.
3. Step 3:Below the Submissions table, under Options, are settings that let you
control which students to show in the Submissions page:
o To filter the table to show only those students with submissions, or
submissions that require grading, use the Show drop-down menu.
o To change the number of students shown on the page, type a value in
the Submission shown per page entry box.
As you set options, the page will automatically refresh to reflect
changes.
o If there is more than one page of students, below the table, you'll see
links with page numbers, next and previous.
o
4. Step 4:To grade a student's submission, in the Grade column for the student,
click the Checkmark icon ( ). A new page will open where you can see the
details of the Submission status.
5. Step 5:On the Grading page for each student, depending on the settings for
the Assignment activity, you will be able to view online text, download files,
enter and reply to Submission comments, enter Feedback comments, and grade
the submission.
o If you are grading an online text submission, the screen opens to show
information about the status and due date, with a full view of the
student's submission. To collapse the online text area, click the [-
] above the entry. To expand it click the [+].
o Export to portfolio downloads online text as an HTML file (web page
format) that you can open in a Web browser.
Note: You can download all students' submissions from the View/grade
all submissions page.
o If you are grading with Rubrics or a Marking form, a form will be
displayed the grading page.
o
6. Step 6:Complete your entries as needed, then:
o to save entries and return to the Submissions page, click Save changes.
o to save entries and move to the next student on the Submissions page,
click Save and show next.

31
o if you have not made any changes on a page, click Previous or Next to
open the grading page for the previous or next student.
Grant Extensions Beyond The Cut-off Date
Ordinarily, students cannot submit their work beyond the assignment's cut-off date (if
enabled). However, you can grant individual students an extension as follows:
1. Step 1:If editing is on, click Turn editing off. This will give you additional
screen space to view the Submissions table.
2. Step 2:Open the Assignment. On the Assignment page, below the description,
the Grading summary shows how many students have submitted work, how
many submissions need grading, the due date, and time remaining to submit.
3. Step 3:Click View/grade all submissions.
The Submissions page will open displaying the Submissions table, with a row
for each student, and columns determined by the settings for the assignment.
4. Step 4:In the Edit column, click on the icon in the row corresponding to the
student for whom you want to grant an extension. A menu will pop open next

32
to the icon:
5. Step 5: Click Grant extension. The extension dates page will open.
6. Step 6: Click Enable next to the Extension due date and use the drop down
menus to specify the new due date.
7. Step 7: Click Save changes.
7. Offline Grading for Moodle Assignment Submissions
Offline grading in Moodle allows you to grade Assignment submissions without being
logged in to LMS or connected to the Internet. With offline grading, you enter grades
into a customized grading spreadsheet and upload the spreadsheet to LMS at a later
time. Offline grading is not available for Assignments that use an advanced grading
method (such as Rubric or Marking Guide).
Enable Offline Grading in Assignment Settings
1. Step 1: On your course page, click Turn editing on (top right). Editing icons
and links will appear.
2. Step 2: Click the Update icon ( ) next to the Assignment activity to
configure. The activity's settings page will open.
3. Step 3: Scroll down to Feedback settings and for Offline grading worksheet,
select Yes.
4. Step 4: At the bottom of the page click Save and return to course.
Download Grading Worksheet
1. Step 1: On your course page, click the link to the Assignment activity to grade.
The activity's summary page will open.

33
2. Step 2: Click View/grade all submissions. The Assignment submissions page
will open.
3. Step 3: At the top left of the page, from the Grading action drop-down menu,
select Download grading worksheet.
The worksheet will download to your computer as a .csv file.
Note: If the assignment allowed Online text submissions, student submissions
will be included in the Online text column of the spreadsheet.
4. Step 4: Open the downloaded .csv file in any spreadsheet program. You can
input grades and feedback comments as text entries.
o Enter grades in the Grade column according to grade settings for the
assignment (the maximum possible grade will show in the Max
grade column).
o Enter feedback in the Feedback comments column.
5. Step 5: When finished, be sure to save the modified spreadsheet as a .csv file.
Upload Grading Worksheet
1. Step 1: On your course page, click the link to the Assignment to grade. The
activity's summary page will open.
2. Step 2: Click View/grade all submissions. The Assignment submissions page
will open.
3. Step 3: At the top left of the page, from the Grading action drop-down menu,
select Upload grading worksheet.

34
The Upload grading worksheet page will open.
4. Step 4: On the Upload grading worksheet page, drag and drop your modified
grading worksheet file from your computer into the file area. Alternately,
click Choose a file... to find and select your worksheet file for upload.
5. Step 5: Click Upload grading worksheet.
8. Download All Student Submissions to an LMS Assignment
In addition to viewing student submissions to assignments individually from within
LMS, you can download all submissions to a particular assignment as a zip file. This
can be helpful if you wish to print submissions, or view them in a separate window
while grading.
1. Step 1: On your course page, click the name of the Assignment activity.
The Assignment page opens showing the description for the assignment and a
summary of submissions.
2. Step 2: Below the summary, click View/grade submitted assignments.
The Submissions page will open.

35
3. Step 3: Above the table of submissions, at top left, click Choose, and from the
drop-down menu, select Download all submissions.
Submissions will automatically download to your computer as a .zip archive.
4. Step 4: The .zip file will download according to your browser and computer
settings. Locate and unzip the .zip file.
Note to Safari users: The file will download as "...zip.html." Locate the file in
your Finder and delete the ".html" portion of the filename before you try to
open it.
5. Step 5:
o All files will automatically be renamed with students' names prepended.
o For online text submissions, you will get an .html page for each student's
online text submission. You can open this in a browser or in a word
processing application such as MS Word.
o For file submissions, you will get the file type submitted by the student.

36
9. Configure & Grade Group Assignments in Moodle
In LMS you can create Assignments where students submit work together in groups.
For example, students in a group can submit one file that represents their joint work.
Note: This is distinct from the "Separate Groups" or "Visible Groups" options that let
you have each student in a group make a separate submission for a particular
assignment.
Create a Grouping of Student Groups
Before configuring a group-based Assignment activity, you must first
create Groups for your students and put those groups in a specific Grouping:
1. Step 1: Create Groups of students.
2. Step 2: Create a Grouping to contain your student Groups.
Enable Group Submission
1. Step 1: On your course page, click Turn editing on (top right).
2. Step 2: Add a new Assignment activity, or click the Update icon ( ) next to
an Assignment activity to configure. The New/Update Assignment page will
open.
3. Step 3: Under Assignment settings, from the Students submit in groups drop-
down menu, select Yes.
4. Step 4: Also under Assignment settings, from the Grouping for student
groups drop-down menu, select the Grouping you created for your student
groups as described above.
5. Step 5: Scroll down to Common module settings and from the Group
mode drop-down menu, select Separate groups, and from the Grouping drop-
down menu, select the Grouping you created for your student groups.
Note: If you do not see a Grouping option under Common module settings,
click Show advanced (at right).
6. Step 6: Scroll to the bottom of the page and click Save and return to course.
7.

37
Configure Group Submission Options
The following additional options, under Assignment settings, allow you to configure
the process by which students submit their group work:
Require students click submit button: (Default is No.)
If set to Yes, students in the group must click a "Submit" button to formally
indicate that their work is ready for grading, after which they can no longer
modify their submission. The default (No) accepts their submission as soon as
anyone submits it, and they can change their submission at any time.
Require all group members submit: (Default is No.)
This option is enabled only when Require students click submit button is set to
Yes.
The default setting (No) allows any member of the group to submit on behalf of
the group. Changing this to Yes means that all students in the group must click
the "Submit" button to indicate that they all have signed off on the submission.
Grade Student Submissions
1. Step 1:On your course page, click the link to the Assignment activity you want
to grade. The Assignment page will open, showing the Grading
summary and Submission status.
2. Step 2:Click View/grade all submissions. The Assignment submissions page will
open.
3. Step 3:From the Separate groups drop-down menu, select a Group to grade.
The page will reload to show only the students from that Group.
4. Step 4:Click on the Grade icon ( ) next to a specific student's submission
from the Group. The submission Grading page will open.
5. Step 5:Provide a grade and feedback comments as you would normally.
6. Step 6:If you would like your grade and feedback to only be provided for this
individual student, set the Apply grades and feedback to entire group setting
to No. If set to Yes, the same grade and feedback will to be applied to all
students in the group.
7. Step 7:Scroll down to the bottom and click Save changes.

38
10. Blind Marking for Moodle Assignment Submissions
Blind marking in LMS allows you and other graders in your course to grade assignment
submissions without seeing the names of students attached to the submissions.
Instead, you will see randomly generated Participant Numbers when you grade
submissions. After grading, you reveal student names to release grades back to
students. This method is therefore not completely anonymous since at this point you
can see student names for each submission.
Note: This method does not guarantee that student names will be entirely hidden
during grading, since students can include their names within the content of their
submission. For example, a student might list her/his name at the start of an essay,
as specified in MLA style guidelines. Therefore if you are using blind marking, ask your
students not to include their names in their submissions.
Enable Blind Marking in Assignment Settings
1. Step 1: On your course page, click Turn editing on.
2. Step 2: Click the Update icon ( ) next to the specific Assignment activity
you want to configure. The activity's settings page will open.
3. Step 3: Scroll down to the Assignment settings group and change the drop-
down menu for Blind marking to Yes.
Note: This setting is changeable only while no submissions have been received.
Once any student makes a submission, this setting is locked.
4. Step 4: Scroll to the bottom of the page and click Save and return to course.
Grade Assignment Submissions Using Blind Marking
1. Step 1: On your course page, click the link to the specific Assignment activity
to grade. The activity's grading summary page will open.
2. Step 2: Click View/grade all submissions. The submissions page will open, with
randomly generated Participant Numbers instead of student names.
Note: Although student names will be replaced by random numbers, in theory
you might still be able to identify student submissions using the Assignment's
submission Logs since the log entries are time-stamped. You might also see a
student's name if they explicitly listed their name in the content of their
submission.

39
3. Step 3: Grade each submission as you would normally, whether through direct
entry in the Grade column (if Quick editing is enabled) or by clicking on
the Grade Participant ( ) icon.
11. Release Grades to Students After Blind Marking
During blind marking, students cannot see their own grades even after you have
graded their submissions. In order for students to see their grades you must reveal
student identities, which will also show you student names for submissions. To reveal
student identities:
1. Step 1:From your course's main page, click on the specific Assignment activity.
The activity's grading summary page will open.
2. Step 2:Click View/grade all submissions. The submissions page will open, with
randomly generated Participant Numbers instead of student names.
3. Step 3:At the top left of the page, click the Grading action drop-down menu
and select Reveal student identities. A confirmation page will appear.
4. Step 4:Click Continue to confirm that you want to reveal student identities
and release student grades to the gradebook. The submissions page will open,
with student names shown for submissions.

40
12. Control Visibility of Grade Items in Moodle
LMS allows you to delay the release of students' grades manually, or at a scheduled
time. This can be useful if you are grading assignments over a series of days and want
all students to see their grades only after all grading has been completed.
Manually Hide Grades for an Entire Assignment or Activity
1. Step 1:In the Settings block, under Course Administration, click Grades.
The Grader report will open.
2. Step 2:In the navigation tabs at the top-center of the screen, click Categories
and items. The Categories and items page will open.
3. Step 3:Click Show/Hide ( ) next to the grade item you want to hide. The
icon will change ( ) to indicate the item is now hidden.
4. Step 4:When ready to show the grades for this grade item to students, navigate
back to this page and click Show/Hide so it's set to show ( ).
Additional Considerations for Hiding Grades
Keep in mind that when you hide an Assignment grade in the grade book, it is hidden
throughout your course page (even when the student looks at their assignment
submission). Although the grade will be hidden, the assignment activity link will still
be visible.
Note: When you hide a Turnitin assignment grade in the grade book, students can still
see the grade in the My Submissions tab of the Turnitin assignment (as long as it is
past the post date).
Release Grades at a Scheduled Time
Another option is to set grades for a particular assignment to automatically become
visible to students at a scheduled time.
1. Step 1:In the Settings block, under Course Administration, click Grades.
The Grader report will open.
2. Step 2: In the navigation tabs at the top-center of the screen, click Categories
and items. The Categories and items page will open.
3. Step 3:Click Edit ( ) next to grade item you wish to set a release time for. The
grade item settings screen will open.

41
4. Step 4:Next to Hidden until click the Enable checkbox. The date/time fields
will become editable. Set the date and time that you want grades released.
5. Step 5:Click Save changes to finish.
Similarly you can set the date for the Grade category to be locked automatically after
a certain time period.

42
13. Why Can't I See Grade Columns in the Moodle Gradebook?
If you’re reviewing the LMS Grader report, but do not see all grades, or some grade
columns seem to be missing, it is most likely because of collapsed Categories.
Whenever items are grouped together in a Category, you have the option of collapsing
and expanding the category by using the button that appears next to the category
name at the top of the table. The icon changes depending on what view you have
from a total of three states:
Show only the category total
Show category items without total
Show all items

43
To change which items are visible, click the Expand/Contract category button to
toggle the view of the category. The icon changes depending on what is currently
displayed:
After clicking, the page will reload showing the new view of the category.

44
Continue clicking the button until you see all grade items.

45
14. Why Can’t My Students See Their Grades in Moodle?
Are students reporting that they cannot see their grades in Moodle? Depending on the
configuration of graded activities or grade columns, there are several possible reasons
why a grade is not visible. This section details several trouble-shooting steps to make
sure that students can see their grades.
Do Students Know Where to Find the Gradebook?
If some of your students report being unable to see their grades while others report
otherwise, your students may not realize where to find the link that takes them to the
grade book. If possible, give your class a brief orientation to how you have set up the
grade book and how they can find it from your course's main page on LMS.
Is the Graded Activity Hidden?
If students report that they are able to see most of their grades except for a
particular graded activity, check to see if the activity is hidden from students. Hiding
a graded activity also hides the corresponding item in the grade book.
1. Step 1: On your course home page, click Turn editing on. Editing icons appear
next to each editable item on the page.
2. Step 2: Locate the graded activity on your course page by opening all sections
and scrolling down the page.
3. Step 3: Next to the activity, notice the editing icons. If the text of the activity
is grey and the show/hide icon (eye) has a line drawn through it, the activity is
currently hidden from students. (See example below)
4. Step 4:If the activity is hidden, click the show/hide icon once. The icon will
change and should show an open eye indicating the activity is visible. The
grades for the activity will also be visible in the grade book to students.
Are Restrict Access Settings Used?
The Restrict Access settings allow you to control when an activity is accessible by
students. Making a graded activity inaccessible to students also makes the activity's
grades no longer visible in the grade book.

46
Note: The Restrict Access settings should not be used to set a due date or cutoff
date, as these is configured separately on the activity's settings page.
1. Step 1: On your course home page, click Turn editing on. Editing icons appear
next to each editable item on the page.
2. Step 2: Locate the graded activity on your course page by opening all sections
and scrolling down the page.
3. Step 3: Click (Update) for the activity. The Edit settings screen will open.
4. Step 4: On the Edit settings screen, scroll down to the Restrict Access heading.
5. Step 5: If the Allow access until setting is
enabled, Uncheck the Enable checkbox for this setting. Enabling this setting
means that students cannot see the activity (or their grades) after the
specified date.
Is the Grade from a TurnItIn Assignment?
TurnItIn assignments have a setting called Post Date that controls when grades and
comments are released to students. Prior to the Post Date students cannot see the
grades you have entered, either in the TurnItIn interface or in the grade book.
1. Step 1: On your course home page, locate the TurnItIn assignment by opening
all sections and scrolling down the page.
2. Step 2: Click the assignment title to open the TurnItIn assignment.
3. Step 3: The Summary tab of the TurnItIn assignment lists the Start Date, Due
Date, and Post Date. To edit these dates, click (Edit) located to the right.
The page refreshes with editable dates.
4. Step 4: Change the Post Date to specify the date and time you want students
to be able to see their grades and feedback.
Note: If you want the grades to be immediately available, set the Post Date to
the current date and time.
5. Step 5: Click Submit to save changes.
Are Grade Items Set to Be Visible?
Instructors can control the visibility of individual grade items by adjusting settings on
the Categories and Items page of the grade book. From here, you can also show or
hide category totals and the course total.

47
1. Step 1: On your course home page, to open the grade book, in
the Settings block, under the heading Course Administration, click Grades. The
grade book will open.
2. Step 2: At the top of the page, click Categories and items from the available
tabs. The Categories and items page will open.
3. Step 3: Next to each grade item, note the action icons. If the text of the grade
item is grey and the show/hide icon (eye) has a line drawn through it, the
grade item is currently hidden from students.
4. Step 4: To make a hidden grade item visible to students, click the show/hide
icon once. The icon will change and should show an open eye.
Note: If the icon shows (a closed eye in front of a calendar), the grade item
is hidden either because the activity has been manually hidden, hidden
because of restrict access settings, or because of a TurnItIn Post Date. Edit the
settings for the activity to make the grade item visible.
Are Category Totals or the Course Total Visible?
If students report that they can see individual grade items but cannot see a category
total or the course total grade on the User report, and you have confirmed that the
totals are set to visible on the Categories and Items page, then it is because the
calculation for the totals involved certain grade items that are hidden from students.
If you make the hidden items visible, then the total will display. However, if you want
these items to remain hidden but want students to see the totals, then you need to
adjust the following grade book preferences:
1. Step 1: On your course home page, to open the grade book, in
the Settings block, under the heading Course Administration, click Grades. The
grade book will open.
2. Step 2: At the top of the page, click Settings from the available tabs.
The Settings page will open.
3. Step 3: Scroll down the page, under the heading for User report, change
the Hide totals if they contain hidden items drop-down menu to the
appropriate setting:
Select Show totals including hidden items to show the total grade resulting
from the hidden grades included in the calculation.
Select Show totals excluding hidden items to show the total grade resulting
from the hidden grades left out of the of the calculation.
4. Step 4: Scroll to the bottom of the page and click save changes.

48
15. Manually Edit Grades and Grade Overrides in Moodle
This section describes how to manually change grades in the Grader report, how
changing grades causes overrides, and how to enable or disable grade overrides and
locks.
Note: Only one grader (instructor) can manually enter grades in the gradebook at
the same time.
Don't open grading screens in multiple windows on your own computer. For
example, don't turn on editing in the gradebook Grader report in one browser
window, while entering grades in on the Assignment submission screen, or
rating Forum posts in another browser window.
If more than one person will need to manually enter grades in a course
gradebook, we recommend you agree on a plan to alert each other when you
are entering grades, and when you complete a grading session.
More than one grader can safely grade Assignments at the same time IF they work
from the Assignment submission screen and IF they grade one student at a time (and
do not use the Quick grade feature).
Manually Edit and Override Grades in the Grader Report
LMS allows you to enter or edit grades directly in the Grader report. This method is
different than grading submissions from within an activity such as an assignment.
Step 1: In the Grader report, click Turn Editing On (at top-right). Grade cells will
change to show an entry field and a message appears at the top of the page:
Notice: Changes you make to this page cannot be saved if gradebook
records are updated by another user, or in a different browser window,
while this page is open.
This means that if another grader for this course updates the gradebook while
you are editing grades, your changes will be lost.
1. Step 2: Manually input grades, or edit grades already recorded for particular
activities (such as a quiz).

49
2. Step 3: Click Update to save changes. If you have edited grades linked to a LMS
activity, Grade Book will highlight the cells in orange to show that the grade
has been overridden.
About Grade Overrides
Overrides are triggered when you manually edit grades for LMS activities such
as Quizzes, Forums or Assignments, or Category totals in the gradebook. Once saved,
these items become highlighted in orange indicating that the grade is overridden. The
override prevents further updates to the grade from outside the gradebook.
Grade overrides occur with several types of gradebook activity:
Manually Grading Activities from within the Gradebook
If you manually edit grades in the gradebook for an activity such as a Quiz,
Assignment, or Forum, grades will be overridden and will no longer
automatically update if changed from outside the gradebook (for example, if a
Quiz is re-graded, or an Assignment is graded from the Assignment submission
screen).
Importing Grades for activities
If you import grades for an online activity or category from a spreadsheet, the
grades will be flagged as overridden and will no longer automatically update if
grades are changed from outside the gradebook (for example, if a Quiz is re-
graded, or an Assignment is graded from the Assignment submission screen).
Editing Category or Course Totals in the Gradebook
If you edit a Calculated column, such as a Category total, the calculated
column will not be updated as the Category total column has been locked now.
In all of these cases, overridden grades can still be changed from the Grader
report by further manual editing, but will not change if grades are updated
somewhere else in the course.
Note: Grades can also be locked, meaning the value cannot be changed even when
editing is turned on in the Grader report. Locks are turned on by editing settings in
the grade book (see below) and are not triggered by editing a single grade.
Reasons to Override or Lock Grades
You no longer want grades to be updated by assignments
You want to override a grade received on a quiz

50
You do not want teaching assistants to change grades after a certain deadline
Potential Issues When Grades Are Overridden or Locked
Overridden Calculated columns will not automatically update when changes to
grade items are made.
If a grade is overridden in the Grader report, you cannot change a grade or
comments on the activity grading screen. In order to edit comments or grades
from this screen, you must first disable the override/unlock the grade.
Enable/Disable an Override or Lock for a Single Student's Grade
Note: If you release an override or remove a lock, grades will revert to the value
recorded in the activity or, for a calculated column, the calculated value.
1. Step 1: Open the Grader report and click the Turn editing on button.
2. Step 2: Click the edit icon ( ) next to grade. The Edit grade screen
will open.
3. Step 3: Uncheck or uncheck the Locked box, then click save changes. When
the Grader report loads the display will change to indicate the state (i.e.
locked grades will not be editable when editing is on).
Lock/Unlock a Grade Column
To prevent further changes for an entire column, you can lock that column and
preserve the currently displayed grades.
1. Step 1: Open the Grader report and click Turn editing on (at top-right). Grade
cells will change to show an entry field, and settings icons will appear in the
table.
2. Step 2: In the Controls row, click the edit icon ( ) immediately below the
column heading. The Edit grade item screen will open.
3. Step 3: Check (or uncheck) the box next to Locked, then click Save changes.
The Grader report will reload reflecting the changes made (e.g., highlight
color or edit fields).

51
16. Quick Grading There are two ways for you to edit grades manually in Grade Book. You can enter grades quickly by adding the mark to the grade field in the main table, or you can open up the editing window for each student to enter more information, such as feedback.
1. Quick grade entry
To edit a grade, in the offline activity column, click in the grade field for a student (the first box in the column) and enter the grade.

52
When these marks are saved the overall average for that assessment is also updated.
2. Individual student grade and feedback entry In the offline activity column, click the edit icon for a student. The Edit Grades Window appears:
Edit Grade

53
1. In the Final grade field, enter the grade. 2. In the Feedback field, enter the feedback for the student. 3. Click Save Changes. 4. In the Grader Report window, click Update at the bottom of the screen to ensure your changes are saved.
17. Graph Visually Change Default Grade Boundaries You can change the grade boundaries using grades histogram that depicts a better overview of obtained grades of the class. Select “Graph” under “Letters” as shown below or at: Course Homepage / ► Grade / ►Letters / ► Graph

54

55
You can change the grade boundaries manually or using graph, Instructions for using graph are given on the screen. Change grade boundaries using graph to depict a better overview of obtained grades of the class. Click on Update Grades after changing the boundaries in the Graph. To view the detailed grades in the graph, zoom in by selecting the area as shown in
the figure below. To return to normal view double click on an empty are anywhere in
the graph.

56
Printing the Graph
To print the Graph, Select the Print option in your browser. If you are using Chrome it

57
would look like this:
In layout, select the “Landscape” option and Print:

58
18. Submit to HoD
When your Grade Book has been finalized you can submit it to your HoD. Click
on the “Turn editing on” button. You will see the “Submit to HoD” at the
bottom of your Grader report.
Please note that once the Grade Book has been submitted to your HoD, you
cannot edit the Grade Book and the HoD can only unlock it for you.

59
Appendix