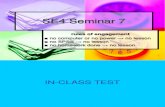GPSeismic Tutorial
-
Upload
jesus-gerardo-esparza-lopez -
Category
Documents
-
view
420 -
download
17
Transcript of GPSeismic Tutorial
-
7/22/2019 GPSeismic Tutorial
1/25
GPSeismic Overview and Tutorial Pg 1 of 25
GPSeismic
Document contents- This document contains a brief overview and tutorial for use of GPSeismicsoftware. Becausits importance, considerable time is spent on Geodesy. Consult individual manuals for detailed use of the QuikLoad,QuikView , GPSQL, QuikMap and QuikCon applications.
When you see this image, read the corresponding section very carefully.
Contact information- GPSeismic is a software product of Trimble Navigation Ltd.
Cliff Harris is the author of QuikLoad, QuikView, QuikMap, and QuikEdit.
[email protected] Tel 1-802-872-7770
Rudy Lambert is the author of GPSQL, QuikCon, GPNav, GPLocator, Project Manager and NGSearch.
[email protected] Tel 1-828-263-0356
Bruce Payne is involved in all aspects of GPSeismic including geoid model support, application coding and installationsource code management and raw data decoding.
[email protected] 1-720-587-4892
Web site-http://www.gpseismic.com/
Software Overview
A First Look - If you are reading this, you probably are new to
GPSeismic, a suite of applications that represents several hundredmegabytes of installed software. The normal question is Where do I
start? and the standard answer is It depends on what you want to d
With GPSeismic, you can perform actions as diverse as vehicle trackor inertial navigation system processing. GPSeismiccurrently consist
eleven applications.
It is instructive to note that GPSeismicstarted as two applications, QuikLoad and QuikView, in support of the Trimbreal-time GPS stakeout system. QuikLoad imported or generated preplots in grid coordinates, converted these coordinto WGS84 geographic coordinates, and then allowed the user to create stakeout files for the Trimble system. QuikVieconverted the stakeout files back to grid coordinates. Both programs allowed these functions to be conducted graphi
GPSeismic now includes support for numerous GPS, inertial and conventional systems and contains an application calGPSQL for data management. An MDB database serves as the repository of all surveyed points and associated qualitycontrol indicators. It may also contain the preplots (aka, stakeout design points).
mailto:[email protected]:[email protected]:[email protected]:[email protected]:[email protected]:[email protected]:[email protected]://www.gpseismic.com/http://www.gpseismic.com/http://www.gpseismic.com/http://www.gpseismic.com/mailto:[email protected]:[email protected]:[email protected] -
7/22/2019 GPSeismic Tutorial
2/25
GPSeismic Overview and Tutorial Pg 2 of 25
There are several additional programs that the user can take advantage of. There is one that is an incredibly powerfuapplication capable of preplot redesign and coordinate problem solving, one capable of conventional data processing,
capable of real time vehicle tracking, and one capable of real time fleet tracking.
In the typical day to day usage scenario, three applications are used. We have preplots that we either generate or iminto QuikLoadfor the purpose of creating stakeout files. QuikViewprocesses these stakeout files and deposits allsurvey data into a Microsoft database. GPSQLallows you to access this data and create any conceivable client
deliverable (coordinate files, reports, graphs, etc.).
There are two other applications you might find yourself using quite frequently:
QuikMap
There is often the need to modify preplots in some manner. Perhaps are exclusion zones that require that points be deleted or moved.QuikMap is a powerful application that allows the user to make these
modifications and much more. So it might very well be that for aparticular project, QuikMap is first used to make the required preplotmodifications, and these modified preplots are then imported into
QuikLoad.
Note that QuikMap can do a lot more than just preplot re-design. If yneed to work with DEMs, exclusion zones or image processing, thisprogram is for you.
QuikCon
In some areas around the world, conventionalsurveying still rules. GPSeismiccontains aconventional data processing program called
QuikCon which outputs coordinate files or a speproprietary file suitable for import into QuikViewspecializes in processing reciprocal type traversand currently supports over twenty formats.
The rest of the story
The remaining programs might or might not be utilized depending on the user's needs. They include an application caGPNav which is used for vehicle tracking and vessel navigation, one called GPLocator capable of monitoring up to 100
vehicles in real time, QuikEdit, a Windows editor, and NGSearch, a program which searches NGS control data CDs.
-
7/22/2019 GPSeismic Tutorial
3/25
GPSeismic Overview and Tutorial Pg 3 of 25
Software Installation
You will install from the file you downloaded from our website at:
http://www.gpseismic.com/download.htm
Perform a full installation. Note that manuals are in CHM format and are automatically installed in the Manuals folder
Theinstallationis your typical run-of-the-mill installation with a couple of exceptions. The first is that there arefolders that need to be specified. One folder is for the applications and the default is /Program Files/. The oth
folder is /GPSeismicData/ and this must be at a location with read/write permissions. The default is immediatoff the root folder. There is also an option to opt out of our Customer Improvement Program. If you participate, wereceive application usage statistics to see where we should place development emphasis.
If you are installing for the first time on a computer dontplug in the security key until after you install the software (drivers) and have re-booted. If you do, Windows might get confused as to what USB driver should be installed and inthe wrong one. Also, note carefully the last dialog that gives you the option of installing the security key software drivYou do have to do this if you have not done it on a previous version install.
Note that GPSeismic will run on a computer it is installed on (for the first time) for a period of 4 days without a key.
Other required files/programs you might need - We support everyregionalorworldgeoid modelin use today that weaware of. GPSeismicexpects the geoid model files to be in their native format as distributed by the respectivegovernment or university agencies and of course we fully support the Trimble .ggf formatted models.
Data collector serial communications softwareMost modern systems are capable of working as mass storagedevices so you can simply use Windows Explorer to move files around. If your system uses a proprietary communicatprogram, they must come from the respective vendor.
Interpolative datum transformations models - The file associated with the NADCON NAD27NAD83 datumtransformation (conus.ncn) is supplied with GPSeismic. So is the Canadian NTV2 file. There are many other similar fildistributed which can be found in a folder called \GPSeismic\Geodesy\ once GPSeismic is installed. This includes staHarn files.
Licensing
Once GPSeismic is installed, there is a program called License Manager that you might have to use. Consult our onlindocumentfor information concerning license activation, network licenses and more.
http://www.gpseismic.com/download.htmhttp://www.gpseismic.com/download.htmhttp://www.gpseismic.com/download/manuals/GPSeismicStandardInstallation.pdfhttp://www.gpseismic.com/download/manuals/GPSeismicStandardInstallation.pdfhttp://www.gpseismic.com/download/manuals/GPSeismicStandardInstallation.pdfhttp://www.trimble.com/support_trl.asp?pt=&Nav=Collection-71http://www.trimble.com/support_trl.asp?pt=&Nav=Collection-71http://www.trimble.com/support_trl.asp?pt=&Nav=Collection-71http://www.trimble.com/support_trl.asp?pt=&Nav=Collection-22914http://www.trimble.com/support_trl.asp?pt=&Nav=Collection-22914http://www.gpseismic.com/files.htmhttp://www.gpseismic.com/files.htmhttp://www.gpseismic.com/files.htmhttp://www.gpseismic.com/download/manuals/GPSeismic_2012_Licensing.pdfhttp://www.gpseismic.com/download/manuals/GPSeismic_2012_Licensing.pdfhttp://www.gpseismic.com/download/manuals/GPSeismic_2012_Licensing.pdfhttp://www.gpseismic.com/files.htmhttp://www.trimble.com/support_trl.asp?pt=&Nav=Collection-22914http://www.trimble.com/support_trl.asp?pt=&Nav=Collection-71http://www.gpseismic.com/download/manuals/GPSeismicStandardInstallation.pdfhttp://www.gpseismic.com/download.htm -
7/22/2019 GPSeismic Tutorial
4/25
GPSeismic Overview and Tutorial Pg 4 of 25
Using GPSeismic
First Things FirstWhat is the WGS84 datum and why does it come into play?
In very general terms, there are many latitude/longitude systems, not just one. For example, one survey marker can several sets of latitude/longitude coordinates, each a bit different from the other. In the United States, survey markehave latitude/longitude coordinates that have their origins in a large conventional survey effort carried out in the earl1900s. However, with the adventof GPS, survey markers also have a second set of latitude/longitude coordinates th
have their origins in satellite observations of that marker. The first set of latitude/longitudes is called NAD27 which isshort for North American Datum of 1927. The GPS-based latitude/longitude system is called the WGS84 datum whichstands for World Geodetic System of 1984.
The sweet short summary of these different systems is this. Each latitude/longitude system along with a mathematicadefined shape on which the coordinates exist is called a datum. The shape is called an ellipsoid and NAD27 uses one
calledClarke 1866 while WGS84 uses one called, not surprisingly,WGS84. WGS84 is a world datum and is availableanywhere. Regional datums such as NAD27 are only used in a specific area. Our primary problem is that the differencbetween identical coordinates in WGS84 and a local datum can range from very small to very large (hundred of mete
and although we must normally report final survey coordinates in the local datum, we should perform GPS surveys inWGS84 datum.
You will see this recurring theme that when using GPS, WGS84 coordinates and ellipsoidal heights should be used at
real-time reference and that errors can result in the rover positioning if there is a difference between the actual WGScoordinates of the reference and those that are utilized (i. e., local). Why is this?
As an analogy, consider the use of a total station in placing several points at predeterminedlocations. We are given a setup point and a computed range and bearing for each point. A lastminute change requires shifting all points 5 meters south so a decision is made to add 5 meters the computed ranges. This would prove a correct solution only for the points due South of the tostation and increasing error would result as the bearing deviated from this. In summary, alterinrange only is incorrect and we must alter ranges and angles to establish a new framework in whwe can work.
Now, substitute a GPS satellite for the total station. Whenever we alter the true WGS84 coordin
of a GPS reference station, we artificially alter the computed satellite ranges. This means we alterange corrections that are transmitted since they are the difference between these computed raand those we observe. We thereby make the same mistake that was made in the analogy. I
An additional factor is that if we use local datum coordinates at a reference and believe our survcoordinates are also in the local datum, this might be true near the reference station but not furaway. The local datum might exhibit geodetic tensions and warps that the highly precise RTK is
incapable of realizing.
Theres an additional item to consider. If you use mean sea level height at threference, the rover is not necessarily going to record a mean sea level heighbecause frankly, sea level isnt level. Its a surface that undulates in responsegravity. Consider Carlsbad, New Mexico. In this region, the gradient can be 0
meters per 5 kilometers. So if you use msl height at the reference, the recordmsl height 15 km away is 1.5 meters in error. For this reason, you should uWGS84 ellipsoid height and then in processing, use a geoid model to convert
each points height back tomsl height. A geoid model is a sort of magic black box that, given WGS84 coordinates,provides a value that can be used to convert a WGS84 ellipsoid height to local height.
-
7/22/2019 GPSeismic Tutorial
5/25
GPSeismic Overview and Tutorial Pg 5 of 25
So before we dive into the softwa
lets look one final time at the roleGPSeismicapplications have in
assisting you in making theseconversions.
As can be seen above, QuikLoad converts the grid coordinate preplots to WGS84 stakeout coordinates, QuikView conthe recorded WGS84 geographic coordinates back to local datum grid coordinates using the same datum transformatmethod as QuikLoad (but in reverse), and importantly, QuikView separately converts the recorded WGS84 ellipsoidheights to orthometric heights, and does so on a point by point basis through the use of a geoid model. Finally, GPSQserves to manage all of this data and provide required files, reports, etc.
At this point, we start with our first GPSeismic application called Project Manager. This application allows you to answseries of dialogs so that QuikLoad, QuikView and GPSQL are all configured with the same geodetic parameters.
Project Manager
In Project Manager, you may create a project at which time you are asked to s
a coordinate system, a datum transformation method, and a geoid model, andprompted for several other important processing parameters. Once these selec
are made, you can operate the various applications and will observe that thesystem selected in Project Manager, the geoid model, and other preferences abeing utilized. It is possible to avoid Project Manager and work with the
applications only, choosing systems and entering parameters as you go. Howevby using Project Manager, you are less likely to forget one or more, and by usiProject Manager, settings for each project that is created are saved and allowsswitching between projects later on.
Managing Your Geodetic Settings
You must choose a coordinate system and a datum transformation method when creating a project. GPSeismicshipwith dozens of predefined coordinate systems and datum transformations. All of the parameters associated systems adatum transformations reside in the Geodsey.mdb file which is located in the \GPSeismicData\Geodesy\ folder. Youaccess the database by selecting Geodetic Settings from the utility menu of Project Manager. The same geodetic setutility can be accessed from all of the GPSeismic applications. Before we create our project, lets delve into the geodesettings utility and see how we can view the parameters of a coordinate system or a datum transformation.
When the main geodetic settings interface is displayed, you h
the choice of about a dozen items. This includes a conversiocalculator, geoid heights calculator, and a number of viewingcreation utilities.
-
7/22/2019 GPSeismic Tutorial
6/25
GPSeismic Overview and Tutorial Pg 6 of 25
If we choose View Coordinate Systems, wwill see that there are Groups that defin
particular set of systems (e, g., State Plasystems) and then the actual coordinate
systems in the group. A coordinate systedefined by its projection type (TM, Lambetc.) which in turn dictates the paramete
which define it. Its beyond the scope of document to delve much further intocoordinate systems. Suffice it to say, youcoordinate system is probably included awhen it comes to selecting your localcoordinate system during project creationyou will be selecting two items, namely,Group and System.
Regarding datum shifts, there are manydefined shifts. Some use interpolative blac
box methods such as the one listed asNAD27. This datum transformation uses shift file, conus.ncn which we distribute wthe installation. Most everyone in the US uthis. In Canada, most everyone uses an
interpolative datum called NAD27-CANADNTV2 which uses the NTV20.gsb file (alsodistributed with the installation). If you int
on using either of these datums, take notethe name given and skip ahead to the topCreating The Projectat lastnow.
Other datum transformation use shift valu(3, 7 or 10) which can be viewed. The thrparameter type, called Molodensky, are ofmean or average shifts for a region or cou
and are not normally used as the primaryLocalWGS84 transformation. So insteastarting Project Manager and immediately
creating a project, we might first create adatum transformation we can select durin
project creation. We will do this below anwill need the coordinates in both the local WGS84 datum for the same point.
-
7/22/2019 GPSeismic Tutorial
7/25
GPSeismic Overview and Tutorial Pg 7 of 25
Creating A Datum When Geographic Coordinates For WGS84
The Local Datum are Known
Step 1Select Create Datum Transformation from the GeoUtilities dialog. Enter a name and description for the datumtransformation. The name (and all others) will appear when create a project and you must select it so make sure it isdistinctive and can be easily spotted. Also (and veryimportantly), select the ellipsoid to be associated with thisdatum. For example, if you were working in North America, would be Clarke 1866.
Step 2 - On the dialog above press the tool button,Create (At A Point). For
seismic operations, the suggested datum transformation method is a three-parameter shift (aka, a Molodensky shift) in order to preserve the relative
positions of the seismic stakeout locations. If these parameters are not knownexplicitly, they are determined using this utility.
In the Create-Datum-At-A-Point dialog, to derive a three-parameter shift, youmust choose the ellipsoid associated with the local datum, and enter thegeographic coordinates in local and WGS84 datums for a single point, then prthe Compute button. You should then see the geocentric offsets in the bottomthe dialog. Note here that the entry format for geographic coordinates is quitflexible and includes DD MM SS.sss, DD.ddd, and unsigned assuming thehemisphere is designated (e.g., the local west longitude entered could be ent92 45 31.0300 or 92 45 31.0300 W). The 3 parameters values represent the
dy and dz shifts to WGS84 respectively. If you leave the checkbox on this diachecked, then the three parameters will be copied to the ShiftsTo WGS84 Xand Z textboxes of the parent dialog. The final step is to press Update on thparent dialog. That datum transformation should now be available for selectioa later time.
Creating a Datum Transformation When The Specific Parameters are Known
Creating a datum transformation when you already know the datum transformation parameters requires you to displathe dialog as in Step 1 above, selecting the method and ellipsoid, and then simply entering the parameters. The datutransformation is normally one of four types: 1) a three-parameter shift, 2) a seven-parameter shift, 3) a ten parame
shift or 4) an interpolative black box type such as NADCON or Canadas NTV2.In the case of the latter, the shift filemust exist in the \GPSeismic\Geodesy\ folderand you must select it on the dialog. The final step is to press the Up
button with the add option chosen.
TIP - The most common mistakes made when creating a datum is to fail to select the proper local datum ellipsoid or enter signs incorrectly.
NTV2 NoteFor you Canadians, we have a Datum listed in our geoddatabase for the NTV2 interpolative datum transformation..
-
7/22/2019 GPSeismic Tutorial
8/25
GPSeismic Overview and Tutorial Pg 8 of 25
If you are a good surveyor, once either a datum transformation or coordinate system (or both) have beenselected or defined, you should test the conversion against known coordinates using the conversion calculator
available from the main Geodetic Settings dialog. In fact, it wouldn't be a bad idea to compare what the GPSeismicconversion calculator gives you against another conversion program.
Creating the Project...at last
ITS GO TIME! If you have an existing project, the first dialog asks you whetheback up the current settings. Its a good idea to say YES to this. Then adialog isdisplayed that prompts the user for the most important information in the entireproject creation sequence, namely the coordinate system and datum transformamethod. If you don't know what this is for, bail out now and start reading from ttop of this document again. Make sure for the following exercises, you select thesettings you see here.
Note that on the dialog the Select button displays, you can press the buttons nesystem and datum to list the specific parameters for that item. If you were usingNAD27, you would expect to see that you were using the conus.ncn shift file if y
pressed the button next to the datum.
On the same dialog, the user can select the geoid model to use. If one is not available at this point, the user may ign
this selection and move forward in creating the project. However, if one is available, the user can navigate to it and sit. The possible models are available from the file dialog file filter. If you skipped this step, make a note to yourself to
the geoid model and specify it in the Preferences menu of QuikView and GPSQL, or alternatively, you can modify thegeodetic parameters of the current project (which will eventually be the one we are creating).
NoteIt is unlikely you will adjust heights based on a selection of a classical datum shift (3 or 7 parameter), but if ydo, check the appropriate box and skip the selection of the geoid model.
The next dialog allows the user to add specialty fields to the database and/or
change the names of several fields in the database rather than use their defanames. If changing the names of default fields, the data placed in these fielddoes not change! Only the field names are affected.
If you choose the last item of the drop list, you can select a database model.new project database will contain all the fields the selected database contains
Note that if you fail to add a specialty field at this point, its always possible tadd fields to the database later in the application, GPSQL.
The next dialog to be displayed requires a name for the project, a place to put the project, andsubdirectory structure. The name can be practically anything but cannot be the name of an exis
project. The user can dictate where the project directory structure is placed, but lets use the
default. This action will create a directory structure based on separate directories for receiver ansources and create some files in a directory called DATABASE. Don't delete these files or thisdirectory. Feel free to do anything you want with the others that are created. They will be empt
-
7/22/2019 GPSeismic Tutorial
9/25
GPSeismic Overview and Tutorial Pg 9 of 25
The final dialog requires that the user enter several important processing
parameters. These are not all of the processing parameters, but those thatconsidered to be the most important based on the fact that they affect the
results that are ultimately deposited in the database.
Source and Receiver Azimuths - Some of the more important param
are the azimuths that are specified for source and receiver. These arequired in order to accurately compute Inline and Crossline offsets in theQuikView application. These azimuths may be entered in Grid or Geodetic.the user enters grid, a small dialog will be displayed in which the user musenter approximate local grid coordinates for the prospect. From this dialog,
once the user presses Compute, the grid convergence value will appear for the entered point. Press Apply and the vawill be applied to each of the entered azimuths. The 'Geodetic' option button will then be automatically selected. Nowselect the other items that tell the QuikView application how to discriminate between source and receiver. This is asimportant as entering the correct azimuths! Use 0 degrees for source and 90 for receiver in this tutorial. When theapproximate coordinate dialog appears, enter an X of 530000 and a Y of 2000000.
There are several remaining items on this dialog that should be addressed:
Bin Digits - the number of digits in the bin (station) portion of the points that will be in the project. Get this wro
and the fields which represent the line portion and station portion of a point (what we call Track and Bin), will bpopulated incorrectly. Use 4 for this tutorial.
Local Time Offset - offset from GMT. Again, there are two time fields in the database, local and GMT. Leave this at 0 get it wrong, and your local time will be wrong. Not devastating but you might as well address it here.
Checkpoints - When QuikView adjusts heights by applying the geoid/ellipsoid separation for a point, any points with tuser entered character string will not have its delta-height from the preplot recalculated. Therefore, the measureddifferences between monument height and recorded height in the field will be preserved. Checkpoints are also used other places in QuikView for quality control. Have two strings which represent checkpoints? Enter both and separate
comma. We wont concern ourselves with this for our tutorial so you can use the default.
QC Parameters - Based on user entries, several quality control checks will be automatically created that can be used
QuikView to quickly QC your data when processing data. These queries, for example, may reflect the users desire toisolate GPS code tracking points with undesirable DOP or number of satellites, large offsets, or bad instrument heightAlternatively, the user may build his own queries using the Build tool button. This launches the Query Building dialogallows the user to save named queries that will help in the QC process. Remember that it is always possible to build tqueries from QuikView at a later time.
When the project is finally created, it will appear in Project Managers project list. The user is prompted for whether tmake the settings current. Note that if the user chooses NO the settings can be made current at any time. If this is th
first project, you obviously make them current.
Before exiting Project Manager, look at all current settings in the right of the display. Glance through these. These ar
current settings for your project.
-
7/22/2019 GPSeismic Tutorial
10/25
GPSeismic Overview and Tutorial Pg 10 of 25
Note that when you created the project, if you used the default structure, you created sev
directories, all of which are empty except database which contains an empty database(.mdb), Geodetic Parameters file (.gdp), miscellaneous settings file (.set), a history of
everything you do for this project (.log), and a file of stranded preplot points (.uhf).
Final thoughts on Project Manager - You should create another project in Project Manager
Once you do, try switching between the two. You do this by clicking the one you want to bcurrent in the list. Choose the menu item, Restore This Project To Current. You will be as
if you want to backup current settings. Its a good idea to answer Yes to this in almost every situation. Doing so will tevery parameter from every application and place them in the projects SET file. After you restore the project, you camake any change you want and when you restore the original project, you will be back to the state at which you left
-
7/22/2019 GPSeismic Tutorial
11/25
GPSeismic Overview and Tutorial Pg 11 of 25
QuikLoadA Brief Tutorial
Before following along with this tutorial, make sure you have created a project as described above and that you usedNAD27-Mexico datum transformation and UTM/15N as the Coordinate system. Once you have done this, start QuikLo
There are no preferences you really need to address. The database and log file paths were automatically created whethe project was created as well as selection of the coordinate system and datum transformation. The status bar at th
bottom displays these items. In fact, for a detailed look at datum shift and coordinate system, double click the respecpanel. Note that for an actual job, two items you might want to check are selected GPS system (on the Miscellaneousdialog) and path to the serial communications program (in the Preferences menu).
For this tutorial, lets select Trimble. Now lets import the GPSeismic_all_preplots.sp1file from the/GPSeismic/Preplots/ directory of Sample Data. Select Open Input File from the File menu and then navigate to and
choose the file. You will see the ASCII Specifications import dialog.
ASCII Specifications import dialog - Spend a lot of time with this dialogmaking sure you properly import the file. There are file preview options
which allow you to see if you are importing properly. Note that any changes yo
make while a pre-defined format is selected will change the defaults for thatformat. However, press the Restore Standards button and all predefined formawill return to their default state. For this sample file, simply select SEG P1 Grid
Implied
After you OK this dialog, skip the options to create output coordinate and dxf fbut note that any time you want, you can use QuikLoad as a utility to import amodify it in some way, and save it as a new coordinate file.
Select Coordinate System dialog - When this appears, you will see the projectcoordinate system and datum transformation is selected.
After saying OK to the dialog above, you are asked to save a QLD file. This file
contains the transformed geographic coordinates and original local grid coordina
(when WGS84 geographics are imported, the QLD file contains the sameinformation, but the geographics are the original input coordinates and the locacoordinates were transformed). This is an important file. You don't have to transform grid coordinates every time youwant to upload. You only do that the first time and then you can simply import the QLD file in subsequent upload
sessions.
The next dialog is a file dialog allowing you to name and save the upload file. If, as instru
above, you have Trimble selected as the supported GPS receiver, you will be instructed tosave a .DC file and the next dialog is as shown at left. On this dialog, you specify the dacollector firmware version and job name. The geoid height allows the Trimble data collectdisplay (but not record) approximate msl heights. If you specified a geoid model when theproject was created, you can press Compute and a value most suitable for the currentcoordinates is entered. The unit option will wake up the collector in this mode.
Note For Leica users - If you are a Leica user, see the appendix which shows you importadifferences in the upload process.
-
7/22/2019 GPSeismic Tutorial
12/25
GPSeismic Overview and Tutorial Pg 12 of 25
Verifying coordinate transformation - Once a file is imported and transformed, you can ve
coordinate transformation by right clicking on a point. The WGS84 coordinates and localcoordinates are displayed. The coordinates should be reasonable and for control points
there should be a match with published coordinates for this point. By the way, right click with thShift key pressed and you will get a modal dialog. Press Esc or click on this dialog to get rid of
If the coordinates were imported and transformed correctly, lets append preplots to the database at this point. We ohave to do this once (as opposed to QuikView in which case we will be appending the surveyed data each day). Youappend the database by selecting File/Database and pressing the Add all... button on this dialog.
At this point, you normally select and populate the controller file. One of the easiest ways to do this is to lasso thepoints. You lasso by double clicking, than single click at points defining the polygon, and then double click at the poinwhere you started. You will see a dialog that asks whether to place all points in the collector file or Refine Using SQLYou can send all points to the collector file, or you can send a subset by defining a query. If you press Yes, all poinare used to populate the collector file. Select Refine Using SQL.
Refining the contents of a lasso - If you say No, then you will see a spreadshe
all selected points. If you press the build query tool button (a hammer), yousee the query building dialog. Its beyond the scope of this tutorial to discuss facets of query building, but if you wanted just sources, you would go to the
second tab page, select Station (value), the > symbol for operator, andtypeany number greater than the highest receiver number (try 50000000 here). T
press And into criteria. Press the far left tool button on this dialog and thespreadsheet content will reflect the query, and finally press the QuikLoad toolbutton (looks like a multi color collector), an action which sends the selected
points to the collector file. On the map display, the points in the collector willbecome green, the points not in the collector, red.
Remember that for making any other upload files on subsequent days, it is onnecessary to import the QLD file and select the points desired for the upload f
It is not necessary to transform the coordinates each time. How you actually gthe upload file into a particular manufacturer's collector varies. It is beyond th
scope of this presentation is a polite way of saying, get the manufacturers manual out now.Some systems use se
comms, but most use cards which can be inserted into the PC and appears as additional hard drives. So uploading is easy as moving a file using Windows Explorer.
A word about UHF (Upload History) files. - The default behavior of QuikLoad is to create a file of station names for apoints uploaded. When you import your QLD file the next day, this file is utilized to both color the previously selectedstations green (i.e., those in the UHF file) and make them un-selectable for upload. You can change any of this behavin the Miscellaneous dialog, and a cool thing to do is take advantage of the database and have QuikLoad automaticalreplace this file with all points that have been surveyed. See the UHF tab page of the Miscellaneous dialog for this op
What you want to do is create a query which isolates all valid Postplot table survey points. Then, QuikLoad will recreathe UHF file each time it is started. It means you will essentially be working with a map of points in which you candiscriminate between surveyed and non-surveyed points. Confusing?Yes, at this point of your learning, it is. Howeve
quite useful so if you want to blow this off right now, do so. Just make a note to yourself to visit this feature at a latetime.
-
7/22/2019 GPSeismic Tutorial
13/25
GPSeismic Overview and Tutorial Pg 13 of 25
QuikViewA Brief Tutorial
QuikView processes data collector files that contain survey data. The data collector files have either embedded preplo
that allow computation of offset values, or they dont in which case QuikView can reference a QLD file from which theoffset values can be computed.
Note that as with QuikLoad the database and log file paths were automatically created when the project was createdsame for coordinate system and datum transformation. The status bar at the bottom displays these items. Just likeQuikLoad, two items you might want to check are selected GPS system (Trimble, Leica, etc.) and path to thecommunications program if using serial communications. For GPS system, select Miscellaneous in the Preferences meFor communications, select Download Program in Preferences. If you did not specify a geoid model when you createdproject, specify this one in the Preferences menu.
Open the GPSeismic_New_Ver_7.dscfile now. You will do the same thing on an actual job except that you will hato download the file first from the data collector using the appropriate means. Once file is downloaded, you will see series of dialogs starting with a message box confirming the checksum (Trimble only). Again, if you are a Leica user, will have to see the appendix that deals with the files that apply to that system
Station dialog - The next dialog allows you to choose what to use for the station name. For t
sample Trimble file, use the Code Description. Note that Trimble equipment refers to twopossible 8-character fields. Leica actually has one 16-character station name that can be bro
down into two 8-character fields by GPSeismic.
HI dialog - The next dialog allows you review and possibly change the instrument heights usby the rovers. What you will see is every HI used for ranges of stations. You can see each raby using the scroll arrows. Entering a new HI and pressing Update can change any of these. effect of changing the HI is to change the ground adjusted height. Note that this dialog can displayed by selecting HI Entrys in the File menu at any time during the processing session
If you have processed this file before and had made some changes to the HI and perhaps sostation name changes, an edit file would have been created in the same directory as the da
collector file. A raw file is never altered, so changes are recorded to this EDT file. If one exists, QuikView will ask at t
point if it should re-apply these edits.
Minimum processing steps - You can do a number of things to QC the data, but minimally, to process the data you ha
to:
perform the horizontal transformation
and perform the vertical adjustment.
Note that specific QC methods vary greatly, but some suggested items are:
use the Changes dialog (or try double clicking a point) this is used for station name, HIs, and comment changTry making at least one change here. Notice two things. One is that you must press the Update button on this dialogthe change to take effect. The second is that when you type in any change, anupdate all button appears. Check thiand all points will be changed to your entry.
-
7/22/2019 GPSeismic Tutorial
14/25
GPSeismic Overview and Tutorial Pg 14 of 25
use the Masks dialog which can isolate bad DOPs, precisions, unit variance. This is the query builder dialog we sabriefly in QuikLoad. This is a complex dialog and you still might be uncomfortable with it. Thats all right. Skip this panow.
Here are some items that are very important, however if you addressed them when creating a project, you shouldn't to address them now. If you want to check, click on the tool buttons below:
local time offset, number of digits in bin portion of station, and checkpoint designation. All of these are located the Miscellaneous dialog.
rx/source azimuths; determination of rx and source. You can enter these on the Offsets dialog but again if youcreated the project correctly, you shouldnt have to change these.
One final required item is to update the database by pressing and pressing Update Database.On this dialog youalso create any desired reports or chart.
Final thoughts about QuikView - Note that QuikView NEVER alters the input file. All changes are done in memory, andindeed be reflected in the database. Also, a small separate file is created with the edits you make. If you open the safile again, you are prompted for whether to re-apply previous edits. Given this, you should play around a bit with the
sample file and try changes HIs and the like in order to gain some insight into what you can and cant do to the data
Also, take a look at the utility menu and you can see that there are numerous supported data formats and systems. Tis also a generic ASCII import feature that allows you to import practically any file that might be out there.
-
7/22/2019 GPSeismic Tutorial
15/25
GPSeismic Overview and Tutorial Pg 15 of 25
GPSQLA Brief Tutorial
What is GPSQL? All processed data whether it is GPS, Conventional or Inertial is placed in an MDB database and GPS
allows you to open the database and create reports, seismic files, map files, and much more. Its the core applicationall of your data management requirements and believe it when we say that when you are dealing with what couldpotentially be tens of thousands of survey locations, data management is key. GPSQL has many built in functions tha
tailored for the seismic industry. One thing you should know is that it is NOT necessary to have Microsoft Access inston your computer. We install all required data access libraries.
If we start GPSQL and take a look at the user interface, yousee the left side is reserved for up to 99 queries. A query is aof instructions, that when executed, will tell the database whrecords we are interested in. In GPSeismic databases, there normally two tables called POSTPLOT and PREPLOT. You cathink of the database as a big box containing all the data. Inthis box are two smaller boxes, each containing relatedinformation. The Preplot table contains all the points that ha
to be surveyed. The Postplot table contains all the points thahave been surveyed. A query can be defined which containsselected points from either of these tables.
When you click on one of the queries, the specific statement
syntax) is displayed at the top right of the user interface. Thother user interface panels display specific database informa
As with QuikLoad, the database and log file paths were
automatically created when the project was created and you should see this in the database properties and currentsettings panels. At the bottom is the database structure.
We said that the database contains two tables. Each table contains a number of fields. You can visualize a table a bita spreadsheet. There would be a point per row, and for each row, there are a number of fields. For example, for eac
point in the Preplot table, there are 14 fields. Here is a brief definition of each:
Station (text)The name of the point
Station (value)The name of the point expressed as a value
TrackThe line portion of the point name
BinThe bin (station along the line) portion of the point name
DescriptorAn optional piece of information about the point
WGS84 LatitudeThe latitude of the point in the WGS84 datum
WGS84 LongitudeThe longitude of the point in the WGS84 datum
Local LatitudeThe latitude of the point in the local datum
Local LongitudeThe longitude of the point in the local datum
Local EastingThe easting (x) of the point in the local datum
Local NorthingThe northing (y) of the point in the local datum
WGS84 HeightThe height of the point relative to the WGS84 ellipsoid
Distance Units - linear units (meters, US Foot, etc.)
Distance Factorvalue to convert linear unit to meters
The Postplot table contains the same fields, but also includes some forty additional fields that are associated with thesurveyed point. These include QC indicators, time shot and offsets from the preplot point.
-
7/22/2019 GPSeismic Tutorial
16/25
GPSeismic Overview and Tutorial Pg 16 of 25
Preferences - Display the Preferences/Options dialog but for now dont change anything. Just remember that thercertain options you might want to exercise at a later time and this where you will go. For example, the dialog containoptions that allow you to create a backup each time you start GPSQL.
We can build six template queries by pressing the tool button at left in the Define meand then entering a value that separates receivers from sources numerically (30000000 will do) in the dialog that foll
You will the be asked at which number (1-99) to place the queries. Leave this at 1. What will appear will be six SQLsyntax queries that isolate all postplots, source postplots, receiver postplots, and the same for preplots. Select each alook at the SQL syntax and chances are you will gain immediate insight into the language of databases.
Note that we could have built our six template queries using the project queries buttonwell. We would have obtained the same queries but the descriptions would have been clearer in the sense that theywould have referred to source and receiver.This was made possible by your choices earlier in Project Manager.
Here are some things you can do with the currently selected query:
Press one of the eye icons in the QueryA menu to display the records in a spreadsheet. There
two spreadsheet viewers. The classic has been around for a while and will disappear in a futurerelease. The standard viewer has superior display capabilities . The classic on the other hand is
faster to load and allows the user to edit cells in one step. The modern viewer requires edit followed by a save.
Press this icon to create a custom report. The custom report builder will display all fields definby the query. You drag these from the left side to the right (output) side. Play with the various formatting options anpress the small eye icon to get a preview of the first 100 records in the format you specified. When you get it the wayou want it, you can save all records to a file. Yes, there are many formatting options, but that gives you the flexibilitcreate anything the client might desire.
For practice, get several fields including easting, northing, latitude and
longitude into the rightmost list box. Highlight the easting and then northinfields and press the flag the currently selected field for button with the precision -> selection which annotates the field with a /p2. Select the lat/and use the DMS.ssss selection which annotates the field with a /d2. Th
annotations will be used to tell GPSQL to write the fields to a certain precisand/or format.
On theFormattab page, you can determine if the file will be fixed card coor delimited. You can also specify variable card columns. Experiment as muas you want here and eventually view the report by pressing by pressing ey
tool button. This action displays the first 100 records so you can see if it what you had in mind. Finally, use the SaveSave/Append File menu items to actually save a file to disk. Remember, you cant hurt anything if the format is wron
youll just create bad reports. You may save this format with a name by pressing and retrieve it when creating a
report with another selected query by pressing .
-
7/22/2019 GPSeismic Tutorial
17/25
GPSeismic Overview and Tutorial Pg 17 of 25
Press this icon to create a seismic coordinate file. When you initiate this routine, you are firstprompted for the name of the file. Then the field selection dialog will be displayed.
The field selection dialog comes up often so lets discuss it. In the case of
seismic files (and other outputs), the required fields are well known. For seisfiles, the fields include point name (aka, station), local coordinates (grid andgeographic), local height and an optional descriptor. These are exactly what
will see as the selected default fields in the field selection dialog. Can you chthem? Yes. Should you change them? Not normally. But the flexibility is therdo so.
What about the other options? Normally, you wont need to use them, but ycould use them if you had to. For example, there is one option that takes anpoints with the same name and produces one record with average coordinat
The next dialog will be the coordinate system dialog. Why? The fields from thdatabase do not need to be transformed. They are already in the system/dathey should be. The reason for this dialog is simply to create an appropriate
header should you want to. That is an option you get on the final dialog of tprocess.
The final dialog is the standard GPSeismic ASCII export dialog. As with the import dialog, this is a new installation, the first thing you want to do is press the Restore Standards but
so that several industry standard formats become available for selection. Again, as with thimport dialog, spend some time here to look over your options. Use the PreviewButton examine what a record will look like. Also note that you can include a header by checkingappropriate box and if necessary, you can type into the header textbox. Any change isremembered the next time you display this dialog. Also note that the header created by
GPSeismic does not adhere to any standard (such as SEG since it itself has a nebulousdefinition).
Other Query Actions - To be sure there are other things you can do with a selected query (well over forty). This incluimmediately mapping the results using QuikMap, making a DXF file, and graphing up to six fields. Displaying andreporting are the most important so thats why we took a closer look at this. Note that anything you do with a queryinvolves displaying or reporting the data, not modifying it. So feel free to look at any or all of these actions if you wa
-
7/22/2019 GPSeismic Tutorial
18/25
GPSeismic Overview and Tutorial Pg 18 of 25
Building Queries
Lets first change our direction now and build a query. At this point, select the seventh query thatcurrently undefined. Then press the build query button from the Define menu which displays the query builder dialog
Building queries - When the query builder dialog is displayed, click once on the
POSTPLOT table and the display will look like that at the left. On this first tab payou can change the way the records are ordered, the default being the first fieldthe table. You can select specific fields for display, but dont select any at this pNote that by selecting View in the Query menu you can display the results of yoquery. At this point, it is all POSTPLOT records ordered by Station (text).
TipA better field to order by is actually Station (value). The Station (text) fieldjust that, text. The ordering does not normally give you what you expect.
On the second tab page, this is where theuser specifies various criteria. These are statements that determine a subset of
the records. Here we have said to return only the records where the stationvalue is greater than 30000000, in other words, the sources. Display this queryto verify it is what you might want.
Note the include DISTINCT checkbox on this page. Its normally notselected. When used, it excludes records which are identical to another record.If you have exact duplicates as would be the case if you processed the same file
twice, its best to use a Modifications tool called Purge Duplicates to actuallyremove them from the database.
Delete the criteria above (highlight the text and press delete) and then select Station (text), Like for the operator, a
*carito* (without the single quotes) as the value. Press the And Into Criteria and then display the results. Thesignificance of the asterisks is that the represent wild cards. Essentially you are saying to return everything that has t
string carito in it. Note that with regards to text, GPSQL is not case sensitive.
In order to copy the query you have built to query 7 that is currently undefined, either press the top left tool button omake sure 7 is selected from the dropdown in the toolbar and press the arrow to the left.
On the main display, you will see the actual syntax of the query displayed. In list item number 7left, type in a name for the query. You can now click on another query and back to this one andthat it has been automatically saved.
When a query is selected you can press the to modify it. Essentially, the query builder is launin a state exactly like it was when the query was first built (although very complex queries might occasionally pose aproblem).
-
7/22/2019 GPSeismic Tutorial
19/25
GPSeismic Overview and Tutorial Pg 19 of 25
Displaying Queries - Select a query and
display it using the standard viewer. Yowill see a spreadsheet as shown here. If
click on a column head, the display will bsorted by this field if this is selected inPreferences. You can also do a descendi
sort or display statistics for the field (if itnumeric field).
The native format for many values is higprecision. Angles are in decimal degreeformat, but the row viewer at the leftdisplays angles in selectable formats. Rigclick on the row viewer panel and selectformatting options menu item.
You can edit on a cell-by-cell basis or ed
several rows at one time. To do any editi
you must click the display/modify tool button. This action temporarily modifies the table to include a primary ind
and places the grid in edit mode. Once edits are made, press the tool button.
Final Thoughts On GPSQL - There is a Backup feature that creates a copy of the database at startup. This is a good
feature to turn on. Make sure you make a backup on a floppy, zip, CD or other media as often as you can.
There are many more powerful query building and database modification features we have left untouched, but the on
described are required and will handle the majority of data management requirements. Recent additions include QueBuilder helpers which allow the standard query building dialog to be expanded to reveal neat helper functions for deawith strings, values and dates, and Aliases which allow the user to create a fields based on an expression which couinvolve other fields. Aliases dont really exist in the database, but are nonetheless available for display, reports, etc.
-
7/22/2019 GPSeismic Tutorial
20/25
GPSeismic Overview and Tutorial Pg 20 of 25
QuikMapA Brief Tutorial
QuikMap does many things and its impossible to cover them all. However, its an important problem solving applicati
that needs to be covered so here's a simple QuikMap tutorial demonstratingimage support, searches and auto offset
You will need the following files:
\GPSeismic\Sample Data\Mapping\GPSeismic_pyramids.jgw\GPSeismic\Sample Data\Mapping\GPSeismic_pyramids.jpg\GPSeismic\Sample Data\Preplots\GPSeismic_batch.xzo\GPSeismic\Sample Data\Preplots\GPSeismic_sr_preplots.sp1
Start QuikMap and from the File menu, import the GPSeismic_sr_preplots.sp1 file frthe preplot directory.....choose SEG Grid implied decimal from the ASCII specificationsdialog
From the Image menu, use the Load item and select the GPSeismic_pyramids.jpgf
from the mapping directory
Go to the Search menu and select 'Begin Batch Search' and then select the
GPSeismic_batch.xzo file. In a second or two, you will see that exclusion areasdescribed by the points in the file have changed the status of the points inside them.
In order to auto offset points to places outside the exclusion zones, we must set the
parameters we want to use. Lets go to the Miscellaneous dialog by pressing . Then gthe Auto Offsets page. Enter the values you see here.
Briefly, the spacing values are jumps for QuikMap to take in determining possible locatioto offset the points. The tolerance is a nudge to give each point if, after making a spacjump, the point is still inside the exclusion zone. It could be that the nudge (which isattempted in 4 cardinal directions) just manages to get the point outside, in which caseanother large jump is not required. The minimum separation is a value that QuikMap wuse to guarantee minimum separation between any points. The maximum offset limits t
distance a point will be moved from its original location.
You might wonder what the reference azimuth is for performing inline and crossline offsets. It happens to be the azimin the status panel on the bottom of the QuikMap display. Since our source points are oriented North/south exactly, tdegrees in the display is correct for this exercise.
Now zoom in on the Sphinx. The exclusion zone will appear as shown here.Now, draw a polygon aroundexclusion zone by first double clicking with the mouse, then single click, an action that draws the sides o
the encompassing polygon for each mouse click. Its all right to include some greenpoints because whefinally perform the auto-offset function, only points inside the exclusion zone will be moved.
When you get very close to the place to where you started, right click to display a popup menu with a number of thin
you can do with the points inside the polygon you have described.
Among the various choices you have in performing an action on the points in the polygon, Au
Offset is the one we will select. At this point, there are two ways to initiate the action. One is double click at about the same point where you started the lasso polygon. The second way is right click again to display the popup with that selection made and select Close polygon and
process data.
-
7/22/2019 GPSeismic Tutorial
21/25
GPSeismic Overview and Tutorial Pg 21 of 25
The image has been removed here to show clearly the effects of the auto-offset function with theparameters we used. Although we didnt do it here, we can limit the offsetting to inline or crossline, or
constrain it to a swath through the use of grid definition files.
As with any operation, you can select the File menu item, Outputs in order to displathe Outputs dialog. From here we can send primary, hit or any other category of po
to a coordinate file, DXF file, or SHP file. We could also save the current search zonas a SHP file or DXF file.
A few final thoughts on exclusion zones
We imported an existing exclusion zone (.xzo), but how would we make such a file? There are two ways: 1) We canimport ASCII coordinate files which represent features such as wells, and in this point mode we would specify a radiuuse. We can also import a file of points that represent points along a line and specify a minimum distance from the liWe can also import a file of points that represent a polygon. Each of these searches is initiated by selecting the BegiSearch item from the Search menu. 2) We can dynamically draw these types of features. This is initiated by selecting
Dynamic Search item from the search menu. All exclusion zones, no matter what their origin was, can be saved to axzo file.
Also note that exclusion zones can be made with a specific color and hatching as well as a string attribute. Try doubleright-clicking in an exclusion zone and you will display a dialog allowing you to set these features.
Comparing files - Here's a simple QuikMap tutorial demonstrating comparisons:
You will need the following files:
\GPSeismic\Sample Data\Preplots\GPSeismic_postplot.sp1\GPSeismic\Sample Data\Preplots\GPSeismic_sr_preplots.sp1
First, choose Edit/Clear All if you have done anything previously in the application. From the File menu, open theGPSeismic_sr_preplots.sp1as the initial file. Choose SEG P1 grid for import type.
Second, open GPSeismic_postplot.sp1as the secondary file.
Third, go to the File menu and select the Compare/Offsets menu item. Zoom in to a region where tare a significant number of offsets. Preplot points for which a match has been found are red and fopoints with no match, green. Blue points here represent the postplot points in the secondary layer. connect preplots to postplots and can be changed to straight lines in the Miscellaneous dialog.
From the File menu, display the Outputs dialog by selecting the Output item. This time, notice that in addition to savi
points in several ways, the connecting arcs can be saved as SHP or DXF files. Also, the Reports tool button is enabledPress this then select Yes when prompted about displaying matches only. In a few seconds, a spreadsheet will bedisplayed with the results of the comparison. The spreadsheet will display offsets expressed in several different ways
From here you can save a custom report if required.
Note that as with our previous exercise, inline and crossline azimuths imply a reference azimuth. For comparisons, thhappens to be the azimuth displayed in the status panel. Since our sources are oriented at grid north, the default val0 was correct.
-
7/22/2019 GPSeismic Tutorial
22/25
GPSeismic Overview and Tutorial Pg 22 of 25
Interpolation - Here's a simple QuikMap tutorial demonstratingthe interpolation utility:
You will need the following file:
\GPSeismic\Sample Data\Preplots_other\GPSeismic_interpolate.sp1
First, choose Edit/Clear All if you have done anything previously in the application. From the File menu, open theGPSeismic_interpolate.sp1 as the initial file. Choose SEG P1 grid for import type.
In order to interpolate horizontal coordinates and height, make sure to check Include Height on the ASCIIImport dialog.
Now go to the File menu and select Sort. This is required to interpolate by what we refer to as the station/incrementmode.
Next, on the map, right click on the West most point while holding down the HOME key. Then
right click on the East most point while pressing the END key. The grid inverse dialog will beshown on which there is an Interpolate button. Once pressed, the dialog expands. Press GOthe station/increment mode (advanced) and the selected points will appear in the interpolatio
module.
NoteChoosing basic mode simply interpolates based on the entered increment. Its a quickefficient way to interpolate if you do not need to do a more sophisticated interpolation likeexcluding selected points.
The interpolation module shows a map and height profile. We are going to interpolate all mispoints based on station number. For this exercise, we will enter 1 for station increment in the
appropriate text box in the toolbar
Press the button to interpolate the missing points. The Interpolated points are displayed in blue. Try zooming in oeither graph to view the results of the interpolation.
Finally, press to remove this dialog and place the interpolated points in the secondary layer. You can repeat thisprocess as many times as desired. Ultimately, you can elect to output these points, or append them to the initial layeoutput the entire initial layer.
Note that there are more interpolation modes and options, but by far, station/increment mode is the most common. Anote that the interpolation mechanism is available in GPSQL as well.
-
7/22/2019 GPSeismic Tutorial
23/25
GPSeismic Overview and Tutorial Pg 23 of 25
Moving points - Here's a simple QuikMap tutorial demonstrating the use of grid definition files in moving points:
You will need the following files:
\GPSeismic\Sample Data\Preplots\GPSeismic_sr_preplots.sp1\GPSeismic\Sample Data\Preplots\GPSeismic_sr_grd_definition.grd
First, choose Edit/Clear All if you have done anything previously in the application. From the File menu, open theGPSeismic_sr_preplots.sp1as the initial file. Choose SEG P1 grid for import type.
Next, use the File menu item, Open Grid Definition File to select and open theGPSeismic_sr_grd_definition.grd file. A dialog will be shown that displays the parameters of the gdefinition file. These are all fine for this exercise, so press OK. Zoom in a bit and you will be able to sedepiction of the bins with respect to the points.
Carefully, draw a polygon around some points by first double clicking with the mouse, then single clicaction that draws the sides of the encompassing polygon for each mouse click. When you get very cloto the place to where you started, right click to display a popup menu with a number of things you ca
with the points inside the polygon you have described. Among the various choices you have in perforan action on the points in the polygon, Group Traverse is the one we will select. Then we will right cliagain to display the popup with that selection made and select Close polygon and process data.
Now, a dialog will be displayed that allows you to move the enclosed points baseseveral offsetting strategies. Lets choose Delta Inline/Crossline and enter 120 fothe Crossline value. We will also check on Compute station number and Create
bin center.
By making these last two choices, we will ensure that the points are moved exacthe bin center in which it falls (even if we were a bit off in our entered offset valuand that the station will be renumbered according to the bin it falls in.
Note that as with our previous exercise, Delta inline and crossline imply a referenazimuth. For group traverses, this happens to be the azimuth displayed in the sta
panel. Since our sources are oriented at grid north, the default value of 0 wascorrect.
When we press OK to the above dialog, the points will be moved to their new binlocations.
-
7/22/2019 GPSeismic Tutorial
24/25
GPSeismic Overview and Tutorial Pg 24 of 25
QuikConA Brief Tutorial
Here is a simple tutorial for use of the QuikCon application. You will need the following sample files:
\GPSeismic\Sample Data\Rawdata\Conventional\GPSeismic_conventional.dco\GPSeismic\Sample Data\Rawdata\Conventional\GPSeismic_control.qcc
Start QuikCon and selectData Collection Editorfrom the Survey Tools mFrom the Import menu, select DCO(sorted) and then select theGPSeismic_conventional.dco file as the import file. This action displaythe data in the editor. The dialog will look like the one to the left. Rows wcolor coded according to point code (PCOD). There are typically five typeBS=Back sight, TO=Takeoff, RP=side shot, FS=turn point, and IP=Instrument point.
Select Compute Splits from the File menu and the splits and reciprocal dwill appear at right. Split information falls on the face 1 observation of thpair. Reciprocal deltas fall on the face 1 record of the turn point of the
reciprocal pair.
On the left side of the dialog, in the Editing Levels group box, check every box except zenith ang
Press OK. Once this is done, press theeye toolbutton in the group box. Cells containing informathat exceed the levels will turn red. Go to the Errors tab page and press the eye button there. Aof all errors will be generated with the row they appear on. Click on one and it will scroll to that r
Let us assume that everything is OK. We will next make a QCNfile. This file contains all observations, all split and reciprocal
data, and most importantly, the required takeoff information.For this file we need the coordinates and height of our takeoff point (2264A5167)and either the coordinates of our back sight point (2264A5166), or an explicit
backsight azimuth from our takeoff. This information comes from one of two places,either a QuikCon control station file (extension .QCC), or we enter the informationmanually. For this exercise, let us have the takeoff information come from a control file. Go to the Takeoff tab page press the small button at top. Next select the GPSeismic_conventional.qcc file. Thats it! Note that if the takeoffinformation were to be entered manually, this is where you do it.
NoteIts not necessary to open the QCC file and display it, but if you want to do that now just to peek at the conteselect Display Control Station Manager for the Utilities menu. From this dialog, open the QCC file we selected a mom
ago. Dont change anything, but do note that the coordinates for our takeoff and initial back sight are here. Thecheckmarks essentially say use me if you need me.
OK, lets get back on track. We now want to create a QCN file. Do so by selecting Create QCN from the File menu. Sa file with the name,Sample.QCN. Once you do this, exit the Editor dialog.
-
7/22/2019 GPSeismic Tutorial
25/25
GPSeismic Overview and Tutorial Pg 25 of 25
Select "Open Qcn file' from File menu. Select the QCN file created abo
A spreadsheet of the processed traverse will appear along with a mapvisualization and a height profile. You will notice in traverse data that
there are over forty fields, many blank and there is no MSL adjustmenno SF applied and 0 split values (even though they appeared in DCOeditor earlier. These are all processing settings that you can elect to t
on from the Settings tab page. For example, on the Settings tab pagecheck the split errors check boxes and then press OK. Process theSample.Qcn file again. This time, you will see the applied splits in travdata. You should experiment with other processing settings. If you tuscale factoring, make sure to select UTM Zone 15N.
Eventually, on the Settings page, select 'use any found in QCC' in the Fixed BS Azimugroup box. Process the Sample.qcn file again and you will see in the traverse data ththe backsight azimuth of one of the turnpoints was held fixed. The difference betwee
the computed and fixed azimuth is extremely large for demonstration purposes. Youmight want to take a look at the QCC control file again so that you can see why this pwas held fixed by QuikCon.
Try selecting the File menu item, 'Prorate Azimuths ' . The routine does exactly what
File menu item says. Any computed/known azimuth difference is prorated backwardsthrough the traverse. In the traverse data, you can see all coordinate and azimuthchange. You will note that the Fixed Az Delta is zero because by prorating, by the tim
this point is processed, the fixed backsight matches the computed azimuth.
You can go further by actually adjusting the coordinates. This can be done by holdingpoints fixed in the Control File or doing that individually from the File menu. Eventualyou will want to display the Export tab page, specify the output type and preferences
create a report.