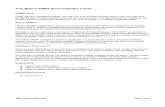GPSBase Installation Tutorial - · PDF fileGPSBase Installation Tutorial 3 0.1 Contents ......
Transcript of GPSBase Installation Tutorial - · PDF fileGPSBase Installation Tutorial 3 0.1 Contents ......

F Revision AApril 2004
Trimble® GPSBase Installation Tutorial

Corporate OfficeTrimble Geomatics and Engineering Division5475 Kellenburger RoadDayton, Ohio 45424-1099U.S.A.800-538-7800 (Toll Free in U.S.A.)+1-937-233-8921 Phone+1-937-233-9004 Fax www.trimble.com
Copyright and TrademarksCopyright © 2004, Trimble Navigation Limited. All rights reserved. Trimble, and the Globe & Triangle logo are trademarks of Trimble Navigation Limited, registered in the United States Patent and Trademark Office. Microsoft and Windows are either registered trademarks or trademarks of Microsoft Corporation in the United States and/or other countries. All other trademarks are the property of their respective owners.
Release Notice
This is the April 2004 release (Revision A) of the GPSBase Installation Tutorial. It applies to version 1.0 of the Trimble NetRS GPS receiver.

0.1 Contents
Introduction . . . . . . . . . . . . . . . . . . . . . . . . . . . . . . . . 4Verifying Operation of the GPS Receiver . . . . . . . . . . . . . . . . 5Installing the GPSBase Software on the Computer . . . . . . . . . . . . 6Launching GPSBase . . . . . . . . . . . . . . . . . . . . . . . . . . . 7
Entering the serial number and authorization key . . . . . . . . . . 8Connecting to the GPS Receiver . . . . . . . . . . . . . . . . . . . . . 8Configuring the Connection. . . . . . . . . . . . . . . . . . . . . . . 10Configuring the Receiver . . . . . . . . . . . . . . . . . . . . . . . . 12Adding Important Modules . . . . . . . . . . . . . . . . . . . . . . . 14
Adding the raw data analysis module . . . . . . . . . . . . . . . . 14Adding the RTCM single station module . . . . . . . . . . . . . . 15
Configuring the router . . . . . . . . . . . . . . . . . . . . . . . . . 20Configuring a Static IP Address in the GPSBase Computer . . . . . . 21
Setting the static IP address in Windows XP . . . . . . . . . . . . 22
GPSBase Installation Tutorial 3

0.2 IntroductionThis document is a basic guide for installing and configuring GPSBase software. The configuration discussed consists of a 5700 GPS receiver connected to the GPSBase computer through a serial interface cable. There are features and functions of this equipment that are not discussed in this guide. For more information please refer to the manuals for the individual components, or seek assistance from a Trimble technical representative.
For the following procedures, you will need:
• A computer that meets the following minimum requirements:
– Microsoft® Windows® 2000, Service Pack 2 or later, Microsoft Windows XP operating system
– Pentium III PC with 500MHz processor
– 256MB RAM
– 10GB of unused hard disk space
– Internet Explorer 6.0 or later
– One unused nine pin serial port
• GPSBase software CD (V2.2 or higher)
• A valid serial number and authorization code
• A working GPS reference receiver with a serial cable for connection to the office computer.
• A static LAN address for the GPSBase computer
• An Internet connection with a static WAN address.
4 GPSBase Installation Tutorial

0.3 Verifying Operation of the GPS Receiver Make sure that the GPS reference receiver is operational and that the receiver and the GPSBase computer are connected by the serial cable, as shown in Figure 1.
Figure 1 Office elements of a GPSBase installation
GPSBase Installation Tutorial 5

0.4 Installing the GPSBase Software on the Computer1. Insert the Trimble GPS Infrastructure software CD. The CD
runs automatically.
2. In the window that appears, click Install GPSBase:
3. All of the default choices that are provided work for a simple installation of GPSBase. When prompted, click Accept.
4. When completed, click Finish to exit.
A GPSBase shortcut now appears on the desktop.
5. If required, insert a security dongle into a USB port:
a. If a New hardware found window appears, click Accept.
b. If a driver is required, set a path to the Dongle directory on the Trimble GPS Infrastructure CD, where the required drivers are located.
6 GPSBase Installation Tutorial

0.5 Launching GPSBase1. Double-click the GPSBase shortcut on the desktop.
– If you are using a security dongle, the following window appears:
– If the software is licensed using a serial number and authorization key, the following window appears:
GPSBase Installation Tutorial 7

0.5.1 Entering the serial number and authorization key
1. In the Serial Number field of the License Activation window, enter the serial number and then click Enter.
2. In the Authorization Key field, enter the authorization key and then click Enter.
The License Activation window closes. The software license verification is now complete and you will not have to do this again.
0.6 Connecting to the GPS Receiver1. Click the GPSBase icon in the Navigator pane. A drop down
menu appears.
2. Click Receivers. The Receivers module appears in the Information pane.
3. Right-click the Receivers module name. A drop down menu appears.
8 GPSBase Installation Tutorial

4. Click Connect. The Connection wizard appears
5. Click Trimble(concise) and then click Next. The Select a connection name dialog appears.
GPSBase Installation Tutorial 9

0.7 Configuring the Connection1. In the Select a connection name dialog, click Add. The Enter
connection name dialog appears.
2. Enter a descriptive name for the receiver type, connection type, and baud rate. For example 5700Serial38400.
3. Click OK. The Driver Selector dialog appears.
4. Click Serial Port Handler and then click OK.
10 GPSBase Installation Tutorial

5. In the Receiver Communications Settings dialog that appears, select appropriate communications values, as shown in the following example:.
6. Click OK. The Connection wizard dialog appears with the new connection name highlighted.
7. Click Finish. The Select receiver type dialog appears.
GPSBase Installation Tutorial 11

0.8 Configuring the Receiver1. In the Select receiver type dialog click the appropriate receiver
type. and then click OK. The Receiver Data dialog appears:
2. If required, enter the Station ID number.
3. In the Position field, select Geographical(WGS84).
4. Enter the latitude, longitude, and ellipsoidal height values for the GPS antenna.
Make sure that you enter the correct hemisphere suffixes in the latitude and longitude fields.
12 GPSBase Installation Tutorial

5. Click Next. The Antenna dialog appears:
6. Select the appropriate values for the antenna fields.
Trimble recommends that you set the Antenna height measured to field to Bottom of Antenna, and Antenna Model to US National Geodetic Survey Calibration.
7. Click Next. The Receiver data logging scheduler dialog appears.
8. Clear the Use schedule.check box
9. Click Finish. The GPSBase window appears.
Once the GPS receiver is connected, it begins communicating with the GPSBase software.
GPSBase Installation Tutorial 13

0.9 Adding Important ModulesThe following sections describe how to add two of the most important modules to the GPSBase.
0.9.1 Adding the raw data analysis module
1. Right-click a receiver name icon in the Navigator pane. In this example, the receiver name is Kilo.
2. From the drop down list that appears, click Insert Module. The Module selector dialog appears:
14 GPSBase Installation Tutorial

3. Click Raw Data Analysis and then click OK. The Raw data analysis dialog appears directly below the Receiver icon in the GPSBase window:.
0.9.2 Adding the RTCM single station module
1. In the Navigator pane, right-click the Raw Data Analysis icon.
2. In the drop down menu that appears, click Insert Module. The Module selector dialog appears:
GPSBase Installation Tutorial 15

3. Click RTCM Single Station and then click OK.The Connection wizard appears:
4. Click ADD. The Connection Name dialog appears.
5. Enter a descriptive name for the corrections generator data type, connection type, and port number. For example, CMRMulticastSocketServer8500.
6. Click OK. The Driver selection dialog appears:
16 GPSBase Installation Tutorial

7. Click Multicast socket server and then click OK. The Multicast socket server configuration dialog appears:
8. Enter an IP Port Number, for example 8500, and then select the Use as remote connection check box.
9. Click OK. The Connection wizard dialog that appears shows the RTCM generator:
GPSBase Installation Tutorial 17

10. Click Finish. In the Data Format dialog that appears, set the required parameter as shown below:
18 GPSBase Installation Tutorial

11. Click Next. In the Observations field of the CMR+ messages dialog that appears, enter 1
12. Click Finish.
GPSBase begins providing RTK data on the selected port.
The software is now communicating with the receiver and generating RTK data. For information on the available modules, refer to the GPSBase manual.
GPSBase Installation Tutorial 19

0.10 Configuring the router The GPSBase installation produces RTK data for GPS rovers. For this data to be accessed by GPS rovers in real time, the GPSBase computer has to initiate socket connections through the Internet. The IP address and port number must remain static, so that end users know where to access the data.
You must install the GPSBase on an office computer with high speed Internet access and a static IP address. Make sure that RTCM requests initiated through the Internet are directed to the GPSBase computer. Trimble recommends that you configure the network router to forward the port used for the RTCM generator to the GPSBase machine. This procedure is described in Adding the RTCM single station module, on page 15.
Figure 2 shows the data flow for a GPSBase installation and RTK rover.
Figure 2 Data flow
20 GPSBase Installation Tutorial

0.11 Configuring a Static IP Address in the GPSBase Computer
1. To retrieve the LAN IP address of the GPSBase machine, open a command session. Click Start / Run / and enter cmd in the dialog.
2. Enter Ipconfig /all at the prompt. A typical data return is shown below:
3. Record all of the displayed values.
Alternatively press Alt + Print Screen and paste the copied window into a Word document or a Paint image for future reference.
4. Make sure that the returned IP address in the GPSBase machine is static.
GPSBase Installation Tutorial 21

0.11.1 Setting the static IP address in Windows XP
1. Click Start / Control Panel / Network Connections.
2. Click LAN or High-Speed Internet.
3. Double-click LAN connection.
4. On the dialog that appears, click Properties
5. Click List and then scroll down and click Internet Protocol (TCP/IP).
6. Click Properties.
7. Click Use the following IP address.
8. Enter values in the fields: Static IP address, Subnet mask, and Default Gateway.
9. Select the appropriate DHCP and DNS options.
10. Click OK to exit.
22 GPSBase Installation Tutorial