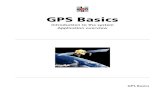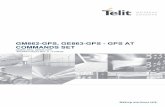GPS
-
Upload
saadam -
Category
Technology
-
view
2.243 -
download
2
Transcript of GPS

Post-Field
Collect Data
DNR Garmin
ArcView
.txt

Post-Field Overview• DNR Garmin Program• DNR Garmin Extension in ArcView
Managing GPS DataEditing GPS & GIS Data
Attributing Data Map Making

Review of ArcView TerminologyView =
Window to display (and sometimes edit) geographic features (as themes)
Shapefile = ArcView data layer
Theme = Single data layer (e.g., Shapefile) added to View
Layout = Window to display View and graphics for map creation

DNR Garmin: Installation and Setup
Collect Data
DNR Garmin
ArcView
.txt

Objectives• Overview of DNR Garmin• Install DNR Garmin
– Requirements– Installation Steps

• Overview– Developed by Minnesota Dept. of Natural Resources– Integrates ESRI’s ArcView 3.x software with all types
of Garmin brand GPS receivers.– Comprised of a Visual Basic (VB) program and an
ArcView extension• VB: DNRGarmin program (*.exe) communicates with GPS
via a serial port allowing for transfer of waypoints and tracks
• ArcView Extension: Allows for working in ArcView for shapefile / graphic creation (shapefiles in projection and datum of choice)
DNR Garmin

DNR Garmin• Overview cont.
– Can work independently of ArcView, data saved as text files (*.txt) or shapefiles in Lat/Long Decimal Degrees, WGS84 datum
– Available from Internet or your Training CD• Training CD: /Software/DNRGarmin• Internet*
TIP http://www.dnr.state.mn.us/mis/gis/tools/arcview/ extensions/DNRGarmin/DNRGarmin.html

• Download / Upload Waypoints & Tracks• Convert Waypoints to Points, Lines and Polygons• Convert Tracks to Points, Lines or Polygons• Calculates Area, Perimeter, Length• Allows for Attribute documentation• Real-Time Tracking*• Convert Line/Polygon Shapefiles back to Tracks*• Calculates Circular Error Probable (CEP)*
DNR Garmin Functionality Highlights
* Advanced techniques taught later in class!

• Inside of ArcView
• Outside of ArcViewHow it Works

• Data Transfer
Typical Use on a Fire
DownloadUpload

Installation Requirements • Hardware:
– Garmin GPS III Plus Receiver – PC (Windows 95 or higher) with available Serial Port
(COM Port)– Garmin PC Download Cable
• Software– ArcView 3.X– DNR Garmin

Installation Requirements
• Proceed to DNR Garmin Installation
• Ensure ArcView 3.X is functioning properly– Go To: Start Button | Programs | Esri | ArcView3 |
ArcView– Confirm ArcView runs– Exit Program

DNR Garmin Installation • Installation
– Navigate to /Software/DNRGarmin. Find on Training CD or local copy
– Double-Click GarminSetup.exe
– Execute the Program
– Need to Change the Destination Directory
Press
– Press Browse

Installation
• Download DNR Garmin cont.– Navigate to the c:/esri/av_gis30/arcview/ext32
directory*– Press OK
• Continue Installation – Click Next– Accept Typical Installation– Click Next to Install

DNR Garmin Summary
• Overview of DNR Garmin capabilities• Installed 10 files including ArcView extension
and help file in c:/esri/av_gis30/arcview/ext32 directory
• Congratulations!
• Installed the DNR Garmin program on the PC desktop

DNR Garmin Program: Download Waypoints
Collect Data
DNR Garmin
Fire Data

Objectives• Getting Connected
– Opening DNR Garmin Outside of ArcView • Download Waypoints• Basic Waypoint Table Edits • Save GPS Data as TEXT File• Confirm File Naming Convention

Getting Connected - Step 1
• Connect GPS unit to PC
• Start Receiver- Push the ON button- Push the MENU button twice- Scroll down to SETUP- Push ENTER- Scroll left to the SIMULATOR tab

• Change Simulator Mode to On

• Check Interface Protocol
• Scroll right to the INTERFACE tab• Scroll up to Simulator Tab

Getting Connected - Step 2
VB Program
Current GPS III+ Version Current GPS III+ Version
• Double-Click DNRGarmin shortcut on Desktop
Recommended for ClassRecommended for Class

Troubleshooting Tips
• Check the following if connection cannot be made
– Cables are securely attached– Interface on receiver is set to Garmin
• VB Menu Option GPS– These options set up communication protocols with
GPS• Select GPS | Assign Port and Select other COM port*• Select GPS | Open Port to establish connection
* ActiveSync or other peripherals may be using same port

Download Waypoints to Text File• Select Waypoint | Download• Click <<<Advanced<<< button to see entire
table• Data is Lat/Long in Decimal Degrees• Datum is WGS84*
* WGS84 is a result of setting Interface to Garmin and is the native language of GPS

Table Edit Techniques• Important Fields:
– TYPE: Type of point this represents– IDENT: 6 characters defining name (defaulted
here to Garmin’s AutoNumber)– LAT/LONG: Latitude / Longitude in WGS84
Datum– COMMENT: 16 characters stored with Waypoint
only
TIP “CRTD” in Comment field stands for Created

Table Edit Techniques• Editing Table Information
– Double-Clicking on Cell - Modifies Cell Value
– Deleting Records
– Deleting Columns
– To Select multiple columns or rows, hold down mouse and drag
You could move the waypoint if you wanted to!

Table Edit Techniques• Edit Restoration Fire Scenario Data
– Delete 2nd Archeological Site (remove row two)• Highlight Row 2• Click to delete selected row
– Delete extraneous column data • Highlight “unused1” column• Left mouse drag left to “depth”
• Click to delete selected columns

Save Waypoints to Text File• Select File | Save As | GPS Text File...
• Save As: See Instructors Guidelines

Confirm Directory Structure– Example shown here for the Restoration Fire at
Tallahassee Florida Training

ReviewDNR Garmin is two programs in one1.) VB Program outside of ArcView 2.) ArcView 3.x extension
• VB Program can save .txt file or shapefile– coordinates in Latitude/Longitude Decimal Degrees,
WGS84 datum ONLY• ArcView extension can save as graphic or
shapefile– has shapefile projection and datum change capabilities

Summary• Connected successfully to the GPS• Used DNR Garmin Program
– Outside of ArcView• Edited simple Waypoint Data• Saved as Text File• Confirmed location of file on PC

DNR Garmin Extension in ArcView: Set up
Collect Data
ArcView
DNR Garmin

Objectives• Getting Connected
– Open ArcView a new project– Set View Properties – Load the DNR Extension– Opening DNR Garmin Inside of ArcView
• Overview Menu Options• Help Review

Getting Connected - Check
• Turn on Garmin GPS
• For best results, the Garmin GPS should be connected to the computer via a serial cable and turned on before loading the DNR Garmin extension.

Getting Connected - Check
• Simulator Mode to On
TIP Garmin GPS returns to Simulator Off during power up

Getting Connected - Step 1• Start ArcView
– Start Button| Programs | ESRI | ArcView3 | ArcView
• Open an ArcView– New ViewOr...– “with a new View”
when dialog box inquires

Getting Connected - Step 1• Set View | Properties
– Map Units: meters– Distance Units: feet
• Load DNR Garmin Extension– Select File | Extensions...– Scroll to Select
“DNR Garmin - ArcView”
– Press OK

Getting Connected - Step 2
– This may notnot be the correct projection and datum, Press NO
– Set parameters to the Class Instructions
• Set Projection– Since some of you may already have loaded DNR
Garmin, we need to ensure the Projection is set– Select DNR Garmin | Set Projection

Projections - What’s the big deal anyway!
• To GIS personnel - this is a big deal• Intimately linked to the data collection from the
field• Ask how the GIS personnel prefers the data• All raw GPS data is expressed in Lat/Long
Decimal Degrees - WGS84 Datum– Setting Garmin to Garmin Protocol ensures data
arriving in downloaded as DD WGS84

Projections - What’s the big deal anyway!
• When GPS data is downloaded to ArcView the data is projected “on the fly” using the projection you define using:– DNRGarmin | Set Projection Dialog box– Information is stored in a file and can be reset at any
time• This assumes the base data is
projected and is being displayed in an unprojected View.

Getting Connected - Step 3• Open DNR Garmin - Select DNR Garmin | Open
Garmin GPS
• If GPS is turned on you will see this
• Congratulations!

Overview DNR Garmin Menu• OPEN Garmin GPS: Starts the DNR Garmin Program
• Set Projection: Sets the Projection for Incoming Data
• Convert Points: Convert Point shapefile to line or polygon
• Calculate Shape Attributes: Calculates attributes of shapefile (GIS units) and adds them to the attribute table.
• Add Documentation• Calculate CEP: Calculates Circular Error Probability
for the Selected Point Theme

DNR Garmin Help• Open DNR Help• Select Help | DNR Help File
Index• Select “Downloading Data”
from the Contents Tab
• Close Help

Summary• Connected successfully to the GPS• Used DNR Garmin Program (extension)
– INSIDE of ArcView• Reviewed basic capabilities in DNR Garmin
Menu• Launched DNR Garmin Help

Collect Data
ArcView
DNR Garmin
DNR Garmin & ArcView:Waypoint and Track Download

Objectives
• Add Themes to View• Download Waypoints and Tracks with the DNR
Garmin extension in ArcView• Basic Waypoint and Track table edit with DNR
Garmin• Save Waypoints and Tracks as ArcView
Shapefiles

Add Themes to View• We can add an image theme (background) to the
view• Load MrSID Extension
– Select File | Extensions...– Scroll to Select
“MrSID Image Support”
– Press OK

Add Themes to the View• Add Image Themes from Incident Folder– Add Theme Button or...
– View | Add Theme
– Look in ACTIVE_INCIDENT/BASEDATA/IMAGES folder
– Change Data Source Type to Image Data Source
– Add themes (e.g., wicadrg.sid, wicadoqq.sid)

Add Themes to the View• Add Vector (feature) Themes from Incident
Folder– Add Theme Button or...
– View | Add Theme
– Look in ACTIVE_INCIDENT/BASEDATA/SHAPEFILES folder for feature data
– Add theme (e.g., wicatrll.shp)
– Add others

• Select Waypoint | Download• Click <<<Advanced<<< button to see entire table
Download Waypoints into ArcView

Table Edit Techniques• Edit Waypoint Data
– Delete 2nd Archeological Site (Remove Row two)• Highlight row
• Click to delete selected row
– Delete extraneous column data • Highlight “unused1” column• Left mouse drag left to “depth”
• Click to delete selected columns

Save as ArcView Shapefile• Select File | Save As | ArcView Shapefile• Output Point• Rename and Save
Shapefile
• Shapefile will be added to View• Turn on in View

Download Track into ArcView
What’s with the blue?This is an indication of a “new” track. This signifies a break in sequence of track point data collection based on date and/or time.
• Select Tracks | Download• <<<Advanced<<<

Download Track into ArcView
• Delete Track Data– Delete extraneous columns
• Highlight column
• Left mouse drag for multiple selection
• Click to delete selected columns

Save as ArcView Shapefile• Select File | Save As | ArcView Shapefile• Output Polygon• Rename and Save
Shapefile
• Shapefile will be added to Themes• Turn on in View

Save ArcView Project • File | Save Project As…
– Browse to Projects folder– Name with incident name and date– OK

Summary• Added Themes to View• Downloaded Waypoints and Tracks with the DNR
Garmin extension in ArcView• Edited the Waypoint and Track tables with DNR
Garmin• Saved Waypoints as ArcView Point Shapefile and
Track as ArcView Polygon Shapefiles

ArcView: Basic Editing
Collect Data
ArcView
DNR Garmin

Objectives• Edit the View legend for point and polygon themes• Calculate attributes for shapefile with DNR Garmin• Document shapefiles with DNR Garmin• Print or save a “map”• Install AlaskaPak Extension• Turn on AlaskaPak in ArcView• Calculate Polygon Acreage and Perimeter Miles• Create a Layout with the AlaskaPak Layout Wizard

Edit Legend: Point Theme
• Double click on symbol to Edit
• Apply
• Double click on Point theme
• Change point size
• Click on Paint Brush
• Change color

Edit Legend: Polygon Theme• Double click on theme in legend
• Double click on symbol to Edit
• Use the Fill Palette to change the fill to transparent and thicken outline
• Click on Paint Brush button• Use the Color Palette to change
Outline color• Apply

DNR Garmin: Attribute Shapefiles • Make polygon shapefile the active (raised) theme
• DNR Garmin | Calculate Shape Attributes
Identify
• Use identify button to show attributes
+• Click inside polygon
Area = square meters Perimeter = meters
DNR Garmin calculates attributes with the units of
the GIS (UTM - meters).

DNR Garmin: Shapefile Documentation• Make Theme Active• DNR Garmin | Add Documentation
– Creator– Agency– Year– Day – Month– Hour– GPS Model– Overwrite Field Option

What if I Want a QuickMap? • File | Print to print the View
– Screen capture, nothing fancy – No legend, scale bar, etc.
• File | Export to save as a .jpg– Products folder by date– Change file type to .jpg– Name file– OK
TIP: Click on OptionsOptions to increase resolution and quality of .jpg

ArcView: AlaskaPak Extension
Collect Data
ArcView
DNR Garmin

AlaskaPak ExtensionAlaskaPak is a NPS - AKRO developed
extension for use with ArcView 3.x.• Provides a suite of general utilities for use in a
variety of GIS projects.• Utilities are particularly useful for natural resource
and cultural resource needs. • Free to download, and all code is available within
the extension for public use or modification.

AlaskaPak Installation • Installation
– Navigate to \Software\AlaskaPak. Find on Training CD or internet*
– Copy aksopack.avx to C:\ESRI\AV_GIS30\ARCVIEW\EXT32
– Copy aksopack.hlp to C:\ESRI\AV_GIS30\ARCVIEW\HELP
*http://www.nps.gov/gis/applications/new_apps.html

AlaskaPak Extension: Quick Acres• Turn on AlaskaPak
– File | Extensions | AlaskaPak
• Polygon Theme Active
• Identify Button – How many acres and perimeter miles was the burn?
• Add Acres/Miles to Attributes

AlaskaPak Extension: Quick Map• Choose View Extent
– Zoom in– Zoom out– Pan
• AlaskaPak | Layout Wizard

AlaskaPak Extension: Quick Map• Create a Customized Layout
– Main Title– Subtitle– Park Unit– Team or Group– Template – Orientation – Size– Scalebar units

AlaskaPak Extension: Quick Map• Create a Customized Layout
– Select Themes - use shift key for multiple selection– Number of columns in legend– View for the vicinity map– New layout name– Create Layout
• Change Scale?
– allows for more logical ratio– repeat until desired outcome

AlaskaPak Extension: Quick Map• File | Print• File | Export…*
LegendLegendLegend
Locator MapLocator MapLocator Map
CreationDate
CreationCreationDateDate
*Save .jpgs in products folder
by date!

Save ArcView Project • File | Save Project
OR…
• Hit that SAVE button!

Summary• Edit the View legend for point and polygon themes• Calculate attributes for shapefile with DNR Garmin• Document shapefiles with DNR Garmin • Print or save a “map” • Install AlaskaPak Extension• Turn on AlaskaPak in ArcView• Calculate Polygon Acreage and Perimeter Miles• Create a Layout with the AlaskaPak Layout Wizard

END OF POST-FIELD FOR RESTORATION FIRE
• Close ArcView Project

DNR Garmin & ArcView: Downloading Waypoints & Tracks,
Managing Tracks and Editing Legend
Collect Data
ArcView
DNR Garmin

• Download Waypoints and save as Point Shapefile• Track Management for multiple track segments
– Download track – Save as Point Shapefile– Save as again as Line Shapefile– Select points that make up “polygon”– convert points to polygon– Delete unwanted lines
• Edited legend symbology, labels and theme names
Objectives

New ArcView Project• Start ArcView
– Start Button| Programs | ESRI | ArcView3 | ArcView
• Open an ArcView– New ViewOr...– “with a new View”
when dialog box inquires

New ArcView Project• Set View | Properties
– Map Units: meters– Distance Units: feet

New ArcView Project• Load Extensions
– AlaskaPak– DNR Garmin– MrSID

New ArcView Project• Set Projection
– Since some of you may already have loaded DNR Garmin, we need to ensure the Projection is set
– Select DNR Garmin | Set Projection

• Select Waypoint | Download• Click <<<Advanced<<< button to see entire table
Download Waypoints into ArcView

Save as ArcView Shapefile• Select File | Save As | ArcView Shapefile• Output Point• Rename and Save
Shapefile
• Shapefile will be added to View• Turn on in View

Track Management • DNR Garmin Extension
– Track | Download– File | Save As | ArcView Shapefile– Output Point– Save in Working Folder

Track Management • DNR Garmin Extension
– Track | Download– File | Save As | ArcView Shapefile– Output Line– New Shapefile– Working Folder OR...– INCIDENTDATAfolder and name as line feature (e.g., cigtoss_05162003_hndln.shp)

Track Management • Exit the DNR Garmin Extension
– File | Exit

Edit Point Shapefile • Turn on Track Point Shapefile (turn off others)
– Make Point Theme Active (raised)
– Use Select tool and select points that make up the “polygon”

Edit Point Shapefile • In the DNR Garmin drop down menu choose:
Selected Selected Points in Yellow inYellow
DNR Garmin | Convert Points
• Convert Points window pops open

Edit Point Shapefile
Result: Polygon created from selected points
• Order Field | Time• Conversion Type | To Polygon• Output | As Shapefile
TIP -AlaskaPak also has this menu option!

Edit Line Shapefile • Turn on Track Line Shapefile (turn off others)
• Line Theme Active
• Theme | Start Editing
• Select unwanted lines (i.e. those that make up the polygon features)

Edit Line Shapefile • Edit | Delete Features
• Theme | Stop Editing
• Yes, Save Edits

FYI - Copying Shapefiles • File | Manage Data Source
• Select Shapefile, Copy• Browse to new folder• OK
• Repeat to copy additional files• Close Shapefile Manager

Deleting a Theme in the View• Delete Track Point Theme from View
– Select theme (make active) to delete
– Hold shift key to select more than one theme (for future reference)
– Edit | Delete Themes
– Yes or Yes to All

Add Themes to the View
• Add Theme Button or View | Add Theme
• Change Data Source Type to Feature or Image Data Source
• Select more than one file by holding the shift key down

Edit Theme Legend• Double click on Point theme
• Values Field: – select a field with a unique attribute– e.g., ident
• Legend Type: Unique Value

Edit Theme Legend• Edit size, symbol, and color for each unique point
– double-click on symbol to open symbol window– change symbols
– double-click on cell in label field to change label
• Click Apply !• Save Project!

Edit Theme Legend• Edit legend for line and polygon shapefiles• Double click on theme in legend
• Double click on symbol to Edit
• Use the fill palette, color palette and pen palette to change style, fill, line/outline weight, and give color to foreground, background, and outline
• Apply

Example of View with Edited Legend

Advanced Legend Operations
• The map legend will look like this…– symbols look good– names are cryptic!
• You would like your map legend to look like this!

Advanced Legend Operations
• Make the theme active
• Theme | Properties
• Change Theme Name
• OK• Repeat for all other themes

Save ArcView Project • File | Save Project
OR…
• Hit that SAVE button!

• Track Management– Downloaded track with polygon and line features– Saved as Polygon Shapefile– Saved as Line Shapefile– Deleted unwanted polygons– Deleted unwanted lines– Copied final shapefiles to incident data folder
• Deleted/Added themes to View• Edited legend symbology, labels and theme names
Summary

ArcView: FirePak Extension & Advanced Legend Edits, Continued
Collect Data
DNR Garmin
ArcView

Objectives • Install and turn on FirePak Extension• Attribute Fire Perimeter Polygon• Perform Additional Advanced Legend Operations
– Add new palette to the legend editor– Use forestry.avp to change symbology– Change theme name in legend
• Create a Layout with the AlaskaPak Layout Wizard or on your own

FirePak ExtensionNPS Firepak 1.0 provides a set of tools useful for
a variety of fire management applications. • Allows users to convert a set of points to a polygon• Calculate acreage and perimeter miles• Add a set of key attributes to daily fire perimeter
shapefiles and coverages• The attributes added to fire perimeter polygons
using the Fire Perimeter Attributes function conform to the proposed interagency data standard for daily fire perimeters

FirePak Installation • Installation
– Navigate to \Software\FirePak. Find on Training CD or internet*
– Copy firepak.avx to C:\ESRI\AV_GIS30\ARCVIEW\EXT32
– Optional: Open and read readme.txt for a quick overview of FirePak
* http://www.nps.gov/gis/applications/new_apps.html
TIP ArcGIS 8.x version also available on CD and on the web

FirePak Extension: Attribution• Turn on FirePak
– File | Extensions | NPS FirePak
• FirePak | Fire Perimeter Attributes• or… Fire Button
• STOP Polygon must be selected
• Make sure theme is active• Select polygon • Try again

FirePak Extension: Attribution• Unit ID• Fire Name• Fire Number• Collection Date• Collection Time• Collection Method• Source• Differential Correction• Travel Method
TIP: Float cursor over field
Example displayed in the ArcView project status bar

FirePak Extension: Attribution• Contact• Phone• Email• Projection
– Zone if UTM
• Units• Datum• Comments
• Finish!

FirePak Extension: Attribution
Good attributes help
Good attributes help
with metadata creation!
with metadata creation!
• Recalculate Acres?• Recalculate Perimeter Miles?
• Identify Polygon Attributes

Advanced Legend Operations• ArcView provides some additional legend
palettes that can be loaded to your project
– Double-click on a theme to bring up the legend editor and palette
– Click on palette button
– Click on Load

Advanced Legend Operations• Browse to c:\esri\av_gis30\arcview\symbols• Select forestry.avp from list

Advanced Legend Operations
• Forestry.avp has symbology similar to suggested symbols in the fireline handbook
• Click on Pen and Marker Palettes to see additions• Edit the legend for your themes• Then, make a map with AlaskaPak!

AlaskaPak Extension: Quick Map

What if you don’t like this map?Double-click
to changeDouble-click
to change
Double-click to change
Double-click to change
*you can find other logos on the CD in BASEDATA/LOGOS

What if you don’t like this map?
Create a Layout on your own!
View | Layout
OR
New Layout from Project Window
Review Pre-work ArcView Training or use Help

Save Layout & ArcView Project • Export or Print Layout
– File | Print– File | Export…– Save .jpg in products folder by date
• Save ArcView Project!!!!!!!!!

Summary • Installed and turned on FirePak Extension• Attributed Fire Perimeter Polygon
• Performed Advanced Legend Operations– Added new palette to the legend editor– Used forestry.avp to change symbology
• Created a Layout with the AlaskaPak Layout Wizard or on your own

END OF POST-FIELD FOR CIGARETTE TOSS FIRE
• Close ArcView Project

Post-Field Summary• DNR Garmin Program• DNR Garmin Extension in ArcView
Managing GPS DataEditing GPS & GIS Data
Attributing Data Map Making