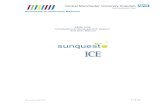GP PRACTICE USER GUIDE FOR InPS Vision & Sunquest ICE · MI-IT-MT-ICEVISION-GP User Guide Final...
Transcript of GP PRACTICE USER GUIDE FOR InPS Vision & Sunquest ICE · MI-IT-MT-ICEVISION-GP User Guide Final...

Pathology Department
Sunquest ICE GP Order Communications User Guides
MI-IT-MT-ICEVISION-GP User Guide Final Version 2.2 Date: 08.01.2014 Author: carol.powell
Page 1
GP PRACTICE
USER GUIDE
FOR
InPS Vision & Sunquest ICE

Sunquest ICE GP Order Communications User Guides
MI-IT-MT-ICEVISION-GP User Guide Final Version 2.2 Date: 08.01.2014 Author: carol.powell
Page 2
CONTENTS
CONTENTS ..................................................................................................... 2 1. Making the First Request from VISION ................................................. 3 2. Placing a Request ................................................................................... 4
Navigating Around the Test Request Screen ............................................ 4 ICE Test Request Screen ......................................................................... 5 Selecting a Test ........................................................................................ 6 Searching for a Test ................................................................................. 8
3. Completing a Request ............................................................................... 9 4. Printing a Request ................................................................................... 13
Printing a Label ....................................................................................... 13 Printing a Form ....................................................................................... 14
5. Collecting a Specimen at Phlebotomy ................................................ 15
1. Single Discipline Requests .............................................................. 15 2. Multiple Discipline Requests ............................................................ 16
6. To Add or Delete Tests ......................................................................... 17 7. Viewing a Patient Report ......................................................................... 18 8. Downloading Hospital Reports ............................................................... 22 Appendix A – Setting Up Label Printers (Brother QL Series) .................. 23
Driver Download ..................................................................................... 23 Amending the Printer Settings ................................................................ 23 Install the ActiveX Component ................................................................ 24
Appendix B – FAQs ..................................................................................... 26

Sunquest ICE GP Order Communications User Guides
MI-IT-MT-ICEVISION-GP User Guide Final Version 2.2 Date: 08.01.2014 Author: carol.powell
Page 3
1. Making the First Request from VISION
1. Find the patient within VISION in the usual manner 2. Enter the consultation screen 3. Select ADD from top menu bar 4. Select Requests from drop-down list 5. Select Electronic requests 6. The following screen appears asking for a username and password.
7. Enter your username and password – this is obtainable from your Practice Manager and has been issued by MTW Pathology Once this password has been accepted you will not be asked for this again.
8. Internet Explorer opens and the ICE request page is displayed

Sunquest ICE GP Order Communications User Guides
MI-IT-MT-ICEVISION-GP User Guide Final Version 2.2 Date: 08.01.2014 Author: carol.powell
Page 4
2. Placing a Request
1. Find the patient within VISION in the usual manner 2. Enter the consultation screen 3. Select Add from top menu bar 4. Select Requests from drop-down list 5. Select Electronic requests 6. The electronic test requesting screen appears (see above) 7. Click on OK 8. Internet Explorer opens to display the ICE request page. Patient
demographics are automatically transferred from VISION to ICE Figure 1 ICE Test Request Screen
Navigating Around the Test Request Screen
1. Patient Details -these are pulled from VISION 2. Tests – click on the test name or tick box to select a test 3. Last 5 requests – details of the last 5 requests made for this patient on
ICE. 4. Test panels – designed for GP, Practice Nurse, Midwife and
Reception. These display the commonly requested tests from Primary Care
5. Test Pages – designed to display additional tests that can be requested for each pathology discipline
6. Search button – for use if you cannot find a particular test 7. Continue with request button – click on this to move to next screen
1. Patient details
2. Tests
3. Last 5 Requests
4. Test panels
5. Test pages
7. Continue with request
button
6. Search button

Sunquest ICE GP Order Communications User Guides
MI-IT-MT-ICEVISION-GP User Guide Final Version 2.2 Date: 08.01.2014 Author: carol.powell
Page 5
There is also a Services menu bar which will allow you to navigate around the ICE environment. This will allow you to view reports & previous requests for individual patients & for the practice, depending on your permissions level.
ICE Test Request Screen
The ICE test request screen is composed of 3 different areas 1. Headers These are headers for a group of related tests Figure 2 ICE Header
2. Individual Tests These are individual test that can be selected by clicking either on the test name or in the tick box. Hovering over the test name will highlight any help text that has been associated with that test. This will be displayed in a yellow banner. Figure 3 Individual Test
3. Test Collections These are collections of related tests. Selecting a test collection will take you to another screen with a list of the individual tests from which you can make your selection For example – Selecting a Urine test collection under the Microbiology header will present you with the following screen

Sunquest ICE GP Order Communications User Guides
MI-IT-MT-ICEVISION-GP User Guide Final Version 2.2 Date: 08.01.2014 Author: carol.powell
Page 6
Figure 4 Test Collection
You may then select the individual test required from this screen.
Selecting a Test
Once you have selected a test the following may occur:
1. Nothing – A tick appears beside the test. You must then click on the Green Continue with request button at the bottom left-hand corner of the screen
2. A pop-up box requesting more information will appear. This is
particularly for Microbiology requests. These questions have been designed to gather as much information as possible & reduce the requirement for free-texting.

Sunquest ICE GP Order Communications User Guides
MI-IT-MT-ICEVISION-GP User Guide Final Version 2.2 Date: 08.01.2014 Author: carol.powell
Page 7
Figure 5 Further info pop-up box
3. For time restricted tests a warning box will appear stating that the test has been previously requested with the opportunity either to continue with the request or to delete the request. If this test has a result from a previous request you will be given the option to view that result
Figure 6 Warning box
Clicking on the date/time of the previous request will display any reports that are available for that test.

Sunquest ICE GP Order Communications User Guides
MI-IT-MT-ICEVISION-GP User Guide Final Version 2.2 Date: 08.01.2014 Author: carol.powell
Page 8
Searching for a Test
The majority of tests requested in General Practice can be found either on the user panels (arranged horizontally across the top of the request) or on the discipline specific pages (arranged vertically down the left-hand side of the request) If you cannot find a particular test on any of the test pages you can use the search facility. The Search button is found at the bottom of the horizontal tabs. Clicking on this brings up the search function. Type in the test you wish to find (limit the number of characters to 3 to take account of any spelling anomalies) and then click on the Search button (you may need to scroll down the page to find this, depending on your screen resolution). A list of tests will appear that you can then select in the usual manner. Figure 7 Using the Search Function
If you cannot find the appropriate test please telephone the laboratory and ask to speak to a senior scientist. Clinical Biochemist: 01892 35913 Blood Science Lab: 01622 24460 & ask to speak to a senior scientist

Sunquest ICE GP Order Communications User Guides
MI-IT-MT-ICEVISION-GP User Guide Final Version 2.2 Date: 08.01.2014 Author: carol.powell
Page 9
3. Completing a Request
1. Select all the tests you require for the patient 2. Click on the Green Continue with Request button 3. You are now presented with the Request Details Screen
Figure 8 Request Details Screen
Left-hand Side of the Screen Here you find the requestor details
• User – this will be pre-populated with the user making the request
• Bleep/Contact No – This can be entered if required. However it will be mandatory if the ‘Please Telephone Results’ box is ticked or the priority is Urgent
• Requesting Consultant/GP – This will be automatically completed if you are ordering in your own right. If you are placing an order on behalf of another user you will need to select that user from the drop-down list
• Location – This will be automatically completed with the Practice name.
• Global Clinical Details – This is an area where you may type in any further information that has not been previously captured. This is a non-mandatory field and will take up to 100 characters. However, please be aware that the Laboratory system can only accept the first 35 characters!
• Category – Please select either NHS or Private

Sunquest ICE GP Order Communications User Guides
MI-IT-MT-ICEVISION-GP User Guide Final Version 2.2 Date: 08.01.2014 Author: carol.powell
Page 10
Right-hand Side of the Screen Here you will find the specific order details for each of the laboratory disciplines Figure 9 Order Details
There is a choice of 3 collection options available at this stage of the requesting process.
1. Postpone Sample: To be collected at phlebotomy Selecting this option will postpone the completion of the request until the phlebotomist has collected the sample. Selecting this option overrides any defaults
2. Collect Sample Now
This is the default option for specimen collection at the time of consultation. This will print a form and a label for Microbiology, Cellular Pathology, Cytology & Blood Transfusion requests This will print only a label for Haematology, Biochemistry & Immunology requests The date/time collected will be printed on the label
3. Patient to Collect Sample
To be used when the patient will collect their own sample (eg urine, stool)

Sunquest ICE GP Order Communications User Guides
MI-IT-MT-ICEVISION-GP User Guide Final Version 2.2 Date: 08.01.2014 Author: carol.powell
Page 11
This will print a form and label The date/time collected will not be printed on the label & will need to be added by the patient once the specimen has been taken.
NOTE: Pathology at MTW NHS Trust has taken the decision not to have physical request forms for Haematology, Biochemistry & Immunology samples. Postponed Request Summary If your patients wish to have a form to take with them to phlebotomy you may select the ‘Print a postponed request summary for this order’ option Figure 10 Postponed request summary
A sheet of A4 will print with the patient details and tests requested with a large box for additional, hand-written, information. Accepting the Request Once the order details have been completed for each discipline there are 3 further options: Figure 11 Accepting the Request
1. More Tests – Click on this to select more tests 2. Accept Request – This completes the request & takes you to the
printing screen 3. Review – Allows you to review the tests requested on a summary
screen. This will also allow you to view the specimen containers required for the tests by showing a print preview of the label as follows:
• Select Review The review screen appears

Sunquest ICE GP Order Communications User Guides
MI-IT-MT-ICEVISION-GP User Guide Final Version 2.2 Date: 08.01.2014 Author: carol.powell
Page 12
Figure 12 The review Screen
• Select Print Preview A print preview of the specimen label appears with details of the sample container at the top left hand corner of the label. Note that there may be a number of preview screens on different pages as shown below:
Figure 13 Review Screen Pages
• Once the container types have been noted you may return to the request by selecting the Proceed with Request button
Figure 14 Return to Accept Request

Sunquest ICE GP Order Communications User Guides
MI-IT-MT-ICEVISION-GP User Guide Final Version 2.2 Date: 08.01.2014 Author: carol.powell
Page 13
4. Printing a Request Printing is dependent upon the specimen collection option that has been selected.
1. Send Patient to Practice Phlebotomist No print. Selecting this option will override all defaults
2. Collect Sample Now Label only prints for Haematology, Biochemistry & Immunology requests Label and form print for Microbiology, Blood Transfusion, Cellular Pathology and Cytology Date & time of collection prints on the label & form
3. Patient to collect sample Label & form will print. The date & time of collection will need to be written on the label & the form by the patient.
Printing a Label
The following screen will appear Figure 15 Label Printer Options
• Select the printer named *IcePath* to print locally
• Select the printer named *IceRecep* to print to a shared printer (often located at reception)

Sunquest ICE GP Order Communications User Guides
MI-IT-MT-ICEVISION-GP User Guide Final Version 2.2 Date: 08.01.2014 Author: carol.powell
Page 14
Printing a Form
When printing a form a Windows printer box will appear. Select the A4 printer you require from your Practice list Figure 16 Form Printing Options
Once printing is complete you will be asked to click on a Proceed button to complete the transaction and return to VISION

Sunquest ICE GP Order Communications User Guides
MI-IT-MT-ICEVISION-GP User Guide Final Version 2.2 Date: 08.01.2014 Author: carol.powell
Page 15
5. Collecting a Specimen at Phlebotomy
1. Single Discipline Requests
1. Log on to VISION and select the patient 2. Select the Journal option 3. Click on the appropriate test for collection 4. Right click on the request 5. Select Edit from drop-down list – the Vision Request box appears 6. Select Order from the task bar of the Request box – the Electronic
Order update sample box will appear 7. Click on OK 8. You will now enter the ICE Request Completion Summary Screen
Figure 17 Request Completion Summary Sheet
9. Check the bottles required and prepare them ready for use 10. Check patient details with patient 11. Collect blood 12. Click on Accept Request 13. Print labels by selecting the appropriate printer 14. Click on Proceed – you will now be transferred back to Vision 15. Attach labels to bottles. Make sure that the label is attached
lengthways along the bottle and is tight up against the lid (without actually sticking to it)

Sunquest ICE GP Order Communications User Guides
MI-IT-MT-ICEVISION-GP User Guide Final Version 2.2 Date: 08.01.2014 Author: carol.powell
Page 16
2. Multiple Discipline Requests
Each pathology discipline (Haematology, Biochemistry, Microbiology etc) is set up in ICE as an individual Provider. This will mean that requests for blood tests, for example, for Haematology and Biochemistry are treated by ICE as separate requests on one order.
1. Log on to VISION and select the patient 2. Perform steps 2 – 7 above 3. A list of samples to be taken appears
Figure 15 - Multiple Discipline List of requests
4. Note the tests requested and prepare the correct bottles 5. Select the first test 6. Check patient details with patient 7. Collect blood in all bottles 8. Click on Accept Request to print labels for first test 9. Once this label has printed, click on the Services menu 10. Select Patient Sample Queue from the drop down list 11. Repeat as required for the number of requests placed 12. Once all labels have printed Click on Proceed to return to VISION 13. Attach labels to bottles as above

Sunquest ICE GP Order Communications User Guides
MI-IT-MT-ICEVISION-GP User Guide Final Version 2.2 Date: 08.01.2014 Author: carol.powell
Page 17
6. To Add or Delete Tests Once you have made an electronic request in ICE, you may add or delete tests up to the point of specimen collection. Any changes made to a request in ICE will be written back to VISION. However, if a request is amended or deleted in VISION, this is not updated in ICE. Add/Delete Tests in ICE
1. Select request in VISION 2. Right click and select EDIT from drop-down list 3. Select OK – note that the Select Service field on the Electronic test
requesting screen shows Update Test 4. Select Patient request list from the services menu – a list of requests
appear for the selected patient 5. Check the status of the test you wish to update
• POS – specimen yet to be collected
• REQ – specimen collected
• REC – specimen received in laboratory 6. Highlight the test required for updating 7. Left click 8. Select EDIT to add another test or DELETE to delete the test
NB Once the specimen has been collected it is advised that you contact the laboratory to discuss the addition of any other tests to the request.

Sunquest ICE GP Order Communications User Guides
MI-IT-MT-ICEVISION-GP User Guide Final Version 2.2 Date: 08.01.2014 Author: carol.powell
Page 18
7. Viewing a Patient Report Reports may be viewed in VISION in the normal manner. However, ICE will also display reports generated in the hospital in addition to those tests requested at the surgery. These can then be downloaded, at the GPs discretion, into the GP electronic patient record to provide a complete pathology record.
1. Select patient in VISION 2. In consultation manager select ADD – REQUESTS – ELECTRONIC
REQUESTS 3. From Select Services box select Patient Report List by using the
drop-down arrow Figure 19 Select Service
4. Click on OK 5. The Patient Report list appears showing all the reports available for the
selected patient

Sunquest ICE GP Order Communications User Guides
MI-IT-MT-ICEVISION-GP User Guide Final Version 2.2 Date: 08.01.2014 Author: carol.powell
Page 19
Figure 20 Patient report list
The reports can be filtered using the search fields at the top of the screen.
6. Click on the report you wish to view 7. The full report is displayed
Figure 21 Full report
The following options are now available:

Sunquest ICE GP Order Communications User Guides
MI-IT-MT-ICEVISION-GP User Guide Final Version 2.2 Date: 08.01.2014 Author: carol.powell
Page 20
• The < and > buttons allow you to move to earlier or later reports for the same test
• The cumulative button allows you to view the cumulative results for the selected patient
Figure 22 Cumulative results for a FBC
This screen displays the patient’s results in chronological order. Using the < and > buttons allows you to scroll from left to right across the page to view more sample dates.
• Clicking on a selected test in the left-hand column will display a summary window of the results for that test

Sunquest ICE GP Order Communications User Guides
MI-IT-MT-ICEVISION-GP User Guide Final Version 2.2 Date: 08.01.2014 Author: carol.powell
Page 21
Figure 23 Test result summary window
• Clicking on the graph box in the summary window will display a graph of the results for that test. The reference ranges are shaded green
Figure 24 Test result graph

Sunquest ICE GP Order Communications User Guides
MI-IT-MT-ICEVISION-GP User Guide Final Version 2.2 Date: 08.01.2014 Author: carol.powell
Page 22
8. Downloading Hospital Reports As stated previously, Hospital generated pathology reports can be downloaded from ICE into the GP system. The patient report screen will display a Download button on the right-hand side of each report. Clicking on this will mark the report for download and it will be queued for the next scheduled PMIP run.

Sunquest ICE GP Order Communications User Guides
MI-IT-MT-ICEVISION-GP User Guide Final Version 2.2 Date: 08.01.2014 Author: carol.powell
Page 23
Appendix A – Setting Up Label Printers (Brother QL Series) The printer set up must be performed for each PC that will be used for ICE, and the ActiveX component must be installed. Two printer names will be used
• IcePath1 for local printing where the label printer is attached to the PC
• IceRecep1 for use as a shared printer. This will be located at the surgery reception desk
Driver Download
Download the latest label printer driver either
• From the Brother website or
• From the GP practice server or
• From the CD in the printer box – this should be the last option as it may not be the latest version
After downloading the drive, install by either
• Double clicking on the exe file or
• Using the .MSI Microsoft Install file Local Printer – You will now be instructed to plug in and switch on the local printer Shared Printer – Go to Start – Settings – Printers & Faxes In Printers & Faxes:
1. Add printer
2. Select Network printer/attached to other computer
3. Click on Next
4. Find printer using directory
5. Select printer & click on OK & complete the wizard
Amending the Printer Settings
This must be performed on each computer with a printer attached.
1. Find the printer in Printers & Faxes 2. Select the printer
3. Click on Properties

Sunquest ICE GP Order Communications User Guides
MI-IT-MT-ICEVISION-GP User Guide Final Version 2.2 Date: 08.01.2014 Author: carol.powell
Page 24
4. On the General tab change the name of the printer
• IcePath1 for local printer
• IceRecep1 for shared printer
5. Select Printing Preferences button 6. Change paper size to 50mm wide, 33mm long, 3 mm feed & portrait
orientation
7. Click on OK
8. Select Advanced
9. Click on Printing defaults
10. Make same changes as 6 above
11. Click on OK
12. Click on OK Shared Printer
1. Select the correct printer 2. In Properties
3. Click on Sharing tab
4. Select Share this printer
5. Type in share name (IceRecep1)
6. Select List in directory
Install the ActiveX Component
In the address bar of Internet Explorer type https://mghgpoc01.admtw-tr.mtw-tr.nhs.uk/icedesktop/dotnet/icedesktop/printmanager/scriptxinstall.aspx

Sunquest ICE GP Order Communications User Guides
MI-IT-MT-ICEVISION-GP User Guide Final Version 2.2 Date: 08.01.2014 Author: carol.powell
Page 25
If the component has already been installed then you will be presented with this screen and you need go no further:
If it has not yet been installed, then follow the instructions from this screen and accept the default at all the prompts:

Sunquest ICE GP Order Communications User Guides
MI-IT-MT-ICEVISION-GP User Guide Final Version 2.2 Date: 08.01.2014 Author: carol.powell
Page 26
Appendix B – FAQs
1. What about the District Nurses? The District Nurses are to continue using the pre-ICE system until such time as either they, or the practice, feel that the ICE requesting system is preferable.
2. What if I can’t collect the sample at phlebotomy?
It is suggested that the samples are collected before labels are printed. If the sample cannot be collected and the patient must return for phlebotomy the sample is not updated at this point and will remain at the POS (postponed) stage until successful collection. If the labels already been printed and collection is unsuccessful, it is suggested that this is noted in the GP system.
3. What about patients that must be sent to the hospital for phlebotomy?
Print a ‘Postponed Summary Request Sheet’ for the order and give this to the patient to take to the hospital phlebotomy clinic. This will provide the hospital phlebotomist with all the information they require
4. What about patients that arrive for phlebotomy with a hospital request form?
Collect the sample but do not add the request to the GP system. Put the sample and the form in the red sample collection box and send to the lab. You will need to hand-write the patient details on the specimen container
5. What happens when the computers go down?
If the ICE system goes down you will need to revert back to ordering and collecting the tests using the pre-ICE system. If the GP system goes down and you cannot access the patient record, please use the manual Kent Pathology Network request forms. Computer failure may cause a major problem for phlebotomy clinics and these may need to be postponed.

Sunquest ICE GP Order Communications User Guides
MI-IT-MT-ICEVISION-GP User Guide Final Version 2.2 Date: 08.01.2014 Author: carol.powell
Page 27
In the case if ICE failure contact the Pathology lab at Maidstone Hospital
6. Where can I get replacement labels for the label printers?
The replacement Brother QL printer labels can be found on Amazon Brother DK-22223 - Thermal paper - Roll (50mm x 30.5 m) or from wherever you can get the best price.
7. Do I have to take responsibility for the results of a hospital request that I have downloaded into my GP system from ICE if I have not made the request?
ICE offers the benefit of allowing GPs to download hospital pathology reports into the GP system to maintain a complete pathology record for the patient. It is the opinion of the Pathology department at MTW NHS Trust that responsibility for dealing with pathology reports lies with the original requestor, or a designated colleague. The ability to download these reports is for information only.







![CR-1 : @TAWAS B LIB.TAWAS B(SCH 1):PAGE1 TAWASnotebookschematic.org/data/NOTEBOOK/attachments/SC... · resume gp[6] gp[7] gp[8] gp[9] 3.3v 3.3v 3.3v 3.3v gp[23] gp[24] gp[25] gp[26]](https://static.fdocuments.in/doc/165x107/5f812ff679030c23f20de0bd/cr-1-tawas-b-libtawas-bsch-1page1-ta-resume-gp6-gp7-gp8-gp9-33v.jpg)