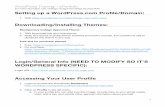Goucher ePortfolio Overview · find answers to frequently asked questions. 3. Click the Share...
Transcript of Goucher ePortfolio Overview · find answers to frequently asked questions. 3. Click the Share...

1
Goucher ePortfolio Overview 092117
Log in to Your ePortfolio Site
Copy Your Program Template into Your ePortfolio Site
Edit a Page - Add Content and Artifacts
Share Your ePortfolio
Find ePortfolios Shared With You
Find the List of ePortfolios Shared By You
Search the User Manual for More Directions
The Helpdesk controls access to the ePortfolio sites. Please email the helpdesk with your questions
about ePortfolio access to [email protected] or call the helpdesk at 410-337-6322.
Important: Students lose
ePortfolio access after they are
not enrolled in a Goucher course
for a period of time.
ePortfolio material and content
should be saved by the student prior
to leaving a Goucher course (before
access is removed).
A student has two options:
1. Save a snapshot of their ePortfolio
site as is - that cannot be edited.
(Share to create a Secret URL)
2. Export (Download) their complete
ePortfolio site file which can be edited
later on another live ePortfolio website
(if they have that technical
knowledge).
The helpdesk provides directions for
Sharing and Exporting on the ePortfolio
site Welcome page.
This image shows where to find those directions on the Welcome page.
Important: Students should be directed to Share their ePortfolios with their
instructors to give them access.

2
Log in to Your ePortfolio Site
Open your Canvas course site.
Go online to https://canvas.goucher.edu
Sign in using your Goucher username and
password.
If you lose your Goucher credentials please call
the helpdesk for assistance.
Helpdesk: 410-337-6322
To renew an expired password or change your
password: http://password.goucher.edu/
Inside Canvas on your Dashboard, click the
Title of your course to open it.

3
Click the Goucher ePortfolios link in the left
navigation panel.
Click the Open in New Tab button.
Your ePortfolio opens on the Welcome page.
1. Click on your
name to go to your
ePortfolio main
page.
2. Click on the
question links to
find answers to
frequently asked
questions.
3. Click the Share
button to go
directly to the
sharing page.
4. Click the
Hamburger icon,
then select
Portfolio in the
menu, to find a
record of portfolios
shared with you
and those you have
shared with others.

4
Copy an Existing Collection of Pages to Use as Your Program Template
Your degree program already
has specific pages developed
into a Collection for you to use
as your ePortfolio template.
Your Pages match your
program Standards.
(A page cannot appear in
more than one collection.)
Click the Hamburger icon.
Click Portfolio, then click
Pages and collections.
Click the Copy button. 1. To narrow down the Search for your program collection, type a unique word (that is found in your degree program title) into the Search box. Click Search. For example, the word “Athletic” is used in very few Goucher degree program titles but does appear in the Master of Education: Athletic Leadership program title. 2. Click through the Search Results pages, if needed, to find your specific program Collection of Pages.
3. Example: the Master of Education: Athletic Leadership degree program Collection includes 5 pages.
4. Click the Copy Collection button on the right (in the first row of that Collection) to copy that collection of pages into your ePortfolio site.

5
You will receive a notification that the
copy was completed.
Click the Next: Edit Collection Pages
button if desired.
Important: Your program director may
not want students to make changes to
their collection/pages format. Ask your
instructor before making any changes.
Pages already in the collection
appear on the right.
You have the option to drag
your other pages from the left
over to the right to add them
to this collection if needed.
You can also delete a page
from the collection (click the
red X on the right) and drag a
page up or down to reorder
the pages.
Click the Done button.

6
Click the Hamburger icon, then
click Portfolio to find all of your
portfolios and pages listed in
individual tiles on the Pages and
Collections page. Roll your
cursor over each title to see the
complete title.
At the bottom of each tile, click
the three dots on the right to
find the Delete option to
remove an incorrect collection
from your ePortfolio site.
If you delete a Page or
Collection, all of its contents
will be deleted.
Edit a Page
Add Content & Artifacts
Go to your Pages and Collections
page. Find your correct program
Collection for your degree title
and click the Down Arrow at the
bottom of the tile to open the
page menu.
Choose a page that you want to
edit. Click on a Page Title to open
a page.
Your Pages identify your
academic program Standards.

7
Click the Edit this page button.
Click the Edit Gear on the right for the page that you want to work on.

8
Type text in the Block content box.
Include Artifact titles, Descriptions, and
Reflections, etc. following the specific
formatting required by your instructors.
Click the Attachments menu to find options for
attaching documents, images, PDFs, etc. to this
specific Standard.
1. Click the My files tab to select a file already
in the ePortfolio site.
2. Click the Choose Files button to select a file
you have saved on your computer.
3. Files found in your My Files section appear
below. Click the +Sign next to a folder to open
the folder and select a file to upload.
In the My Files section:
After clicking a folder +Sign, all files in the
folder appear in a list. To upload one of those
files, click the check sign next to it.
All files uploaded to this Standard appear at
the top of the Attachments section.
Click the Save button to save your selections.

9
You can now see the text you
created and the attachments
you have uploaded to your
ePortfolio.
Alternative: On the Edit page, in
the left panel, you will find
blocks that you can drag onto
the page to add content.
Click the General block to see
the Note option.
Drag a Note block onto the
page to add text to the page.
All of the blocks can also be
dragged up or down.
Remember to follow the
directions given by the
instructor to properly
format your ePortfolio and
number your Artifacts.
When the instructor views
an ePortfolio, he/she will
see each program
standard followed by
numbered Artifacts, a brief
description for each
Artifact, and the
attachments of student
work that show mastery of
the Standard.
Important: Students
MUST Share their
ePortfolios with their
instructors to give them
access.

10
Share Your ePortfolio
Click the Share button found on the Welcome page.
Click the Edit
Access Lock to
Share your
ePortfolio
collection
(collection of
pages).
Click the Secret
URLs option if
needed.
A Secret URL is a snapshot of your current ePortfolio. The Secret URL is a link that can be copied,
saved, and emailed to individuals who do not have access to Goucher College ePortfolios or are not
Canvas users. Students lose access to Canvas and therefore lose access to their ePortfolio sites when
their Goucher enrollment ends at the end of a course term or at graduation.
Students should create a Secret URL to save before they leave Goucher College.

11
After clicking the Edit Access Lock to Share your ePortfolio, the portfolio selected is listed in the
Collections box. On the right side you can select individual pages to share and other Advanced
options if desired.
Select Users in the SHARED WITH menu. Click on the Name text box that is next to it.
Type a name in the Search text box to select a new user.
The users name will appear. If an expected Goucher user does not appear, please see the helpdesk.
Click on the correct user name to select it. Click the Save button. The selected user will receive an
email notification to tell them that you have shared your portfolio with them.

12
Find ePortfolios Shared With You
After you click the Hamburger icon in the right
corner, click the Portfolio option on the menu,
then click the Shared with me option.
After clicking Shared with me option, type a name in the search box at the top of the page and click
the search icon to find a portfolio by a participant’s name.
Alternative: Use the Search dropdown menus to search for the title of a portfolio or a participant’s
name (owner) and sort the results by date or owner’s name. Click the Search button.
Search results are listed below by portfolio title. Click on a title to open it.

13
Find ePortfolios Shared By You
Click the Hamburger icon. Select Portfolio, then click the Shared By Me option.
When the Share page opens, you will see the Access List (those you have shared your Portfolio with).
There is a full User Manual available at http://manual.mahara.org/en/17.04/
Here are some directions from the User Manual that you can access directly…
Share your ePortfolio…Shared By Me:
http://manual.mahara.org/en/17.04/portfolio/share.html
Share your ePortfolio…Shared With Me:
http://manual.mahara.org/en/17.04/portfolio/shared.html
Export Your ePortfolio: http://manual.mahara.org/en/17.04/portfolio/export.html
Upload a File: http://manual.mahara.org/en/17.04/content/files.html
Edit a Page: http://manual.mahara.org/en/17.04/portfolio/pages.html#edit-an-existing-page

14
Below you will find some additional directions copied right out of the User Manual…
3.3. Navigation
The navigation changed in Mahara 17.04 to a more app-style like one that users already
know from mobile devices. The navigation makes it easier to distinguish between the
main navigation menu and the administration navigation.
If you want to use the old navigation a little while longer, you can base your custom
theme on the “Old raw” theme as parent theme. It was updated with a number of changes
prior to moving to the app-style navigation so you can take advantage of more theme
variables. You will need to make some changes to your custom theme to accommodate
these improvements.
The built-in themes are available for download using the old-style navigation. It is a
snapshot taken before the new navigation was added. No future changes are made to
these themes. You may need to make some changes in future yourself if you want to
continue the old-style navigation.
3.3.1. Main menu navigation
The main menu is visible to all users and allows everyone to navigate to their content,
portfolios, and groups.
The main menu is the same for everyone
1. Click the Main menu navigation icon to see a drop-down menu with the available
options.
2. Click one of the options to reach them or
3. Click the Arrow down icon to reach the second level navigation. You can then
click the Arrow up icon to close the second level navigation.

15
3.3.2. Administration menu navigation
This menu is only available to staff and administrators.
If you have access to administration functionality, you see a second menu, the
administration menu.
The administration menu is only available to staff and administrators.
1. Click the Administration menu navigation icon to see a drop-down menu with the
available options. Depending on your role, you may not see all the options shown
in the screenshot.
2. Click one of the options to reach them or
3. Click the Arrow down icon to reach the second level navigation. You can then
click the Arrow up icon to close the second level navigation.

16
3.3.3. User menu navigation
The user menu is visible to all users. It allows you to access your account settings, inbox,
and profile easily.
The user menu is available to all users
1. Click your profile picture to be taken to your profile page.
2. Click the Arrow down icon in the user menu to see additional options.
3. Your name: Your name is displayed to indicate who is logged in esp. when viewing
portfolio pages where the profile block is not visible. You can click on it to go to
your profile page.
If an administrator masquerades as another user, this name helps to check quickly,
in which account actions are undertaken.
4. Settings: Top level navigation item that gives you access to more options:
o Settings: This link gives you access to your account settings and
notifications
o Notifications: Change your notification preferences.
o Apps: See which apps you have connected to your account.

17
5. Inbox: Go to your Mahara inbox to check for new messages. When you have
unread messages, the counter displays the number of unread messages.
6. Logout: Link to log out of your current session.
7. Click the Arrow down icon to reach the second level navigation. You can then
click the Arrow up icon to close the second level navigation.
3.4. Quick links
When you log in to Mahara, you see three new boxes with quick links:
Create: Create your electronic portfolio in a flexible personal learning environment.
This takes you to Portfolio → Pages.
Share: Share your achievements and development in a space you control. Clicking
on this box takes you to Portfolio → Shared by me.
Engage: Engage with other people in discussion forums and collaborate in groups.
This takes you to Groups → Find groups.
Mahara usage information and information when you hover over a box with your cursor
With the help of these quick links you can reach the different parts of your portfolio
directly from your dashboard.
If you removed these boxes from your dashboard but want to get them back at a later
point, you can re-active them under Settings → Dashboard information.
If you do not see the dashboard boxes and do not have the option to turn this setting on,
your site administrator disabled this feature in the site configuration.

18
5.1. Pages and collections
Portfolio → Pages and collections
In Mahara 17.04, pages and collections were combined to a single screen to remove the
artificial separation and make it easier for you to see what portfolios you have in your
account.
A page contains a selection of artefacts which you arrange and present to others. These
may include:
selected files
résumé details
text (your added commentary, instructions or orientation)
journal posts
video and audio files
RSS feed to an external blog
etc.
You can re-use the artefacts that you collected under Content in as many pages as you
wish.
The same artefacts can appear in multiple pages

19
5.1.1. Overview page
On the landing page of Portfolio, you can do the following.
The landing page of your portfolio
1. Click the Add button to start a new page or collection from scratch.
A modal opens in which you can choose whether to create a page or collection.

20
2. Click the Copy button to choose an existing page or collection of yours or from
another user as basis for a new portfolio.
3. Search: Type your search term into the search field.
4. Use the drop-down arrow to limit your search. The available options are:
o Title, description, tags: Search for your search term in the title, description,
and tags of your portfolios.
o Title, description: This is the default option. It searches in the title and
description of your portfolios.
o Tags: Search only within the tags of your portfolios.
5. Sort by: Decide on the sort order in which you wish to display your portfolios.
o Alphabetical: Portfolios are displayed in alphabetical order.
o Date created: List the portfolios in chronologically reverse order with the
newest portfolios first.
o Last modified: Display the portfolios in the order of their last modification
with the most recent portfolios that have been changed first. This is the
default display option.
o Last viewed: Show the portfolios in the order in which they were viewed by
you and others starting with the most recently viewed portfolios.
o Most visited: Display the portfolios that have been visited most first in the
list.
o Most feedback: List the portfolios in descending order based on the amount
of feedback they have received.
The search option and the sort order that you choose do not change when you
navigate away from the overview page or log out. When you change either setting,
that new one will be used until you change it again.
6. Click the Search button to search your portfolios based on your search term and /
or sorting criteria.
7. Click the Locked icon or the Unlocked icon to manage the access to your
portfolio.
8. Collections display the number of pages that they contain.
9. Click the More options icon to reach more options for the page or collection.

21
10. If you are on a computer, you can hover over the title of a portfolio and see it in its
full length if it needed to be shortened.
11. Dashboard page: Click the More options icon to make changes to your
dashboard page. You cannot delete your dashboard page though.
12. Profile page: Click the More options icon to make changes to your profile page.
You cannot delete your profile page, but you can decide on different sharing
options.
13. When you submitted a portfolio to a group, you cannot change a great number of
the page’s content or delete it until the page is released again. It is displayed with a
different colored background to differentiate it quickly from non-submitted
portfolios.
14. Click the Show more button to display more portfolios.
5.1.2.1. Share your portfolio with others
If you have not yet shared your portfolio with somebody else, you see the Locked icon.
Ready to share your portfolio with others
1. Click the Locked icon to start sharing your portfolio.
2. The icon turns into a downwards facing menu chevron. A drop-down menu opens.
3. Click the Manage access option to share your portfolio with others on the site. You
are taken to the Edit access screen where you can choose with whom to share
your portfolio.
4. Click the Manage secret URLs option to create a secret URL for your portfolio.
You are taken to the Secret URLs screen where you can set up one or more secret
URLs.

22
5.1.5. Edit an existing page
You can edit an existing page in two ways:
1. Click the Edit button when you are on the Pages overview page.
2. Click the Edit this page button when you are on the actual page.
You find more information on how to edit artefacts on a portfolio page in the Edit
content part.
If the site administrator activated clean URLs, your portfolio pages have human-readable
URLs which you can change to a certain extend.
Change the URL for your portfolio page
1. When you are in the page edit mode, click on Edit title and description.
2. Page URL: Choose the name for your page if you do not like the default one. It
must be 3-30 characters long. You can only use lowercase letters from a-z,
numbers and - (hyphen).
3. Click the Save button at the bottom of the page.
Though you can change the URL to your page at any point, you shouldn’t do that
because people who already know the URL to your page will not be able to access it
anymore after you have changed it.
The original, internal Mahara URL, e.g. http://mahara-
university.org/view/view.php?id=789 will still work.

23
5.1.6. Add a collection
If you want to organize your portfolio into multiple pages so as to find individual sections
more easily, you can create a collection that holds multiple pages.
Create a collection
1. On the Pages and collections page, click the Add button. In the modal that
comes up, click the Collection button. On the next screen…
2. Collection name: Provide a title for your collection.
3. Collection description: Optionally, you can write a short description about your
collection. You do not have a visual editor, but just a plain text box.

24
4. Tags: Enter tags to find your collection more easily at a later stage. You can
choose from your existing tags by starting to type a letter and then selecting the tag
you want to use. You can also type a new tag, and it is added to your list of tags.
5. Page navigation bar: Choose whether you wish to display a tabbed navigation or
not. If you choose not to, you will have to include the navigation block for you to go
from one page to the next on the individual pages that belong to this collection.
6. SmartEvidence framework: Select the framework that you want to associate with
your collection. You can change the collection as long as you have not put an
annotation onto a page within the collection.
This functionality is available if your institution administrator allowed the use of
SmartEvidence.
7. Click the Next: Edit collection pages button or click Cancel if you want to abort
adding your collection.

25
5.1.10. View a page
You can view a page to check
what it looks like when
somebody else sees it. Go to
the Pages and
collections overview page and
click on the title of a page.An
example portfolio page.
1. Title of the portfolio page.
2. Author of the portfolio page.
3. Tags which you provided for
your page.
4. Description of the page.
5. The Edit this
page button: Edit this
page is only visible if you
are the page owner or
belong to a group of users
who can make changes to
the page if it is in a group,
institution or site level.
6. The Copy button: Copy is
visible when you can copy
the page or collection that
you are viewing. You see it
on your own pages as well
as pages of others.
7. Click the More
options button: to reach
lesser used functionality on
a page.

26
On your own pages you can:
o Click the Print link to open the print dialogue. Using this print
functionality, your portfolio pages are printed in the current layout, with
collapsed blocks or artefacts uncollapsed so you can see their content
easily. Note: Links are not yet active and linked files or embedded media
are not accessible.
o Click the Delete link to delete your page.
As someone viewing another person’s portfolio, you can:
o Add or remove a page from your watchlist: Click the Add page to
watchlist link if you want to be informed when changes are made to the
page. When you make changes to the page or a block on the page, a
notification is triggered and sent to anyone who is watching the page. This
is also the case when you add a new journal entry to a journal that is
displayed on your page even when you do not add the entry via the page. If
you no longer wish to receive these notifications, remove the page from
your watchlist by clicking the link Remove page from watchlist.
o Report objectionable content for this page: If a page contains offensive
artefacts, you can report them to the administrator and provide an
explanation why you think the content is offensive.
These functionalities are only available on other people’s pages as they are not
needed on your own.
8. The artefacts that you placed in the page.

27
9. Click the Add a comment link: Add comment to be taken to the Details page for
this artefact to leave a comment.
10. Click the Details icon: Details to be taken to the Details page for this artefact if
there is one.
11. If you belong to a group which allows the submission of pages for feedback /
assessment, you see the group displayed here or can choose it from the drop-
down menu and can submit your page directly from here. For more information see
the section on feedback for assessment.
12. Comments from users is displayed at the bottom of the page unless you display it
with the comments block elsewhere on the page. Each comment includes:
o Profile picture and name of the commentator that are linked to the profile
page.
o The comment itself.
o The creation date of the comment and potentially the last update date and
time of the comment.
o Comment rating.
o Any attachments.
o A note if the comment is private only to the commentator and the portfolio
page author.
For more information on giving and receiving comments, please see
section Feedback.
13. The total number of comments is displayed.
14. You and others can use the Add comment section to leave comments on the
page.
Please refer to the section on making comments to see how that can be done.
15. Display the last update date and time of the page.
16. View how many times your page was accessed.

28
5.1.2.1. Share your portfolio with others
If you have not yet shared your portfolio with somebody else, you see the Locked icon.
Ready to share your portfolio with others
1. Click the Locked icon to start sharing your portfolio.
2. The icon turns into a downwards facing menu chevron. A drop-down menu opens.
3. Click the Manage access option to share your portfolio with others on the site. You
are taken to the Edit access screen where you can choose with whom to share
your portfolio.
4. Click the Manage secret URLs option to create a secret URL for your portfolio.
You are taken to the Secret URLs screen where you can set up one or more secret
URLs.

29
5.1.2.2. Review existing sharing permissions
If you already shared your portfolio with others, you see the Unlocked icon.
Review with whom you already shared your portfolio
1. Click the Unlocked icon to see with whom you have already shared your portfolio.
2. The icon turns into a downwards facing menu chevron. A drop-down menu opens.
3. Click the Manage access option to edit the existing sharing settings for your
portfolio. You are taken to the Edit access screen where you can choose with
whom to share your portfolio.
4. Click the Manage secret URLs option to create or edit a secret URL for your
portfolio. You are taken to the Secret URLs screen where you can set up one or
more secret URLs.
5. Friends: If you shared your portfolio with all your friends.
6. Registered users: If you gave all people with an account on your Mahara instance
access to your portfolio.
7. Public: If you made your portfolio available to everyone on the internet.

30
8. Name of a person: If you shared your portfolio with a specific person.
9. Group name (Submitted): If you submitted this portfolio to a group.
10. Group name (Admin / Members / Tutors): If you shared your portfolio with only a
certain type of group members in that group.
11. Group name: If you shared your portfolio with an entire group.
12. Institution name: If you shared your portfolio with all people in your institution.
13. Secret URL: If you set up a secret URL for your portfolio.
14. The drop-down menu has a scrollbar so you can view all people or groups of
people with whom you shared your portfolio.
Start or end dates or whether copying is allowed are not displayed in the drop-down
menu. You need to go to the Share screen to see that additional information.