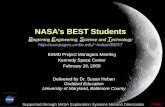GoToAssist Management Center Guide · The Management Center Provides Real-Time Information to...
Transcript of GoToAssist Management Center Guide · The Management Center Provides Real-Time Information to...

Citrix® GoToAssist™ Corporate Management Center Guide
Citrix® GoToAssist™ Corporate
Management Center Guide Version 9.1
Citrix Online ©2009 Citrix Online, LLC. All rights reserved.
6500 Hollister Avenue • Santa Barbara, CA 93111 • (805) 690-6400 • (888) 259-8414 • Fax: (805) 690-6471

Citrix® GoToAssist™Corporate Management Center Guide
©2009 Citrix Online, LLC. All rights reserved.
Contents
Welcome ................................................................................................................ 3 Notes on Feature Access ........................................................................................ 3 HelpAlert Software System Requirements ................................................................. 4 GoToAssist Management Center Requirements .......................................................... 4 The Management Center Home Page........................................................................ 5
Dashboard.............................................................................................................. 6 The Representative Monitor .................................................................................... 6 The Query Monitor ................................................................................................ 7 The Queue Monitor ................................................................................................ 7
Reports .................................................................................................................. 8 My Reports........................................................................................................... 9 Connection Code Report....................................................................................... 10 Customer Survey Report ...................................................................................... 11 Denied Login Report ............................................................................................ 12 License Usage Report........................................................................................... 12 Login Summary Report ........................................................................................ 12 Login Details Report ............................................................................................ 13 Representative Performance Report ....................................................................... 14 Representative Survey Report............................................................................... 15 Session Arrival Report.......................................................................................... 16 Session Detail Report........................................................................................... 17 Session Transfer Report ....................................................................................... 18 Silent Monitor Report ........................................................................................... 19 Snapshot Report ................................................................................................. 20 Snapshot Summary Report ................................................................................... 23
Monthly Reports................................................................................................... 24 Session Review .................................................................................................... 25
The Session Replay Control Window....................................................................... 26 Export a Session ................................................................................................. 27 Review Remote Diagnostics .................................................................................. 28
Representatives ................................................................................................... 29 Add Representatives............................................................................................ 30 Add Representatives – Batch Entry ........................................................................ 30 Delete Representatives ........................................................................................ 30 Move Representatives.......................................................................................... 31 Change Representative Details and Settings............................................................ 31
Teams .................................................................................................................. 32 Administer Team Details and Settings .................................................................... 32 Team Managers Page........................................................................................... 33 Team Messages Page........................................................................................... 34 Password Policy Page........................................................................................... 37 View or Modify Team Representatives .................................................................... 38 Manage Settings for All Team Members .................................................................. 38 Add Teams and Subteams .................................................................................... 39
Portals ................................................................................................................. 40 View Portal Representatives.................................................................................. 41 Adjust Portal Settings .......................................................................................... 41
Managers ............................................................................................................. 42 Add Managers..................................................................................................... 43 Adjust Manager Settings ...................................................................................... 43 Delete Managers ................................................................................................. 43
Downloads ........................................................................................................... 44

Citrix® GoToAssist™ Corporate Management Center Guide
Silent Monitor....................................................................................................... 44 My Settings .......................................................................................................... 46 Help ..................................................................................................................... 48
Check Service Status ........................................................................................... 48 Contact Customer Support ................................................................................... 48
Tips for Success ................................................................................................... 49
Welcome
The Citrix® GoToAssist™ Corporate Management Center provides advanced management and reporting tools that enable supervisors and managers to manage representatives, access detailed performance reports, review chat transcripts, replay screen-sharing sessions and monitor live activity.
The Management Center empowers supervisors and managers to monitor and measure remote-support performance to ensure that service-level agreements and company objectives are being met and customer satisfaction remains strong.
√ Monitor service-level goal achievement √ Analyze real-time customer feedback √ Measure individual representative performance √ Monitor sessions in real time √ Share positive feedback and reward strong performance √ Administer the GoToAssist service to meet specific needs
The Management Center Provides Real-Time Information to Top-Level Managers, Team Managers and Supervisors
The Management Center is divided into several sections. Each section relates to performing specific account-management functions.
• Dashboard: Customize your view of monitors, including queries, representatives and the queue.
• Reports: Generate reports on portals, teams and representatives for specific date ranges.
• Session Review: Review chat transcripts, session recordings and remote diagnostics (if configured).
• Representatives: View and edit representative settings.
• Teams: View and edit team and subteam settings, including pre-scripted text and URLs. Add teams (if configured).
• Portals: View and edit portal settings (if configured).
• Managers: View and edit team-manager settings (if configured).
• Downloads: Download HelpAlert and the Customer Application for Pre-Installation (if configured)
• My Settings: Modify log-in settings and time-zone preferences.
Citrix Online ©2009 Citrix Online, LLC. All rights reserved.
6500 Hollister Avenue • Santa Barbara, CA 93111 • (805) 690-6400 • (888) 259-8414 • Fax: (805) 690-6471

Citrix® GoToAssist™ Corporate Management Center Guide
©2009 Citrix Online, LLC. All rights reserved. 2
• Best Practices: Access information, tools and tips to help maximize utilization of GoToAssist.
• Help: Access the GoToAssist Management Center guide and check service status. Note: Configurations vary. You may not see all sections listed. The Management Center is designed to help you manage GoToAssist. You will not be able to control representative sessions.

Citrix® GoToAssist™ Corporate Management Center Guide
Notes on Feature Access
Please consider the following when deploying and managing GoToAssist:
• As the GoToAssist administrator, you have the ability to restrict access to features and/or require the use of some features. Representatives are asked to contact you if they have questions about feature access and use.
• Access to some features varies depending on your organization’s configuration. Please contact your Citrix Online Account Manager with questions.
Portals – The Web-based query-submission page customers use to post support requests to representatives. There are three primary types of portals: SmartBox™, SmartMatch™ and SmartPin™.
• SmartBox portals are used with GoToAssist Standard or Queue Mode and enable a customer to enter a support question, which is then either broadcast to all representatives (Standard Mode) or only to the next available representative (Queue Mode).
• SmartMatch portals are used with GoToAssist Standard Mode and enable customers to select a specific support representative. The query is then routed only to the selected representative.
• SmartPin portals are used exclusively with GoToAssist Phone Mode.
Modes – The type of connection method employed to engage and route customer-support queries. There are three types of Modes: Standard, Phone and Queue.
• Standard Mode is the most common GoToAssist configuration. Standard Mode can be initiated by a customer via the portal page anytime a representative is logged in to HelpAlert. Standard Mode uses a SmartButton, SmartBox or SmartMatch portal type. SmartButton and SmartBox portals distribute customer requests to all who are logged in to HelpAlert. SmartMatch portals distribute the customer request to a specific representative.
• Phone Mode configuration is most often utilized when the representative is also in phone conversation with the customer. A customer can only initiate Phone Mode after he/she has received the connection code from the representative. The request is connected only to the specific representative who generated the unique connection code. Phone Mode uses the SmartPin portal type only.
• Queue Mode is utilized in organizations that have a large number of representatives available for customer queries. Queue Mode uses only the SmartBox portal type. Queue Mode distributes customer queries to the next available representative and queues additional customer requests for distribution when representatives become available.
Teams/Subteams - A feature of the Management Center that enables managers to group representatives into teams for centralized administration and management. Features - Components of GoToAssist that may be made available to or restricted from use by representatives at the representative, team or portal level. Examples include File Transfer, Reboot/Reconnect or number of concurrent MultiChat sessions. Representatives – Personnel who are assigned to receive, respond to and support customers. Query – The customer’s support request or posting. Tiered Access – Feature of the Management Center that allows top-level managers to create team-level managers who then are able to access the Management Center but who view and manage only the teams assigned to them. Additionally, representatives can be granted access to the Management Center, giving them the ability to view only their session data.
©2009 Citrix Online, LLC. All rights reserved. 3

Citrix® GoToAssist™ Corporate Management Center Guide
HelpAlert Software System Requirements
HelpAlert is the software component of GoToAssist that representatives must have on their PCs to be able to receive, respond to and support customer queries.
For GoToAssist with only Remote ScreenSharing and/or ScreenViewing enabled:
Your System
• Required: Windows® 2000, Windows® XP, Windows® Vista, Windows 7
• Required: Ability to make direct outgoing TCP connections or availability of an HTTP proxy or a SOCKS server
• Recommended: Minimum of Pentium 300 with 64MB of RAM
• Recommended: Stable Internet connection with 56k or better • Recommended: 17-inch monitor or larger
• Recommended: Monitor resolution set to highest possible setting, 1024 X 768 or greater
Your Customer’s System
• Required: Windows® 2000, XP, Vista, or Windows 7, Windows Server 2003, Windows Server 2008 or Mac® OS X 10.4 or later
• Required: Internet Explorer, Netscape Navigator 4.0 or later or Mozilla Firefox 1.0 or later or Safari 1.3 or later
• Required: 28.8Kbps or greater connection, 56K recommended
• Required: Ability to make direct outgoing TCP connections or availability of an HTTP proxy or a SOCKS server
GoToAssist Management Center Requirements
The GoToAssist Management Center requires Internet Explorer 5.5 or later or Netscape 6.0 or later with Java enabled.
©2009 Citrix Online, LLC. All rights reserved. 4

Citrix® GoToAssist™ Corporate Management Center Guide
Log In to the GoToAssist Management Center
To access the Management Center, you first need to log in to the site.
To log in to the GoToAssist Management Center:
1. Open an Internet browser and go to: www.GoToAssist.com/manager
2. Enter your login (in email address format).
3. Enter your password.
4. Click Log In.
Note: To access the Management Center, you must have received a login and password from your GoToAssist Account Manager. Please contact your Account Manager with any questions you may have about your Management Center access. For easy access to the site, you may want to create a bookmark or shortcut.
The Management Center Home Page
The Management Center home page is the first content page that displays after you log in. The top of the page provides a display of the last time that login was used to access the Management Center, as well as a quick link to the Snapshot Report.
This guide addresses the highest level of access to the Management Center. Your view may vary depending on your access level and configurations.
©2009 Citrix Online, LLC. All rights reserved. 5

Citrix® GoToAssist™ Corporate Management Center Guide
Dashboard The Dashboard feature enables managers to observe the real-time status of incoming queries posted by customers and the status of representatives who are logged in to HelpAlert to respond to the queries. There are four Dashboard Monitors; Representative, Query, Queue and Manager.
Dashboard monitors are accessible in the Management Center for administrators (top-level managers), team managers and subteam managers.
Note: Queue monitor is available only for Queue Mode portal configurations.
To add a monitor in the Dashboard:
1. Log in to the GoToAssist Management Center
2. Click Dashboard
3. Select the Add a Monitor drop-down list.
4. Select the monitor to add to the Dashboard.
©2009 Citrix Online, LLC. All rights reserved. 6
Note: The Dashboard times out after 12 hours.
The Representative Monitor
The Representative Monitor displays representatives who are logged in to HelpAlert. Use this monitor to ensure scheduled representatives are logged in to support customers; it may also be used to log out representatives who are not in session.
Field Definitions
Rep: Name of the representative ID used to log in to HelpAlert.
Status: Available: Representative is available to enter a new session. In Session: Representative is in session with a customer.
Time: Elapsed time of the Status.
Logout: Enables a manager to disconnect a representative from HelpAlert.
Team: Click the team name to run a snapshot report.
To use the Representative Monitor
1. In the left menu bar, select Dashboard.
2. Select the Add a Monitor drop-down list.
3. Click Representatives
4. All representatives’ status in all Portals and Teams are displayed.
5. Select specific portals and/or teams by choosing them in the drop-down lists.
6. Select the Refresh Rate drop-down list box to change the refresh rate.
Expand Monitor
Refresh Monitor
Move Monitor Shrink
Monitor (right/left)

Citrix® GoToAssist™ Corporate Management Center Guide
The Query Monitor
The Query Monitor displays a listing of all active customer queries in the order they were received. Use this monitor to survey the status of all incoming customer postings to ensure that your representatives are responding within established service goals.
Field Definitions
Rep: Name of the representative who logged in to HelpAlert.
Query: If the portal is a SmartBox, this displays the text of the customer question. If not, Start Session appears.
Status: Posted: Customer has posted a query and is waiting for a representative to respond. Downloading/Connecting/Joined: Customer and representative are in the process of connecting. In Session: Customer and representative are connected and in session.
Time: Elapsed time of the Status.
Actions: Enables a manager to monitor a session by clicking or cancel a query by clicking .
To use the Query Monitor
1. In the left menu bar, select Dashboard.
2. Select the Add a Monitor drop-down list.
3. All queries in all Portals and Teams are displayed.
4. Select specific portals by choosing them in the drop-down lists.
5. Select the Refresh Rate drop-down list box to change the refresh rate.
Note: Click the Query link to view query details.
The Queue Monitor
The Queue Monitor lists all queries in the queue, as well as queries that have been submitted but have not yet completed the download and connection to the queue. Use the Queue Monitor to see how many queries are queued, how long queries have been queued and how many customers are entering the queue.
Note: Queue monitor is only available for configurations with a Queue Mode portal.
Field Definitions
Status: Not Downloaded: The customer has not yet started downloading the software. Downloading: The customer is currently downloading the software. Waiting for Customer: The customer has downloaded, but is not yet connected to the queue.
#: The session’s order in the queue.
Session ID: The unique session identification number.
Query: The text of the customer question.
Time: The amount of time the query has been in the queue.
To use the Queue Monitor
1. In the left menu bar, select Dashboard.
2. Select the Add a Monitor drop-down list. 3. In the Portal drop-down list box, select the desired portal to monitor.
4. In the Team drop-down list box, select the desired team to monitor.
©2009 Citrix Online, LLC. All rights reserved. 7

Citrix® GoToAssist™ Corporate Management Center Guide
©2009 Citrix Online, LLC. All rights reserved. 8
Reports The Reports feature provides various reports to analyze portal, team and representative performance; monitor service metrics; and view customer feedback for 90 days.
Note: To have data stored for longer than 90 days please see the Monthly Reports section.
The following types of reports are available:
• Connection Code: Identifies status of generated connection codes (Phone Mode only).
• Customer Survey: Displays customer feedback details and summaries.
• Denied Login: Displays failed log-in attempts (incorrect password) to a specific portal. • License Usage: Displays maximum number of available HelpAlert logins and cost center.
• Login Summary: Displays summary of HelpAlert login use.
• Login Details: Displays HelpAlert login use and session activity.
• Representative Performance: Displays summary of feedback from customers.
• Representative Survey: Displays representative feedback details and summaries.
• Session Arrival: Displays number of incoming queries by the half-hour.
• Session Details: Lists sessions conducted and details of each session.
• Session Transfer: Lists sessions transferred from one portal or representative to another.
• Silent Monitor: Displays summary of Silent Monitor use.
• Snapshot: Lists sessions and summary statistics.
• Snapshot Summary: Lists sessions and representative statistics.
To create a report
1. Click the Reports link in the left navigation bar.
2. Under Create Reports, select Type in the drop-down list.
3. In the For drop-down list box, select Representatives, Teams or Portals.
4. Click the Search link to define the specific Representative(s), Team(s) or Portal(s).
5. Select a pre-defined Date Range or select a specific date range.
6. Select the Report Format (HTML, Excel or Comma-Delimited text).
7. Click the Generate Report button. The report loads in a new window.
Note: When a representative is moved from one team to another, any session activity while in the original team will always be reported in relation to the original team.
Note: Reports are opened in pop-up windows. If you have pop-up blocking enabled, the reports will not be generated.

Citrix® GoToAssist™ Corporate Management Center Guide
My Reports
My Reports allows you to save customized report formats so you don’t have to re-create frequently used reports every time you want to run them. To define and save a report, you must first create the report. (See previous page on how to create a report.) Data is available for 90 days. Additional storage time may be available. Please contact your Citrix Online Account Manager for more information.
To save a report
1. Follow steps 1 – 6 above to create a report. (Saved reports cannot use custom date ranges.)
2. Enter the name of your report.
3. Click Save Report. The saved report is listed in the My Reports window.
To run a saved report
1. Click the Reports link in the left navigation bar.
2. Select the report in the My Reports window.
3. Click Generate.
An optional configuration may be enabled to allow you to save a report and then have it automatically emailed to a specified address.
To set up automatic email delivery
1. Follow steps 1 – 6 above to create a report. (Saved reports cannot use custom date ranges.)
2. Choose a Name for the report, and check “Email reports based on…”
3. Click the Schedule link.
4. Choose your preferences. a. Select date, time and recurrence. b. Click OK. c. Ensure that your email address is listed correctly under the Schedule link. d. If it is incorrect, click My Settings to adjust.
5. Report appears in the My Reports window with [Recurring] next to it.
To edit a saved report
1. In the My Reports window, select the report to edit.
2. The report parameters are then editable.
3. Change the output and the name, if desired.
4. Click Save Report.
©2009 Citrix Online, LLC. All rights reserved. 9

Citrix® GoToAssist™ Corporate Management Center Guide
Connection Code Report
The Connection Code Report identifies the status of connection codes that representatives have generated via HelpAlert and used to begin screen-sharing sessions.
Note: This report is applicable only for GoToAssist Phone Mode implementations.
Summary Section Field Descriptions
Portal: The portal for which the connection code report was run.
Total: Number of connection codes generated.
Active: Number of connection codes currently active.
Redeemed: Number of connection codes used to begin a screen-sharing session.
Avg. Speed of Redemption: The average time that elapses from the issuing of a connection code by a representative to the redemption of the code by the customer.
Cancelled: Number of connection codes cancelled by the representative.
Expired: Number of connection codes that expired before they were redeemed.
Detail Section Field Descriptions
Portal: The portal for which the connection code was issued.
Rep Name: Representative’s name.
Rep Login: Representative’s HelpAlert login.
Rep Screen Name: Representative’s screen name.
Rep Custom: Representative’s custom field information customized.
Rep Team: The team with which the representative is associated.
Code: The connection code that was used to begin a screen-sharing session. Codes with a “CC” denote that a pre-coded URL was pushed to the customer via third-party chat or email.
Status: Active, Redeemed, Cancelled or Expired. See above for descriptions of each status.
Issue Time: The time that the code was entered into the portal by the customer to begin a screen-sharing session.
Redemption Time: The actual time the code was redeemed by the customer.
Speed of Redemption: The average time that elapsed from the issuing of this connection code by the representative to the redemption of this code by the customer.
©2009 Citrix Online, LLC. All rights reserved. 10

Citrix® GoToAssist™ Corporate Management Center Guide
©2009 Citrix Online, LLC. All rights reserved. 11
Customer Survey Report
Summary Statistics Field Descriptions Team/Subteam/Rep/Portal: The team(s), subteam(s), rep(s) or portal(s) about which the report was run.
Sessions Finished: Total number of completed sessions for the team(s), subteam(s), rep(s) or portal(s).
Sessions Rated: Total number of sessions that were rated by the customer (if configured).
% of Sessions Rated: Percent of sessions that were rated by the customer (if configured).
Total Responses by Field: Each field on the customer feedback survey reported individually and the total number of responses that were received for that field.
% of Total Responses by Field:
Each field on the customer feedback survey reported individually and the total percentage of responses that were received for that field.
Average Customer Rating: The average of all the ratings for the team(s), subteam(s), rep(s) or portal(s) based on the customer feedback form.
Customer Comments: The total number of sessions that included customer comments (open text field) for the team(s), subteam(s), rep(s) or portal(s).
Customer Feedback: The total number of sessions that included customer feedback (open text field at the end of the session) for the team(s), subteam(s), rep(s) or portal(s).
Rep Performance Field Descriptions Rep Name: The representative’s first and last name.
Rep Login: The representative’s login to HelpAlert (email address format).
Rep Screen Name: The representative’s nickname or screen name (viewable in the Chat box, the drop-down menu at the customer’s portal page and in File Transfer).
Rep Custom: Representative’s custom field information (if utilized).
Rep Team: The team to which the selected representative belongs.
Sessions Finished: Total number of completed sessions for a rep.
Sessions Rated: Total number of each rep’s sessions that were rated by the customer (if configured).
Customer Feedback Detail Field Descriptions Customer Comments/
Feedback Fields: Each field on the customer feedback survey reported individually and the response that was received for that field.
Session ID: Unique identifying number associated with each session.
Portal/Team/Rep: The portal(s), team(s) or rep(s) to which the customer query was posted.
Start Time: Date and time the session started.
End Time: Date and time the session ended.
Duration: The actual amount of time listed in minutes that the customer and representative were connected in a session.
Status: The completion state of the session (finished or incomplete and reason for non-completion).
Rep Name: The representative’s first and last name.
Rep Login: The representative’s login to HelpAlert (email address format).
Rep Screen Name: The representative’s nickname or screen name (viewable in the Chat box, the drop-down menu at the customer’s portal page and in File Transfer).
Rep Custom: Representative’s custom field information (if utilized).
Rep Team: The team to which the selected representative belongs.
Representative Resolution:
Identifies whether the session was marked Resolved, Unresolved or Unknown by the representative or Unreported if session was incomplete.
Custom Field: The data submitted by the rep following the session. Please contact your Citrix Online Account Manager for implementation.
Question/Code: The text posted at the portal by the customer. As configurations of the portal may vary, this field might appear as Start Session. In Phone Mode configurations, this is the initial connection code.
Customer Data Fields: Each field on the customer portal entry page (SmartBox), reported individually such as name, company name and email address.

Citrix® GoToAssist™ Corporate Management Center Guide
©2009 Citrix Online, LLC. All rights reserved. 12
Denied Login Report
The Denied Login Report displays representatives’ failed HelpAlert log-in attempts.
Summary Section
Team/Representative/ Portal Name:
The team(s), representative(s) or portal(s) chosen for the report.
Denied Logins: The total number of failed log-in attempts (incorrect password).
Detail Section
Attempt Time: The date and time that the representative attempted unsuccessfully to log in to HelpAlert.
Login Name: The representative’s login to HelpAlert (email address format).
IP Address: IP address of PC where login was attempted.
Reason: “Bad password” or “IP address of PC blocked” (Citrix Online internal configuration). Please consult with your Citrix Online Account Manager for more information.
License Usage Report
The License Usage Report lists the maximum available HelpAlert logins and cost center per team.
Field Descriptions
Team: The list of all team(s) for the company.
Entitled Rep Logins: The number of entitled HelpAlert logins assigned to the corresponding team.
Active Rep Logins: The number of current HelpAlert logins created for the team and its subteams.
Cost Center: Label may vary. Designation assigned (by Citrix Online) for managers to assign to teams for license-usage tracking.
Login Summary Report
The Login Summary Report summarizes a representative’s time logged in to HelpAlert.
Field Descriptions
Rep Name: The representative’s first and last name.
Rep Login: The representative’s login to HelpAlert (email address format).
Rep Screen Name: The representative’s nickname or screen name (viewable in the Chat box, the drop-down menu at the customer’s portal page and in File Transfer).
Rep Custom: Representative’s custom field information (if configured).
Rep Team: The team to which the selected representative belongs.
Sessions Started: The total number of started sessions by the representative during the date range.
Sessions Finished: The total number of finished sessions by the representative during the date range.
Total Log-In Time: The total amount of time that the representative was logged in to HelpAlert during the date range specified.
Session Duration: The total number of minutes/hours that the representative was in session with a customer.
Total Time Available: Total time the representative was logged in to HelpAlert and available (not in session with maximum simultaneous sessions reached and not in Not Ready Mode).
Total Time in Ready: Total time the representative was in Ready Mode in HelpAlert.
Total Time in Not Ready: Total time the representative was in Not Ready Mode in HelpAlert.

Citrix® GoToAssist™ Corporate Management Center Guide
©2009 Citrix Online, LLC. All rights reserved. 13
Login Details Report
The Representative Login Details Report displays a summary of all HelpAlert login activity for each representative within the chosen team(s) or portal(s). The details section lists each time that the representative logged in to HelpAlert and subsequently logged out of HelpAlert during the specified date range.
Summary Statistics Section Field Descriptions
Sessions Started: The total number of started sessions by the team(s), subteam(s), portal(s) or representative(s) during the date range.
Sessions Finished: The total number of finished sessions by the team(s), subteam(s), portal(s) or representative(s) during the date range.
Session Duration: The total number of minutes/hours that the team(s), subteam(s), portal(s) or representative(s) were in session with a customer.
Total Log-In Time: The total amount of time that the team(s), subteam(s), portal(s) or representative(s) were logged in to HelpAlert during the date range specified.
Total Time Available: Total time the team(s), subteam(s), portal(s) or representative(s) were logged in to HelpAlert and available (not in session with maximum simultaneous sessions reached and not in Not Ready Mode).
Total Time in Ready: Total time the team(s), subteam(s), portal(s) or representative(s) was in Ready state in HelpAlert.
Total Time in Not Ready: Total time the team(s), subteam(s), portal(s) or representative(s) was in Not Ready Mode in HelpAlert.
Summary Section Field Descriptions
Rep Name: The representative’s first and last name.
Rep Login: The representative’s login to HelpAlert (email address format).
Rep Screen Name: The representative’s nickname or screen name (viewable in the Chat box, the drop-down menu at the customer’s portal page and in File Transfer).
Rep Custom: Representative’s custom field information (if configured).
Rep Team: The team to which the selected representative belongs.
Sessions Started: The total number of started sessions by the representative during the date range.
Sessions Finished: The total number of finished sessions by the representative during the date range.
Total Log-In Time: The total amount of time that the representative was logged in to HelpAlert during the date range specified.
Session Duration: The total number of minutes/hours that the representative was in session with a customer.
Total Time Available: Total time the representative was logged in to HelpAlert and available (not in session with maximum simultaneous sessions reached and not in Not Ready Mode).
Total Time in Ready: Total time the representative was in Ready Mode in HelpAlert.
Total Time in Not Ready: Total time the representative was in Not Ready Mode in HelpAlert.

Citrix® GoToAssist™ Corporate Management Center Guide
©2009 Citrix Online, LLC. All rights reserved. 14
Login Details Report, Continued
Details Section Field Descriptions
Rep Name: The representative’s first and last name.
Rep Login: The representative’s login to HelpAlert (email address format).
Rep Screen Name: The representative’s nickname or screen name (viewable in the Chat box, the drop-down menu at the customer’s portal page and in File Transfer).
Rep Custom: Representative’s custom field information (if configured).
Rep Team: The team to which selected representative belongs.
Log-In Time: The time that the representative logged in to HelpAlert during the date range specified.
Log-Out Time: The time that the representative logged out of HelpAlert during the date range specified.
Total Log-In Time: The total amount of time that the representative was logged in to HelpAlert during the date range specified.
Sessions: The total number of finished sessions by the representative during the date range.
Total Session Duration: The total number of minutes/hours that the representative was in session with customers.
Representative Performance Report
The Representative Performance Report displays each representative’s session totals with resolution, feedback and ratings.
Field Descriptions
Rep Name: The representative’s first and last name.
Rep Login: The representative’s login to HelpAlert (email address format).
Rep Screen Name: The representative’s nickname or screen name (viewable in the Chat box, the drop-down menu at the customer’s portal page and in File Transfer).
Rep Custom: Representative’s custom field information (if utilized).
Rep Team: The team to which the selected representative belongs.
Total Log-In Time: Total amount of time each representative was logged in to HelpAlert.
Sessions Started: The total number of started sessions by the representative during the date range.
Sessions Finished: The total number of finished sessions by the representative during the date range.
Total Session Duration: The actual amount of time, listed in minutes, that the customer and representative were connected in session(s).
Avg. Session Duration: Average amount of time the representative was in session with a customer.
Total Time Available: Total time the representative was logged in to HelpAlert and available (not in session with maximum simultaneous sessions reached and not in Not Ready Mode).
Total Time in Ready: Total time the representative was in Ready Mode in HelpAlert.
Total Time in Not Ready: Total time the representative was in Not Ready Mode in HelpAlert.
Avg. Time in Not Ready: Average time the representative was in Not Ready Mode in HelpAlert.
Resolved: Identifies the number of sessions that were marked Resolved by the representative.
Unresolved: The total number of completed sessions that were marked as Unresolved by the representative.
Unknown: The total number of completed sessions that were marked as Unknown by the representative.
Unreported: The total number of completed sessions that were not assigned a resolution by the representative.
Note: Depending on configuration, you may have additional fields, reporting on representatives’ feedback as well as customers’ feedback.

Citrix® GoToAssist™ Corporate Management Center Guide
©2009 Citrix Online, LLC. All rights reserved. 15
Representative Survey Report
Summary Statistics
Team/Portal/Rep: The selected team, portal or rep.
Sessions Finished: Total sessions completed by the selected team, portal or rep.
Sessions Rated: Total sessions where the customer completed the rating scale on the feedback form.
% Sessions Rated: Percent of sessions where the customer left a rating.
Rep Performance Section Field Descriptions
Rep Name: The representative’s first and last name.
Rep Login: The representative’s login to HelpAlert (email address format).
Rep Screen Name: The representative’s nickname or screen name (viewable in the Chat box, the drop-down menu at the customer’s portal page and in File Transfer).
Rep Custom: Representative’s custom field information (if utilized).
Rep Team: The team to which the selected representative belongs.
Sessions Finished: The total number of finished sessions by the representative during the date range.
Sessions Rated: Total number of sessions that were rated by the customer (if configured).
Session Detail Section Field Descriptions
Session ID: Unique identifying number associated with each session.
Portal/Team/Rep: The portal(s), team(s) or rep(s) to which the customer query was posted.
Speed of Answer: The time elapsed between the query being posted by the customer and the representative accepting it.
Start Time: Date and time the session started.
End Time: Date and time the session ended.
Duration: The actual amount of time listed in minutes that the customer and representative were connected in a session.
Status: The completion state of the session (finished or incomplete and reason for non-completion).
Reboot Issued: Will display either “Yes” or “No,” depending on whether the representative rebooted and reconnected to the customer’s computer during the session.
Rep Name: The representative’s first and last name.
Rep Login: The representative’s login to HelpAlert (email address format).
Rep Screen Name: The representative’s nickname or screen name (viewable in the Chat box, the drop-down menu at the customer’s portal page and in File Transfer).
Rep Custom: Representative’s custom field information (if utilized).
Rep Team: The team to which the selected representative belongs.
Representative IP: IP of the representative’s computer used to conduct the session.
(Customer) User IP: IP of the customer’s computer used during the session.
Representative Resolution:
Identifies whether the session was marked Resolved, Unresolved or Unknown by the representative or Unreported if session was incomplete.
Representative Survey Fields:
Session data as marked by the representative at the end of each session. Fields will vary in title and number.
Question/Code: The text posted at the portal entry page by the customer at the initiation of the session. As configurations of the portal may vary, this field might appear as Start Session. In Phone Mode configurations, this is the connection code.
Customer Data Fields: Each field on the customer portal entry page (SmartBox) reported individually such as name, company name and email address.
Rep Comments: Comments left by the rep in the Chat box during the session via the comments tab.

Citrix® GoToAssist™ Corporate Management Center Guide
©2009 Citrix Online, LLC. All rights reserved. 16
Session Arrival Report
The Session Arrival Report shows the number of incoming customer postings by the half-hour.
Field Descriptions Interval: Thirty-minute time interval.
Questions Submitted: The number of sessions requested by customers during the thirty-minute time interval.
Questions Posted: Questions posted to the queue (Queue Mode) or broadcast to all reps (Standard Mode). The number of the postings to the queue or broadcast to all reps during the specific half-hour period.
Sessions Started: The number of requests that were handled by representatives during the half-hour period.
Average Speed of Answer (ASA):
The Average Speed of Answer (ASA) is an average of all the Speed of Answer calculations from the given half-hour time period. ASA is calculated in the following manner: Standard Mode: The elapsed time between the customer’s request for assistance and the rep’s response. Queue Mode: The customer download process is removed from this calculation.
Max Wait: Longest waiting query including those that abandon or have a “No” response. This will show managers that a customer may have waited for the entire period before receiving a “No” response or whether the customer waited a long time before abandoning.
Sessions Finished: Number of sessions finished during the half-hour period.
Avg. Session Duration: The average duration of all sessions in the specified half-hour period.
Max Reps Available: The maximum number of reps who were logged in to HelpAlert and available to handle sessions during the specified half-hour period. This is the total number of unique HelpAlert logins that were logged in and available in that half-hour period.
Failed to Download: Customer request submitted but download incomplete.
Failed to Connect: Customer request submitted but not posted to the representative.
Abandoned/No Response: Customers whose postings were terminated or abandoned after the posting to the representative.
Avg. Time of Abandon/ No Response:
The average time during the half-hour time period that the customer terminated or abandoned the posting to the representative.
Summary: Total (or average) of each column.

Citrix® GoToAssist™ Corporate Management Center Guide
©2009 Citrix Online, LLC. All rights reserved. 17
Session Detail Report
The Session Detail Report provides a detail of each session conducted by each representative on the chosen team(s) or portal(s) for the selected date range.
Session Detail Field Descriptions Session ID: Unique identifying number associated with each session.
Portal/Team/Rep: The portal(s), team(s) or rep(s) to which the customer query was posted.
Post Time: Date and time the customer posted the query.
Speed of Answer: The time elapsed between the query being posted by the customer and the representative accepting it.
Start Time: Date and time the session started.
End Time: Date and time the session ended.
Duration: The actual amount of time listed in minutes that the customer and representative were connected in a session.
Status: The completion state of the session (Finished or Incomplete and reason for non-completion).
Reboot Issued: “Yes” or “No,” depending on whether the representative rebooted and reconnected to the customer’s computer during the session.
Rep Name: The representative’s first and last name.
Rep Login: The representative’s login to HelpAlert (email address format).
Rep Screen Name: The representative’s nickname or screen name (viewable in the Chat box, the drop-down menu at the customer’s portal page and in File Transfer).
Rep Custom: Representative’s custom field information (if utilized).
Rep Team: The team to which the selected representative belongs.
Representative IP: IP of the representative’s computer used to conduct the session.
(Customer) User IP: IP of the customer’s computer used during the session.
Representative Resolution:
Identifies whether the session was marked Resolved, Unresolved or Unknown by the representative or Unreported if session was not complete. Field may not be complete if Rep Survey Fields exist (see next column.)
Representative Survey Fields:
Session data as indicated by the representative at the end of each session. Fields will vary in title and number.
Customer Survey Fields: Session data as indicated by the customer at the end of each session. Fields will vary in title and number (e.g., Rating, Comments and Feedback).
Question/Code: The text posted at the portal entry page by the customer at the initiation of the session. As configurations of the portal may vary, this field might appear as Start Session. In Phone Mode configurations, this is the connection code.
Customer Data Fields: Each field on the customer portal entry page (SmartBox) reported individually, such as name, company name and email address.
Representative Resolution Field (additional):
This is an optional feature that may be used for tracking sessions by ticket or case numbers for integrating with a CRM package. Contact your Citrix Online Account Manager for further information.

Citrix® GoToAssist™ Corporate Management Center Guide
©2009 Citrix Online, LLC. All rights reserved. 18
Session Transfer Report
The Session Transfer Report monitors which representatives transferred sessions, to whom and from whom the sessions were transferred and the duration of the transfer.
Summary Section Field Descriptions
Name: Name of portal, team or representative.
Sessions: Total number of sessions conducted during date range of report.
Transfer Attempts: Number of sessions that were attempted to be transferred.
Successful: Number of sessions conducted during date range of report.
Failed: Number of sessions that were attempted to be transferred.
Detail Section Field Descriptions
Initial Session ID: Initial session number.
Transfer Session ID: Session number of transferred session.
Transfer Time: Time and date of session transfer.
Transfer Success?: “Yes” if session transfer was successful; “No” if session transfer failed.
Transfer Duration: The length of time elapsed between the session transfer being initiated and the transfer representative accepting the session.
Initial Portal: The portal to which the original session was posted.
Question: Original question entered by the customer and comments entered by the representative who transferred the session.
Initial Rep Name: The initial representative’s first and last name.
Initial Rep Login: The initial representative’s login to HelpAlert (email address format).
Initial Rep Screen Name: The initial representative’s nickname or screen name (viewable in the Chat box, the drop-down menu at the customer’s portal page and in File Transfer).
Initial Rep Custom: The initial representative’s custom field information (if utilized).
Initial Rep Team: The initial representative’s team.
Transfer Rep Name: The transfer representative’s first and last name.
Transfer Rep Login: The transfer representative’s login to HelpAlert (email address format).
Transfer Rep Screen Name: The transfer representative’s nickname or screen name (viewable in the Chat box, the drop-down menu at the customer’s portal page and in File Transfer).
Transfer Rep Custom: The transfer representative’s custom field information (if utilized).
Transfer Rep Team: The transfer representative’s team.
Transfer Portal: The portal to which the session was transferred.
Initial Session Duration: The length of time of the initial session.
Transfer Session Duration: The length of time of the session transfer.
Transfer Session Resolution:
The session resolution of the transferred session.
Rep Comments: Comments added by representatives during the sessions.

Citrix® GoToAssist™ Corporate Management Center Guide
©2009 Citrix Online, LLC. All rights reserved. 19
Silent Monitor Report
The Silent Monitor Report provides a detail of a session that was silently monitored and notes the duration it was monitored.
Session Detail Field Descriptions Session ID: Unique identifying number associated with each session.
Portal/Team/Rep: The portal(s), team(s) or rep(s) to which the customer query was posted.
Post Time: Date and time the customer posted the query.
Speed of Answer: The time elapsed between the query being posted by the customer and the representative accepting it.
Start Time: Date and time the session started.
End Time: Date and time the session ended.
Duration: The actual amount of time listed in minutes that the customer and representative were connected in a session.
Status: The completion state of the session (Finished or Incomplete and reason for non-completion).
Reboot Issued: “Yes” or “No,” depending on whether the representative rebooted and reconnected to the customer’s computer during the session.
Rep Name: The representative’s first and last name.
Rep Login: The representative’s login to HelpAlert (email address format).
Rep Screen Name: The representative’s nickname or screen name (viewable in the Chat box, the drop-down menu at the customer’s portal page and in File Transfer).
Rep Custom: Representative’s custom field information (if utilized).
Rep Team: The team to which the selected representative belongs.
Representative IP: IP of the representative’s computer used to conduct the session.
(Customer) User IP: IP of the customer’s computer used during the session.
Representative Resolution:
Identifies whether the session was marked Resolved, Unresolved or Unknown by the representative or Unreported if session was not complete. Field may not be complete if Rep Survey Fields exist (see next column.)
Representative Survey Fields:
Session data as indicated by the representative at the end of each session. Fields will vary in title and number.
Customer Survey Fields: Session data as indicated by the customer at the end of each session. Fields will vary in title and number (e.g., Rating, Comments and Feedback).
Question/Code: The text posted at the portal entry page by the customer at the initiation of the session. As configurations of the portal may vary, this field might appear as Start Session. In Phone Mode configurations, this is the connection code.
Customer Data Fields: Each field on the customer portal entry page (SmartBox) reported individually, such as name, company name and email address.
Representative Resolution Field (additional):
This is an optional feature that may be used for tracking sessions by ticket or case numbers for integrating with a CRM package. Contact your Citrix Online Account Manager for further information.

Citrix® GoToAssist™ Corporate Management Center Guide
©2009 Citrix Online, LLC. All rights reserved. 20
Snapshot Report
The Snapshot Report is a summation of all activity for the selected portal, team or representatives.
The report is comprised of three sections:
• Summary Statistics: Summarizes status of queries from the initial posting to completion of the session.
• Representative Detail: Provides view of activity on a per-representative basis to enable a better understanding of performance by the representative. The report reflects any representatives who were logged in during the date range specified.
• Session Detail: Provides activity detail on a per-session basis.
Note: Fields may vary depending on configuration; customized feedback surveys and portals with additional customer data fields will reflect data that corresponds to the surveys and customer-supplied data.
Summary Statistics Field Descriptions
Questions Submitted: Total number of postings initiated at the portal.
Fail to Download: Customer requests that failed to start due to an incomplete download.
Fail to Connect: Customer requests that failed to connect after software downloaded (usually due to network failure).
Questions Posted: The number of customer requests.
Abandoned: Customers whose postings were terminated or abandoned after the posting to the representative.
Session Started: The total number of postings where either the representative or customer connected.
In Session: Active sessions.
Communication Interrupted:
Session broken for an unknown reason.
Session Finished: Sessions completed.
Average Speed of Answer (ASA):
The Average Speed of Answer (ASA) is the average length of time from customer’s request submittal to the representative’s acceptance of the request.
Average Duration: The average duration of all sessions.
Representative Poll
Resolved: Total number of sessions marked Resolved by the representative.
Unresolved: Total number of sessions marked Unresolved by the representative.
Unknown: Total number of sessions marked Unknown by the representative.
Unreported: Total number of sessions with no outcome marked by the representative.
Comment: Comments left by the customer (open text field).
Feedback: Feedback left by the customer (open text field).
Rating
Positive: Total number of sessions marked Positive by the customer.
Neutral: Total number of sessions marked Neutral by the customer.
Negative: Total number of sessions marked Negative by the customer.

Citrix® GoToAssist™ Corporate Management Center Guide
©2009 Citrix Online, LLC. All rights reserved. 21
Snapshot Report, Continued
Representative Performance Field Descriptions Rep Name: The representative’s first and last name.
Rep Login: The representative’s login to HelpAlert (email address format).
Rep Screen Name: The representative’s nickname or screen name (viewable in the Chat box, the drop-down menu at the customer’s portal page and in File Transfer).
Rep Custom: Representative’s custom field information (if utilized).
Rep Team: The team to which the selected representative belongs.
Total Log-In Time: Total amount of time each representative was logged in to HelpAlert.
Sessions Started: The total number of sessions started by the representative during the date range.
Sessions Finished: The total number of sessions finished by the representative during the date range.
Total Session Duration: The actual amount of time listed in minutes that the customer and representative were connected in session(s).
Avg. Session Duration: Average amount of time the representative was in session with a customer.
Total Time Available: Total time the representative was logged in to HelpAlert and available (not in session with maximum simultaneous sessions reached and not in Not Ready Mode).
Total Time in Ready: Total time the representative was in Ready Mode in HelpAlert.
Total Time in Not Ready: Total time the representative was in Not Ready Mode in HelpAlert.
Avg. Time in Not Ready: Average time the representative was in Not Ready Mode in HelpAlert.
Resolved: Identifies the number of sessions that were marked Resolved by the representative.
Unresolved: The total number of completed sessions that were marked Unresolved by the representative.
Unknown: The total number of completed sessions that were marked Unknown by the representative.
Unreported: The total number of completed sessions that were not assigned a resolution by the representative.

Citrix® GoToAssist™ Corporate Management Center Guide
©2009 Citrix Online, LLC. All rights reserved. 22
Snapshot Report, Continued
Session Detail Field Descriptions Session ID: Unique identifying number associated with each session.
Portal/Team/Rep: The portal(s), team(s) or rep(s) to which the customer query was posted.
Post Time: Date and time the customer posted the query.
Speed of Answer: The time elapsed between the query being posted by the customer and the representative accepting it.
Start Time: Date and time the session started.
End Time: Date and time the session ended.
Duration: The actual amount of time listed in minutes that the customer and representative were connected in a session.
Status: The completion state of the session (Finished or Incomplete and reason for non-completion).
Reboot Issued: Will display either “Yes” or “No,” depending on whether the representative rebooted and reconnected to the customer’s computer during the session.
Rep Name: The representative’s first and last name.
Rep Login: The representative’s login to HelpAlert (email address format).
Rep Screen Name: The representative’s nickname or screen name (viewable in the Chat box, the drop-down menu at the customer’s portal page and in File Transfer).
Rep Custom: Representative’s custom field information (if utilized).
Rep Team: The team to which the selected representative belongs.
Representative IP: IP of the representative’s computer used to conduct the session.
(Customer) User IP: IP of the customer’s computer used during the session.
Representative Resolution:
Identifies whether the session was marked Resolved, Unresolved or Unknown by the representative or Unreported if session was incomplete. Field may not be complete if Rep Survey Fields exist (see next column.)
Representative Survey Fields:
Session data as indicated by the representative at the end of each session. Fields will vary in title and number.
Customer Survey Fields: Session data as indicated by the customer at the end of each session. Fields will vary in title and number (e.g., Rating, Comments and Feedback).
Question/Code: The text posted at the portal entry page by the customer at the initiation of the session. As configurations of the portal may vary, this field might appear as Start Session. In Phone Mode configurations, this is the connection code.
Customer Data Fields: Each field on the customer portal entry page (SmartBox) reported individually, such as name, company name and email address.
Representative Resolution Field (additional):
This is an optional feature that may be used for tracking sessions by ticket or case numbers for integrating with a CRM package. Contact your Citrix Online Account Manager for further information.

Citrix® GoToAssist™ Corporate Management Center Guide
©2009 Citrix Online, LLC. All rights reserved. 23
Snapshot Summary Report
The Snapshot Summary Report provides a summary of all activity for the selected portal, team or representatives.
Summary Statistics Field Descriptions
Questions Submitted: Total number of postings initiated at the portal.
Fail to Download: Customer requests that failed to start due to an incomplete download.
Fail to Connect: Customer requests that failed to connect after software downloaded (usually due to network failure).
Questions Posted: The number of customer requests.
Abandoned: Customers whose postings were terminated or abandoned after the posting to the representative.
Session Started: The total number of postings where either the representative or customer connected.
Average Speed of Answer (ASA):
The Average Speed of Answer (ASA) is the average length of time from customer’s request submittal to the representative’s acceptance of the request.
In Session: Active sessions.
Communication Interrupted:
Session broken for an unknown reason.
Sessions Finished: Sessions completed.
Average Duration: The average duration of all sessions.
Ratings Summary Section Field Descriptions
Team/Portal/Rep: The selected team, portal or rep.
Sessions Finished: Total sessions completed by the selected team, portal or rep.
Sessions Rated: Total sessions where the customer completed the rating scale on the feedback form.
Ratings These may vary in label and number, depending upon the form the customer completes at the conclusion of the session.
Positive: Total number of sessions marked Positive by the customer.
Neutral: Total number of sessions marked Neutral by the customer.
Negative: Total number of sessions marked Negative by the customer.
Customer Comments: Comments left by the customer (open text field).
Customer Feedback: Feedback left by the customer (open text field).

Citrix® GoToAssist™ Corporate Management Center Guide
©2009 Citrix Online, LLC. All rights reserved. 24
Monthly Reports The Monthly Reports feature provides various reports to analyze portal, team and representative performance; monitor service metrics; and view customer feedback 1 year from the date the report is created.
The following types of reports are available for Monthly Reports:
• Connection Code: Identifies status of generated connection codes (Phone Mode only).
• Customer Survey: Displays customer feedback details and summaries.
• Denied Login: Displays failed log-in attempts (incorrect password) to a specific portal. • License Usage: Displays maximum number of available HelpAlert logins and cost center.
• Login Summary: Displays summary of HelpAlert login use.
• Login Details: Displays HelpAlert login use and session activity.
• Representative Performance: Displays summary of feedback from customers.
• Representative Survey: Displays representative feedback details and summaries.
• Session Arrival: Displays number of incoming queries by the half-hour.
• Session Details: Lists sessions conducted and details of each session.
• Session Transfer: Lists sessions transferred from one portal or representative to another.
• Silent Monitor: Displays summary of Silent Monitor use.
• Snapshot: Lists sessions and summary statistics.
• Snapshot Summary: Lists sessions and representative statistics.
Note: Additional details about each report are available in the Reports section.
To create a Monthly Report
1. Click the Monthly Reports link in the left navigation bar.
2. Click the Create new monthly report link.
3. Select a name for the report and choose the Type in the drop-down list.
4. In the For drop-down list box, select Representatives, Teams or Portals.
5. Click the Search link to define the specific Representative(s), Team(s) or Portal(s).
6. Click the Create Monthly Report button.
Note: The report will be created in Comma-Delimited text format.
To delete a Monthly Report
1. Click the Monthly Reports link in the left navigation bar.
2. In the Activity drop-down list, select Delete
3. Click the Select button
To view a Monthly Report
1. Click the Monthly Reports link in the left navigation bar.
2. In the Activity drop-down list, select Download.
3. Click the Select button

Citrix® GoToAssist™ Corporate Management Center Guide
Session Review The Session Review feature enables a manager to review session Chat transcripts and replay recorded sessions.
Note: Data is available online for 90 days from date of occurrence and is then moved to offline storage. The Replay Sessions option is only available as an additional purchase feature. Please contact your Account Executive for more information.
To view a Chat transcript or replay a session
1. In the left menu bar, click Session Review.
2. In the Portal drop-down list box, select the desired portal.
3. In the Team drop-down list box, select the desired team.
4. Select a date range and click Update. 5. To view the Chat transcript, click the Chat icon. The transcript opens in a new window.
6. To replay a session, click the icon.
Note: If Session Export is enabled, click Yes or Grant to accept the export session plug-in to load.
©2009 Citrix Online, LLC. All rights reserved. 25

Citrix® GoToAssist™ Corporate Management Center Guide
The Session Replay Control Window
©2009 Citrix Online, LLC. All rights reserved. 26
Pauses the session replay.
Fast-forwards the selected session 1, 2, 4 or 6 times normal speed.
Stops the session replay.
Skip ahead to a specific point during the session.
Session Replay Menu Bar Shortcuts to session
details, chat, and diagnostics.
Customer/End-User Screen
Displays the elapsed time of the session, beginning when both chat boxes launch.
Plays the selected session.

Citrix® GoToAssist™ Corporate Management Center Guide
Export a Session
Recorded sessions may be exported in .wmv to the local computer for replay in third-party players, so you can easily distribute the session for quality review and training purposes.
Note: Data is available online for 90 days from date of occurrence and is then moved to offline storage.
To export a session
1. In the left menu bar, click Session Review.
2. In the Portal drop-down list box, select the desired portal.
3. In the Team drop-down list box, select the desired team.
4. Select a date range and click Update.
5. Select the desired session to export and click the Replay icon, . The Session Replay Control window loads. You may be prompted to accept a small download allowing the session to export.
6. On the Session Replay Viewer Menu Bar, select File and select Export to WMV.
7. Select the desired screen resolution.
8. On the Export File window, browse to the desired storage location. If desired, rename the file and click Save.
Note: Configurations vary. You may have an additional icon allowing the viewing of a local ScreenSharing session.
©2009 Citrix Online, LLC. All rights reserved. 27

Citrix® GoToAssist™ Corporate Management Center Guide
Review Remote Diagnostics
Remote diagnostics can be viewed and saved for further analysis.
To review and save remote diagnostics
1. In the left menu bar, click Session Review.
2. In the Portal drop-down list box, select the desired portal.
3. In the Team drop-down list box, select the desired team.
4. Select a date range and click Update.
5. Select the desired session to view and click the Remote Diagnostics icon, .
6. You may be prompted to accept a small download allowing the Remote Diagnostics to be viewed.
7. The Remote Diagnostics opens in a window, and you may select the individual parameters on the left menu bar to view them.
8. Click the from the Remote Diagnostics toolbar to save as XML or text.
©2009 Citrix Online, LLC. All rights reserved. 28

Citrix® GoToAssist™ Corporate Management Center Guide
Representatives
Representatives are assigned a HelpAlert login, which allows them to receive queries/postings from one or more sub-portals. Representatives may be assigned to only one team, but may be assigned to multiple sub-portals. Representatives are assigned function settings either by designating them on an individual basis, or applying them to the entire team. If a representative setting is adjusted, it will not be adjusted for the entire team. A representative’s HelpAlert login may also be entitled for limited Management Center access.
Central assignment of representative logins allows top-level and team-level managers to control HelpAlert logins. As your workforce changes, you can quickly and seamlessly assign HelpAlert logins to your representatives, as well as cancel logins to immediately prohibit representative access to GoToAssist.
To view representatives
• In the left menu bar, click Representatives.
©2009 Citrix Online, LLC. All rights reserved. 29

Citrix® GoToAssist™ Corporate Management Center Guide
©2009 Citrix Online, LLC. All rights reserved. 30
Add Representatives
Use this function to add representative logins to HelpAlert.
To add representative logins
1. In the left menu bar, click Representatives.
2. In the left menu bar, click Add Reps.
3. In the Team drop-down menu, choose the team to which the representative should be added. To assign a representative to multiple sub-portals, use the team-management function.
4. Enter the representative’s login (email address format), name, password and screen name.
Note: Screen name is the name that appears in the Chat box.
5. Click Add to List. Representative is added to Pending List section.
6. Repeat to add additional representatives.
7. Confirm all added representatives in the Pending List section are accurate.
8. When finished adding representatives, click Add Representatives.
Notes: Representatives may be added to a team by the top-level manager or each individual team manager if the top-level manager has allowed the team manager to add representatives to his/her team. The number of concurrent representatives using HelpAlert is restricted by the number of seats purchased.
Add Representatives – Batch Entry
Use this function to add representative logins in a batch format.
To add representative logins
1. In the left menu bar, click Representatives.
2. In the left menu bar, click Add Reps.
3. Click the “Click here for batch entry” link at the top.
4. Complete (copy/paste or type into) the form in comma-separated-value format.
Example: team,[email protected],firstname,lastname,password,screenname,custom
5. Click Add Representatives.
6. Confirm and click Submit.
Delete Representatives
Use this function to delete representative logins from HelpAlert.
To delete representative logins
1. In the left menu bar, click Representatives.
2. Select the check-box to the left of the name of the representative(s) to delete.
3. Click the Delete Selected Representatives button.
Note: Once a representative login is deleted, you will be unable to run reports on that representative. Portal reports will still reflect that representative’s sessions and data.

Citrix® GoToAssist™ Corporate Management Center Guide
©2009 Citrix Online, LLC. All rights reserved. 31
Move Representatives
This manager function may be used to change representative team assignments.
To move representative team assignments
1. In the left menu bar, click Representatives.
2. Select the check-box to the left of the name of the representative(s) to move, or click Check All.
3. At the bottom of the page, in the Move Selected Representatives to drop-down menu, select the team where you want to move the representative(s).
4. Click the Move Representatives button.
Note: Team-level managers can move representatives from one team to another provided they are a manager on both teams.
Change Representative Details and Settings
Use this function to change a representative’s GoToAssist settings.
To change a representative’s details and settings
1. In the left menu bar, click Representatives.
2. Search for and click the link name of the representative to change settings.
3. On the Representative Administration page:
• Change representative login, screen name, first and last name or password.
• Add Custom field for additional group management.
• Re-set HelpAlert or Management Center password at next login.
• Change representative team assignment. Note: This information is not editable with all configurations. Check with your Citrix Online Account Manager.
4. Click Move Representative (to move reps from one team to another).
-or-
5. Click Save Settings (to save changes to the above details).
To view, enable or disable a representative’s feature settings
1. In the left menu bar, click Representatives.
2. Search for and click the link name of the representative to change settings.
3. On the Representative Administration page, under Representative Settings, click the User Features link.
4. Check to enable or uncheck to disable features.
5. Click Save Settings. Note: To take effect, functions must also be enabled at the portal level. Granting Management Center access enables
only the representative to view reports pertaining to sessions he/she has conducted; it does not enable full Management Center access.
To view or assign representatives to portals to receive customer queries
1. In the left menu bar, click Representatives.
2. Search for and click the link name of the representative for whom you want to change portal assignment.
3. On the Representative Administration page and under Representative Settings, click the Portal Assignments link.
4. Check or uncheck the portals (sub-portals) to assign or remove assignment.
5. Click Save Settings.

Citrix® GoToAssist™ Corporate Management Center Guide
Teams
Teams are made up of one or more representatives. Representatives may be added or assigned to a team by a team manager or a top-level manager. Representatives may be assigned to only one team.
Teams may be assigned to accept queries/postings from one or more sub-portals. A team’s sub-portal assignment can be designated by the team manager or the top-level manager. Team members may be moved from one team to another by the team manager or by the top-level manager. Representative feature settings may be adjusted on an individual basis without affecting the rest of the team settings. Settings may be adjusted for a team, which will then adjust settings for all of the representatives on that team.
Administer Team Details and Settings
The Team Administration feature enables centralized administration of team details and settings.
©2009 Citrix Online, LLC. All rights reserved. 32
To view and administer a specific team’s details
1. In the left menu bar, click Teams.
2. On the Manage Teams page, click the link name of the desired team.
3. Edit or assign the following:
• Team Name
• Portal Assignment
• Team’s Available Seats (logins)
• Cost Center
• Team Managers Note: New team managers can be created in the Add Managers feature. Once team managers are created and assigned to a team, they may then administer team settings to the extent as assigned by the administrator (top-level) manager.
4. Click Save Settings.
-or–
5. Click Delete Team.
To view and administer a specific team’s managers, messages and password policy
1. In the left menu bar, click Teams.
2. On the Manage Teams page, click the link name of the desired team.
3. Under Team Settings, click the desired link.

Citrix® GoToAssist™ Corporate Management Center Guide
Team Managers Page
The Team Managers page enables centralized assignment of team managers.
To view and administer a specific team’s managers
1. In the left menu bar, click Teams.
2. On the Manage Teams page, click the link name of the desired team.
3. Under Team Settings, click the Team Managers link. The Managers page appears.
4. Assign the manager(s) to the team by checking the box(es).
5. Click Save Settings.
©2009 Citrix Online, LLC. All rights reserved. 33

Citrix® GoToAssist™ Corporate Management Center Guide
Team Messages Page
The Team Messages page enables you to add or edit automated greetings, pre-scripted messages and pre-scripted URLs in separate categories for an entire team to use.
Automated Greeting – Introductory message presented to the customer in the Chat box welcoming him/her to the session. Pre-Scripted Messages – Commonly-used Chat text messages that can be created in the Management Center for the team and are subsequently available for representative use via the Chat box or Viewer window during a GoToAssist session. Pre-Scripted URLs – Web URLs that can be created in the Management Center for the team level and are subsequently available for representative use via the Chat box or Viewer window during a GoToAssist session.
©2009 Citrix Online, LLC. All rights reserved. 34
Create an automated greeting
1. In the left menu bar, click Teams.
2. On the Manage Teams page, click the name of the desired team.
3
. Under Team Settings, click the Team Messages link.
4. On the Team Messages page click Create or Edit a Greeting
5. Enter the desired greeting
6. Click Save. The next session’s Chat will reflect the automated greeting.
Create and Manage Message Categories
1. In the left menu bar, click Teams.
2. On the Manage Teams page, click the name of the desired team.
3. Under Team Settings, click the Team Messages link.
4. On the Team Messages page click Create and Manage Message Categories
5. Enter a Category name then select Add
6. Change the order the categories appear by clicking the Up or Down buttons in the All Categories section.
7. Click Save.

Citrix® GoToAssist™ Corporate Management Center Guide
©2009 Citrix Online, LLC. All rights reserved. 35
Create pre-scripted messages
1. In the left menu bar, click Teams.
2. On the Manage Teams page, click the name of the desired team.
3. Under Team Settings, click the Team Messages link.
4. On the Team Messages page click Create and Edit Messages
5. Create a new message by entering the desired message in the Message box on the left.
6. Enter a Message Label. This allows agents to easily identify the contents of the message.
7. Select a Category for the message to be placed in.
8. Click Add.
9. Click Save. The next session’s Chat will reflect the automated greeting.
Note: Pre-scripted messages can be added in bulk by clicking the Upload a Group of Messages to a Category
link.
Edit / Manage pre-scripted messages
1. From the Create and Edit Messages page find the message you would like to edit or manage by selecting the message Category.
2. Select the Message you would like to edit and click the edit button.
3. In the left Message box, edit the message as desired.
4. Select a Category for the message to be placed in.
5. Click Add.
6. Click Save. The next session’s Chat will reflect the automated greeting.
Create and Manage URL Categories
1. In the left menu bar, click Teams.
2. On the Manage Teams page, click the name of the desired team.
3. Under Team Settings, click the Team Messages link.
4. On the Team Messages page click Create and Manage URL Categories
5. Enter a Category name then select Add
6. Change the order the categories appear by clicking the Up or Down buttons in the All Categories section.
7. Click Save.

Citrix® GoToAssist™ Corporate Management Center Guide
Create pre-scripted URLs
1. In the left menu bar, click Teams.
2. On the Manage Teams page, click the name of the desired team.
3. Under Team Settings, click the Team Messages link.
4. On the Team Messages page click Add and Edit URLs
5. Enter the desired URL.
6. Enter a URL Label. This allows agents to easily identify the contents of the message.
7. Select a Category for the URL to be placed in.
8. Click Add.
9. Click Save. The next session’s Chat will reflect the automated greeting.
Note: Pre-scripted messages can be added in bulk by clicking the Upload a Group of Messages to a Category
link.
Edit / Manage pre-scripted URLs
1. From the Add and Edit URLs page find the URL you would like to edit or manage by selecting the URL Category.
2. Select the URL you would like to edit and click the edit button.
3. In the left URL box, edit the message as desired.
4. Select a Category for the URL to be placed in.
5. Click Add.
6. Click Save. The next session’s Chat will reflect the automated greeting.
©2009 Citrix Online, LLC. All rights reserved. 36

Citrix® GoToAssist™ Corporate Management Center Guide
Password Policy Page
Citrix Online employs strong passwords for maximum security. Passwords must:
• Be 8-32 characters in length
• Contain at least three of the following:
Uppercase alphabet [A-Z]
Lowercase alphabet [a-z]
Numbers [0-9]
Special symbols [~`!@#$%^&*()_-+={}[]|\:;”’<>,.?/]
• Not be the same as the log-in name or the actual first name or last name on the account
©2009 Citrix Online, LLC. All rights reserved. 37
To view and administer a specific team’s password policy
1. In the left menu bar, click Teams.
2. On the Manage Teams page, click the link name of the desired team.
3. Under Team Settings, click the Password Policy link. The Password Policy page appears.
4. Select the desired options and click Save Settings. Note: An entire team or specific representative can be forced to re-set individual passwords.
See Manage Settings for Team or Manage Representatives for more information.

Citrix® GoToAssist™ Corporate Management Center Guide
©2009 Citrix Online, LLC. All rights reserved. 38
View or Modify Team Representatives
This feature enables the top-level manager or the team manager (if enabled) to view and modify all representatives assigned to a selected team.
To view or modify team representatives
1. In the left menu bar, click Teams.
2. At the top of the Team Administration page, click the View or modify representatives associated with this team link. The Manage Representative page appears displaying only representatives assigned to the selected team, enabling representatives to be deleted or moved.
Note: Please see the Representatives section of this guide for information on the Manage Representative page.
Manage Settings for All Team Members
This feature enables centralized management of settings for selected team representatives.
To manage setting for all team members
1. In the left menu bar, click Teams.
2. On the Manage Team page, click the link name of the desired team.
3. At the top of the Team Administration page, click the Manage settings for all representatives in this team link. The Settings for Representatives page loads enabling central administration of all team representatives.
4. In the Operations section, select Re-set password at next login.
5. In the Functions section, select the desired functions.
6. In the Apply Settings to: drop-down menu, select how to apply the settings:
• To all current representatives in this team
• To all future representatives in this team
• To both current and future representatives in this team
7. In the Portal Assignments section, select the portals for representative to receive queries.
8. Click Apply Settings.

Citrix® GoToAssist™ Corporate Management Center Guide
Add Teams and Subteams
New teams and subteams can be added allowing for the transfer of representatives from one team to another or the creation of new representatives (if configured).
To add a new team or subteam
1. In the left menu bar, click the Teams link.
2. Enter the new team name in the Add Team field or click the arrow to expand the team and then enter a new subteam in the Add Subteam field.
3. Click Add Team or Add Subteam. The Add Teams page is displayed.
4. Select the Portal from the drop-down list.
5. Assign team manager(s) by checking the appropriate managers listed.
6. Select the functions for the representatives on this team.
©2009 Citrix Online, LLC. All rights reserved. 39

Citrix® GoToAssist™ Corporate Management Center Guide
Portals The Portals feature enables top-level managers to view portals and sub-portals, adjust portal settings and view representatives assigned to receive customer queries through the selected portal.
All customer queries/postings come through a sub-portal and are routed to a representative or multiple representatives who are logged in to that sub-portal through the GoToAssist HelpAlert software. A portal is comprised of at least one sub-portal and often multiple sub-portals. If activated for the sub-portal, representatives will be allowed to use various GoToAssist software functions within a GoToAssist session such as File Transfer, Remote ScreenSharing and Local ScreenSharing.
The above settings must be activated at the sub-portal for the representative setting to be active (functional). The settings can be edited by only the top-level manager. Turning off a setting (unchecking it) at the portal level will disable it for every representative who is assigned to that portal.
To view portals and sub-portals
1. On the left navigation menu, click Portals.
The Portals page loads displaying all portals.
2. Click the arrow to the left of the name of the desired portal. The list of associated portals and sub-portals expands below the primary portal name.
©2009 Citrix Online, LLC. All rights reserved. 40

Citrix® GoToAssist™ Corporate Management Center Guide
View Portal Representatives
Managers can view representatives enabled to receive customer queries through a selected portal.
To view portal representatives
1. On the left navigation menu, click Portals. The Portals page loads displaying all portals.
2. Click the arrow to the left of the name of the desired portal. The list of associated portals and sub-portals expands below the primary portal name.
3. Click the link name of the desired portal or sub-portal. The Edit Portals page loads.
4. Click the “View representatives currently associated with this portal” link. The page reloads the Representatives page and displays representatives associated with the selected portal.
Adjust Portal Settings
Top-level managers may be able to turn on and off portal settings for the representatives assigned to the portal to use File Transfer, Remote ScreenSharing, Local ScreenSharing and Record ScreenSharing.
To adjust portal settings
1. On the left navigation menu, click Portals. The Portals page loads displaying all portals.
2. Click the arrow to the left of the name of the desired portal. The list of associated portals and sub-portals expands below the primary portal name.
3. Click the link name of the portal or sub-portal to adjust its settings. The Edit Portals page loads.
4. On the Edit Portals page, select or deselect the functions desired for the portal.
5. Click Save Settings. Note: Functions must be turned on at both portal and representative levels to be enabled for a specific representative. Shaded boxes indicate that a function is not enabled for the portal. Shaded boxes with a checkmark indicate that a function is enabled, but cannot be disabled.
©2009 Citrix Online, LLC. All rights reserved. 41

Citrix® GoToAssist™ Corporate Management Center Guide
Managers
The Managers feature allows top-level managers to create tiered access for team-level managers who are then able to access the Management Center and view and manage their teams only.
Team managers may be assigned to manage more than one team. This is designated when a top-level manager creates a team manager. Team managers may not create other team managers. A team manager may access Management Center information for one or more teams to which they are assigned.
The team manager may be enabled with team-level rights to: set auto-responses (pre-scripted messages/URLs), add and delete representatives up to the limit purchased, view Session Replay, generate Session Transfer report, export Session Replay to WMV and generate a session detail report. Additionally, if granted access by the top-level manager, the team manager can allow representatives to change passwords and use the Reboot/Reconnect and MultiChat features (up to the limit purchased).
To view managers
• In the left menu bar, click Managers.
©2009 Citrix Online, LLC. All rights reserved. 42

Citrix® GoToAssist™ Corporate Management Center Guide
©2009 Citrix Online, LLC. All rights reserved. 43
Add Managers
The top-level manager can add team–level managers at any time.
To add team-level managers
1. In the left menu bar, click Managers.
2. In the left menu bar, click Add Managers.
3. On the Add Managers page:
• Enter the team manager’s login in email format, the team manager’s first and last name and then enter and confirm the password.
• In the Teams Managed section, select the teams for the manager to manage.
• In the Team Level Rights section, select the functions the manager can administer.
• In the Representative Level Rights section, select the functions the manager can administer.
4. Click the Add Manager button.
Note: Team-level managers do not have access to portal settings.
Adjust Manager Settings
Top-level managers can adjust team-level manager settings.
To change team-level manager settings
1. In the left menu bar, click Managers.
2. On the Manage Managers page, click the link name of the manager to administer.
3. On the Manager Administration page, make needed changes to:
• The team manager login (must be in email format), first and last name or password.
• Click the Teams and Subteams link to change the team assignment for the manager.
• Click the Team Level Rights link to select the functions the manager can administer.
• Click the Representative Controls section, then select the functions the manager can administer.
4. Click Save Settings button.
Delete Managers
Top-level managers can delete team-level managers at any time.
To delete team-level managers
1. In the left menu bar, click the Managers link.
2. On the Manage Managers page, select the check box to the left of the name of the manager to delete.
3. Click the Delete Selected Managers button.

Citrix® GoToAssist™ Corporate Management Center Guide
Downloads
The Downloads function provides a manager with the option to download the HelpAlert software or pre-install the GoToAssist Service on a remote user’s PC.
Pre-installing the GoToAssist Service on a remote user’s PC will reduce the time-to-session and more easily enables certain features.
Note: Run as a Service must be enabled on the portal in order to pre-install the GoToAssist Service. Please contact your Account Manager for more details.
Silent Monitor
Using the Silent Monitor feature, managers may monitor and view an active remote session.
Note: This feature must first be enabled by your Account Manager. Please contact your Citrix Online Account Manager for more details.
To monitor an active remote session:
1. Log in to HelpAlert with your Manager login and select Manager from the Role drop-down menu.
2. This will bring up the List View, which shows all active sessions.
a. Double-click or right-click the active session and select monitor Session to begin monitoring the session.
©2009 Citrix Online, LLC. All rights reserved. 44

Citrix® GoToAssist™ Corporate Management Center Guide
3. Once the connection is established, the Viewer Window and Chat will appear.
Note: The manager is invisible to all representatives/customer/end-users and cannot chat or control the screen.
Shows the session activity that has taken place.
Shows end-users/ customers and reps who are connected to the session.
Shows the end-user/ customer’s screen. Click to expand.
4. To stop monitoring the session, close the Chat window by clicking the in the upper right corner; or select File in the Chat Window and select Leave Session.
©2009 Citrix Online, LLC. All rights reserved. 45

Citrix® GoToAssist™ Corporate Management Center Guide
My Settings
The My Settings function enables the current team-level or top-level manager to change his/her Management Center password, associated email address and the time zone reflected in reports.
Change password
1. In the left menu bar, click My Settings.
2. On the My Settings page, enter the new password.
3. Confirm the new password.
4. Click Save Settings.
Note: Passwords require a minimum of eight characters with both alpha and numeric characters.
Forgot Account Password
If you forget your Account Password, you will need to create a new Account Password.
1. Go to www.gotoassist.com/manager and select Forgot your password?
2. In the Login field, enter the HelpAlert login in email address format.
3. Re-type the login in email address format.
4. Click Submit. An email will be sent to your email address with a link to create a new Account Password.
5. Go to your email and click the link to create a new Account Password. A Web page will generate, where you can enter your new Account Password.
6. Enter your new Account Password.
7. Re-type your new Account Password to confirm.
8. Click OK.
Note: The email address must be validated in order to receive the Forgot Password email.
©2009 Citrix Online, LLC. All rights reserved. 46

Citrix® GoToAssist™ Corporate Management Center Guide
©2009 Citrix Online, LLC. All rights reserved. 47
Change time zone
1. In the left menu bar, click My Settings.
2. On the My Settings page and in the Time Zone drop-down menu, select the desired time zone.
3. Click Save Settings.
Note: The time-zone setting established will be used for all reporting.

Citrix® GoToAssist™ Corporate Management Center Guide
©2009 Citrix Online, LLC. All rights reserved. 48
Help
The Help feature provides access to the Management Center guide (this document), the GoToAssist Service Status page and contact information for GoToAssist Customer Care.
Check Service Status
The service status page details the status of the GoToAssist service; this page helps identify if there are issues affecting the GoToAssist service.
Check service status
1. In the left menu bar, click Help.
2. On the GoToAssist Management Center Help page and in the Check Service Status section, click the link for http://status.gotoassist.com.
The Service Status page loads in a new window and detail the status of the GoToAssist service.
Contact Customer Support
The GoToAssist Customer Care contact form will ensure your support request is appropriately routed and responded to in a timely fashion. Citrix Online offers 24/7 technical support.
Contact GoToAssist Customer Care
1. In the left menu bar, click Help.
2. In the left menu bar, click Contact.
3. On the Contact page:
• Enter your first and last name and email address.
• In the Topic drop-down menu (if applicable) select the category that best reflects the reason for contacting Customer Care.
• In the Comments field, enter any comments that may assist Customer Care in providing support.
• Click Submit.
4. Or, contact us via phone:
• (888) 259-8414 (toll-free from U.S. and Canada)
• 00-800-3375-8675 (toll-free from Europe)

Citrix® GoToAssist™ Corporate Management Center Guide
©2009 Citrix Online, LLC. All rights reserved. 49
Tips for Success
One of the primary benefits of using GoToAssist in your organization is the simplicity and ease of installation. Here are a few suggestions to help you implement GoToAssist.
• Remember to bookmark the Management Center URL (www.gotoassist.com/manager).
• Do not share the Management Center URL with others and be sure to keep your Management Center log-in name and password secure.
• Encourage representatives to maintain password security by regularly changing their passwords and by not sharing their login with others. Team managers must enable representatives to change their own password in the Teams section of the GoToAssist Management Center. Top-level managers must first grant this entitlement to team managers.
• Establish service metrics. We recommend that managers establish specific performance benchmarks to determine representatives’ effective use of GoToAssist. Some performance benchmarks you may wish to establish include:
ο The type of ratings a representative should be expected to receive
ο The type of customer feedback a representative should receive
ο The percentage of successful sessions (marked Resolved by the representative)
ο The average session duration
• If you forget your Management Center password, click the link to email your Account Manager at the top of the log-in page.
• Visit the Best Practices Resource Center. The Best Practices program is comprised of four stages that lead to successful deployment, each with valuable resources to help you quickly and effectively use GoToAssist:
1. Plan - Conduct preparation activities that will lead to a successful launch. 2. Launch - Perform training and practice sessions; go live. 3. Adopt - Implement awareness and adoption activities to drive utilization. 4. Optimize - Review use and find opportunities to improve.