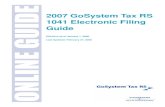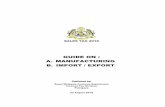GOSYSTEM TAX - Login · PDF fileGOSYSTEM TAX 2016 DIF IMPORT/EXPORT GUIDE ... • A single...
Transcript of GOSYSTEM TAX - Login · PDF fileGOSYSTEM TAX 2016 DIF IMPORT/EXPORT GUIDE ... • A single...
CS.THOMSONREUTERS.COM/GOSYSTEM
GOSYSTEM TAX
2016 DIF IMPORT/EXPORT GUIDE
LAST UPDATED: NOVEMBER 1, 2016
Note: Please note that all screen images are valid as of November 1, 2016 and are subject to change at Thomson Reuters’ discretion.
PROPRIETARY MATERIALS
No use of these Proprietary materials is permitted without the express written consent of or license from Thomson Reuters/Tax & Accounting, ©2016-2017. Altering, copying, distributing, or reproducing any of these proprietary materials in any manner is expressly prohibited.
SOFTWARE LICENSE AGREEMENT
The right to use the software product described in this document is specifically conditioned upon your execution of and compliance with the Tax Software and Services Agreement with Thomson Reuters/Tax & Accounting, ©2016-2017.
All contents copyright ©2016-2017, Thomson Reuters/Tax & Accounting. All rights reserved.
CO
NT
EN
TS
I
CHAPTER 1: DIF IMPORTING INTO ORGANIZER . . . . .1
COMPONENTS OF ORGANIZER IMPORTING . . . . . . . . . . . . . . . . . . . . . . 1Import DIF Dialog Box . . . . . . . . . . . . . . . . . . . . . . . . . . . . . . . . . . . . . . . . . . . . . . . . . . . . . . 1DIF Import File . . . . . . . . . . . . . . . . . . . . . . . . . . . . . . . . . . . . . . . . . . . . . . . . . . . . . . . . . . . . . 2DIF Template File . . . . . . . . . . . . . . . . . . . . . . . . . . . . . . . . . . . . . . . . . . . . . . . . . . . . . . . . . . 2
CREATING DIF AND KAT FILES . . . . . . . . . . . . . . . . . . . . . . . . . . . . . . . . . 4Create the DIF Import File . . . . . . . . . . . . . . . . . . . . . . . . . . . . . . . . . . . . . . . . . . . . . . . . . . . 4Define a Group DIF Template . . . . . . . . . . . . . . . . . . . . . . . . . . . . . . . . . . . . . . . . . . . . . . . . 4Rows/Columns with Blank Cells . . . . . . . . . . . . . . . . . . . . . . . . . . . . . . . . . . . . . . . . . . . . . . 8
TYPES OF ORGANIZER IMPORTING . . . . . . . . . . . . . . . . . . . . . . . . . . . . . 8Group Importing . . . . . . . . . . . . . . . . . . . . . . . . . . . . . . . . . . . . . . . . . . . . . . . . . . . . . . . . . . . 9Group Data in Row Format . . . . . . . . . . . . . . . . . . . . . . . . . . . . . . . . . . . . . . . . . . . . . . . . . 10Group Data in Column Format . . . . . . . . . . . . . . . . . . . . . . . . . . . . . . . . . . . . . . . . . . . . . . 10Non-Group Importing . . . . . . . . . . . . . . . . . . . . . . . . . . . . . . . . . . . . . . . . . . . . . . . . . . . . . . 12Mixed Group and Non Group Importing. . . . . . . . . . . . . . . . . . . . . . . . . . . . . . . . . . . . . . . 12Multi-Level Group Importing . . . . . . . . . . . . . . . . . . . . . . . . . . . . . . . . . . . . . . . . . . . . . . . . 12
CHAPTER 2: DIF EXPORTING FROM ORGANIZER . 19
COMPONENTS OF ORGANIZER EXPORTING . . . . . . . . . . . . . . . . . . . . .19
EXPORTING DIF FILES FROM ORGANIZER . . . . . . . . . . . . . . . . . . . . . . .19
CHAPTER 3: DIF IMPORT AND EXPORT FAQS . . . . .21
COMPONENTS OF ORGANIZER IMPORTING
CHAPTER 1: DIF IMPORTING INTO ORGANIZER
The DIF import feature can populate virtually every field within Organizer. DIF import can be used to populate Forms 4562, 8825, and areas such as contributions and distributions. Most commonly, DIF Import is used to populate State Allocation and Apportionment information.
COMPONENTS OF ORGANIZER IMPORTING
The three components of Organizer importing are:
• Import DIF dialog box
• DIF Import File
• DIF Template File.
IMPORT DIF DIALOG BOX
You can import from anywhere in the Organizer using the Import DIF dialog box. You can open the dialog box by selecting File | Import | From DIF file.
FIGURE 1:1
The Import DIF dialog box shown in Figure 1:1 enables you to:
1
COMPONENTS OF ORGANIZER IMPORTING COMPONENTS OF ORGANIZER IMPORTING
• Specify the DIF import file and DIF template file to be used in the import.
• Start the import process.
• Create or modify an import template file.
The functions of the two text boxes on the dialog are:
The functions of the command buttons on the dialog are:
DIF IMPORT FILE
The DIF Import File contains the data to be imported into the Organizer. Import source files for Organizer must be in the Data Interchange Format. These files are created by spreadsheet programs such as Microsoft Excel. Import source files are usually referred to as “DIF files.”
To make an import file, you use a spreadsheet such as the one in Figure 1:2.
FIGURE 1:2
DIF TEMPLATE FILE
Import templates act as a “road-map” for data from the DIF import file to specific fields within Organizer. Import template files have the extension KAT and cannot be opened or edited using Microsoft Excel. Import template files are usually referred to as “KAT files.” Click Edit Template to access the DIF Coordinates dialog box.
FUNCTION DESCRIPTION
DIF Import File location and filename of the DIF import file
DIF Template File location and filename of the Organizer import template (KAT file)
FUNCTION DESCRIPTION
Import Execute the import specified by the Import DIF dialog box.
Browse Specify the disk drive, directory location, and filename of the DIF import file and DIF import template file.
Done Close the Import DIF dialog box.
Edit Template Access the template dialog to create or modify the specified DIF template file.
2
COMPONENTS OF ORGANIZER IMPORTING COMPONENTS OF ORGANIZER IMPORTING
FIGURE 1:3
HELPFUL RULES AND TIPS REGARDING ORGANIZER IMPORT TEMPLATES
• A single import template can be used to import data for multiple Organizer pages; there is no limit on the number of data elements selected for import or the number of Organizer pages with import targets.
• You can modify import templates by adding or deleting references to Organizer data fields.
• The position of a selected data element in a DIF import file cannot change after the row and column coordinates of the data element have been recorded in an import template.
• Multiple import templates can be used with a single DIF import file; each template specifies different data file elements to be imported.
• To avoid confusion later, name source files and import template files in a way that defines their use.
3
CREATING DIF AND KAT FILES CREATING DIF AND KAT FILES
CREATING DIF AND KAT FILES
Creating a DIF and corresponding KAT file takes some preparation. The effort and planning pays off when the same type of data will be imported repeatedly into the same Organizer or Organizers of different entities. The repetitive data entry process is then quick and accurate.
CREATE THE DIF IMPORT FILE
You create the DIF import file by placing the data in an Excel spreadsheet in the desired format with fields labeled appropriately.
SAVING THE SPREADSHEET IN DIF FORMAT
1. In Excel, select File | Save As.
2. Browse to the location where the file will be saved.
3. In the File name field, enter the desired file name.
4. In the Save as type field, use the drop-down menu to select DIF (Data Interchange Format)(*.dif)
5. Click Save.
DEFINE A GROUP DIF TEMPLATE
Defining a group DIF template involves extra steps. The first step in creating a group data import template is to create the initial group member for the target group. To access a group member page in the Organizer for Officers’ Compensation, a group member must exist.
Create a new entry by double-clicking *Add New… Create the initial officer. Then access the Organizer page for the individual officer to create the import template.
FIGURE 1:4
4
CREATING DIF AND KAT FILES CREATING DIF AND KAT FILES
Note: The temporary officer’s name created during template setup will disappear during the import of officers’ compensation data after the import template is finished. So using a name like “officer” is appropriate.
DEFINING A DIF TEMPLATE
1. In Organizer, select File | Import | From DIF.
2. Select Browse beside the DIF Import File field. Browse to and open the saved DIF file.
3. Enter a name for the template file (including path) in the DIF Template File field.
FIGURE 1:5
5
CREATING DIF AND KAT FILES CREATING DIF AND KAT FILES
4. Select Edit Template to open the DIF file dialog box and DIF Coordinates (Template) dialog box.
FIGURE 1:6
5. If you are creating a new template (KAT file), the application confirms that a new template is being created.
6. Place the cursor in the appropriate Organizer field, and the DIF Coordinates dialog box should display its name in the Target Field column. If the name does not appear, click a different field in the Organizer, and click the previous field again.
7. Click the matching cell from within the open DIF dialog box.
6
CREATING DIF AND KAT FILES CREATING DIF AND KAT FILES
Note: If you are importing a group, double-click the first data cell containing data to be imported so the entire column is highlighted.
FIGURE 1:7
Note: The DIF dialog box now shows the cells to be imported. If there is one cell matched to one field (non-Group import) the Coordinates box will show Column, Row, and ending point: for example B, 4, 4. If a group is being imported, the Coordinates box will show for example C, 4, * meaning the group starts in cell C4 and continues as long as there is data in the group.
8. Repeat steps 6 and 7 for every Organizer field that is to be defined.
9. Once all desired fields have been defined, select Complete to return to the Import DIF dialog box.
10. In the DIF Import dialog box, click Import.
11. Click Done to return to Organizer and view the imported data.
7
TYPES OF ORGANIZER IMPORTING TYPES OF ORGANIZER IMPORTING
ROWS/COLUMNS WITH BLANK CELLS
Importing files that contain columns (for row processing mode) with blank cells, such as shown in Figure 1:8, may result in data not importing into the correct data set.
FIGURE 1:8
To resolve this problem, cells that are blank should be filled with spaces. In Excel, do the following:
1. Highlight columns G and I.
2. Click Edit | Replace.
3. Leave the Find what field blank.
4. Place the mouse in the Replace with field.
5. Press the space bar once.
6. Click Replace All.
7. Save the file.
TYPES OF ORGANIZER IMPORTING
Based on the type of data being imported, you can use any of four types of importing into Organizer:
• Group importing
• Non-group importing
• Mixed group and non-group importing
• Multi-level group importing.
8
TYPES OF ORGANIZER IMPORTING TYPES OF ORGANIZER IMPORTING
GROUP IMPORTING
Group importing imports lists or groups of data. One type of group in the Organizer navigation tree shows * Add new… This designates group data for which you can add new group members. The target screen for group importing is called “group screen” because it contains multiple sets of the same data. The example in Figure 1:9 is Officers’ Compensation in the 1120 Organizer.
FIGURE 1:9
A second group screen is one in which target fields have multiple lines. The example in Figure 1:10 is on the Schedule N Questions page of the 1120 Organizer.
FIGURE 1:10
EXAMPLES OF GROUP DATA IN THE FEDERAL SECTION OF THE 1120 ORGANIZER
• General Information | Corporation Owns 50% of Stock
• General Information | Owners of 50% or More of Stock
• Income and Deductions | Officers’ Compensation
• Income and Deductions | Passive, Rental and At-Risk
• Gains and Losses | 4797 Asset Sales
• Gains and Losses | Contracts Section 1256 contract
• Information Returns | Form 851 Part II Subsidiary corporations
9
TYPES OF ORGANIZER IMPORTING TYPES OF ORGANIZER IMPORTING
• Foreign Information | Form 5471 Foreign corporations.
For importing into Organizer, there are two formats for group data: row and column formats. The two formats differ by the arrangement of the group data in the import file.
GROUP DATA IN ROW FORMAT
The sample worksheet in Figure 1:11 shows officers’ compensation data in row format.
FIGURE 1:11
This format results in the various group member data elements being in columns. In the example in Figure 1:11, all officer names are in the first column, street addresses are in the second column, and so on.
GROUP DATA IN COLUMN FORMAT
The sample worksheet in Figure 1:12 shows the same officers’ compensation data in the column format. Column formatting means that the group member data is arranged in columns with various group member data elements.
FIGURE 1:12
10
TYPES OF ORGANIZER IMPORTING TYPES OF ORGANIZER IMPORTING
DIF only processes data contained with the Excel 2003 boundary: 65,536 rows by 256 columns. In a single-tier group data, row processing will allow 65,536 items with 256 details to be imported, but column processing will limit it to 256 items with 65,536 details. Multi-tiered group data transfer quickly reduces the number of items and details that can be processed since sub-tier information requires additional rows and columns. Therefore, Excel row and column limitation should be considered when setting up a DIF transfer file.
GROUP CONTROL FIELDWhen you create a KAT file for group data that includes a navigational item, the field for the navigational item must be mapped first. With depreciation detail associated with an activity (i.e., rental activity), you must map the activity name of the rental property first. It must be the first field in the KAT file (Cell A1). DIF directs you to do this with the dialog below when you begin the template setup.
FIGURE 1:13
Note: The import process will only work (group align all data) if the navigational field is in Cell A1.
As long as you properly map the navigational field first in Cell A1, the depreciation assets related to the property as well as other imported data for this property will be group aligned. If you do not do this, you will have trapped data. The data is imported into the locator files, but without the navigational field being displayed in the navigation tree, you will never see it.
11
TYPES OF ORGANIZER IMPORTING TYPES OF ORGANIZER IMPORTING
NON-GROUP IMPORTING
Non-group importing is importing into individual, non-repeating fields. The illustration in Figure 1:14 (from the General Information folder in the 1120 Organizer) contains only non-group data.
FIGURE 1:14
MIXED GROUP AND NON GROUP IMPORTING
Mixed group and non-group importing means having group and non-group data in the same import file.
Note: Row and column formats for group data cannot be used in the same import template.
MULTI-LEVEL GROUP IMPORTING
MULTI-LEVEL GROUP SCREENMulti-level group screen is an area in the Organizer where there is a group screen nesting inside another group screen. The screens are identified by the presence of:
• Multi-row fields inside a group screen (Figure 1:15) or
• Nested blue snowflake inside a group screen (Figure 1:16).
FIGURE 1:15- TWO-LEVEL GROUP SCREEN
12
TYPES OF ORGANIZER IMPORTING TYPES OF ORGANIZER IMPORTING
FIGURE 1:16- THREE-LEVEL GROUP SCREEN
MULTI-LEVEL GROUP SCREEN IMPORTINGMulti-level group screen requires the DIF template to include mapping of the mandatory (interesting) fields of each level. These fields are the factors that determine which group screens the sub-group detail should belong to. A good example of multi-level group screen is the depreciation asset detail under passive activity (Figure 1:17), where depreciation detail can be added for multiple passive activities.
FIGURE 1:17
13
TYPES OF ORGANIZER IMPORTING TYPES OF ORGANIZER IMPORTING
In this example, DIF transfer process requires mapping of the mandatory (interesting) fields for the passive activity (first level) (Figure 1:18), Activity Number and Activity Name, and Asset Description for depreciation (second level) (Figure 1:17).
FIGURE 1:18
For row processing, the DIF file may be set up as in Figure 1:19.
FIGURE 1:19
The DIF template can be set up using the point and click approach and for this example, the template will include two additional coordinates as shown in Figure 1:20.
FIGURE 1:20
14
TYPES OF ORGANIZER IMPORTING TYPES OF ORGANIZER IMPORTING
Import file for the template in Figure 1:20 has to be set up in a tiered format (as in Figure 1:21) for the asset details to import into their associated passive activities (Figure 1:22).
FIGURE 1:21
FIGURE 1:22
15
TYPES OF ORGANIZER IMPORTING TYPES OF ORGANIZER IMPORTING
1040 has a four-level group screen to enter depletion depreciation detail for each business activity (Schedule C). Before DIF import is possible, the mandatory fields under Business Information, Set Options, Property Options, and the asset description have to be mapped properly.
FIGURE 1:23
For row processing, the DIF import file may be set up as shown in Figure 1:24.
FIGURE 1:24
16
TYPES OF ORGANIZER IMPORTING TYPES OF ORGANIZER IMPORTING
IMPORTING ORGANIZER DIF INFORMATION WITH EXISTING DIF AND KAT FILES
1. Organize data in Microsoft Excel.
FIGURE 1:25
2. Save the file in DIF format.
3. Navigate to the appropriate area of Organizer. The page into which the data will import and populate need not be open during the import. It is a good idea, however, to check to see if the data imports properly.
4. From the menu, select File | Import | From DIF file.
FIGURE 1:26
17
TYPES OF ORGANIZER IMPORTING TYPES OF ORGANIZER IMPORTING
5. Browse to and open the DIF Template File.
FIGURE 1:27
6. Click Import.
18
COMPONENTS OF ORGANIZER EXPORTING
CHAPTER 2: DIF EXPORTING FROM ORGANIZER
COMPONENTS OF ORGANIZER EXPORTING
The three components of Organizer exporting are:
• Export DIF dialog box
• DIF Import File
• DIF Template File.
FIGURE 2:1
EXPORTING DIF FILES FROM ORGANIZER
To export from Organizer, the steps of the DIF import process are reversed. A new DIF file is created automatically during export. An existing KAT template must be used to direct data to the appropriate cells in the spreadsheet.
19
EXPORTING DIF FILES FROM ORGANIZER EXPORTING DIF FILES FROM ORGANIZER
Exporting from Organizer may be appropriate when the data was input manually and needs to be reviewed in a different format, stored separate from the 1120 application, or imported into another return. Another circumstance might be if data was imported from a DIF file and some data was manually changed. In this case, you might want to update the original DIF import file with the modified data.
EXPORTING DATA FROM THE ORGANIZER
1. To display the Export DIF dialog box, select File | Export | To DIF file.
2. Specify the target DIF Export File.
3. Specify the DIF Template File.
FIGURE 2:2
4. Click Export.
20
CHAPTER 3: DIF IMPORT AND EXPORT FAQS
CAN KAT TEMPLATES BE RE-USED IN DIFFERENT RETURNS?
Yes. Once templates are created, they can be used for similar imports into the same return type.
CAN I USE MULTIPLE DIF IMPORTS WITHIN ONE RETURN?
Using two or more different imports will not accumulate or sum data in the same field(s) within Organizer. Each import will overwrite the previous import. However, if each import populates a different area of Organizer (for example, A&A property, A&A payroll), then multiple imports can be used.
CAN I EXPORT USING THE SAME DIF IMPORT TEMPLATES?
Yes. Create a blank file in Microsoft Excel and save it as DIF. From within the appropriate screen in Organizer select File | Export | To DIF file and follow the same procedures as importing.
Note: KAT Export templates can be created the same way that import templates are created to export Organizer data.
WHY DOES MY TEMPLATE NOT IMPORT INTO CERTAIN ORGANIZER FIELDS WHEN THEY ARE ALREADY MAPPED?
You may have a corrupt mapping coordinates. Try deleting and adding back the coordinates. If this step does not resolve the issue, the template is corrupted. A new template has to be created.
CAN I USE DIF IMPORT TO APPEND INFORMATION?
No, DIF import only overwrites existing information. If you need to append data, export the information to a DIF file, add the information to the export file, and then import back into the Organizer.
DOES DIF IMPORT DELETE THE EXCESS INFORMATION IF THE DATA I AM IMPORTING IS LESS THAN WHAT IS IN THE ORGANIZER?
No, DIF import does not delete the excess in the Organizer. You will need to delete the unwanted information manually.
IN ORGANIZER UNDER DEPLETION SET OPTIONS, IF AN ASSET IS DELETED FROM THE DEPLETION DEPRECIATION AND AMORTIZATION AREA OF A DEPLETION PROPERTY, OR, IF A PROPERTY IS DELETED
21
FROM A DEPLETION SET, CAN I EXPORT THE REMAINING PROPERTY SETS AND THEIR ASSETS FROM DEPLETION SET OPTIONS WITH DIF?
No. Once any asset has been deleted from a Depletion Property, or any Depletion Property has been deleted from a Depletion Set, DIF cannot export the Depletion Set anymore. To continue to use DIF to import or export the Depletions Set, users will need to delete all the Depletion Properties and their assets in Organizer using the appropriate delete options on the Federal Deactivation tab under General Information | Return and Print Options.
ARE THERE ANY PRE-DEFINED DIF AND KAT FILES THAT I MAY USE?
Yes. Pre-defined DIF and KAT files are available for download on the Customer Center site. Once downloaded, populate the files with information and perform the import. There is no KAT template to define!
22