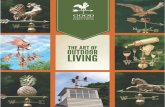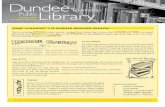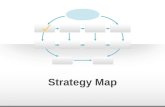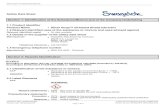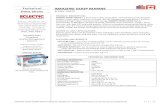Goop Text
-
Upload
andrei-radu -
Category
Documents
-
view
219 -
download
0
Transcript of Goop Text

Goop TextWelcome to the Goopy Text tutorial . This tutorial was designed to teach you how to create a cool text
effect using displacement maps and filters. If you need help with it, or find it confusing, don't hesitate toe-mail me, the information is at the bottom of the page.
The idea for this tutorial came to me when I was making a project for physics in which I was using acrylic paint, I squirted in all over the place by mistake. It immediately turned into an idea for a tutorial.
Note: I will be discussing this effect using the scanner method, if you do not have a flatbed scanner you
need to paint the letters using the Paint Tool in a new channel. This tutorial requires Photoshop 5.0 andabove.
My scanned image turned out like this, the shadows
behind the letters are there because the lid has beenelevated.
1 To start you'll need the letters you are going touse, they have to look realistic which means no
font can be used. To get the shape I got out theold crafts bin and squirted some acrylic paint
on a transparent sheet in the form of the word"Goop". I then scanned it in on my flatbedscanner. If you use this method please use a
transparent sheet, I don't want to beresponsible for messing up people's scanners.Also make sure the lid of the scanner is
propped up so it doesn't touch the top. Place books or CDs at either side to elevate it.
2 Select the Magic Wand Tool ( ), set theTolerance to between 10-15 . Now click inside
one of the letters, and Shift + Click inside the
rest to add their selections.
Goop Text

3 When you're done selecting the letters click theCreate New Channel ( ) button in the
Channels palette. Fill the selection with White
. Now deselect the selection by pressing Ctrl +
D . Drag the channel onto the Create New
Channel ( ) button to create a copy of it.Apply a Guassian Blur to the copy channel
until it looks similar to the text to the left;Filter>Blur>Gaussian Blur
4 Right-click on the " Alpha 2 " channel and
choose Duplicate Channel from the menu. Set
the Document to New and name it "GoopMap ". Click OK . Save the new
document as " Goop Map.psd " somewhereon your hard drive. You have just created a
displacement map.
5 Create a new layer above the original and fill itwith white. Ctrl + Click on the " Alpha 1 "
channel to activate it's transparency mask.Select a color from the color palette and fill the
selection with it on a new layer.
Goop Text

6 Press Ctrl + D to deselect. Apply the effectsshown to the left by choosing
Layer>Effects>Bevel and Emboss from themain menu and inputting the following
settings; (Click the link to view the settings)
Bevel and Emboss
Outer Glow
Inner Glow
7 Ctrl + Click on the " Alpha 1 " channel,
create a new layer above the red one and fillthe selection with black. Use these lighting
effects settings . With the letters still selected
choose Select>Modify>Contract and input 10
for the amount. Click the Add Layer Mask
button ( ) at the bottom of the Layers
palette. Set the blending mode to Screen and
the opacity to 35% . Alt + Click the border between the black and red text layers to create
a clipping group.
Ctrl + Click on the "Alpha 1" channel, choose
Filter>Distort>Glass from the main menu. From the
texture pull down choose Load Texture , find theGoop Map.psd displacement map you saved earlier and load it, adjust the settings to the way you like the
8 Click on the gold texture to the left to
download it. Open it in Photoshop and drag itinto the Goop Text document your workingon. Drag it to the top of the Layers palette.
Goop Text

(or use mine) and click OK . If the layer isn't already
part of the original clipping group make it so by Alt
+ Clicking the border between the layers. Now set
the layers blending mode to Overlay and the opacity
to 85% .
9 Your final result should look like this. You canalways change the color by adding a
Hue/Saturation Adjustment Layer above allthe layers. This effect was used to change the
original goop's color to blue as seen in theexample below. Congrats, you're done!
DiscussionIf you have any questions, or there are any steps that I can further elaborate on, don't hesitate to e-mail me
using the information below. Due to the amount of e-mail I get, you'll get a quicker response if you use thediscussion forum. Post your question in the tutorials forum. Click here to go to the discussion forum.
Examples
Goop Text

Dan Caylor http://www.thinkdan.com
E-mail: [email protected]
Copyright © 2000, 2001 Dan Caylor
Goop Text
file:///C|/Documents and Settings/Dan Caylor/Desktop/thinkdan/tutorials/photoshop/gooptext/pdf.html (5 of 5) [1/8/2001 1:20:59 PM]