Google Slides: Slide Basics€¦ · 04.11.2019 · CLASS ACTIVITY 1. Open our example file.Make...
Transcript of Google Slides: Slide Basics€¦ · 04.11.2019 · CLASS ACTIVITY 1. Open our example file.Make...

Google Slides:Slide BasicsOffice Systems Class

BELL WORK
•Answer the prompt below:
•What kind of information slides usually have?

OBJECTIVE
Students will be able to know the basics of working with slides in a presentation on Google Slides.

Understanding Slides and
Layout

Creating a slide and selecting a layout





Organizing Slides
Duplicate slides: If you want to copy and paste a slide quickly,
you can duplicate it. To duplicate slides, select the slide you
want to duplicate, right-click the mouse, and choose Duplicate
slide from the menu that appears. You can also
duplicate multiple slides at once by selecting them first.

Moving Slides

Deleting Slides
Delete slides: If you want to remove a slide from your presentation, you can delete it. Simply select the slide you want to delete, then press the Delete or Backspace key on your keyboard.

Adjusting Placeholders
• To select a placeholder: Hover the mouse over the edge of the placeholder and click (you may need to click the text in the placeholder first to see the border).

Adjusting Placeholders
•To move a placeholder: Select the placeholder, then click and drag it to the desired location.

Adjusting Placeholders
• To resize a placeholder: Select the placeholder you want to resize. Sizing handles will appear. Click and drag the sizing handles until the placeholder is the desired size. You can use the corner sizing handles to change the placeholder's height and width at the same time.

Adjusting Placeholders
•To delete a placeholder: Select the placeholder you want to delete, then press the Delete or Backspace key on your keyboard.

Using Blank Slides
• To insert a blank slide, click the drop-down arrow next to the New slide command, then choose Blank from the menu that appears.


CLASS ACTIVITY
1. Open our example file. Make sure you're signed in to Google, then click File > Make a copy.
2. Insert a new slide.
3. Apply the Main Point slide layout.
4. In the placeholder, type Thank You!
5. Resize the placeholder so it just fits the width of the text, then move the placeholder to the center of the slide.
6. Move the slide you just created to the end of the slideshow.
7. When you're finished, email your presentation to [email protected]

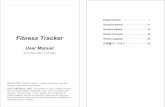

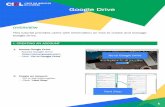








![Word-of-Mouth in the Age of Google: Building an Office Culture for Client Reviews [Slide Deck]](https://static.fdocuments.in/doc/165x107/55a799c31a28ab266e8b45d6/word-of-mouth-in-the-age-of-google-building-an-office-culture-for-client-reviews-slide-deck.jpg)






