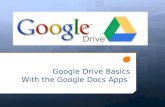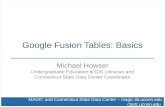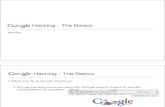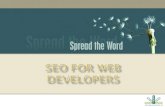Google Site Teacher Basics
-
Upload
digitalmaestrolive -
Category
Documents
-
view
219 -
download
0
Transcript of Google Site Teacher Basics
-
8/10/2019 Google Site Teacher Basics
1/28
Google Site Teacher Basics
Alex Reyes
-
8/10/2019 Google Site Teacher Basics
2/28
LESSON 1
Google Sites Login
Google sites is part of your district account. Log into myYISD
as you would do to access your email.
Click on the Google tile after logging in.
1
Weebly Teacher Page
-
8/10/2019 Google Site Teacher Basics
3/28
This will take you to the Google search page. In the upper right corner of the page you will see your district
email account. To the left of your email is the Google Apps
menu. Its a square made up of smaller squares.
2
Weebly Teacher Page
-
8/10/2019 Google Site Teacher Basics
4/28
The Sites option will be the first item in the second row. Click
on Sites.
The Google Sites page will contain a list of sites created by
you. You can build several sites within your account. I have a
couple of sites already created. Click on the create button.
3
Weebly Teacher Page
-
8/10/2019 Google Site Teacher Basics
5/28
You will be prompted to provide a name for your site. The name for your site will be used as part of your sites URL.
Based on the name of your site, this might be an awkward
URL. Thankfully, you dont have to accept this URL. Lets use
a URL thats easier to remember.
4
Weebly Teacher Page
-
8/10/2019 Google Site Teacher Basics
6/28
Click in the URL, erase the automatically generated version
and replace it with one of your choosing. We recommend
using your district account name. In my example I used
lreyes1, which is my district email address.
Leave the template set to blank and click the create button.
Dont worry about the template, we will change that later.
5
Weebly Teacher Page
-
8/10/2019 Google Site Teacher Basics
7/28
Your basic site will be created with a home page. The district
logo, a requirement is automatically placed for you.
To edit the home page, click the edit page button.
6
Weebly Teacher Page
-
8/10/2019 Google Site Teacher Basics
8/28
In edit mode, you can change the home page title and begin
building the home page content.
A toolbar is available at the top of your page to format the
content. This toolbar is just like the familiar word processing
tools.
7
Weebly Teacher Page
-
8/10/2019 Google Site Teacher Basics
9/28
The minimum requirement for your page is to have some
basic information. This information includes...
1. Your name
2. Grade level or content
3. Campus or department
4. District email
5. Room phone number
Use the formatting tools to style your text. The district
requires you to use the default font, which is automatically set
to Arial for you. All text must be left justified and in block
paragraph formatting.
8
Weebly Teacher Page
-
8/10/2019 Google Site Teacher Basics
10/28
Provide any additional content and information to your home
page. When done, click the save button.
To add a page, click the new page button.
9
Weebly Teacher Page
-
8/10/2019 Google Site Teacher Basics
11/28
You will be prompted to provide a name for this page. We
need to create a schedule page for our site.
Notice that the URL for this page is automatically added to
your site URL.
10
Weebly Teacher Page
-
8/10/2019 Google Site Teacher Basics
12/28
Leave the other page options as they are. We will learn more
about these options in future lessons.
Click the create button.
11
Weebly Teacher Page
-
8/10/2019 Google Site Teacher Basics
13/28
LESSON 2
Create A Class Schedule
When the schedule page opens, you will have a box to create a
schedule. Well use a table to create the schedule.
Click on Table in the menu and move your mouse down to the
Insert table option. A grid will display to create the table
dimensions. We need a table with five columns for the days of
the week. We also need seven to eight rows depending on your
daily schedule.
12
Weebly Teacher Page
-
8/10/2019 Google Site Teacher Basics
14/28
Move your mouse over the squares and they will highlight in
blue. When your mouse has made the selection of columns
and rows you need, click once.
We need an extra column to hold the times of the day for our
schedule. In a five day week, we will need six columns.
The table will display in the page. Lets add our content to the
table.
13
Weebly Teacher Page
-
8/10/2019 Google Site Teacher Basics
15/28
In my example I forgot to account for the row needed for the
days of the week. I need to ad two more rows. Lets learn how
to do that.
In this example I need a row after the last row. I need to click
once on the last row to insert a row after.
Click on table in the menu and select insert row below.
14
Weebly Teacher Page
-
8/10/2019 Google Site Teacher Basics
16/28
We now have a row inserted after the last row. Repeat the
process to add another row.
I now have the basic table for my schedule. Fill in the
information as needed.
15
Weebly Teacher Page
-
8/10/2019 Google Site Teacher Basics
17/28
As your entering information into the table cells, you might
need to change the table dimensions to accommodate your
content.
Click inside a cell to adjust the row height or column width. In
this example I need to adjust the column width. Move your
mouse over to the edge of the cell until it changes to a resize
arrow.
16
Weebly Teacher Page
-
8/10/2019 Google Site Teacher Basics
18/28
Click and drag to resize the column or row. Use a corner handle to simultaneously adjust the column and
row size.
17
Weebly Teacher Page
-
8/10/2019 Google Site Teacher Basics
19/28
When done with the schedule, click the save button. The schedule page is automatically added to your menu.
18
Weebly Teacher Page
-
8/10/2019 Google Site Teacher Basics
20/28
LESSON 3
Theme and Colors
We selected a blank theme at the beginning of the lesson. We
can change the site theme and colors. Click on the more
actions menu.
Select manage site.
19
Weebly Teacher Page
-
8/10/2019 Google Site Teacher Basics
21/28
Click on the themes, colors and fonts option. Click on the theme selector menu.
20
Weebly Teacher Page
-
8/10/2019 Google Site Teacher Basics
22/28
There are several theme options. Ill click on Iceberg to see a
preview.
Youll see a preview display in the preview area. Go through
the different themes until you find one you like.
21
Weebly Teacher Page
-
8/10/2019 Google Site Teacher Basics
23/28
When youve decided on a theme, click the save button. Google sites provides options to customize and build your
own theme. We will learn how to use these custom tools in
future lessons.
22
Weebly Teacher Page
-
8/10/2019 Google Site Teacher Basics
24/28
To return to your page after changing the theme, click on your
site name.
23
Weebly Teacher Page
-
8/10/2019 Google Site Teacher Basics
25/28
LESSON 4
Page Title
Google pages automatically include the page title on the page.
This isnt always needed and can be distracting. Lets remove
the title from the home page.
Click on the more actions menu and select page settings.
24
Weebly Teacher Page
-
8/10/2019 Google Site Teacher Basics
26/28
Remove the check mark from show page title. Click the save button.
25
Weebly Teacher Page
bl h
-
8/10/2019 Google Site Teacher Basics
27/28
The home page doesnt have the home title anymore.
26
Weebly Teacher Page
C i h
-
8/10/2019 Google Site Teacher Basics
28/28
2014
xxvii
Copyright
Copyright 2014 by Alex Reyes
Cover design by Alex ReyesBook design by Alex Reyes
This work is licensed under the Creative Commons Attribution-NonCommercial-NoDerivs 3.0 Unported License. To view a copy of
this license, visit http://creativecommons.org/licenses/by-nc-nd/3.0/. Every effort has been
made in the preparation of this book to ensure the accuracy of the information presented. However, the information contained in
this book is provided without warranty, either expressed or implied. Neither the author, nor any distributors will be held liable forany damages caused or alleged to be caused directly or indirectly by this book.The author has endeavored to provide trademark
information about all the companies and products mentioned in this book by the appropriate use of capitals. However, the author
cannot guarantee the accuracy of this information.
http://creativecommons.org/licenses/by-nc-nd/3.0/http://creativecommons.org/licenses/by-nc-nd/3.0/