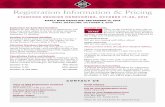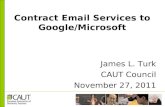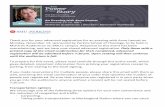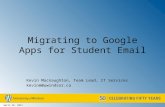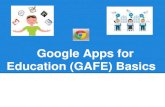Google email confirmation summary
Click here to load reader
-
Upload
adam-blackwood -
Category
Education
-
view
214 -
download
6
description
Transcript of Google email confirmation summary

Adam Blackwood @Adamrsc Jisc Regional Support Centre South East
Making Google Forms Send a Confirmation Email

Quick Crib Sheet1. Create your Google Form2. Include a text field that is labelled, ‘Email
Address’3. Go to the Spreadsheet for the Form4. Copy the Email Confirmation Script5. Go to Tools Script Editor6. Paste the Email Confirmation Script into
the Script Editor7. SAVE the Script – Click the Floppy Disc icon8. RUN and INITIALISE the script
• Accept all permission requests if any appear
• DONE. – All Google Submissions will receive a confirmation email and you will receive a notification email in your gmail account.

Quick Crib Sheet1. Create your Google Form2. Include a text field that is labelled, ‘Email
Address’3. Go to the Spreadsheet for the Form4. Copy the Email Confirmation Script5. Go to Tools Script Editor6. Paste the Email Confirmation Script into
the Script Editor7. SAVE the Script – Click the Floppy Disc icon8. RUN and INITIALISE the script
• Accept all permission requests if any appear
• DONE. – All Google Submissions will receive a confirmation email and you will receive a notification email in your gmail account.

Quick Crib Sheet1. Create your Google Form2. Include a text field that is labelled, ‘Email
Address’3. Go to the Spreadsheet for the Form4. Copy the Email Confirmation Script5. Go to Tools Script Editor6. Paste the Email Confirmation Script into
the Script Editor7. SAVE the Script – Click the Floppy Disc icon8. RUN and INITIALISE the script
• Accept all permission requests if any appear
• DONE. – All Google Submissions will receive a confirmation email and you will receive a notification email in your gmail account.

Quick Crib Sheet1. Create your Google Form2. Include a text field that is labelled, ‘Email
Address’3. Go to the Spreadsheet for the Form4. Copy the Email Confirmation Script5. Go to Tools Script Editor6. Paste the Email Confirmation Script into
the Script Editor7. SAVE the Script – Click the Floppy Disc icon8. RUN and INITIALISE the script
• Accept all permission requests if any appear
• DONE. – All Google Submissions will receive a confirmation email and you will receive a notification email in your gmail account.

Quick Crib Sheet1. Create your Google Form2. Include a text field that is labelled, ‘Email
Address’3. Go to the Spreadsheet for the Form4. Copy the Email Confirmation Script (see Slide 12 for Link to script)5. Go to Tools Script Editor6. Paste the Email Confirmation Script into
the Script Editor7. SAVE the Script – Click the Floppy Disc icon8. RUN and INITIALISE the script
• Accept all permission requests if any appear
• DONE. – All Google Submissions will receive a confirmation email and you will receive a notification email in your gmail account.

Quick Crib Sheet1. Create your Google Form2. Include a text field that is labelled, ‘Email
Address’3. Go to the Spreadsheet for the Form4. Copy the Email Confirmation Script5. Go to Tools Script Editor6. Paste the Email Confirmation Script into
the Script Editor7. SAVE the Script – Click the Floppy Disc icon8. RUN and INITIALISE the script
• Accept all permission requests if any appear
• DONE. – All Google Submissions will receive a confirmation email and you will receive a notification email in your gmail account.

Quick Crib Sheet1. Create your Google Form2. Include a text field that is labelled, ‘Email
Address’3. Go to the Spreadsheet for the Form4. Copy the Email Confirmation Script5. Go to Tools Script Editor6. Paste the Email Confirmation Script into
the Script Editor7. SAVE the Script – Click the Floppy Disc icon8. RUN and INITIALISE the script
• Accept all permission requests if any appear
• DONE. – All Google Submissions will receive a confirmation email and you will receive a notification email in your gmail account.

Quick Crib Sheet1. Create your Google Form2. Include a text field that is labelled, ‘Email
Address’3. Go to the Spreadsheet for the Form4. Copy the Email Confirmation Script5. Go to Tools Script Editor6. Paste the Email Confirmation Script into
the Script Editor7. SAVE the Script – Click the Floppy Disc icon8. RUN and INITIALISE the script
• Accept all permission requests if any appear
• DONE. – All Google Submissions will receive a confirmation email and you will receive a notification email in your gmail account.

Quick Crib Sheet1. Create your Google Form2. Include a text field that is labelled, ‘Email
Address’3. Go to the Spreadsheet for the Form4. Copy the Email Confirmation Script5. Go to Tools Script Editor6. Paste the Email Confirmation Script into
the Script Editor7. SAVE the Script – Click the Floppy Disc icon8. RUN and INITIALISE the script
• Accept all permission requests if any appear
• DONE. – All Google Submissions will receive a confirmation email and you will receive a notification email in your gmail account.

DONE
The Script can be edited and customised for your own responses.
People making clicking on Submission will now receive a Confirmation Email.
The owner of the form will receive a confirmation email in their gmail account as well.

/* Send Confirmation Email with Google Forms */ function Initialize() { var triggers = ScriptApp.getScriptTriggers(); for (var i in triggers) { ScriptApp.deleteTrigger(triggers[i]); } ScriptApp.newTrigger("SendConfirmationMail") .forSpreadsheet(SpreadsheetApp.getActiveSpreadsheet()) .onFormSubmit() .create(); } function SendConfirmationMail(e) { try { var ss, cc, sendername, subject, columns; var message, value, textbody, sender; // This is your email address and you will be in the CC cc = Session.getActiveUser().getEmail(); // This will show up as the sender's name sendername = "Your Name Goes Here"; // Optional but change the following variable // to have a custom subject for Google Docs emails subject = "Google Form Successfully Submitted"; // This is the body of the auto-reply message = "We have received your details.<br>Thanks!<br><br>"; ss = SpreadsheetApp.getActiveSheet(); columns = ss.getRange(1, 1, 1, ss.getLastColumn()).getValues()[0]; // This is the submitter's email address sender = e.namedValues["Email Address"].toString(); // Only include form values that are not blank for ( var keys in columns ) { var key = columns[keys]; if ( e.namedValues[key] ) { message += key + ' :: '+ e.namedValues[key] + "<br />"; } } textbody = message.replace("<br>", "\n"); GmailApp.sendEmail(sender, subject, textbody, {cc: cc, name: sendername, htmlBody: message}); } catch (e) { Logger.log(e.toString()); } }
http://www.labnol.org/internet/auto-confirmation-emails/28386/
REFERENCES:…
Script and solution provided by Amit Agarwal of Digital Inspiration
Script Website…..