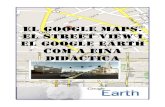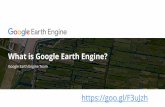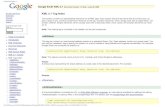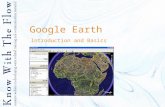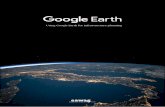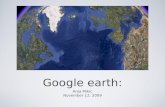Google Earth Worksheet
Transcript of Google Earth Worksheet

A journey through our planetMarch Workshop at North Colonie 2009
Taught by Rachael Toth and Heidi Meindenbauer
Purpose:
Welcome! This lab session is to give you a brief introduction to Google Earth, an internet based software program which can provide world, aerial, and street views of locations on earth to which the user navigates.
How can it apply to my classroom?:
Geography/History: historical places/monumentsScience: stars, places of discovery, environmental changesMath: measurement toolsEnglish: travel to places in a storyArt/Music: view sculptures, museums, see inside viewsForeign Language: travel to the country, map out the trip,
see geography of countries
Introduction to the Program:
Task 1: Orientate yourself with the basic look of Google Earth.
What will this show me?- familiarize you with the three main control panels- find frequently used buttons and tell you their names (practice hovering over buttons to see their label)
1

2

1. Search panel: Use it to type in places/directions. Contains three (3) tabs which include fly to, find businesses, and directions.
2. Overview Map: Provides an overall view of where you are in relation to other countries.
3. Hide/Show Sidebar: Click on this button to hide or reveal the Search panel (the panel on the left side of the window).
4. Placemark: Click this button to mark a specific location on the map. This specific location then can be “clicked and dragged” to your “My Places” folder in the Search panel.
5. Add a polygon: Click this button to add a polygon to your field of view (a more advanced feature).
6. Add a path: Click this button to add a “path” or lines on the Google Earth Map (a more advanced feature).
7. Image Overlay: Click this to add an image overlay on the earth (can allow you to insert an image to identify it as a “yarn factory” by using a yarn image for example.
8. Measure: Click this button to measure a distance or area size.
9. Email: Click this to email a view or image.
10.Print: Click this to print the current field of view.
11.Show in Google Maps: Click this to show the current view in Google Maps in your web browser.
12.Navigation Tools: Use these to zoom in/out, change the tilt, and move your viewpoint.
3

13.Layers panel: Select/deselect these various features that then create icons on the earth, showing points of interest, weather, street views, etc.
14.Places panel: Use this area to save, revisit, organize, locate points of interest. You can also create subfolders here. Right click on “My places” and then “add folder”.
15.3D viewer: View the globe and its terrain in this window (your main field of view)
16.Status bar: View coordinate, imagery, and streaming status here.
17.Sunlight: Click this button to show the current status of the sun’s angle across the area. You can even change the time of day!
18.Clock: Click this to see how the current area has changed over time.
19.Planet: Click this button to select from three (3) types of view: earth, sky (stars, other planets), and Mars
Whew! That’s a lot to process!
Task 2: Find your house! See a street view!
What will this show me? – search a known address - zoom in/out - select a layer option (street view)
1. Click the planet button and verify you are on “earth” view.2. In the Search panel, select the “fly to” tab and type in your home address.
Hit return.3. Once the cross hairs are present, roll your mouse track ball forward to zoom in further (roll backward to
zoom out).
4

4. On the left side of the screen, go to the layers panel and select “street view”. What should appear on your screen are small cameras and/or bubbles. When double-clicked, this will provide you with a street view of the road/area. Click the camera once, an information window pops up.
Task 3: Find a local restaurant type. Check out the local traffic. What roads to take?
What will this show me?- search for a local business- check for traffic- see nearest streets and roads
1. In the search panel, select the find business tab. Search for “Chinese food”. In the “Where” field of view, type in your home address and this will provide results closest to your house.
2. In the layers panel, select both the “Roads” and “Traffic” options. It may take a moment to load all appropriate icons.
3. Locate a major road nearby by zooming out if necessary (roller ball back) until you can see the road labels. 4. Find real time traffic patterns/views by finding small circles on roads that are either yellow, red, or green.
Double click and/zoom in to see the most recent photo.
Task 4: What is the weather in Paris, France right now? How is the sun shining in Paris? Mark its location. Save it your “My Places” folder.
What will this show me?- Current sun pattern- local/distant weather patterns- how to make a pin point- save it for later reference
1. First, go to the layers panel and turn off all the layers options except “terrain”. This will clean up your 3D view panel.
2. Let’s also clear our search results so far by clicking on the “X” under the search panel.3. Select “fly to” tab. Type in Paris, France.
5

4. At the top of the 3D view panel, select the “sunlight” button. A control window appears in the upper left corner of the view screen. Click and drag the button in this panel forwards/backwards to see how the sun is projected to change or changed since earlier.
5. Go to the layers panel and select “weather”. This will show you the local cloud cover, etc. over Paris. Determine the local temperature and projected weather (sunny, rain, etc.)
6. Mark this area by selecting the “Placemark” button at the top of the 3D view panel (looks like a thumbtack). Name it as “Paris, France” in the pop up window. Play around with changing the color of the thumbtack and color of the label by selecting “Style/Color” tab in this pop up window. Select “Save” at the bottom when you are done.
7. Look at your Places Panel. Most likely, this new placemark was put under the “Sightseeing” folder. Click and drag it to your “My Places” folder. It is now saved for later reference.
Task 5: Create a tour of the Collesium (and see a 3D view of the local buildings), the Kremlin, Mt. Fuji, and the Grand Canyon. Save it to a folder named “World Wide Trip”.
What will this show me?- how to travel to several locations in one trip- See a 3D view of a building- create a new folder in My Places
1. “Fly to” the Collesium, Rome. Place a placemark there. Go to the layers panel and select “3D buildings”. Turn off any other layers that might clutter your view.
2. Using the navigation panel, zoom in and change the tilt by pressing the (+) button. Click this until you have a standing street-like view.
3. Change your “head/eye” direction of view by using the arrow buttons with the “eye” in the middle of it. Look left and/or right.
4. Physically move the area of view by pressing the arrows in the navigation panel that are on either side of the “hand”.
5. Fly to the Kremlin, Mt. Fuji, and the Grand Canyon. Put placemarks at all of these locations. Click and drag each of these placemarks to your “My Places” folder. Be sure to explore the “Terrain” features located in the Layers Panel.
6

6. Right click your “My Places” folder. Select “Add Folder”. Title the folder “World Wide Trip”. Click and drag these most recent placemarks to this folder.
7. Now that all of your recent placemarks in the “World Wide Trip” Folder, make sure these points are “checked” and then click back on the “World Wide Trip” Folder. Underneath the Places Panel a play bar will appear. Click on the little “folder” looking button. It will say “play tour” if you hover over it. You are now on your way to traveling to each of these places.
8. Save the tour by selecting the “disk save” button at the bottom of the play bar in the 3D view panel.
Task 6: Capture a picture of Mt. Fuji.
What will this show me?- how to capture an image, save it for later use and put into an application
1. Revisit Mt. Fuji.2. Go to File Save Save Image3. Name the image (I like to save them as a .jpg), and select where you would like it saved to.4. Once the image is saved, just insert the image into an application. Can be useful in creating a quiz, powerpoint,
etc.
Task 7: Is it farther to the Collesium from Marseilles, France or to Paris, France from Marseilles, France?
What will this show me?- how to use the measurement tool
7

1. Fly to Marseilles, France and make a placemark. Make sure that the Paris, France placemark is checked off under your “My Places” area and also the Collesium. Zoom out enough so that all three bookmarks are viewable in the 3D view panel.
2. Select the ruler button at the top of the 3D view panel. Select the Marseilles, France placemark and then select one of the other two points. Observe the distance in miles. Clear the measurements. Repeat clicking on the other point of interest, measuring its distance from Marseilles, France. Observe the distance in miles and make your conclusion as to which one is farther.
Google Earth has a lot of different features. By changing from Earth view to Sky view (using the planet button on the 3D view panel), one is able to explore nebulas, stars and constellations, and even other planets!
The best way to learn Google Earth is to practice. It will seem overwhelming at first but just come up with little tasks on your own and then explore on how to solve them. Listed below are some websites that might help you in your venture. Best of luck!
Resources:http://earth.google.com/userguide/v4/ http://www.eastchester.k12.ny.us/schools/hs/teachers/fermann/GE.htm (There is even a link here for a manual for earth science teachers)http://stevekluge.com/projects/dlesege/dlesegemanual/manual.html
(Designing and creating earth science lessons with google earth)http://www.googlelittrips.org/ (Google Lit Trips)http://www.atmoiclearning.com (Mini Google Earth Tutorials) Username: ncolonie Password: shakerhttp://www.oceanleadership.org/classroom/seafloor_expedition
(Ocean floor exploring using Google Earth)
We are by no means experts on Google Earth. However, if you need help later on, you can send one of us an email and we’re do our best to help you. Thanks for signing up!
Rachael Toth [email protected] Meidenbauer [email protected]
8