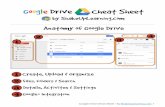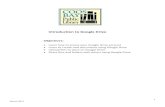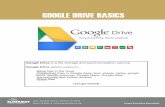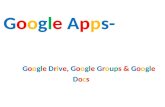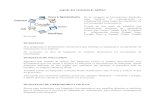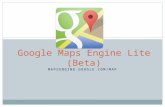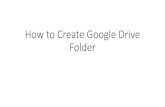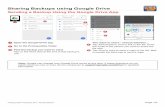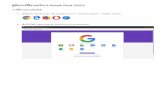Google Drive Beta
-
Upload
marcos-cordeiro -
Category
Documents
-
view
216 -
download
0
Transcript of Google Drive Beta
-
8/19/2019 Google Drive Beta
1/17
1
127/11/2013 DN:GA-GSGD_103.00
Google Drive: acesse e organize seus arquivos
Use o Google Drive para armazenar e acessar seus arquivos e pastas, além dos Documentos, Planilhas e Apresentações doGoogle em qualquer lugar. Altere um arquivo na Web, em seu computador, tablet ou dispositivo móvel, e ele será atualizadoem todos os dispositivos nos quais você instalou o Google Drive. Você terá semprea versão mais recente de seus arquivos e Documentos do Google na palma da mão. Leia, edite, compartilhee colabore onde quer que esteja.
Configurar o Google Drive1. Em seu navegador, acesse drive.google.com.
Ao acessar o Google Drive pela primeira vez na Web, você verá uma página de boas-vindas. Se você já tiver usado oDocumentos do Google, o Google Drive na Web terá uma aparência semelhante à seguinte:
-
8/19/2019 Google Drive Beta
2/17
2
127/11/2013 DN:GA-GSGD_103.00
2. Faça o download e instale o Google Drive para Mac/PC. Seu administrador também poderá fazer issopor você. Isso permite que você sincronize os arquivos de seu computador com o Google Drive na Webe acesse os arquivos em qualquer dispositivo, a qualquer momento. A sincronização é integrada. Para configurá-la,basta conectar-se à Internet.
Observação: o link para fazer o download e instalar o Google Drive para Mac/PC pode estar desativado em suaorganização. Mesmo se ele não estiver disponível, ou se você optar por não instalá-lo, o Google Drive na Webpermitirá que você acesse todos os seus Documentos, Planilhas e Apresentações do Google, bem como qualquerarquivo cujo upload você tenha feito manualmente.
Após a instalação, localize o Google Drive para Mac/PC na bandeja do sistema do Windows ou na barrade menu do Mac. Esta é a aparência dele na bandeja do sistema do Windows:
clique no ícone para ver o status de sincronização, acessar sua pasta do Google Drive no computador ou na Web,pausar a sincronização, configurar preferências e muito mais. Esta é a aparência dele em um Mac:
Você também pode acessar arquivos do Google Drive em um dispositivo Android ou iOS. ConsulteGoogle Drive em um dispositivo móvel para saber como fazer isso.
-
8/19/2019 Google Drive Beta
3/17
3
127/11/2013 DN:GA-GSGD_103.00
Conheça seu Google Drive
Existem diversas maneiras de visualizar seus arquivos, pastas e documentos do Google no Google Drive na Web. Vamos daruma olhada.
Você está fazendo upgrade para o Google Drive a partir da Lista de documentos do Google? Assista a este vídeo para ver o que mudou ou consulte Google Drive x sua lista de documentos.
Meu disco
Quando você acessar o Google Drive na Web pela primeira vez, todos os arquivos e pastas dos quais você tiver feito upload eos Documentos do Google que você possuir estarão na seção chamada Meu disco:
Clique no botão vermelho Fazer upload, ao lado de Criar, se quiser fazer upload de mais arquivos epastas para Meu disco.
Se você ou seu administrador tiver instalado o Google Drive para Mac/PC, os conteúdos de Meu disco serão sincronizadoscom os conteúdos de uma pasta chamada Google Drive em seu computador. Apenas osconteúdos de Meu disco são sincronizados.
Mova os arquivos que foram compartilhados com Meu disco se quiser que eles sejam sincronizados com seu computador eseus dispositivos móveis. Você também pode adicionar novos arquivos a Meu disco. Para isso, mova ou salve arquivos napasta Google Drive em seu computador. Resumindo: tudo que você coloca no Google Drive em seu computador também éencontrado em Meu disco na Web e nos dispositivos móveis. E vice-versa. Demonstraremos em breve como isso acontece.
-
8/19/2019 Google Drive Beta
4/17
4
127/11/2013 DN:GA-GSGD_103.00
Compartilhados comigo
Compartilhados comigo é onde você encontra os arquivos, pastas e documentos do Google compartilhados
com você:
Compartilhados comigo mostra apenas os itens que foram compartilhados com você deliberadamente. Você não encontraránesse local itens que foram compartilhados com o “Público” ou com “Qualquer um com o link”. Para localizar esses itens,pesquise na visualização Todos os itens. Se for preciso fazer referência com frequência a um documento compartilhado,arraste-o para Meu disco para que ele também seja exibido.
Você está procurando uma pasta que foi compartilhada com você? Clique em Classificar > Título navisualização Compartilhados comigo para exibir primeiro todas as pastas que foram compartilhadascom você.
Visualizações Com estrela e RecentesClique em Com estrela para ver todos os itens marcados com uma estrela. Basta clicar na estrela à esquerda de um item paramarcá-lo. As estrelas, que são como “marcadores” ou “favoritos” em um navegador, marcam ossites da Web que você deseja acessar com frequência.
Use a visualização Recente para ver em ordem cronológica inversa todos os arquivos particularese compartilhados que você abriu. Essa á uma ótima maneira de encontrar rapidamente seus itensmais recentes.
Atividade e Todos os itens
Clique em Mais na coluna à esquerda para exibir algumas visualizações adicionais:
-
8/19/2019 Google Drive Beta
5/17
5
127/11/2013 DN:GA-GSGD_103.00
As visualizações Atividade e Todos os itens são semelhantes. Como ambas incluem itens que foram compartilhados com todasas pessoas da organização, não apenas com você explicitamente, é provável quevocê encontre itens desconhecidos nesse local.
● Atividade mostra tudo que foi editado recentemente.
Há muitos itens em sua Lista de atividades? Marque os itens que você não deseja ver na lista e, em seguida,clique em Remover da atividade.
Observação: este botão só é exibido na visualização Atividade. Em outras visualizações, clique em Mais >Não exibir na Lista de atividades.
● Todos os itens mostra tudo que está no Google Drive, exceto os itens da Lixeira. Como os itens não podem serremovidos desse local, a não ser que você os exclua, este é o melhor lugar para procurar itens que você não estáencontrando.
-
8/19/2019 Google Drive Beta
6/17
6
127/11/2013 DN:GA-GSGD_103.00
Visualização LixeiraA Lixeira contém tudo que você excluiu. Para excluir um item, marque-o e clique no ícone da lixeira exibido.
Observação: você só pode mover para a lixeira os itens que são seus. Para itens que não pertencem a você, clique em Mais >Remover para retirá-los de seu Google Drive. As outras pessoas continuarão a ver esses itens no mesmo local.
A lixeira nunca é esvaziada automaticamente. É preciso limpá-la de vez em quando. Como os itens na Lixeira contam para suacota de armazenamento, limpá-la ajuda a liberar um pouco de espaço. Para limpá-la:
● Na visualização Lixeira, clique em Esvaziar lixeira para excluir todos os itens permanentemente:
● Ou marque itens individuais e clique em Excluir permanentemente.
Dica: observe que depois de selecionar os itens na lixeira, você também pode restaurá-los a partirdo menu Mais.
-
8/19/2019 Google Drive Beta
7/17
7
127/11/2013 DN:GA-GSGD_103.00
Adicionar arquivos e pastas ao Google Drive
Quando você estiver pronto para criar novos documentos, planilhas, apresentações e muito mais, basta clicar no botão vermelho
Criar e selecionar um aplicativo na lista para começar.
Veja Como usar os documentos, planilhas e apresentações do Google para aprender mais sobre o uso desses aplicativos deprodutividade.
Você tem arquivos e pastas que deseja adicionar ao Google Drive? É fácil sincronizar esses arquivos ou fazer upload deles paraadicioná-los ao Google Drive na Web e a seus dispositivos móveis. Veja como funciona:
Adicionar arquivos ao Google Drive por meio da sincronização
Se você ou seu administrador tiver instalado o Google Drive para Mac/PC, qualquer item adicionado à pasta Google Drive em
seu computador será sincronizado automaticamente com Meu disco na Web e seus dispositivos móveis. Portanto, você sóprecisa mover ou salvar arquivos na pasta do Google Drive. Por exemplo:
1. No Microsoft Word, salve seu documento na pasta Google Drive.
-
8/19/2019 Google Drive Beta
8/17
8
127/11/2013 DN:GA-GSGD_103.00
E pronto! Agora você pode acessar seu documento do Word no Google Drive na Web e emdispositivos móveis:
Fazer upload de arquivos e pastas para o Google Drive
Também é fácil fazer upload de arquivos e pastas existentes para o Google Drive na Web. Veja como fazer upload de umarquivo (as pastas funcionam da mesma forma):
1. No Google Drive na Web, clique no botão vermelho Fazer upload e, em seguida, selecione Arquivos:
-
8/19/2019 Google Drive Beta
9/17
9
127/11/2013 DN:GA-GSGD_103.00
Selecione o arquivo, ou os arquivos, cujo upload você deseja fazer e clique em Abrir. Veja como ele será exibido no Windows:
Você não precisa fazer mais nada. Assim que o upload for concluído, você verá o arquivo em Meu disco:
-
8/19/2019 Google Drive Beta
10/17
10
127/11/2013 DN:GA-GSGD_103.00
Visualizar ou saber mais sobre um arquivo
Até agora vimos como os arquivos são exibidos no Google Drive no modo de Lista padrão. Essa é a forma mais compacta de
visualizar seus arquivos. Se preferir visualizar cada arquivo no Google Drive, clique no ícone Alterar para grade no cantosuperior direito do Google Drive na Web:
Agora seus arquivos serão exibidos em uma grade com miniaturas. Isso ajudará a localizar um arquivo específico sem que vocêprecise abrir cada um. Você também pode selecionar arquivos e pastas para fazer alterações.
Para retornar ao modo de Lista, clique no ícone Alternar para Lista:
No entanto, se você gostar de trabalhar no modo de Lista e quiser visualizar um arquivo, pode fazer isso também.
1. No modo de Lista, selecione um único arquivo, pasta ou documento do Google.
2. Clique no ícone Visualizar que é exibido quando apenas um item é selecionado.
-
8/19/2019 Google Drive Beta
11/17
11
127/11/2013 DN:GA-GSGD_103.00
Seu arquivo ou documento é exibido como uma sobreposição:
3. No modo de Visualização, você pode: a. Navegar pelos documentos exibidos
b. Visualizar o documento anterior ou seguinte no Google Drivec. Clicar em "Visualizar todos" para selecionar outro documento do Google Drive
a ser visualizado d. Compartilhar seus documentos com outras pessoas e. Imprimir seu documento f. Abrir seu documento para editá-lo g. Sair da visualização clicando no X
-
8/19/2019 Google Drive Beta
12/17
12
127/11/2013 DN:GA-GSGD_103.00
Classificar seus arquivos
Se você tiver muitos arquivos, pode ser difícil administrá-los. Para facilitar a localização de seus arquivos, classifique-os.Clique no menu Classificar para ver suas opções:
As opções de classificação acima estão disponíveis na maioria das visualizações do Google Drive. No entanto, como avisualização Atividade é classificada automaticamente de acordo com a data da última modificação, você não verá o menuClassificar nesta visualização. Na visualização Recentes, você pode classificar os itens de acordocom a última data em que eles foram abertos ou editados.
Veja algumas dicas de classificação:
● Classifique por Última modificação para ver os itens modificados recentemente por qualquer pessoa, não apenas por
você. Isso pode ajudar você a gerenciar os itens que foram alterados recentemente por seus colaboradores.
● Use Abertos pela última vez por mim para encontrar os itens que você abriu recentemente, independentemente deterem sido editados por você. Essa é uma ótima maneira de retornar a itens visualizados recentemente caso você tenhafechado acidentalmente uma guia do navegador ouesquecido de marcar algum item como favorito.
● Classifique por Título se você souber o nome do item que deseja para localizá-lo em uma lista em ordem alfabética.Isso colocará todas as pastas primeiro em Meu disco e Compartilhados comigo, portanto, também é uma boamaneira de localizar pastas.
● Classifique por Cota usada para ver quais arquivos estão ocupando mais espaço. Para liberar espaçode armazenamento, exclua os arquivos movendo-os para a Lixeira, mas lembre-se de excluí-los permanentemente davisualização Lixeira se precisar de mais espaço de armazenamento.
Apenas os arquivos sincronizados ou enviados por upload ocupam espaço de armazenamento.Os arquivos compartilhados com você e os documentos do Google (como Documentos, Planilhase Apresentações do Google) não consomem seu espaço. Os itens que não contam para sua cotade armazenamento serão exibidos como "---" no Google Drive:
-
8/19/2019 Google Drive Beta
13/17
13
127/11/2013 DN:GA-GSGD_103.00
Precisa de mais espaço de armazenamento? Você pode adquirir espaço adicional de armazenamento,mas verifique antes com o administrador do sistema. Sua organização pode fazer isso por você.
Encontrar um arquivo
Digite uma palavra ou frase na caixa de pesquisa do Google Drive para localizar um arquivo, pasta ou documento do Googleespecífico. À medida que você digita, o Google Drive tentará prever o que você está procurando e oferecerá uma lista comopções a sua escolha.
Restrinja seus resultados de pesquisa
1. Na caixa de pesquisa, clique na seta para baixo para ver opções avançadas:
-
8/19/2019 Google Drive Beta
14/17
14
127/11/2013 DN:GA-GSGD_103.00
2. Clique em qualquer opção de pesquisa para restringir sua pesquisa.
Repita as etapas 1 e 2 várias vezes para filtrar os resultados. Por exemplo, vamos supor que você saiba que o arquivoprocurado é uma planilha que pertence a você. Clique nessas opções e sua caixa de pesquisa terá a seguinte aparência:
Clique no x em uma opção para remover esse filtro ou clique no X grande à direita para limpar toda apesquisa.
3. Nesse momento, é provável que você já veja o que está procurando. Caso não veja, digite uma consultade pesquisa e clique no botão azul de pesquisa.
Se quiser pesquisar artigos compartilhados com seu domínio, clique em Pesquisar ,em vez de clicar no botão azul Pesquisar. Essa é uma boa maneira de localizar um documento públicopara sua organização que não foi compartilhado diretamentecom você.
-
8/19/2019 Google Drive Beta
15/17
15
127/11/2013 DN:GA-GSGD_103.00
Organizar seus arquivos
Talvez você já tenha muitos arquivos em Meu disco ou terá em breve. Use as pastas para organizarseus conteúdos da mesma forma como você faz no computador.
Criar uma pasta no Google Drive na Web
1. Clique no botão vermelho Criar e, em seguida, selecione Pasta:
2. Digite um nome para a pasta e clique em OK. Sua nova pasta é criada em Meu disco:
Se você estiver exibindo Meu disco ou uma pasta em Meu disco, clique no ícone Nova pasta paracriar uma pasta na localização atual:
Mover arquivos para uma pasta
1. Selecione a caixa pelos itens que você deseja mover. 2. Clique no ícone que se parece com uma pasta:
-
8/19/2019 Google Drive Beta
16/17
16
127/11/2013 DN:GA-GSGD_103.00
3. Na caixa de dialogo Mover para, selecione a pasta para a qual você deseja mover seus itens ou crieuma nova pasta para eles.
Deseja armazenar seus arquivos em várias pastas? Use a tecla Ctrl ou Commandpara selecionar todos os locais em que você deseja encontrar seus itens.
4. Clique em Mover.
Compartilhar uma pasta
Compartilhar uma pasta é tão fácil quanto compartilhar seus documentos do Google.
1. Selecione a caixa ao lado do arquivo ou pasta que você deseja compartilhar.
2. Clique em Compartilhar e adicione as pessoas ou Grupos com os quais vocêdeseja compartilhar a pasta.
Depois que for compartilhada com outras pessoas, a pasta exibirá um ícone em forma de pessoa .
-
8/19/2019 Google Drive Beta
17/17
17
127/11/2013 DN:GA-GSGD_103.00
Consulte Compartilhamento e colaboração para saber mais sobre suas opções de compartilhamento.