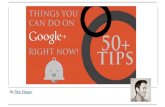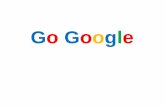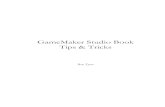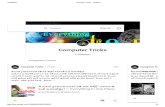Google docs tips and tricks
-
Upload
fiona-beal -
Category
Education
-
view
921 -
download
2
description
Transcript of Google docs tips and tricks


1. Video storage
Sometimes one doesn't want to upload a video to YouTube for everyone to see. Well, you can upload it (providing it isn't too big) to Google Docs and then share the link or even embed it somewhere.

A video is uploading to Google Docs

This is how it looks in Google Docs

It plays like this within Google Docs. Can be shared.

2. File storage
You can upload various documents all created in Microsoft Word to Google Docs and they will automatically be given a web URL if you want to share them. This could b a great way of adding a link to a blog, for example, when you want to share a document that doesn't have a URL if it is just on your computer. You can also save JPEG and MP3 files.

An MP3 has been uploaded. Each type of document has a
different icon

An MP3 in My Music file in My Documents
It is uploading to Google Docs

An MP3 can’t play in Google Docs. It has to be
downloaded
It is uploaded

Your document is always given an URL that you can
share

3. Google Docs and iPads
Google Docs can be used on an iPad which is very useful! I don't know about creating a presentation though. That doesn't seem possible to me. (You CAN view a presentation on the iPad)
See how to make an app link or iPad here

4. Google Docs on the go
If you have documents that you want to be able to work on wherever you are then Google Docs is a good alternative to Dropbox. You can use it from wherever just be signing in.

5. Collaborate with non-Google users
Did you know that at least 100 people can write at the same time in a Google Doc! (Exaggeration maybe!) The best things is that they don't have to be Google users. If you share your doc and make it public and editable by those who have the link, they can write!

You might have introduced yourself on the course as a non-Google user with just a
link

6. Drop and drag your documents
You can still drag and drop between your hard drive and your Google Docs account, though this only works in Chrome or Firefox.
This also works with images right into a Google document.

Just drag a file across from your hard Drive to Google
Docs

The file uploads and then appears in your Google Docs

7. Revision history
A very useful aspect of Google Docs is that you can go to File/Revision history and see all the changes made to a document. I love the fact that you don't have to save a document in Google Docs - it saves automatically. No lost files!

Go to File/Revision history

The history appears

8. Chrome extensions can help you
do all sorts of things
We’ll look at three:
a)Google Dictionary extension
b)Send to Google Docs extension
c)WatchDoc extension

8a: Google Dictionary extension
This extension can be added to Chrome

Now, when in a website one just double clicks on a word
to get the meaning.

8b: Send to Google Docs extension
This enables you to save webpages while you are surfing

It looks like this on your Chrome browser’s top right
corner

1
2
This is how it happens

8c) WatchDoc extension
This tells you if a collaborator has added to your document

A button appears that will show a number in a particular document

9. Google templates
If you go down to templates under Create in your Google Docs area you'll see Templates. Click there and you'll find the most amazing selection of templates for all sorts of documents such as: (You'll need to be signed in to your Google account to view these hyperlinks)

Templates continued…
• All categories • Albums & Flipbooks • Business • Calculators • Calendars & Schedules • Cards & Certificates • Holiday • Labels & Business Cards • Legal • Letters & Faxes • Miscellaneous • Personal Finance • Presentation Designs • Resumes & Cover Letters • Statistics • Students & Teachers

10. Back up all your docs in one go
You can tick all the documents you want to back
up to your hard drive

Then click on More/Download

It will export it as a zipped file

11. View documents on full screen
Click on View/full screen to see a document in full screen

12. Tips from others
The Internet is full of posts where others share their tips and tricks about Google Docs: a) 10 Tips & Tricks for Google Docs b) 15 tips and tricks to get the most out of Google Docs c) 6 Tips to Help You Get the Most Out of Google Docs d) Tips for Google Docs users e) Google Docs for Learning on Scoop.it f) Great ways too use Google Docs presented visually g) Search the web from within your Google Doc h) Google Drive tips i) 52 great Google Docs secrets for students j) Google Docs secrets: 20 power tips

That’s it!