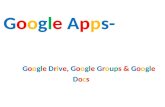Google Docs
-
Upload
reina-domingo -
Category
Technology
-
view
126 -
download
1
Transcript of Google Docs

Team 1
REINA DOMINGO
PAMELA ANNE MIGUEL
MA. SARAH MICAH OCHOA
LEAHROSE MAE PAJE

GOOGLE DOCS
a free, web-based word processor, spreadsheet and presentation tool that allows you to create and edit documents from anywhere and collaborate with multiple people at the same time.

ADVANTAGES
Access to files anywhere with Internet access Files can be viewed on different platforms
(PCs, Tablets, Phones, etc) Easily share files with other Google account
users Automatically saves file while typing 99.99% Data Availability No software to download It’s Free

DISADVANTAGES
Inability to work offline/ cannot be accessed offline.
The features are basic and simple, which more tech savvy users may dislike.
Limited formatting ability Can experience lag during "peak" hours,
usually during the day May not export properly/poor format
transition

DEMONSTRATION

Log in to your gmail account and click on “Documents” in the top navigation bar.

This is your home screen containing all your current projects.

Click on “Create” to see a list of the kinds of documents you can create.

DOCUMENT

This is how a new document looks like.

You can rename your document.

You can insert different files on your document.

Click on “Share” to invite others to view and/or edit the document.

Add the people whom you want to share the document with.
Choose a privilege to grant for the added person.

Choose a privacy setting for your document.

Click on File -> Publish to the Web to publish your document.

Click “Start publishing” to publish your file.

The link that you can send to people whom you want to share your document with.

PRESENTATION

Choose a theme for the presentation you’ll be doing.

Start creating your presentation.

SPREADSHEET

Start inputting data on your spreadsheet file.

FORM

A format is provided for you to create your desired form.

Choose what items to add to your form.

Fill up the fields for you to finish your form.

Add e-mail add of users whom you want to send your form to.

You can edit the confirmation message that will appear after a user submits the form.

Customized confirmation message set by the form creator.

Summary of responses as seen by someone who filled up the form.

Summary of responses as seen by the form creator (Summary format).

Summary of responses as seen by the form creator (Spreadsheet format).

DRAWING

Sample drawing document.

TABLE

Wizard for importing tables to Google Docs.

COLLECTION

Create a new collection.

Choose the files you’d like to be grouped together in a collection.

Click on Organize and choose the collection where you’d like to place your selected files.
Organize button
Choose collection

Items placed on collections will still appear on the home screen but will be marked as to which collection they belong to.