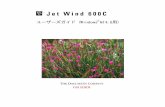Google Classroom(クラスルーム) 学生用マニュ …...(Google Chrome...
Transcript of Google Classroom(クラスルーム) 学生用マニュ …...(Google Chrome...

Google Classroom(クラスルーム)
学生用マニュアル (第 1.0 版)
2020年 4月 16日
日本大学商学部

Google Classroom 学生用マニュアル
(第 1.0 版)
1
目次
はじめに ..................................................................... 2
利用するシステムの概要 ..................................................... 2
注意事項 ................................................................... 3
【1】NU-Mailへログインする ................................................... 4
Step1: NU-Mailへのアクセス方法 ............................................. 4
Step2: 規約へ同意し利用を開始する ........................................... 6
Step3: NU-Mailの画面構成 ................................................... 7
【2】Google Classroomを利用する .............................................. 8
Step1: Google Classroomへのアクセス方法 .................................... 8
Step2: クラス登録の方法 ................................................... 10
Step3: 教員からの連絡事項を確認する(“ストリーム”画面) .................. 11
Step4: 配布資料や課題の一覧を確認する(“授業”画面) ...................... 11
Step5: 資料を閲覧する・印刷する・ダウンロードする .......................... 12
Step6: 課題を提出する ..................................................... 13
Step7: クラスのコメント・限定公開コメントの投稿 ............................ 15
Step8: 誤って登録したクラスを登録解除する .................................. 16
【3】利用を終了する(ログアウト) ............................................ 17
よくある質問 ................................................................ 18
付録 ........................................................................ 20
Google Chromeのインストール方法 ........................................... 20
あとがき・謝辞 .............................................................. 22

Google Classroom 学生用マニュアル
(第 1.0 版)
2
はじめに
利用するシステムの概要 日本大学商学部では、Google 社が提供する「NU-Apps G」というサービスを利用して、
オンライン授業を実施することになりました。NU-Apps G には様々なシステムが含まれますが、オンライン授業では主に以下の 2 つを利用します。
システムの名称 利用する場面
NU-Mail(Gmail) 電子メールを送受信する際に利用します。
Google Classroom 授業のお知らせや配布資料を閲覧や課題の提出時に利用します。
そのほか、授業によっては Zoom、YouTube やGoogleドライブ、Google フォームなど、様々なシステムを併用することがあります。このマニュアルでは、基本的な遠隔授業に参加するための最低限の構成として上記の 2 つのみを紹介しますが、教員の指示に従って使い分けて下さい。 在学中、Microsoft社が提供する Office 365(Word・Excel・PowerPoint)を、無料で個人の PC にインストールして使用することができます。オンライン授業に限らず、多くの授業で必要になりますので、インストールして下さい。 (後述するNU-Mailのメールアドレスとパスワードでログイン可能となっております。)

Google Classroom 学生用マニュアル
(第 1.0 版)
3
注意事項 NU-Apps G の各システムの利用に際しては、共通して以下の事項にご注意ください。 ① Webブラウザは、できる限り最新の「Google Chrome」を利用して下さい。
本システムは、全てWebブラウザを通して利用します。他のWebブラウザ(Safari、Internet Explorer 等)や古いバージョンのGoogle Chrome を利用してアクセスした場合、一部の機能が正常に動作しないことがあります。そのような場合は、できる限り最新バージョンの Google Chrome をインストールして利用して下さい。(Google Chrome のインストール方法は、巻末の付録に掲載しております。)
なお、このマニュアルは、Windows の PCで Google Chromeからアクセスした場合の画面例にて説明します。Mac をご利用の方やタブレット端末からアクセスした方は、画面表示のレイアウトが若干異なる可能性がありますが、ご了承下さい。
スマートフォン用のアプリも存在しますが、小さい画面では円滑に学習できない可能性があり、また機種によってはアプリと相性が悪く挙動が安定しないといった報告もありますので、完全な動作を保証できません。ご自身で試してみて問題無く利用できた場合はスマートフォンでも可能ですが、できる限り PC から利用することを推奨します。
② 必ず大学から発行されたアカウント(メールアドレス)を使用して下さい。 個人の Gmail アカウントでもアクセスできてしまいますが、本学の遠隔授業には
参加できません。 ご自身が日常的に使用している PC からアクセスすると、自動的に個人の Gmail
アカウントでログインされてしまい、授業参加時にエラーが表示されることがあります。その場合は、一旦 Gmail からログアウトしたうえで、大学発行のアカウントにて再度ログインし直してください。
③ オンライン授業ツールのアップデートに注意してください。
本マニュアルは、作成時点のものです。各種のツールは、不定期でアップデートされます。その場合は、ツールを開発した企業(Google やMicrosoftなど)が、自社の Web サイト上に最新の使用方法を掲載しますので、そちらをご確認下さい。
④ 正式な履修登録ではありません。
本マニュアルは、Google Classroom(オンライン授業への参加登録)であり、正式な履修登録とは異なります。正式な履修登録は、「Web教務情報システム」での手続きが必要ですので、注意して下さい。

Google Classroom 学生用マニュアル
(第 1.0 版)
4
【1】NU-Mailへログインする
NU-Mail は、電子メールを送受信する際に利用するだけでなく、今後紹介する各システムへの入口にもなります。以下の方法でアクセスして下さい。 Step1: NU-Mailへのアクセス方法 Google Chrome を起動し、以下の URL へアクセスして下さい。ログイン画面が表示されますので、大学から発行されたユーザー名とパスワードを入力して、ログインして下さい。
http://mail.g.nihon-u.ac.jp/ ※ユーザー名とは、メールアドレスの@マークより前の部分になります。 例)メールアドレスが [email protected] の場合: ユーザー名は arha20016 と入力します。
①Google Chrome を起動し、アドレス入力欄に上記の URL を入力して、Enterキーを押す
②ログイン画面が表示さ
れたら、大学から発行さ
れたユーザー名とパスワ
ードを入力する
③この欄はチェックしな
いでください
④ログインボタンをクリ
ックする
※ログインできない場合:
巻末の「よくある質問」
をご確認下さい

Google Classroom 学生用マニュアル
(第 1.0 版)
5
【別の方法】日本大学商学部のホームページからアクセスすることも可能です。 ① 商学部のホームページを開き、上部の「在校生の方へ」というリンクをクリックします。
②「学生用Nu-Mail G」というリンクをクリックしますと、前のページと同じログイン画面が表示されます

Google Classroom 学生用マニュアル
(第 1.0 版)
6
Step2: 規約へ同意し利用を開始する 初めてアクセスした時だけ、以下のような画面が表示されます。内容を確認のうえ以下
の通りにクリックして下さい。(2回目以降の利用時は表示されません。)
内容を確認のうえ、
クリックする
「次へ」をクリックする 「OK」をクリックする

Google Classroom 学生用マニュアル
(第 1.0 版)
7
Step3: NU-Mailの画面構成 NU-Mailの操作方法は、一般的なGmailとほぼ同じです。必要に応じて外部のマニュアル等を参照し、日常的なメールの送受信に活用して下さい。 なお、NU-Mailの画面右上には、日本大学の校章と、各自の名前のイニシャル 1 文字がアイコンとして表示されます。このアイコンをクリックすると、フルネームがカタカナで表示されますので、正しい名前が表示されているか確認してください。教員等へメールを送信した際には、この名前が教員に通知されます。 (この名前は設定により変更できますが、独自のニックネーム等に変更すると誰がどの学生か識別できなくなってしまいますので、実名のままにしておいて下さい。)
また、教員が授業に関する連絡を投稿や課題を出した場合は、メールにてお知らせが届きます。メールが届いたら確実に気付けるよう、携帯電話のメールアドレス等に転送の設定をすることをおすすめします。(転送設定の方法は一般的なGmailと同じですので、希望する方は各自で検索して設定して下さい。)
イニシャルのアイコンを クリックすると、下記の情報が表示される

Google Classroom 学生用マニュアル
(第 1.0 版)
8
【2】Google Classroomを利用する
Step1: Google Classroomへのアクセス方法 NU-Mailの画面右上にある のアイコンをクリックすると、NU-Apps Gに含まれる
様々なシステムの一覧が表示されます。下にスクロールしていくと、「Classroom」というアイコンがありますので、クリックして下さい。
Google Classroom のページに移動したら、中央に NU-Mailのメールアドレスが表示されていることを確認し、「続行」をクリックして下さい。
①クリックする ②下までスクロールする
③Classroomのアイコンを
クリックする
④NU-Mail のメールアドレスが表示
されていることを確認する
⑤クリックする

Google Classroom 学生用マニュアル
(第 1.0 版)
9
初めての利用時に限り、役割を聞かれますので、「私は生徒です」をクリックしてください。(役割は後から変更できないため、間違えないようご注意下さい。)
【手順④でNU-Mail以外のメールアドレスが表示されてしまった場合】 個人のメールアドレスでログインされてしまっているため、アカウント名の右側に
表示されている▼マークをクリックし、NU-Mailのアカウントへ切り替えます。
もし NU-Mail のメールアドレスが一覧に含まれていない場合、「別のアカウントを使用」をクリックして、メールアドレス・パスワードを入力しなおします。
⑥クリックする
NU-Mail のメールアドレスを入力する(ユーザー名だけでなく、メールアドレス全体を入力する) 「次へ」をクリックすると、NU-Apps G のログイン画面が表示される

Google Classroom 学生用マニュアル
(第 1.0 版)
10
Step2: クラス登録の方法 Google Classroom 上には、授業科目ごとのクラスページが存在していて、その中にお知らせや課題などが掲載されています。クラスページを閲覧するには、最初にクラスの登録を行わなければなりません。 まず、事前配布した「クラスコード一覧表」で,自身が履修する科目のクラスコードを知る必要があります 「クラスコード一覧表」から、自身が履修する授業科目のクラスコードを確認し、Google Classroomの画面右上の「+」ボタンを押して、先ほど確認したクラスコードを入力し、「参加」をクリックします。(この作業を、履修する科目の数だけ繰り返します。)
※誤って個人の Gmail アカウントでログインしている場合、ここでクラスに参加できず、エラーになります。
下図のように、Google Classroom のトップ画面に、自身が登録した全ての科目名が表示
されていればクラス登録完了です。科目名をクリックすると、各科目のクラスページに入れます。
先ほど確認したクラスコードを記入し、「参加」をクリックする
クリックする

Google Classroom 学生用マニュアル
(第 1.0 版)
11
【注意!】 Google Classroom上でのクラス登録は、あくまでオンライン授業への参加登録であ
り、正式な履修登録とは異なります。正式な履修登録は、「Web教務情報システム」での手続きが必要ですので、注意して下さい。 (Web 教務情報システムの操作方法は、別途配布されている「ポータルシステムユーザーズマニュアル」という冊子をご覧ください。)
Step3: 教員からの連絡事項を確認する(“ストリーム”画面) 各科目のクラスページに入ると、最初に下図のような「ストリーム」画面が表示されます。「ストリーム」では、教員が投稿した連絡事項などを閲覧することができます。
Step4: 配布資料や課題の一覧を確認する(“授業”画面) 教員が配布資料や課題を公開した場合、「授業」の画面に一覧表示されます。上部の「授
業」と書かれたリンクをクリックして、画面を切り替えて確認して下さい。各資料や課題のタイトルをクリックすると、詳細情報が拡大表示されます。
教員が投稿した連絡事項
配布された講義資料
出題された課題

Google Classroom 学生用マニュアル
(第 1.0 版)
12
Step5: 資料を閲覧する・印刷する・ダウンロードする 「授業」画面で配布資料のタイトルをクリックすると、公開されている資料のファイル一覧が表示されます。ファイル名をクリックすると、資料の内容が簡略表示されます。右上のボタンから印刷や元ファイルのダウンロードをすることも可能です。
各ファイル名をクリックすると、資料の内容が簡略表示される
このボタンから印刷ができる
新たに開いた画面で、右上部にダウンロードボタンが出現する
資料の元ファイルをダウンロードしたい場合は、この ボタンを押して、「新しいウィンドウで開く」を選ぶ

Google Classroom 学生用マニュアル
(第 1.0 版)
13
Step6: 課題を提出する 「授業」画面で課題のタイトルをクリックすると、課題の詳細内容が表示されます。期限や形式などの指定を確認し、指定されたソフトウェアで課題に取り組んで下さい。下部の「課題を表示」をクリックすると、提出画面に移ります。
このマニュアルでは、文章を執筆して提出するといった一般的なレポート課題を想定し、Microsoft Wordで作成した文書ファイルを提出する方法を説明します。 まず、下図のような画面が表示されたら、右側の「+ 追加または作成」ボタンをクリッ
クします。そして、表示されたメニューの中から、「ファイル」を選びます。
次に、下図のようなファイルを挿入するボックスが表示されますので、レポートを執筆した文書ファイルをこの枠内にマウスでドラッグして投入します。もしくは、中央の「デバイスのファイルを選択」ボタンを押して、ファイル選択画面からフォルダを辿って選択することも可能です。
ファイルをドラッグして投入する
もしくは、「デバイスのファイルを選択」ボタンを押し、フォルダを辿って目的のファイルを開く

Google Classroom 学生用マニュアル
(第 1.0 版)
14
ファイルを選択し終えたら、選択したファイル名が正しく表示されていることを確認し、下部の「アップロード」ボタンを押します。
少し待つと、あなたの課題にファイルが追加された状態になっています。最後に、「提出」ボタンをクリックして下さい。(ファイルを追加しただけでは提出したことになりません。必ず最後に提出ボタンを押すよう注意して下さい。)
提出が完了すると、これまで「割り当て済み」と表示されていた箇所が、「提出済み」に変わっているはずです。
なお、誤ったファイルを提出したことに気付いた場合は、下の「提出を取り消し」を押し
て、再度提出操作をやり直してください。(ただし、最後に提出操作を行った時刻が提出日時として記録されますので、ご注意下さい。) また、課題の提出形式や方法は、授業によって異なることがあります。ファイル名の付け
方を指定される場合もありますので、教員の指示に従って下さい。
ファイル名が正しく表示されていることを確認し、 アップロードボタンを押す
ファイルが追加された ことを確認し、 提出ボタンを必ず押す
「割り当て済み」から「提出済み」に変わったことを確認する
確認が出るので、 再度「提出」を押す

Google Classroom 学生用マニュアル
(第 1.0 版)
15
Step7: クラスのコメント・限定公開コメントの投稿 Google Classroom には、ストリームや課題のページにコメントを投稿できる掲示板機能があります。この機能を用いて、教員への質問や、学生同士で意見交換を行うことも可能になります。 なお、「クラスのコメント」と表示されている箇所では、投稿した内容は受講者全体に公開され、他の学生も閲覧することができます。一方、「限定公開コメント」と表示されている箇所では、自分と教員だけが閲覧できる個別連絡の形となり、他の受講者は閲覧できません。使い分けに注意して下さい。(科目によっては、学生によるコメント投稿が許可されていない場合もあります。) <クラスのストリーム画面の場合>
<課題の提出画面(授業の画面から課題のタイトルをクリックし、「課題を表示」のリンクを押した後に表示される画面)の場合>
この部分は「クラスのコメント」ですので、受講者全員が閲覧できます
この部分は「クラスのコメント」ですので、受講者全員が閲覧できます
この部分は「限定公開コメント」ですので、教員のみに届きます

Google Classroom 学生用マニュアル
(第 1.0 版)
16
Step8: 誤って登録したクラスを登録解除する Google Classroom上で誤ったクラスを登録してしまった場合、下記の手順で登録を解除して下さい。
Google Classroom へログインした直後に表示されるクラス一覧画面で、解除したいクラスの枠内右上にある のアイコンを押し、表示されたメニューから「登録を解除」をクリックして下さい。「登録を解除しますか?」という確認ボックスが表示されますので、「登録を解除」をクリックして下さい。
【注意!】 Google Classroom上でのクラス登録解除は、あくまでオンライン授業システム上で
の削除に限った意味であり、履修登録上の正式な中止手続きとは異なります。一度正式に履修登録した科目を履修中止する場合、指定の期間内に「Web教務情報システム」での手続きが必要ですので、注意して下さい。 (Web 教務情報システムの操作方法は、別途配布されている「ポータルシステムユーザーズマニュアル」という冊子をご覧ください。)
※ 正規に履修した科目は、授業最終回が終わっても登録を解除しないでください。登録を解除すると、教員側からもあなたのデータが見られなくなりますので、採点ができなくなります。
②クリックする
③クリックする
①クリックする

Google Classroom 学生用マニュアル
(第 1.0 版)
17
【3】利用を終了する(ログアウト)
自身の専用 PC ではない端末(家族共有の PCや大学の機材)から利用した場合は、必ず最後にログアウトの操作を行ってください。ログアウトの操作は、まず各システムの画面右上に表示されているイニシャル 1文字のアイコンをクリックし、次に「ログアウト」をクリックします。 ログアウトの操作を行わなかった場合、次にその PCを使用した人が、あなたのアカウ
ントを不正使用することができてしまう可能性があります。
②「ログアウト」をクリックする
①各システムの画面右上に表示されているイニシャル 1 文字のアイコンをクリックする

Google Classroom 学生用マニュアル
(第 1.0 版)
18
よくある質問
全般:ログインできません メールアドレス・パスワードを正しく入力しているにも関わらずログインできないという場合、下記のような原因が考えられます。以下のような状態になっていないか、ご確認下さい
① アカウント名やパスワードの誤入力:以下のようなスペルミスが多発しています vv⇔w(ブイ ブイ ⇔ ダブリュ) rn⇔m(アール エヌ ⇔ エム) l⇔1(エル ⇔ 数字のいち) .⇔,(ドット ⇔ カンマ)
② 全角・半角の誤入力 アカウント名やメールアドレスは、全て半角文字(英数入力モード)で入
力する必要があります。誤って全角文字(日本語入力モード)になっていないか、ご確認下さい。
[email protected] ⇔ arha20016@g.nihon-u.ac.jp (半角のメールアドレス ⇔ 全角のメールアドレス)
③ 大文字・小文字の誤入力 パスワードは、大文字と小文字が区別されますので、全て正確に入力され
ているか確認して下さい。 キーボードの「CapsLock」機能が ON になっていると、大文字・小文字
が反転して入力されます。誤ってこの機能が ON になっていないか、ご確認下さい。
Windows をご利用の方は、Shiftキーを押しながら Caps Lock キーを押すとこの機能を切り替えられます。Mac をご利用の方は、ランプがついている capsキーもしくは caps lock キーを押すと、この機能を切り替えられます。
全般:画面の表示が崩れます/提出ボタンを押しても何も反応しません 最新の Google Chrome 以外の Web ブラウザでアクセスすると、このような現象が発生
することがあります。最新のGoogle Chrome をインストールしてご利用下さい。

Google Classroom 学生用マニュアル
(第 1.0 版)
19
Classroom:クラス登録でエラーが表示されます クラスコードを間違えてないかご確認ください。(「ログインできません」と同様の原因を
ご確認下さい。)また、個人のGmailアカウントでログインされてしまっていないかご確認下さい。 Classroom:音声付き PowerPoint資料が配布されたのですが、音声が聞こえません
PowerPointで作成したスライドに、音声が録音されている場合、音声の再生は、Microsoft社の PowerPoint でのみ行うことができます。Google Classroom 上の簡略表示では音声は再生されませんので、元ファイルをダウンロードし、PowerPoint で直接開く必要があります。
PC 用の PowerPoint の入手方法については、本マニュアルの「はじめに」を参照してください。また、スマートフォンの場合は、 Microsoft Corporation「Microsoft Office」のアプリをインストールしてください。いずれも無料で使用することができます。

Google Classroom 学生用マニュアル
(第 1.0 版)
20
付録
Google Chromeのインストール方法 Google Chrome は、検索サイトで“Chromeをダウンロード”と入力し、検索すれば、すぐ
にダウンロードサイトが見つかります。この資料は、WindowsPCを使って作成していますので、Macを利用する場合は、若干画面表示が異なると思いますが、基本的に操作方法は同じです。
“Chrome をダウンロード”をクリックすると、Chromeのインストールソフトがダウンロードされます。 クリックすると、“実行”“保存”“キャンセル”のメッセージが出てくる場合があります。そ
の場合、“実行”をクリックしてください。自動的に、Chrome のインストールが行われます。
なお、インストール中、ご使用の PC によっては、セキュリティ上の警告メッセージが出てくる場合があります。その場合、“はい”をクリックしてください。
Googleで、“Chromeをダウンロード”と検索すると、右図の検索結果が表示されます。 1 番上に表示されている“今すぐ Crome をダウンロード”をクリックしてください。

Google Classroom 学生用マニュアル
(第 1.0 版)
21
ここをクリックすると Chrome のダウンロードが開始されます。
“実行”“保存”“キャンセル”と表示される場合があります。 その場合、“実行”を
クリックしてください。
右図のようなメッセージ画面が表示される場合は、 “はい”をクリックしてください。

Google Classroom 学生用マニュアル
(第 1.0 版)
22
あとがき・謝辞
本マニュアルを作成するにあたり、 快く資料の提供をして頂いた日本大学芸術学部 山本守和教授には心より感謝致します。