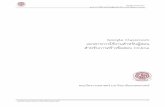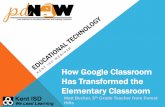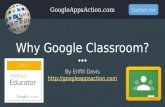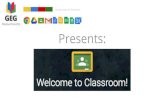Google Classroom...Google Classroom 利用マニュアル【教員編】...
Transcript of Google Classroom...Google Classroom 利用マニュアル【教員編】...

Google Classroom
利用マニュアル
【教員編】 (第 4版)
作成日:2020年8月28日

Google Classroom 利用マニュアル【教員編】
第 4版(2020年 8月 28日)
1
目 次
1.「Google Classroom」 .........................................................................................................................2
(1)「Classroom」とは ............................................................................................................................ 2
(2)「Classroom」の主な機能 ................................................................................................................. 2
(3)「Classroom」推奨環境..................................................................................................................... 3
(4)「Classroom」を利用した遠隔授業について...................................................................................... 3
2.「Classroom」をはじめる ......................................................................................................................4
(1)ログイン .............................................................................................................................................. 4
(2)初回ログイン時 ................................................................................................................................... 4
(3)ログアウト .......................................................................................................................................... 4
3.まず、はじめに作業していただきたいこと ...............................................................................................5
4.授業形態別 機能紹介【基礎編】 ................................................................................................................6
(1)「オンデマンド型授業」について ........................................................................................................... 6
(1)-1お知らせの投稿・・・受講生へお知らせする .................................................................................. 6
(1)-2トピックの作成・・・授業の区分け(学習目次)を作成する .............................................................. 7
(1)-3資料の作成・・・・・資料や動画を配信する ..................................................................................... 8
(1)-4課題の作成・・・・・課題を課す .....................................................................................................10
(1)-5テスト付きの課題の作成・・・・・「Googleフォーム」を用いて課題を課す ....................................13
(1)-6質問の作成・・・・・学生への質問を作成し、学生間で意見交換を行う ............................................19
(2)「同時双方向型授業」について ............................................................................................................21
(2)-1同時双方向型授業の日程を決定する .........................................................................................21
(2)-2「Google Meet」のURLを設定する ......................................................................................21
(2)-3「Google Meet」のURLを学生へ周知する ............................................................................22
(2)-4「Google Meet」で授業を実施する .........................................................................................22
(2)-5「Google Meet」操作方法について .........................................................................................23
5.機能活用例【応用編】 ............................................................................................................................... 26
(1)「Classroom」でのディスカッション・添削指導 ..................................................................................26
(2)「Classroom」で学生から個別に質問を受け付ける方法 ...................................................................29
(3)「Classroom」で試験を実施する方法 ...............................................................................................31
6.その他の機能について ........................................................................................................................... 34
(1)メンバー ............................................................................................................................................34
(2)採点 ..................................................................................................................................................34
(3)「Googleドライブ」フォルダについて ...............................................................................................34
(4)「Classroom」で学籍番号を判別する方法 ........................................................................................37
7.Q&A ..................................................................................................................................................... 40

Google Classroom 利用マニュアル【教員編】
第 4版(2020年 8月 28日)
2
1.「Google Classroom」
(1)「Classroom」とは
Google社のオンライン授業システムです。
「Gmail」や「Google ドライブ」などと連携しており、課題の作成から出題、提出といった
一連の流れを管理できるツールです。
スマートフォンにも対応しているため、時間や場所を問わず、クラス全体へのお知らせや学生個人へのコメ
ントをすることができます。
(2)「Classroom」の主な機能
「Classroom」には以下の機能が備わっています。
◆ストリーム
「ストリーム」は、「Classroom」のメイン画面のことで、
「お知らせ」を投稿することができます。受講生に通知を行う際にご使用ください。
なお、ストリームでは、活動履歴が新しい順に表示されます。
◆授業
資料の掲示や課題を課すことが出来ます。
『課題』 『テスト付き課題』 『質問』 『資料』に分けて、作成することが可能です。
◆メンバー
メンバーでは講義を受講する受講生の一覧を確認する事ができます。
ここでは受講生の確認や受講生と個別に連絡する事ができます。
◆採点
「Classroom」内で採点することが出来ます。
最終的な科目の採点は本学ポータルサイト「B-net Portal」に入力いただく必要があります。
B-net Portalとの自動連携機能はありませんのでご注意ください。
※通知機能について
「Classroom」は「Gmail」と連動している為、各機能を使って新規登録を行った場合、自動的に受講生の
大学メールへメールが送信されます。(学生個人で通知設定の変更が可能です)
※「Classroom」学生画面について
「Classroom」学生画面のメニュー構成は、「採点」機能以外、教員画面と同一となります。
(「Classroom」 トップ画面)
※教員画面のみ公開

Google Classroom 利用マニュアル【教員編】
第 4版(2020年 8月 28日)
3
(3)「Classroom」推奨環境
「Classroom」の利用環境として推奨ブラウザは「Google Chrome」です。
その他のブラウザでは正常に動作しない場合があります。
(4)「Classroom」を利用した遠隔授業について
遠隔授業の授業形態は、以下の通りとなります。
・オンデマンド型授業
①課題提示型
授業で用いる講義資料を教材として、課題提出等による理解度確認や質疑応答、
学生同士の意見交換などを行う授業
②映像配信型
講義動画やナレーション付き講義資料(音声付きPPT等)を配信し、
課題提出等による理解度確認や質疑応答、学生同士の意見交換などを行う授業
・同時双方向型授業
会議システム(Google Meet、Zoom等)を活用し、
リアルタイムで配信される講義や双方向での議論を行う授業
遠隔授業イメージ図
「Classroom」へは、佛教大学から提供しております
Googleアカウント(@bukkyo-u.ac.jp)の Gmail画面よりアクセスできます。
【重要】
Classroomの詳細な使い方は、下記のGoogle Classroom公式ヘルプセンターをご覧ください。
https://support.google.com/edu/classroom/?hl=ja#topic=

Google Classroom 利用マニュアル【教員編】
第 4版(2020年 8月 28日)
4
2.「Classroom」をはじめる
(1)ログイン
①大学から提供しておりますGmailへログインします。 ②受信トレイ画面右上の をクリックし、「Classroom」のアイコンをクリックしてください。
※「Classroom」に参加するためには佛教大学のアカウントを利用しなければなりません。
ご利用のデバイス(機器)の設定により、「Classroom」へ遷移した際に個人のGoogleアカウントに切り
替わっている場合がありますので、本学提供のアカウントへ切り替えてください。
(2)初回ログイン時
①初回ログイン時は自身のアカウントの確認画面が表示されます。
間違いがなければ「続行」をクリックしてください。
②「私は教師です」をクリックしてください。
※誤って選択した場合でも、『教師』となるように設定しております。
(3)ログアウト
「Classroom」からは、Gmailと同様、右上のユーザーアイコンから行ってください。

Google Classroom 利用マニュアル【教員編】
第 4版(2020年 8月 28日)
5
3.まず、はじめに作業していただきたいこと
①担当科目(クラス)を確認する。
「Classroom」を開くと、予め担当科目のクラスが生成されています。
履修情報は、適宜事務局にて更新を行っております。
(受講生は、『メンバー』(p.19)より確認が可能です。)
・科目の表記について
新旧合同科目に関しましては、科目名を統合して表記し、1クラスとしております。
・担当者の表記について
分担科目担当の場合は、『曜日・講時 代表教員 他』と表記しております。
代表教員は、事務局にて機械的に設定しておりますのでご了承ください。
※『履修者名簿』に関しましては、本学ポータルサイト「B-net Portal」より出力いただけます。
②『お知らせ』にて授業に関するお知らせを投稿する。
詳細は『お知らせ』(p.6)の投稿を参照
→授業形態や資料掲示など、全般に関わるお知らせを作成ください。
③授業回毎に『トピック』を作成する。
詳細は『トピックの作成』(p.7)を参照
→授業回毎に『トピック』を作成することでスムーズに操作いただくことが出来ます。

Google Classroom 利用マニュアル【教員編】
第 4版(2020年 8月 28日)
6
4.授業形態別 機能紹介【基礎編】
(1)「オンデマンド型授業」について
「課題提示型」「映像配信型」に関しては、「Classroom」内で展開することが可能です。
(講義資料、動画やナレーション付き講義資料を配信し、課題提出等による理解度確認や質疑応答、学生同士
の意見交換などを行う授業)
(1)-1お知らせの投稿・・・受講生へお知らせする
①「Classroom」に入ると担当する講義が表示されます。
②講義(「クラス」)を開くと最初に表示されるのが「ストリーム」画面です。
お知らせを投稿するには「クラスで共有」をクリックしてください。
③投稿画面が表示されます。ここではお知らせの投稿対象の選択や投稿日時を設定することができます。
※なお、お知らせは学生から投稿することも可能です。
(学生画面イメージ)
投稿対象を選択します
投稿や投稿日時を設定します
お知らせに添付ファイルやリンクの設定をします

Google Classroom 利用マニュアル【教員編】
第 4版(2020年 8月 28日)
7
(1)-2トピックの作成・・・授業の区分け(学習目次)を作成する
①「授業」をクリックします。
②「作成」をクリックし、表示されるメニュー下にある「トピック」をクリックします。
③「トピックを追加」の画面が表示されるので、授業回に応じてトピックを追加してください。
※トピックの変更
トピックの名前を変更する場合はトピック名の右側にある をクリックし、「名前を変更」から変更して
ください。

Google Classroom 利用マニュアル【教員編】
第 4版(2020年 8月 28日)
8
(1)-3資料の作成・・・・・資料や動画を配信する
①「授業」画面、「作成」より、表示されるメニューに表示される「資料」をクリックします。
②『タイトル』『説明』欄に必要事項を入力し、画面左下「追加」より、配信する資料を追加します。
③「追加」をクリックすると参照先選択画面が表示されます。
PC内に保存されている資料を配信する場合は、『Googleドライブ』か『ファイル』を選択してください。
③-1 PC内に保存されているファイルをアップロードする場合
「アップロード」のタブに切り替え、作成したファイルをドラッグする、または、『BROWSE』をクリックし、PC
内に保存されているデータをアップロード可能です。
・・・Googleドライブに保存されているファイルを参照可能
・・・PC内に保存されているファイルを参照可能(ex.デスクトップ)

Google Classroom 利用マニュアル【教員編】
第 4版(2020年 8月 28日)
9
③-2Googleドライブのファイルをアップロードする場合
④「追加」が完了できたら、以下のように画面に表示されます。
⑤画面右に表示される『トピック』のプルダウンより、事前に作成している『トピック』を選択します。
(※授業回に関わらない、全体に関する資料に関しては、省略してください。)
⑥画面右上 をクリックし、『予定を設定』から、公開時期を設定することが可能です。
⑦「投稿」をクリックすると投稿完了です。
「マイドライブ」を選択し、
アップロードしているファイルを選択します。
『追加』を押すことで、追加完了です。

Google Classroom 利用マニュアル【教員編】
第 4版(2020年 8月 28日)
10
(1)-4課題の作成・・・・・課題を課す
①「授業」画面、「作成」より、表示されるメニューに表示される「課題」をクリックします。
②課題の『タイトル』『課題の詳細』に必要事項(提出期限・課題提出様式等)を記載してください。
③課題作成にかかる資料アップロードする場合は、「追加」をクリックします。
追加した資料は学生の権限を選択することができます。課題内容に応じて変更してください。
PC内に保存されているファイルをアップロードして添付する場合
学生の権限は、『生徒はファイルを閲覧可能』を選択してください。
学生は該当ファイルをダウンロード可能で、ダウンロード後のファイルを学生各自のPC等で編集すること
はできます。例)穴埋め問題式のワードファイルを作成し、学生へ回答させる

Google Classroom 利用マニュアル【教員編】
第 4版(2020年 8月 28日)
11
Googleドライブ上のファイルを添付する場合
『生徒はファイルを閲覧可能』
・・・学生はGoogleドライブ上のファイルを閲覧できますが、編集することはできません。
ダウンロードは可能で、ダウンロード後のファイルを学生各自のPC等で編集することはできます。
例)Googleドキュメントで作成したデータを参照させる
『生徒はファイルの編集可能』
・・・学生はGoogleドライブ上の同じファイルを共有し、編集できます。
例)Googleドキュメントで作成したデータをクラス全員で共有し、同じファイルを編集する
『各生徒にコピーを作成』
・・・学生個々のGoogleドライブ上にファイルのコピーを作成します。
例)Googleドキュメントで作成したデータを、学生個々に編集させ、提出させる
④画面右に表示される『期限』の設定や『トピック』を選択してください。
⑤画面右上 をクリックし、『予定を設定』から、公開時期を設定することが可能です。(P.21参照)
⑥「課題を作成」をクリックして、作成完了です。
⑦提出リポートの確認
リポートは以下の2つの方法で確認することができます。
▶ 確認方法1 : 「授業」画面の提出済みからの確認

Google Classroom 利用マニュアル【教員編】
第 4版(2020年 8月 28日)
12
▶ 確認方法2 : 「Googleドライブ」に保存されているファイルから確認
先生の「Googleドライブ」には講義ごとのフォルダが作成されます。
保存箇所は以下の通り自動で作成されます。
保存箇所 : Googleドライブ > マイドライブ > 「Classroom」 > クラス名(講義名)
⑧課題を採点する
「授業」の課題画面より、各課題の採点を入力することが可能です。
採点を学生へフィードバックする場合、『返却』をクリックすると、学生へのコメントを添えて採点結果を
知らせることが出来ます。
(採点が公開されていない状態)
(採点を学生へフィードバックした場合、ステータスが『採点済み』に変更します)
※必ず採点を公開いただく必要はございません

Google Classroom 利用マニュアル【教員編】
第 4版(2020年 8月 28日)
13
(1)-5テスト付きの課題の作成・・・・・「Googleフォーム」を用いて課題を課す
『テスト付きの課題』機能は、Google フォームでテストを作成し、課題に添付するものです。
なお、Google フォームでのテスト作成方法に関しましては、手順の標準化が難しいため、この資料では説
明を割愛させていただきます。
①『テスト付きの課題』機能について ①-1「テスト付きの課題」機能は、Classroom の課題機能と Google フォームを連携させる機能です。
②『テスト付きの課題』で出題できる問題の種類は以下の通りです。
1. 択一選択(ラジオボタン、プルダウン)。
2. 複数選択(チェックボックス)。
3. 語句の直接入力(記述式)。
4. 文章による解答(段落)。 ※4.は自動採点を行うことはできません。
③『テスト付きの課題』の作成方法 ③-1「授業」画面から「作成」 → 『テスト付きの課題』を選択します。

Google Classroom 利用マニュアル【教員編】
第 4版(2020年 8月 28日)
14
③-2『テスト付きの課題』の設定画面に移動しますので、テストの内容、点数、実施期限を設定します。 フォームの作成後に、問題の合計点数を入力してください。
※「成績のインポート」は必ずオンにしてください。
③-2「Blank Quiz」と書かれたGoogleフォームのリンクをクリックすると、別ウィンドウで Googleフォームの設定画面が開きます。

Google Classroom 利用マニュアル【教員編】
第 4版(2020年 8月 28日)
15
③-3Googleフォームで問題を設定する画面が開きます。 テストのタイトルと説明を記入してください。
③-4右上の⚙アイコンからフォームの設定を開き、「メールアドレスを収集する」にチェックが 入っていることを確認してください。 ※こちらをチェックしない場合、無記名の解答となりますので注意してください。

Google Classroom 利用マニュアル【教員編】
第 4版(2020年 8月 28日)
16
③-5 問題文と回答タイプ、選択肢を記入してください。選択肢を決定したら、『解答集を作成』をクリックし、正解と配点を決定してください。 全ての問題を設定したら、ウィンドウを閉じてください。 ※『送信』をクリックいただく必要はございません。
(『解答集を作成』画面)

Google Classroom 利用マニュアル【教員編】
第 4版(2020年 8月 28日)
17
③-6最後に「課題を作成」を押すと学生に『テスト付きの課題』が公開されます。 ※一度学生に公開すると、非公開に戻すことはできないのでご注意ください。
④解答の確認について ④-1 Classroom内、該当『テスト付き課題』の Google フォームをクリックし、右下の鉛筆アイコンをクリックすると、問題の編集や解答の確認ができる画面に移動します。

Google Classroom 利用マニュアル【教員編】
第 4版(2020年 8月 28日)
18
④-2「回答」タブでは回答結果の一覧表示や問題毎、学生毎の表示ができます。 右上のアイコンからスプレッドシートに解答結果を csv形式でダウンロードできます。 ※学生の解答内容は Googleフォーム上からのみ確認可能です。 Classroomの課題には解答内容は連携されませんのでご注意ください。
⑤Classroomへの成績反映について
Classroom 内、該当『テスト付き課題』の『生徒の提出物』ページ右上にある『成績をインポート』をクリック
すると、画面左に生徒の成績が反映されます。
⑥備考
Google/Classroom ヘルプ 「テスト付きの課題」の作成機能について、より詳しい解説は以下のリンクを
ご覧ください。
【テスト付きの課題を作成する】
:https://support.google.com/edu/classroom/answer/9095575
Googleフォームによるテストの作成については以下の解説をご覧ください。
【Googleフォームでテストを作成、採点する】
:https://support.google.com/docs/answer/7032287

Google Classroom 利用マニュアル【教員編】
第 4版(2020年 8月 28日)
19
(1)-6質問の作成・・・・・学生への質問を作成し、学生間で意見交換を行う
①「授業」画面、「作成」より、表示されるメニューに表示される「質問」をクリックします。
②質問は、選択式(質問に単一回答できる)と記述式があります。
②-1選択式の場合
※画面右下、『生徒にクラスの解答の概要の閲覧を許可する』をチェックすると
受講生同士で解答を見ることが出来ます。
②-2記述式の場合
※画面右下『生徒はクラスメートに返信できます』にチェックを入れると、
質問の解答を提出した学生は、クラスメートの解答を確認してコメントができるようになります。

Google Classroom 利用マニュアル【教員編】
第 4版(2020年 8月 28日)
20
(学生画面イメージ)
③画面右に表示される『期限』の設定や『トピック』を選択してください。
④画面右上 をクリックし、『予定を設定』から、公開時期を設定することが可能です。(P.21参照)
⑤「質問を作成」をクリックすると作成完了です。
⑥回答の確認
回答は、 「授業」画面から該当の質問を選択し、『提出済み』をクリックする事で確認が可能です。
「質問」を利用すると、質問に対してのコメント(学生⇔教員)、解答に対してのコメント(学生⇔学生)
が可能となる為、意見交換(ディスカッション)機能としてお使いいただくことも可能です。

Google Classroom 利用マニュアル【教員編】
第 4版(2020年 8月 28日)
21
(2)「同時双方向型授業」について
「同時双方向型授業」はWeb会議システム(「Google Meet」)を活用し、
リアルタイムで配信される講義や双方向での議論を行う授業です。
【事前準備】
(2)-1同時双方向型授業の日程を決定する
「お知らせ機能」を利用し、実施日程を調整してください。
実施日程調整に関して
授業期間内で、該当科目の曜日・講時の日程で調整してください。
例)火曜日・1講時「ブッダと法然」の場合、当初の開講予定日が
授業期間内、いずれかの火曜日9:00~10:30で実施日時を決定してください。
(2)-2「Google Meet」のURLを設定する
①「Classroom」トップページ右上の⚙をクリックします。
②「全般」の中にある「Meetのリンクを生成」をクリックすると、「Meet」のURLが設定されます。
設定後、右上の「保存」をクリックして終了してください。

Google Classroom 利用マニュアル【教員編】
第 4版(2020年 8月 28日)
22
(2)-3「Google Meet」のURLを学生へ周知する
①「Classroom」トップ画面よりストリーム画面へ移行すると「Meet」のリンクが表示されます。
学生用の画面にも同様のものが表示されます。
②学生へは、「お知らせ機能」を利用し、ここから「Meet」にアクセスするようにと、伝えてください。
※「Meet」のURLを変更する場合は、URLをクリックし、「リセット」をクリックしてください。
【実施当日】
(2)-4「Google Meet」で授業を実施する
※授業開始の設定は、実施 10分前を目途に完了いただくようお願いします
①「Classroom」トップ画面よりストリーム画面へ移行し、「Meet」のリンクをクリックします。
②以下のような「ミーティングに参加または開始」ボタンが表示されますので、ボタンをクリックして、
ミーティングを設定してください。

Google Classroom 利用マニュアル【教員編】
第 4版(2020年 8月 28日)
23
③「ミーティンコードまたはニックネーム」を入力する欄が表示されますが空白にて、
「続行」をクリックしてください。
④「今すぐ参加」ボタンをクリックします。
※カメラやマイクの使用許可を確認する表示が出た場合は適宜、「許可する」を選択してください。
(2)-5「Google Meet」操作方法について
①カメラ・マイクの設定
・・・マイクの切り替え(自分の音声を伝える場合はON)
・・・カメラの切り替え(自分のカメラを映す場合は、ON)
・・・通話から退出(会議から退出する場合は、クリックしてください)
②レイアウトの変更
画面のレイアウトを変更するには画面右下の をクリックし、表示されたメニューより「レイアウトを変更」か
ら選択してください。

Google Classroom 利用マニュアル【教員編】
第 4版(2020年 8月 28日)
24
③画面共有
画面右下の「今すぐ表示」をクリックし、各項目を選択してください。
③-1音声を含まないデータファイルを共有する場合
『ウィンドウ』を選択すると、展開しているウィンドウ毎に共有が可能です。
パワーポイント等を共有する場合は、該当ウィンドウ(ファイル)を選択し、共有してください。
※DVDを画面上で再生し、『ウィンドウ』より共有しても、音声は共有出来ません。
③-2音声を含むデータファイル(MP4等)または、インターネットを共有する場合
『Chromeタブ』を選択すると、Google Chrome内で展開するデータを共有する事が可能です。
・音声を含むデータファイル(MP4等)を共有する場合は、PCに保存している該当ファイルを
ドラックし、Google Chromeのタブに移動させ展開してください。
・インターネットは、Google Chrome上別タブで展開し、『音声を共有する』にチェックしてください。
・・・音声を含まないデータファイルを共有する場合
・・・音声を含むデータファイル(MP4等)
または、インターネットを共有する場合
※Google Chromeのタブ

Google Classroom 利用マニュアル【教員編】
第 4版(2020年 8月 28日)
25
④チャット機能の利用
画面右上の をクリックし、表示されたメニューより、参加者全体へ
連絡することが可能です。
⑤録画について
Google Meet では録画機能を使用することができます。画面右下の をクリックし、表示されたメニュ
ーより「ミーティングを録画」クリックしてください。
「録画を停止」をクリックすることで録画を終了することができます。
録画中は、画面左上に『REC』が表示されます。
録画終了後、データはGoogle Meetに一人目として参加した者のGoogleドライブに保存されます。
録画を予定されている場合は、教員が一人目の参加者となる必要がございますので注意してください。
また、授業開始前に、学生へ録画を開始しないよう伝達してください。

Google Classroom 利用マニュアル【教員編】
第 4版(2020年 8月 28日)
26
5.機能活用例【応用編】
(1)「Classroom」でのディスカッション・添削指導
遠隔授業の「オンデマンド型授業」形態で特に次の方法の充実を図るための機能をご紹介します。
①「質問」による理解度確認と添削指導、学生同士(教員も交えた)の意見交換
①-1「質問 : 記述式」を用いたディスカッション
記述式の質問では、生徒が互いの解答に返信したり、自分の解答を編集したりできます。
「生徒はクラスメートに返信できます」にチェックを入れると、質問の解答を提出した学生は、
他の受講生の解答を確認してコメントができるようになります。
★学生が、課題に対し考えた内容を教員も交えてさらに考えて意見交換が行え、かつ、課した質問に対
して個別に指導も行えます。
<学生画面>
他の項目と
設定は一緒です。
学生の回答ごとに
返信ができます

Google Classroom 利用マニュアル【教員編】
第 4版(2020年 8月 28日)
27
学生は、教員のみへのコメントやクラスに対してのコメント(解答していなければ他の受講生の解答は見ら
れません)もできます。
<学生の画面>
①-2「質問 : 記述式」を用いた添削指導例
例えば、「生徒はクラスメートに返信できます」のチェックを外し、「生徒は解答を編集できます」の
チェックを入れると、個別に学生への添削指導ができます。
(①-1で「生徒は解答を編集できます」のチェックを入れて、指導されることもできます)
採点し「返却」をしない限り、編集することができます。
学生のアイコンをクリックすると、「限定公開のコメント」欄(個々へのコメント送信欄)が現れるので、
指導内容のコメントを入力し、送信します。
「クラス」全体への
コメント
教員へのコメント
学生画面
ここをクリックすると
編集できます。
教員画面

Google Classroom 利用マニュアル【教員編】
第 4版(2020年 8月 28日)
28
<コメントが返信された学生画面>
※再提出の指示や期限を過ぎてからの提出の指示もできます。
期限後は再提出であっても期限後提出の扱いとなります。
期限を過ぎてからの提出であってもシステム的にペナルティを課すなどの設定はありません。
画面で確認ができますので、運用上の指導等ご考慮ください。
<学生画面>
教員からのコメント

Google Classroom 利用マニュアル【教員編】
第 4版(2020年 8月 28日)
29
(2)「Classroom」で学生から個別に質問を受け付ける方法
学生画面には、教員へ個別にメッセージを送信する機能がありません。
そこで「課題」「質問」機能にある「限定公開のコメント」を利用し、個別質問を受け付ける方法を紹介します。
①「質問コーナー」を設定し、質問を受け付ける
①-1「授業」で「トピック」を作成する。
①-2質問を受け付けるための「質問」を作成し、「トピック」に収める。
(学生側「質問」画面)
1例ですが、点数や期限はなし、
チェックははずしてください。
クラスのコメントは
クラス内で共有されます。
ここに入力した内容は、
教員のみ確認が可能です。
質問コーナー

Google Classroom 利用マニュアル【教員編】
第 4版(2020年 8月 28日)
30
①-3学生からメッセージが届くと、以下のように表示されます。
(通常の「質問」や「課題」と変わりません)
①-4学生は、教員からの返答が届くと、メールへ通知が届きます(メールの通知をONの場合)。
※「ストリーム」でのお知らせはありません。
(学生側「質問」画面)
クリック
コメントを入力して、
送信ボタンをクリック

Google Classroom 利用マニュアル【教員編】
第 4版(2020年 8月 28日)
31
(3)「Classroom」で試験を実施する方法
Classroomで試験を実施する場合、『課題』機能を用い、以下の手順で実施することが可能です。
①試験問題を作成する。(Word等)
②「授業」画面、「作成」より、表示される「課題」をクリックします。
③課題の『タイトル』『課題の詳細』に必要事項(提出期限等)を入力してください。
その際、『添付ファイルをダウンロードし解答する』旨を必ず記入してください。
④試験問題データを添付する。
画面左下「追加」をクリックし、事前に作成したデータを選択しアップロードしてください。
※学生の権限は、『生徒はファイルを閲覧可能』を選択してください。学生は該当ファイルをダウンロード
可能で、ダウンロード後のファイルを学生各自の PC等で編集することはできます。

Google Classroom 利用マニュアル【教員編】
第 4版(2020年 8月 28日)
32
⑤試験の時間を設定する。
⑤-1 試験開始時間の設定
画面右上 をクリックし、『予定を設定』から、公開時期(試験開始時間)を設定することが可能
です。※以下画面では、《2020/7/27 9:00》となります。
⑤-2 試験終了時間の設定
画面右『期限』のメニューより、提出期限(試験終了時間)を設定することが可能です。
※以下画面では、《2020/7/27 10:30》となります。

Google Classroom 利用マニュアル【教員編】
第 4版(2020年 8月 28日)
33
⑥「予定を設定」をクリックして、作成完了です。
※次の画面では、以下の通り設定しております。
試験開始時間 7月 27日(月)9:00
試験終了時間 7月 27日(月)10:30
⑦提出された解答を確認する。
以下の2つの方法で確認することができます。
▶ 確認方法1 : 「授業」画面の提出済みからの確認
▶ 確認方法2 : 「Googleドライブ」に保存されているファイルから確認
先生の「Googleドライブ」には講義ごとのフォルダが作成されます。
保存箇所は以下の通り自動で作成されます.
[保存箇所]Googleドライブ > マイドライブ > 「Classroom」 > クラス名(講義名)
試験開始時間
試験終了時間

Google Classroom 利用マニュアル【教員編】
第 4版(2020年 8月 28日)
34
6.その他の機能について
(1)メンバー
「メンバー」では講義を受講する受講生の一覧を確認する事ができます。
ここでは、受講生の確認や受講生と個別に連絡を行う事ができます。
個別に連絡を取る場合は、対象の受講生横の をクリックして、「生徒にメールを送信」より行ってくだ
さい。
(2)採点
「Classroom」内で採点を一覧で確認することが出来ます。
最終的な科目の採点は本学ポータルサイト「B-net Portal」に入力いただく必要があります。
「B-net Portal」との自動連携機能がなく手順の標準化が難しい為、本マニュアルにおいては「Classroom」
を用いた採点についての説明は割愛せていただきます。
(3)「Googleドライブ」フォルダについて
①「Googleドライブ」フォルダに関する注意事項
「Classroom」では、各クラスに対応する「Googleドライブ」のフォルダが自動的に作成されます。
フォルダの作成場所は、担当教員の「Googleドライブ」 > 「マイドライブ」 > 「Classroom」 > クラス名
(講義名)になります。また、「Classroom」の「クラス」(担当講義)のアイコンからもアクセスできます。
このフォルダの中には、学生が提出したリポートや、当該授業で添付したファイルなどが保存されます。
※提出リポートは提出した学生と教員のみで共有、教材ファイルは担当教員間のみで共有されます。

Google Classroom 利用マニュアル【教員編】
第 4版(2020年 8月 28日)
35
②Googleドライブの活用方法
以下の手順より、アクセス権(ダウンロード等)を制限し、資料を配信することが可能です。
②-1Googleドライブへファイルをアップロードする
(ア) 大学から提供しておりますGmailにログインしてください。
(イ) Gmail画面よりGoogleドライブにアクセスしてください。
(ウ) 「マイドライブ」を選択し、作成したファイルをドラッグしてアップロードします。
(エ) 右下に「アップロード完了」と表示されれば完了です。

Google Classroom 利用マニュアル【教員編】
第 4版(2020年 8月 28日)
36
②-2アップロードしたファイルに制限を加える
(ア) で登録した該当ファイルを右クリックしてください。
(イ) 表示されたメニューより「共有」をクリックしてください。
(ウ) ⚙をクリックし、『他のユーザーとの共有設定』のチェックを外してください。
(エ) ←をクリックし、設定画面に戻り、『佛教大学へのリンクの権限を変更』をクリックしてください。
(オ) リンクの権限が『佛教大学』、『閲覧者』へ変更してください。
(カ) 制限が完了したら、『リンクをコピー』をクリックし、取得したURLを
Classroom内機能を利用し配信してください。

Google Classroom 利用マニュアル【教員編】
第 4版(2020年 8月 28日)
37
(4)「Classroom」で学籍番号を判別する方法
Classroom ではクラスに登録している学生の管理は、氏名で行う仕組みとなっており、Classroom 内で学
籍番号を確認する方法はございません。
Classroomの表示順は、学生氏名の漢字の音読み順となっております。
以下の手順より、Classroomのメンバーの並び順と、B-net Portal『履修者情報』の履修者の並び順を照合
し、学籍番号を判別することが可能です。
※Classroom及びB-net Portal『履修者情報』の並び順が完全に一致しない場合がございますので
ご留意ください。
【手順】
①B-net Portalより『履修者名簿』をCSV出力する。
①-1B-netPortalへログインする。
①-2トップメニュー『履修者名簿』をクリックする。
①-3名簿を出力する該当科目名をクリックする。
①-4『CSV出力』を行う。

Google Classroom 利用マニュアル【教員編】
第 4版(2020年 8月 28日)
38
②出力されたデータをエクセルデータとして保存する。
②-1出力されたデータを開き、メニューバーの『ファイル』をクリックする。
②-2『名前を付けて保存』をクリックする。
②-3ファイルの種類にて[Excelブック(*xlsx)]を選択し、保存する。
③履修者名簿のデータを並び替える
③-1 ②で保存したデータを開く。
③-2 該当ファイル3行目を選択する。
③-3 メニューバー『データ』から、[フィルタ]をクリックする。

Google Classroom 利用マニュアル【教員編】
第 4版(2020年 8月 28日)
39
③-4 B列3行目の『学生氏名』欄の をクリックし、昇順で並び替える。
・以上の手順で並び替えた情報は、Classroomの『メンバー』に表示される並びとほぼ同一となります。
※並び順が完全に一致しない場合がございますのでご留意ください。
・科目毎の集計となります。
※複数科目を合同開講している科目(クラスルーム上の科目名が○○/●●)に関しては、一度該当科目の
データを統合する必要がございます。その際、科目名称を追記するなど、どちらの科目の受講生であるかを
判別できるようにしてください。(最終的な採点入力は科目毎に行う必要がある為)
④活用方法
・各回の参加記録を追加する
該当エクセル上に各回の情報を記載し、参加状況を記録することが可能です。
・採点登録に活用する
最終的な採点入力は、B-net Portal「採点登録」画面より行う必要があります。
こちらのデータにて採点を集計いただいた場合、採点登録にあたり作業が簡素化されますので
ぜひご活用ください。(詳細については、採点登録時期に改めてお知らせいたします)

Google Classroom 利用マニュアル【教員編】
第 4版(2020年 8月 28日)
40
7.Q&A
Q1. Classroomのアイコンが表示されない。
A1. Gmail受信トレイ画面右上の をクリック後、スクロールすると、最下部に表示されます。
Q2.「役割」の設定で誤って、『生徒』を選択してしまいました。
A2.誤って選択した場合でも、『教員』となるように設定しております。
Q3.メールの配信を停止したい。
A3.GoogleClassroomトップ画面に表示されます「設定」よりメール設定が可能です。
①トップ画面左上の をクリックしてください。
②設定画面「通知」の項目より、メールの配信の設定が可能です。

Google Classroom 利用マニュアル【教員編】
第 4版(2020年 8月 28日)
41
Q4. 登録した投稿を編集したい。
A4. 授業画面より、該当投稿欄 右の をクリックすると、『編集』もしくは『削除』が可能です。
Q5.投稿日時を編集したい。
A5.以下の手順で各投稿の公開日時を編集できます。(例 「課題」を用いて説明いたします)
①「課題」を作成し、右上『課題を作成』の「▽」をクリックし、「予定を設定」クリック。
※「下書き」とする場合は「下書きを保存」をクリック。
②日時を設定し、「予定を設定」をクリック。
③『課題を作成』をクリックすると、指定した日時に公開される「課題」を作成できます。
Q6. Wordで資料を添付した場合、正しく表示されない。
A6.Chromeでword等のファイルを開くと、数式などの特殊な文字等が正しく表示されない事があります。
ファイルをダウンロードしたのちWordで開く、もしくはGoogleドキュメントで開くと正しく表示され
ます。資料(提出を求めないデータ)は、pdfファイルにしてアップロードすることをお勧めします
半角で「yyyy/mm/dd」と
入力、もしくは「▼」よりカレ
ンダーから選択
半角で「(例)18:00」と入力

Google Classroom 利用マニュアル【教員編】
第 4版(2020年 8月 28日)
42
Q7. 「課題」で資料アップロードする場合の権限の違いについて知りたい。
A7. PC内に保存されているファイルをアップロードして添付する場合
学生の権限は、『生徒はファイルを閲覧可能』を選択してください。
学生は該当ファイルをダウンロード可能で、ダウンロード後のファイルを学生各自のPC等で編集すること
はできます。例)穴埋め問題式のワードファイルを作成し、学生へ回答させる
Googleドライブ上のファイルを添付する場合
以下の通り、学生の権限を選択することができます
『生徒はファイルを閲覧可能』
・・・学生はGoogleドライブ上のファイルを閲覧できますが、編集することはできません。
ダウンロードは可能で、ダウンロード後のファイルを学生各自のPC等で編集することはできます。
例)Googleドキュメントで作成したデータを参照させる
『生徒はファイルの編集可能』
・・・学生はGoogleドライブ上の同じファイルを共有し、編集できます。
例)Googleドキュメントで作成したデータをクラス全員で共有し、同じファイルを編集する
『各生徒にコピーを作成』
・・・学生個々のGoogleドライブ上にファイルのコピーを作成します。
例)Googleドキュメントで作成したデータを、学生個々に編集させ、提出させる。
Q8.「課題」を採点した場合、採点情報が学生に公開されるか。
A8.採点を入力し、『返却』をクリックしない限り、公開はされません。
『返却』をクリックすると採点結果を学生へフィードバックすることが可能です。
(採点が公開されていない(下書き)状態)

Google Classroom 利用マニュアル【教員編】
第 4版(2020年 8月 28日)
43
(採点を学生へフィードバックした場合、ステータスが採点済みに変更します)
Q9.学生発信の個別メッセージを確認したい。
A9.学生画面には、教員へ個別にメッセージを送信する機能がありません。
学生は「課題」「質問」機能にある「限定公開のコメント」を利用し、発信が可能です。
(学生画面)
(教員画面)
※「限定公開のコメント」が投稿されている場合は、該当学生の氏名欄の下にコメントが表示されております。
該当学生の氏名をクリックすると、コメントの確認が可能です。

Google Classroom 利用マニュアル【教員編】
第 4版(2020年 8月 28日)
44
Q10.佛教大学アカウント以外から[アクセス権のリクエスト]が届いたがどう対応すればよいか。
A10.佛教大学アカウントからアクセスするように、指示してください。
外部アカウントからのアクセスを許可しないでください。
【イメージ図】
Q11.「GoogleMeet」は何名まで参加可能ですか。
A11.最大250名(大学のアカウント)まで参加可能です。
Q12.「GoogleMeet」で録画したデータが保存されていません。
A12. データはGoogle Meetに一人目として参加した者のGoogleドライブに保存されます。
録画を予定されている場合は、教員が一人目の参加者となる必要がございますので注意してください。