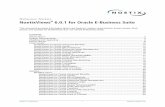Good Mobile Messaging Server 6.0.1/Client 6.0.1 for IBM...
Transcript of Good Mobile Messaging Server 6.0.1/Client 6.0.1 for IBM...
1
Good Mobile Messaging Server 6.0.1/Client 6.0.1 for IBM Lotus Domino Upgrading Good Messaging from Server Version 5.0 to Server Version 6.0.1
Updated: 02/26/10
1 Introduction 1 2 Supported Client Upgrades 2 3 The Upgrade Procedure 2
3.1 Testing the Upgrade Process 2 3.2 Performing the Actual Upgrade 8 3.3 Problem Adding User 13 3.4 Problem Restarting GMC 13
4 Clustered (Primary and Standby Node) Upgrade 15 4.1 Upgrade Procedure 15 4.2 Performing a Test Upgrade 16 4.3 Performing the Actual Upgrade 21 4.4 Cleaning Up Migration Utilities and the 5.0 Good Management Server 25
1 Introduction This appendix describes how to upgrade your Good Mobile Messaging installation to Version 6.0. Upgrading to Version 6.0 is not a simple version upgrade. It requires care and preparation because there are basic changes in the system architecture. Upgrading to Version 6.0.3 from 5.x or 6.0.0 is not supported. The directions below describe upgrading from Domino Good version 5.0.4 to 6.0.1 only. It is not possible to upgrade from 5.0.4 to 6.0.3 directly.
• 5.0.4 Domino needs to upgrade to 6.0.1.91 and then upgrade to 6.0.3 (two separate upgrade steps).
• 6.0.0 Domino needs to upgrade to 6.0.1.91 and then upgrade to 6.0.3 (two separate upgrade steps).
• 6.0.1 Domino can upgrade to 6.0.3.
Refer to the upgrade note for 6.0.1 to 6.0.3 for that procedure. If you migrate from 5.x to 6.0.1, confirm that 6.0.1 operates correctly before upgrading to 6.0.3. Resolve any errors encountered during migration, check policies and users, and perform other sanity checks as necessary.
Upgrading consists of transferring Good Messaging data from the current Version 5.0 setup to the Good Mobile Control SQL database. This appendix describes the process and the steps that you take to complete it.
2
Note: Version 6.0.1 of Good Mobile Messaging Client has been tested with and is supported by the two previous versions of Good Mobile Messaging Server (5.0 SR2 and 6.0.0). Version 6.0.1 of Good Mobile Messaging Server has been tested with and supports the two previous versions of Good Mobile Messaging Client (5.0 SR3 and 6.0.0). Client version 4.9 is not supported in the 6.0 release (http://www.good.com/corp/int_support.php?id=502&pid=497). New in GMM Version 6.0:
• Good Mobile Messaging, Good Mobile Intranet, and Good Mobile Connect run under Good Mobile Control (GMC) 1.0. ( Remove Good Mobile Intranet and Good mobile Connect is now GMA
• Good Messaging data is now maintained in the Good Mobile Control SQL database.
• The Good Mobile Control (previously known as Good Administration Center) console is web-based.
• A new “superuser” role is handled differently in the console from other roles. superuser rights are assigned via the Settings tab, not the Roles tab. There can be only one superuser. The superuser has all rights, including the following rights unavailable to all other roles: create new roles, enable FIPS, enable detailed logging, pause handhelds, and purge a server.
• Policies have been redesigned for greater ease of use. There is now a one-to-one relationship between handheld and policy set.
• Groups play a less significant part in this version of Good Messaging; the focus in this version is on handhelds rather than users.
• The Palm Client is not supported in this release. Enhanced Palm support is provided in Version 5.0 SR4.
2 Supported Client Upgrades The following Client upgrades are supported:
• GMM 5 SR1, GMM 5 SR2, GMM 5 SR3 (assumes device support in SR3)
• BR4 (sidegrade)
• SD card
3 The Upgrade Procedure Note: The upgrade process described here requires that all Good Messaging Servers be at the Version 5.0 level and that they all use the same GoodAdmin account. Repeat the process as needed for Messaging Servers that use other accounts. The new Good Mobile Control 1.0 that you install, which replaces your current Good Management Servers and Good Management Consoles, can service up to 10 Good Messaging Servers.
Note: If you limit outbound HTTP and HTTPS on your firewall, version 5 required that you open outbound ports 80 and 443 for IP address 198.76.161.28 for Good Messaging to work properly. Version 6 requires, in addition, IP address 198.76.161.29 for use by Good Mobile Control.
3.1 Testing the Upgrade Process Before beginning this upgrade process, use the existing Good Management Server version 5.0 system to export as much information as possible about the system before the upgrade process begins. Exporting of the information before the data transfer and upgrade will allow comparison of the original to the upgraded system. Use the 5.0 Good Management Console (GMC) Version 5.0
3
tools and optionally any Good Management Server command-line utility programs to export the following information:
• GMC: Export list for users
• GMC: Export user statistics and export user software statistics
• GMC: Export user groups and user group memberships
• GMC: Export list for user groups
• GMC: Export list for servers
• GMC: Export effective rights for roles Begin by debugging the data transfer process. Do this to minimize downtime when actually upgrading the Good Messaging Servers from 5.0 to 6.0 and to resolve any problems before undertaking the actual data transfer and upgrade. The final step in this testing process will be to return your setup completely to its original 5.0 state.
Testing the process consists of the following general steps: 1. Install Good Mobile Control 1.0 Server. (For more information, see the Good Mobile
Messaging for IBM Lotus Domino Administrator’s Guide.) Notes:
• GMC can be installed by providing the Active Directory Authentication where the authentication user will be a user on Active Directory (Ex. FRUITS\svcsan), or GMC can be installed by providing the Domino Directory Authentication where the authentication user will be a user on Domino Directory (Ex. admin SYSTEM). For installation with Domino Directory Authentication, refer to section B on page 16 of Install Guide.
• It is not recommended to install the GMC Server on the same host machine as a Good Messaging Server.
• You can only install one GMC Server for a single GoodAdmin account. (In prior releases you could install more than one Good Management Server for a single GoodAdmin.)
• If you are installing Good Mobile Control 1.0 on the same host machine as Good Messaging Server 5.0 running with a local admin account, then after the Good Messaging Server upgrade you will need to change “Log on as” from “Local System Account” to “This Account,” and provide a GoodAdmin account to start the Good Messaging Server service.
2. Install and run the Migration utility on the Good Mobile Messaging Server Version 5.0 host machine which is to provide the user data to be transfer. The utility will run automatically and register the Good Mobile Messaging 5.0 Server with GMC. This will not affect current Version 5.0 service to users. Note: The Migration Utility installer will prompt to uninstall the Good Management Server. Click Yes and proceed. After the Good Management Server is uninstalled on this machine, users cannot be managed once the migration utility is installed. However, the existing 5.0 GMM users will not be affected.
4
Before running the migration utility, please ensure that the GMC server and Domino server are up and running.
5
3. After the Good Migration Utility is installed and running, launch the Good Mobile Control Console using https://localhost:8443, where localhost is the name of the machine on which GMC Server is installed. (Note: First Console access must be by the Superuser specified during GMC Server installation.) Use your Windows username and password to log in. Access the console using Firefox 2.0 or Internet Explorer 7.0.
4. Start a test data transfer on the GMC Home tab by clicking the test radio button and then
Next. This will not affect current Version 5.0 service to users. Data will be moved from the 5.0 installation to the GMC SQL database. In the event of errors, contact your authorized service representative.
7
You will be notified when the process is complete. A screen appears similar to the following one:
At the end of this data transfer process, we recommend you save information about this phase of the upgrade by choosing to download upgrade logs to a file and saving the webpage results to a file.
5. At this point, you have performed a test run of the upgrade for GMM. There are two options available:
• Option A: Return to the GMC Server state prior to choosing the option for test mode data transfer and upgrade.
• Option B: Completely uninstall all software and configuration setup during this process., returning to the 5.0 state.
Option A: Return to the GMC Server state prior to choosing the option for test mode migration. This option restores the GMC server state to the point right before choosing the option to do a test upgrade. In order to use this option, do the following steps while the GMC Server service is up and running: 1. Leave the one Good Migration Utility service as is, installed and running. 2. Log into the GMC Console as the Superuser. The GMC Server should still be in read-only
test mode as indicated in the upper right-hand corner. 3. Choose the option to Exit Read-Only mode. Choosing this option will cause the Server to
restore to the previous backup prior to the test mode, by shutting down the GMC Server and then restarting a few minutes later.
Option B: Completely uninstall all software and configuration set up during this process, rolling back to the 5.0 setup. In order to clean up after this test upgrade installation, uninstall the
8
following components and products, in the order shown below while the GMC Server service is up and running: 1. The one Good Migration Utility service 2. The GMC Server. Thoroughly remove the GMC SQL database. For more information, see the
Good Mobile Messaging for Domino Administrator’s Guide. Thoroughly removing the GMC SQL database is important so that it does not affect any future actual upgrade.
3.2 Performing the Actual Upgrade To upgrade to Version 6.0: 1. Install Good Mobile Control 1.0 Server. (For more information, see the Good Mobile
Messaging for IBM Lotus Domino Administrator’s Guide.) Notes:
• GMC can be installed by providing the Active Directory Authentication where the authentication user will be a user on Active Directory (Ex. FRUITS\svcsan), or GMC can be installed by providing the Domino Directory Authentication where the authentication user will be a user on Domino Directory (Ex. admin SYSTEM). For installation with Domino Directory Authentication, refer to section B on page 16 of Install Guide.
• It is not recommended to install the GMC Server on the same host machine as a Good Messaging Server.
• If you have previously run a test mode data transfer and already installed a GMC server and chose the option to Exit Read-Only mode, then it is not necessary to install the GMC Server because the Exit Read-Only mode restored the GMC Server back to its state prior to the test mode. If you did not choose the Exit Read-Only mode option and fully removed all software and deleted the database, then you need to install the GMC Server.
2. Install and run the Migration utility on the Good Mobile Messaging Server Version 5.0 host machine which is to provide the data to be transferred to the 6.0 Server. The utility will run automatically and register the Good Mobile Messaging 5.0 Server with GMC. This will not affect current Version 5.0 service to users. Note: The Migration Utility installer will prompt and uninstall the Good Management Server on this machine. Users cannot be managed once the migration utility is installed, but the existing 5.0 GMM users will not be affected.
3. Launch the Good Mobile Control Console using https://localhost:8443, where localhost is the name of the machine on which GMC Server is installed. (Note: First Console access must be by the Superuser specified during GMC Server installation.) Use your Windows username and password to log in. Access the console using Firefox 2.x or Internet Explorer 7.0.
4. When running the upgrade in real mode, a dialog box will be displayed recommending running the test data transfer before the actual upgrade. Click OK to proceed with the data transfer process in real mode.
9
5. When you proceed further on clicking the Next button, the warning screen appears saying the
upgrade will permanently disable all existing GMS servers and Good Management Consoles.
11
Data will be moved from the 5.0 installation to the GMC SQL database. At the end of this upgrade process, as a useful step, you should save information about this phase of the upgrade by choosing to download upgrade logs to a file and saving the webpage results at this phase to a file. In the event of any errors that are not clear, you can contact your authorized service representative. If you cancel the upgrade process for any reason, do not attempt to return to the “Run migration” link by reinstalling the Server using Repair mode. If you do so, users may be disconnected. Instead, run the upgrade tool from the command line.
7. Review the information transferred into GMC. If the information is correct, proceed to the next step.
8. Install the GMM 6.0 server. During the upgrade process all the GMM 5.0 users will be transferred to GMM 6.0. The GMM services will be down during this part of the upgrade. We recommend that you create a new Windows Active Directory (AD) account for installing and running Good Messaging services. After creating the AD account, assign it “Local Administrator” privileges, then log on as the new AD user and proceed with the installation. For this release, use Active Directory (ADSI) authentication when installing Good Mobile Control. Note: If you have previously installed GMM 5.0 as a local admin, upgrading to GMM 6.0 will cause an error because you are trying to install GMM 6.0 with an AD account. The error message will be similar to "The Good Messaging Server was installed by user LocalHost\Administrator. 'It is being installed by a different user 'DomainName\GoodAdmin.' You will not be able to upgrade the Good Messaging Server. Please re-login with the proper account to proceed: 0".
12
The workaround for this error is:
a. Change registry entry [HKEY_LOCAL_MACHINE\SOFTWARE\Good Technology\GoodLink Install Parameters\]
b. "NT Login”=”DomainName\GoodAdmin“ (Ex. Virtue\svcVirtue) c. Go to Windows services and navigate to the GMM service. Change the 'Log on as'
for GMM Server Service from 'LocalHost\Administrator to ‘DomainName\GoodAdmin' and provide the domain username password.
Once the changes are in place, continue with normal installation of GMM 6.0.
13
9. Repeat the steps 2-8 on each GMM 5.0 Server in your organization. When the process is complete, Good Mobile Service to all users will be resumed.
10. Uninstall any remaining Good Messaging 5.0 Consoles installed on other workstations. 11. Install additional Good Messaging 6.0 Servers as necessary. (For more information, see the
Good Mobile Messaging for IBM Lotus Domino Administrator’s Guide.) 12. Install Good Mobile Access (optional). To do so, refer to the Good Mobile Access
Administrator’s Guide.
3.3 Problem Adding User With the primary and secondary GMM Servers upgraded, if you receive Connect errors such as "Failed to make a client HTTP connection: Failed to make a network connection (probably no process is listening on the remote address/port): Connection refused: connect" when adding a user, replace the GMMEMFkey with the password found in dbo.servers.
3.4 Problem Restarting GMC If, after upgrading, you shut down GMC before the GMM or GMx Servers start up, you may be unable to start GMC. Logs will report an error similar to “name doesn't have the corresponding URL java.lang.AssertionError: name doesn't have the corresponding URL… at $Proxy102.notifyEMFStartup(Unknown Source)” when you attempt to restart GMC.
In this case, the GMC DB has an incorrect value for one (or more) server “endpoint URL’s”. To avoid this problem, ensure that GMA and GMM start up after upgrade and do not shut down GMC. This problem may be more noticeable if GMA and GMC are installed on the same machine and GMA requires a reboot after upgrade.
To repair the incorrect DB value or values:
14
1. Start “SQL Server Management Studio Express.”
2. Connect to the SQL server where GMC’s DB is located.
3. Expand the Databases folder.
4. Expand the GMC DB folder.
5. Expand the Tables folder.
6. Right click on “dbo.servers” and select “Open Table.”
7. For each cell under the “endpoint_url” column, ensure that the value is terminated by “/”.
8. Quit “SQL Server Management Studio Express.”
9. Start GMC.
After successful upgrade, once you login to GMC, the following screen appears:
15
You can view the transferred users by navigating to Handhelds tab. The users will appear as shown below:
After the successful upgrade, if the user has inherited the server policies in GMM 5.0 under the Policy Set tab, they are shown as Policies from server / Software policies from server. If the user has set his own policies in GMM 5.0, after upgrade they will be shown with the user name, as shown in the figure above.
4 Clustered (Primary and Standby Node) Upgrade This section describes how to upgrade your Good Mobile Messaging installation to Version 6.0 in a clustered environment. Upgrading to Version 6.0 is not a simple version upgrade. It requires care and preparation because there are core changes in the system architecture. Upgrading consists of transferring all Good Messaging data from the current Version 5.0 setup to the Good Mobile Control SQL database.
4.1 Upgrade Procedure Note: The upgrade process described below requires that both Primary and Standby Good Messaging Servers be at the Version 5.0 level and that they use the same GoodAdmin account.
The procedures described in this section assumes an installation-type C–Combo Cluster, where both Good Messaging Server and Good Mobile Control Server are upgraded and configured in each of the cluster nodes as primary and standby.
The upgrade process:
• Installing and configuring Good Mobile Control Server on both the primary and standby in a failover mode.
16
• Running a test upgrade, which upgrades your current Good Messaging data to a new Good Mobile Control database. The data can then be checked in the new Console, with any problems encountered being worked through in advance.
• Performing the actual upgrade of primary and standby GMM servers, which again upgrade your data to the new Good Messaging version and completes upgrade on both nodes.
The upgrade procedure is performed on the primary server. This requires the primary server to be available at all times, until the upgrade is complete. Running upgrade tools on the standby server is not recommended and requires operations not described here. Contact your authorized service representative if the upgrade is to be done on a standby node. (There are cases where the standby Server is the only node running, with the primary Server shut down more or less permanently due to hardware/related issues.)
4.2 Performing a Test Upgrade This upgrade procedure should be performed only on the Primary Server. The procedure may require up to a maximum of 3 to 5 hours. The IT admin who performs the upgrade/ upgrade on a cluster should plan for an adequate maintenance time period.
To perform a test upgrade:
1. Log in to the primary node using the GoodAdmin login.
2. Launch the Microsoft Cluster Administrator. Make sure the primary server is the owner of all resources including the shared drive. If not, move the resources to the primary server.
3. Right-click on the GoodLink Service resource, GoodLink Cache Lock resource, and GoodLink Management resource and “take off line.”
4. Install primary and secondary Good Mobile Control Servers as detailed in the installation and standby chapters of your Good Mobile Messaging Administrator’s Guide.
5. Configure Good Mobile Control Server in the cluster by installing and running Cluster tools and scripts as detailed in the standby chapter of your Good Mobile Messaging Administrator’s Guide.
With Good Mobile Control Server installed and configured in the cluster as shown in this screen, GoodLink Server services are taken offline and handhelds will not be synchronized during the entire upgrade process.
6. Install the migration utilities. These are available as a part of the standard 6.0 distribution. To do so, click on setup.exe from the Good distribution media.
17
The Installation Manager screen is displayed.
7. Click the Add/Remove button for the Good Migration Utility Service. Choosing Good
Migration Utility Service runs the installer GoodMigrationUtility-Exchange-version.exe.
8. An installation welcome screen is displayed. Click Next.
9. Accept the terms of the licensing agreement that is displayed and click next.
10. When prompted, enter a path and folder for installation of the upgrade utility and for the log files generated during the upgrade process.
A screen is displayed for a utility login and username.
18
11. Enter the GoodAdmin username and password for the version 5.0 installation.
A screen is displayed for the username and password that will be used to register with the GMC Server.
12. Enter the Cluster name (sacluster in the example screen). Do not enter the individual node
name here.
13. On the following screen, when prompted, enter proxy information if the local machine uses a proxy.
14. Complete the installation. On the final screen, choose to start the upgrade utility service.
15. Launch the Good Mobile Control Console using http://clustername:8080.
Note: Initial Console access must be by the Superuser specified during GMC Server installation. Use your Windows username and password to log in. Access the Console URL using Firefox 2.x or 3.0 or Internet Explorer 7.0.
19
The following Screen will be displayed:
16. At this point we strongly recommend that you perform a test mode upgrade. Start the test
upgrade by clicking the Test radio button on the GMC Home tab.
20
17. Click Next to start the process. Data will be moved from your 5.0 installation to the GMC SQL database. In the event of errors, contact your authorized service representative. During the upgrade run, the following screen is displayed.
21
A summary screen is displayed with results (success, warnings, and errors). If you encounter major errors, contact your authorized support representative.
18. Click Exit Migration.
Once the Good Administration Server has completed a test-mode upgrade, the Good Mobile Control Server remains in a read-only test mode. The Console’s upper-right-hand corner will show text indicating this. While the Console is in test mode, you can view the transferred data and use portions of the UI, but the GMC server will not affect existing service or users in the 5.0 state and will not allow actual provisioning of handhelds. Therefore, any changes done while in this mode are only local to the GMC Server and will be discarded when you exit test mode.
This marks the end of test transfer of data into the Good Mobile Control Server.
Note: Do not click “Exit Read-Only mode”. The Good Mobile Control Server should be in this mode for the next step.
Correcting potential problems now will avoid interruptions in service to users later during the actual upgrade process.
Continue to the next section to perform the actual upgrade. A successful test procedure confirms that there are no errors in the system database.
4.3 Performing the Actual Upgrade The following procedure must be strictly followed. Any deviation may adversely affect the upgrade process.
1. Log in to the Good Mobile Control at http://clustername:8080.
2. Click on “Exit read-only mode” in the top-right corner of the screen. This is required to do the actual upgrade.
22
Note: After you click Exit, the whole process of exiting will take several minutes – perhaps as many as ten minutes – depending upon the amount of data involved. Do not close the browser or click the Back button at this point. The browser will exit by itself after a complete exit is done.
3. Once the exit is complete, log back in to the GMC Console.
4. Select the Run Full Migration radio button.
Data will be moved from the 5.0 installation to the GMC SQL database. In the event of errors (unlikely if you have completed a test upgrade successfully), contact your authorized service representative.
5. Review the information transferred into GMC. If the information is correct, proceed to the next step.
6. Update the Version 5.0 Good Messaging Servers to Version 6.0 by using the 6.0 setup program. Choose to install Good Mobile Messaging Server from the installation manager dialog box. The installer will detect that this is a upgrade from version 5.0 to a version 6.0 release.
Note: Select Primary Server option while upgrading Good Mobile Messaging Server on Primary node.
23
7. Click Next.
8. Enter the cluster name (in the example, SACLUSTER).
At the end of this 6.0 installation process, the GMM Migration utility (used in the test GMC transfer of data) will start up automatically and operate in actual transfer mode. Server data will be configured for the upgrade. This completes the primary server upgrade. Note: When prompted, do not start Good Messaging Server. You will start the service after the standby service is configured. At this time the service is set to Disabled Automatically.
9. Upgrade the standby server. From Cluster Administrator, change /move ownership of the resources to the standby server. Make sure that the standby server is now the owner of the resources and Good Mobile Control Server is running on the standby server. However, the GoodLink server resource, Good Management Server resources, and the GoodLink cache lock resource, Domino server resource will still be in Off Line mode at this time. Note: Select the Standby Server option while upgrading Good Mobile Messaging Server on Standby node.
10. From Cluster Administrator, right-click and manually remove/delete GoodLink server resource, Good Management Server resources, and GoodLink cache lock resource. Only these three should be removed; leave Good Mobile Control Server resources up and running.
11. Run the 6.0 setup program for Good Messaging Server on this standby server and complete the installation. When prompted for the Good Mobile Control Server name, make sure to enter the ClusterName.
12. From Services, set the Goodlink Server Service to Manual. The service should display as disabled; change this to Manual, but do not start the service.
13. From Cluster Administrator, change /move ownership of the resources to the Primary server. Make sure that the Primary server is now the owner of the resources and Good Mobile Control Server is running on the Primary server.
14. Check again to ensure that the GoodLink Server service on the primary machine is also set to Manual.
15. Uninstall the 5.0 Good Messaging Cluster tools using Add/Remove programs. 16. Click Ignore for any read-only file warnings and completely remove the cluster tools.
24
17. Install the 6.x version of the Cluster tools (GMMClusterTools-6.0.1.x.exe) from the distribution media.
18. When prompted, specify the same location as the GMM Cache Directory on the Q-Quorum Drive.
19. After this installation, an icon will be placed on the desktop. 20. To configure the cluster services, click on Good Messaging Cluster Setup.
21. Press Enter.
25
The 6.0 cluster services are configured.
22. From Windows Services make sure that GoodLink Server resource is set to “Manual” before starting up the cluster resource.
23. Right-click on each resource and bring it online. Configuration of cluster services is complete. This completes primary and standby server upgrade.
4.4 Cleaning Up Migration Utilities and the 5.0 Good Management Server If the 6.0 system runs with no errors, remove any further utilities or 5.0 server remnants.
Use Add/Remove program to click Remove and carefully remove/uninstall the following programs, which are no longer needed:
• Good Migration: No longer needed since this is only used for transferring data from the 5.0 system into the Good Mobile Control Server database.
©Good Technology, Inc., 2001-2010. All rights reserved. Good, Good Technology, the Good logo, Good Mobile Messaging, Good Mobile Intranet, Good Mobile Defense, Good Mobile
26
Application Services, GoodAccess, GoodInfo, GoodLink, and Powered by Good are trademarks of Good Technology, Inc. All other trademarks and service marks contained herein are the property of their respective owners. Good Technology, Inc., and its products are not related to, sponsored by, or affiliated with Research In Motion Limited. For information concerning other intellectual property rights of Good and others, go to www.good.com/legaldocs.