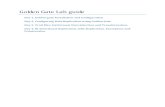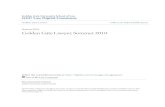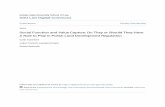Golden Gate University
description
Transcript of Golden Gate University

Golden Gate University
Welcome to an Overviewof the PROPHIX budget tool

2
Goal
To enter budget data for the 2005 & Spring 04 Update using PROPHIX

3
Learning Objectives
By the end of this session, you will be able to:• Log on to the new PROPHIX GGU Model.• CHECK OUT data.• Enter data through account views.• Save data.• Consolidate data.• Submit budget data.• Run budget reports.

Log on to PROPHIX
Click the PROPHIX icon on your desktop
4

5
Launch PROPHIX for the First Time
PROPHIX takes several minutes to launch the first time. The following screen displays:
Click Ok

6
Launch PROPHIX -- continued
Select File Open Model…
The Welcome to PROPHIX screen displays:
Click Browser

7
The Following Window Displays:

8
Launch PROPHIX -- continued
PROPHIX creates a default local work directory. Click yes to confirm.

9
Start PROPHIX -- continued

10
Start PROPHIX –- continued
Toolbar
PROPHIX BAR
Workflow Hierarchy
Menu Bar Items
Database Name
Workflow Information Area
Current Version

11
Start Prophix –- Continued
Budget Process
Current Version

12
Check Out Data in PROPHIX
Click the green Check Out arrow to check out your data.

13
Check Out Data in PROPHIX -- continued
Check out dialog box• After clicking the Check Out
icon, the box pops up to confirm the check out. Press Yes to continue with the check out or No to cancel it. Always leave the option to Copy comments… selected to ensure everything is checked out.
• Once the data has been checked out successfully, PROPHIX time stamps this on the workflow screen. Also note that the Work in Progress is highlighted in yellow to show that the user has started his/her budget.

14
Data Entry

15
Data Entry -- continued
Check for the appropriate Organization
Check for the appropriate view
Click on the “Open” button

16
Change Organization

17
Data Entry -- continued
Make sure that the data entry screen has Accounts selected under Down.
When all selections are correct, click Open.

18
Data Entry -- continued

19
Data Entry -- continued

20
Consolidate Data
1
3
2

21
Submit Budget Data

22
Submit budget data
Once you click the submit button, you will be prompted to submit data. Make sure that the “submit supporting details to parent database” is checked.Click Yes to submit data.

23
OLAP Reporting

24
OLAP Reporting -- continued

25
OLAP Reporting -- continued

26
OLAP Reporting -- continued

27
OLAP Reporting -- continued

28
OLAP Reporting -- continued