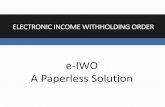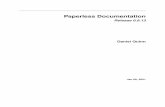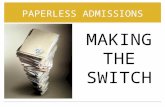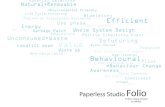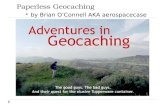Going Paperless Tip #1 – Microsoft Outlook · Web viewClassroom Application: Following this...
Transcript of Going Paperless Tip #1 – Microsoft Outlook · Web viewClassroom Application: Following this...

Microsoft Outlook Tutorial #1 - September 2011
How to Create Folders and Inbox Rules for your Email: Organizational Tips and Practical Classroom Applications
This is a two step process: Step 1: Creating Folders and Sub-Folders
Step 2: Creating Inbox Rules
Step 1: Creating Folders and Sub-Folders
1. Right click on your name and select Create New Folder2. Enter a name for your folder, for
example, US History, and press enter. Congrats! You have successfully created your folder.
3. You may wish to make folders within the folder you just created. Doing so can help you to organize your emails! To do this right click on the folder you just created and follow the same steps above.
Organizational Tip: Create folders to save emails from; department heads, lead teachers, professional organizations, clubs, sports, or from just about anyone you wish to save an email from!
Classroom Application: Create folders for each period that you teach! From there, create folders within folders to organize emails from students, parents, and colleagues! This will allow for quick reference and organization of your email. You can even have students submit assignments directly to your class inbox! The following tutorial will show you how to set up inbox rules. __________________________________________________________________________________________
Creating an Inbox RulesClassroom Application: Following this tutorial will allow students to submit written assignments to a specific folder within your Microsoft Outlook account. Students can email attachments as Word docs, PDF files, PowerPoint files, and other file types for any assignment you wish students to turn it electronically.
To set up Inbox Rules as a practical way to have students electronically submit assignments, follow the tutorial below. NOTE: In this example, students must put a specific subject heading in their email as the inbox rule we create here dictates so!
Administrators, Directors, Coordinators, Lead Teachers, Teachers and all Non-Instructional Staff may wish to set up an inbox rule for a variety of reasons. Think about which emails that you would rather have go to a specific folder in Outlook other than your immediate inbox! See the last page for all the inbox rules options!

1. Scroll over Options and select See All Options…
2. Select Organize Emails
3. Click on New
4. This window will pop up and you will be prompted to select from the drop down menu the inbox rule you wish to create.
a. For this tutorial, let’s use the example that a teacher has created an inbox folder for a class they teach and wish to have students submit an assignment electronically to that folder.
To create an inbox rule in which emails with a specific subject heading go to a specific
email folder…
5. Select the following prompt…

6. Then, insert the EXACT subject heading you want your students to put in their email to you…my suggestion…Inforna-Period2…click the green +, then OK. (note: if you include spaces, so must students)
7. Select ‘Move the message to folder…’ by clicking on it
8. Select the folder that you wish to be the destination of your students incoming email with the EXACT subject heading…Inforna-Period2, click OK
9. Double check the right side of the screen, the blue text, to make sure that your inbox rules are set…should look like this…click Save at the bottom of this window.
10. Your new Inbox rule should show here! Click on Mail and your all set!
Try sending an email to yourself using the exact subject heading to test that you’ve correctly
created an inbox rule!

Other Options for Inbox Rules:When a message arrives… AND Do the following:
Remember, that this tutorial is about PERSONALIZING your inbox. How someone chooses to set up their inbox may work for them, but may not work for all.
As a classroom application, I currently have students handing in assignments through email directly to a specific folder. In another practical application, I have all emails from my department coordinator going directly to a folder dedicated to our department.
Enjoy this tutorial and feel free to share how inbox rules may make your email a bit more organized or make your classroom more paperless!