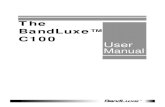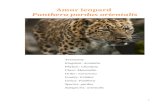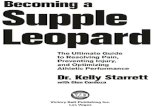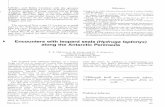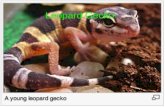Go!broadband Modem BandLuxe Data Card Mac OS X Leopard Setup Guide
-
Upload
kamarul-d-ajimain -
Category
Documents
-
view
87 -
download
6
Transcript of Go!broadband Modem BandLuxe Data Card Mac OS X Leopard Setup Guide

BandLuxe Data Card Driver Installation Process
!1"Download the software of BandLuxe data card Mac Driver.#File nam$%BandLuxe HSDPA Datacard.pkg &'
!2"Double click BandLuxe HSDPA Datacard.pkg to launch the installer.
!3"Proceed through the installer, select your boot disk for the installation. Click
“Continue”

!4"Click “Continue”
'
!5"Click “Agree”

(6) Select the Boot Disk. Click “Continue”
!7"Click “Install”

(8) Click “OK”
'
!9"Click “Continue Installation”

!10"Installing software.
!11"Click “ Restart” to finish installing the software

Mac OS X Leopard Network Connection Settings Guide.
Step 1.! Open “System Preferences” from the Apple menu.
Step 2.! Select the “Network” panel

Step 3.! Select “Bandluxe 3.5G HSDPA Adapter”.! ! The name may be truncated to “Bandlu…dapter”
! ! Should you not see this, simply close the window, unplug and re-plug! ! the USB modem to the Mac and open System Preferences again.
! ! Key in “dst.internet” under “Telephone Number”! ! Toggle-On “Show modem status in menu bar”! ! Click on “Advanced” to open the modem settings panel.
Step 4.! From “Vendor” select “Other” and it will automatically switch to the! ! Bandluxe Datacard HSDPA under “Model”.! ! Click on “OK”

Step 5.! Click on “Apply”! ! Close the configuration window by clicking on the “Red traffic-light button”.
Step 6.! To connect to DST Go!broadband simply go to the modem menu in the! ! menu bar and click on “Connect Bandluxe 3.5G HSDPA Adapter”
! ! Once connected, a timer will display the elapsed connection time.! ! The “Connect” menu will now change to”Disconnect”.
! ! To disconnect from DST Go!broadband, simply go to the modem menu! ! and select “Disconnect”.