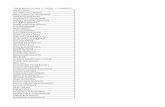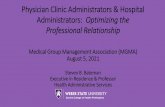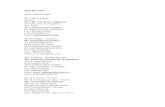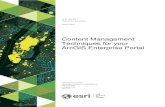GoAntiquing! Gateway Administrators Guide · your shop can be posted daily and hosted for review by...
Transcript of GoAntiquing! Gateway Administrators Guide · your shop can be posted daily and hosted for review by...

GoAntiquing! Gateway
Administrators Guide
October 18, 2019
Revision 1.7
Copyright © 2011-2019, Brave New Software, LLC

ii
Table of Contents Revision History ..................................................................................................................................................................... 2
Welcome ............................................................................................................................................................................... 3
What is the GoAntiquing! Gateway? ..................................................................................................................................... 3
Where is the GoAntiquing! Gateway? ................................................................................................................................... 3
What is a Dealer “seat”? ........................................................................................................................................................ 4
Connection Configuration ..................................................................................................................................................... 5
Daily Close-Out Requirement ................................................................................................................................................ 7
Administrator Dealer Setup ................................................................................................................................................... 8
Dealer Gateway Access and Password Management ............................................................................................................ 9
Setup a Fee to Charge the Dealers for the Service .............................................................................................................. 11
Gateway Features for the Administrator ............................................................................................................................. 12
Admin Welcome Page ......................................................................................................................................................... 12
Shop Settings Page .......................................................................................................................................................... 13
Shop Info section ......................................................................................................................................................... 14
Monthly Gateway Usage Statistics .............................................................................................................................. 14
Sales Alert section ....................................................................................................................................................... 15
Welcome Page section ................................................................................................................................................ 15
Messages section ......................................................................................................................................................... 16
Shop Reports ................................................................................................................................................................... 17
Shop Sales .................................................................................................................................................................... 17
Shop Sales By Dealer (Printable) .................................................................................................................................. 17
Shop Performance by Day of Week ............................................................................................................................. 18
Shop Performance by Hour by Day of Week ............................................................................................................... 19
Shop Performance by Top Dealer (2 variants) ............................................................................................................. 20
Gateway Usage (3 variants) ......................................................................................................................................... 21
Gateway Seat Usage (2 variants) ................................................................................................................................. 22
Sales Alert Blacklist Check ........................................................................................................................................... 22
Revision History Changes to this document are shown below.
1.0 Initial version. March 5, 2011
1.1 Added ‘Where is GoAntiquing! Gateway on the internet?’ section. March 10, 2011
1.2 Formatting and image cropping. March 15, 2011
1.3 Added and updated for “Send Shop Total to Admin” March 16, 2011
1.4 Updated with current application and website design and features. March 16, 2018
1.5 Clarified Shop Performance By Top Dealer variants. March 20, 2018
1.6 Added section for setting up a flat fee to charge back the Dealers for the service. April 16, 2019
1.7 Clarity of what "Sales Data" means added to "What is the GoAnatiquing! Gateway"
section. Also added description of "Sales Alert Blacklist Check" report.
section.
October 18, 2019

3
Welcome Welcome and thanks for purchasing a membership to the GoAntiquing! Gateway. With your membership your Dealers
will be able to access Sales Reports, receive Sales Alerts, access an optional Want List, and you will be able to
communicate with them using a messaging utility.
What is the GoAntiquing! Gateway? The GoAntiquing! Gateway is an internet website that was designed to be a secure location where the sales data* from
your shop can be posted daily and hosted for review by your Dealers. The Gateway offers direct login with options for
the Dealer to get messages from you or to pull reports for the day, week, month, or a custom date range.
* The Gateway shows "Sales Data" information, which includes Item sold info such as Date, ID# (if provided), Description, Quantity, Price, Discount,
Net Sale to you (minus any applicable shop commission). There is no information on the Gateway regarding any financial adjustments (such as via
the Settlement module) to the Dealer such as Rents Due, Rents Paid, Credits, Debits, or Fees. The reason for this is that the concept of the Gateway
is to provide to the Dealer the information they need to know what they sold and potentially what they need to bring to the shop to restock their
booth.
Access to the Gateway is by paid membership. A shop pays for a membership for a certain number of Dealer seats (see
next section for an explanation for what a Dealer seat is) for a period of time. The amount of data hosted is typically 3
months history, but many shops pay a small additional fee for additional months of historical data.
There are a few setup / configuration steps that you must take to be able to update the sales data on the Gateway on a
daily basis. These were included in an email send to you, and it had a password and other info. The password is entered
into GoAntiquing! POS and is not needed to be used to actually access the report to retrieve reports. It is the password
that the software uses to update the daily sales information. If you have not received a password then please contact
GoAntiquing! Support via support module, support site, email, or telephone.
* Support module: located inside the GoAntiquing! program, under Reporting is the Support module.
Alternate support site: https://goantiquing.net/support.asp
Email: [email protected]
Phone: 800-385-7911, Mon-Sat, 8am-5pm Pacific time.
* Best method! Note that best form of contact is the Support module within the program itself as it documents your
question, bundles your database for us to analyze, and creates an email chain for us to follow.
Where is the GoAntiquing! Gateway? Please use your web browser to open the website:
https://goantiquing.net/dealerlogin.asp
If you are utilizing emailed Sales Alerts, each Sales Alert that is emailed has a “shortcut” link for quick access to the main
Gateway login page so that a dealer can see more than just the current days totals (which is what is sent via email). An
example shortcut for a shop called Joe's Antique Mall might be https://goantiquing.net/jam. This shortcut was also
provided to you with the security information for configuring the Gateway in GoAntiquing!

4
What is a Dealer “seat”? The Gateway service is sold on a “seat” basis. A Dealer “seat” is the use of the Gateway, including active login at the
actual website, or passive use by receiving a Sales Alert, by a Dealer at least once in a calendar month period.
For example, if Dealer #110 logs in on March 10, that uses 1 seat and your seat count is reduced by one. When Dealer
#110 logs in on March 11, that still counts as 1, not as 2. If you have setup your Gateway options to send your Dealers a
Sales Alert (e.g. email summary), that also counts as 1, so if Dealer #110 gets 20 Sales Alerts and logs in 10 times during
the month that counts as 1 seat for the month.
If you delete Dealer #110 or disable their Gateway access their seat use still counts as 1 until a new month starts.
We do encourage you to use as much as you need of the Gateway and therefore we do not limit your use to your
purchased seat count. It is often quite common for a shop to startup with 20 seats and increase to 50 or more within a
month. To allow the word to spread to the rest of your Dealers we let you grow (they do talk, don’t they?) as fast you
want to grow.
For record tracking, we do run a monthly Audit of your use of the Gateway. If your shop uses more than 10% over your
purchased seat count we will either contact you for an increased payment level or will collect that at time of renewal as
an overage fee in addition to the renewal amount. The information on current and historical usage levels is visible to
you as Admin reports on the Gateway and in the Shop Settings page as a summary.

5
Connection Configuration The following is a series of steps and screenshots of GoAntiquing! to configure it to connect to the Gateway and update
it daily via the Daily Close Out process.
1. Go to the Gateway configuration page located at Settings / Internet / Internet Gateway
2. Be sure and check the box shown here:
3. Note: you can also opt to have GoAntiquing! publish sales throughout the day by checking:
However we recommend NOT checking the "and send Sales Alerts" as this repeats sales each interval
throughput the day once a Dealer has sold anything and feedback is it is annoying to the Dealers.

6
4. Click the padlock icon next to the password prompt and enter the password you were provided into the
Password field, and then into the confirmation box, click OK.
5. Then click Test. GoAntiquing! will respond with:

7
Daily Close-Out Requirement The Gateway gets updated daily by the Daily Close Out process. You must perform a Daily Close Out for the website to
be updated. See step #2 under “Connection Configuration”.
(1) Note the checked option "Publish to GoAntiquing! Internet Gateway". This option must be checked for the Gateway
to be updated and you must do a Daily Close Out each and every day the shop is open, otherwise the Dealer data will
not be updated and Dealers will call you and ask.
If for some reason you have forgotten to do a Daily Close Out, or for some other reason sales were not published for
some previous day, you can do so by changing the (2) "For Date" to the day you want to publish for and clicking (3)
Publish Now.

8
Administrator Dealer Setup As the shopkeeper you need to administer the Gateway for your dealers and to keep track of usage so that you do not
wind up using more of the Gateway than you are prepared to pay for.
To help you with this task, we have an extended set of options for you to use when you login to the Gateway using your
administrator Dealer account.
First you must setup a Dealer account to use as the Gateway Administrator. Assuming you already created a Dealer
account for yourself (if not please do so) , the following screens document the steps to take to configure the
administrator settings.
This is a screen shot of the Dealer record for an administrator level Dealer.
The Gateway Administrative Dealer must have the Allow Gateway Login checkbox checked (1), as any Dealer would, in
order to get access to the Gateway. You should also set a password (2) for your Gateway Administrator Dealer account
by clicking the padlock icon. Note Check the Gateway Admin Access (3) checkbox, doing so will allow this Dealer to be
able to access any Dealer’s sales info on the Gateway or to view usage statistics or to change Shop Info (including
managing Sales Alert configuration).

9
Dealer Gateway Access and Password Management By default when you create Dealer records they are setup with access to the Gateway and Sales Alerts from the settings
page shown on step #1 of Connection Configuration.
Be sure and set these two options based on how you want Dealer records created. When you install GoAntiquing! these
options are defaulted to being checked.
Here is a Dealer record (note this example shows the Dealer list and Dealer Info side-by-side):
For a Dealer to have access to the Gateway, this dealer must have the Allow Gateway Login checkbox (1) checked, note
that the G! checkbox on the Dealer listing indicates if this checkbox is checked.
You should also set a starting password for your Dealer to use on the Gateway (2), this is optional, but be aware that by
default all Dealer passwords are blank. Any changes you make to a Dealer record must be Saved (with the Save button)
and uploaded to the Gateway.

10
The program will prompt you to update the Gateway when you make a change to the information that affects the Dealer
on the Gateway (such as active status, email address, password, etc). You should probably click Yes and consider
checking the box to "Save my answer…".
If you want to force update of info, for example if you click No above, or just to do a quick update of the Gateway you
can click the green Upload arrow on the toolbar (4). When you use the green Upload arrow, you get the following pop-
up screen:
Simply click Start to upload the data. Note that it uploads Sales and Booths as well. You can uncheck these if you want.

11
Setup a Fee to Charge the Dealers for the Service Most shop will want to charge the Dealers for access to the Gateway to recover the costs of the service as well as the
overhead it costs you to setup the email addresses and passwords, and then to manage that over time.
1. In the program, not the website, click "Settings" on the left side.
2. Then click "Fees & Rules" (or "Fees & Schedules") .
3. On the first tab, labeled "Flat Fees", enter the letter "G" on the top row under the Description column. The
program will fill in "Gateway access" automatically. Very important that the description be exactly "Gateway
access".
4. Enter the fee amount, either $1.00 or some other amount.
5. Enter the effective start date for the fee, example 1/1/2019
6. Enter the effective end date, use 12/31/9999 for ongoing essentially forever.\
7. Click Save.
When you do end of month Settlement this fee will automatically be charged to any Dealer with the "Allow Gateway
Access (G!)" checkbox checked.

12
Gateway Features for the Administrator As the administrator of the Gateway you have an extended set of options on the website portal. These include access to
usage tracking statistics, reports for all dealers, a limited set of charts and graphs, options to manage how the Gateway
operates (in terms of Sales Alerts), Shop Info editing capability, and the ability (via a special Gateway Usage report) to
reset passwords remotely.
Admin Welcome Page What information shows on the welcome page is configurable. Note the links at the top include Shop Settings (1) and
Shop Reports (2) options. Non-administrative Dealers do not see those two links or the green header with shop info (3),
but only see the information in the orange header sections (4).

13
Shop Settings Page When you click the Shop Info link you will see this page (note your monitor may not show the entire window as shown
here, use the scroll bars to see the entire page).
The above screen is described in the next several sections.

14
Shop Info section
On this page you can only change the data under the header "You can change the information below". The information
above that line is configured in the point of sale program.
• Fill in the Business Contact Email address or update it as needed.
• Specify a JPG or PNG logo to show on the right side of Gateway pages that helps personalize the site for your
Dealers. You must specify an internet location in URL format, e.g. a location on the internet prefixed with the
standard "http://" or "https://". The logo is displayed to the right of your shop name on page headers.
• The "Require password" checkbox, which is unchecked by default, will when checked require that Dealers set a
password. They will not be able to login with a blank password.
• The “Allow Password Changes” checkbox is how you can control if Dealers are allowed to change their own
passwords.
• Dealers may send messages to you using the Message feature if you check the box "Allow Dealer Messaging".
• Any changes you make must be saved with the Save button.
Monthly Gateway Usage Statistics
This mini-section shows how much activity has occurred for the month so far. This gives you ability to see if you will use
all your purchased seats or if you need to purchase additional seats to cover your shops actual usage of the Gateway
service.

15
Additional detail, such as who logged in when, how many times, failed login attempts, etc., can be seen using one of the
several "Gateway Usage” reports. This will be detailed later.
Sales Alert section
These options give you control how Sales Alerts are sent to your Dealers or if they are sent at all.
Note: Unless the "Send Empty Alerts" box is checked, which is normally unchecked, the system will only send a Sales Alert if the dealer sold
something that day.
• Use Sales Alert. If you uncheck this box then Dealers will not be sent either the short text-only Sales Alerts or the
“Detailed Alerts”.
• Use Detailed Alerts. Checking this sends actual full reports for the day. This is the same information as shown when
a Dealer login and sees the current day sales on the welcome page.
• Send Empty Alerts. Checking this means that the Dealer will receive Alerts even if they had no sales that day.
• Send Shop Total to Admin. This will send a special Sales Alert to the e-mail address of the Dealer record marked as
Gateway Administrator.
• Send Shop Sales Detail to Admin. This will send a special Sales Alert to the e-mail address of the Dealer record
marked as Gateway Administrator. This includes the total and all itemized sales details.
• Send Messages. The text of the most recent message you write to "All Dealers" will be sent along with both the
short and detailed Sales Alerts.
• Any changes you make must be saved with the Save button.
Welcome Page section
This section allows you to configure which information is shown when the Dealer initially logs into to the Gateway.
Although these options are very self-explanatory, the "Show Previous 7 days Sales" option can be confusing for some
Dealers who do not understand it is a sliding period of time, and a total on Monday could be less than the total shown
on Tuesday if the previous Tuesday was a big sales day and the rest of the week was slow.

16
Messages section
This section allows you to post messages to your Dealers. These message are seen on the Welcome Page (if configured)
and also can be sent along with Sales Alerts (also if configured). Only message sent to a specific Dealer are shown to
that specific Dealer when they login, and only messages sent to "All Dealers" will be included on Sales Alerts.
To add a new message, simply click the Add button. Make any changes you want and when done click the Save button.
Note: The text editor allows font selection, weighting, justification, color, etc. We recommend avoid words that might
trigger your message be seen as SPAM when sent as a Sales Alerts. Such words would be anything that seems to much
like marketing lingo or uses profanity, etc.
To delete a message check the box at the left and then click the Delete Checked button.

17
Shop Reports These are the reports available to you as the shopkeeper and Gateway administrator. Dealers do not get to see these
reports.
• Shop Sales
• Shop Sales by Dealer (printable)
• Shop Performance by Day of Week
• Shop Performance by Hour by Day of Week
• Shop Performance by Dealer
• Shop Performance by Top Dealer (By Dealer Net)
• Shop Performance by Top Dealer (By Shop Net)
• Gateway Seat Usage
• Gateway Seat Usage (Include 0's)
• Gateway Usage
• Gateway Usage (successful logins only)
• Gateway Usage (wrong passwords only)
Shop Sales As shown you can select a report (by default it shows Shop Sales for all Dealers), select a date range, and view the
report. In this example only Dealer 1 had any sales "yesterday" (March 15 2018).
Shop Sales By Dealer (Printable)

18
Shop Performance by Day of Week This report shows a summary of the week with best performing days showing a longer bar graph. Although you are
certainly aware of when the shop is busy this report shows you the facts very clearly. For this demo data Sunday and
Monday are far and above the best day.

19
Shop Performance by Hour by Day of Week This report shows a summary of all the days of the week for the period of time specified. This is a good tool to plan
when to have staff on hand to ring up sales and wrap items. Shown are totals of sales and counts of items. The report
only shows totals for hours between the earliest sale of a given day and the latest sale of a given day.

20
Shop Performance by Dealer
This report shows a simple bar graph of sales by Dealer with gross sales and shop or store net bars. The report is sorted
by Dealer ID.
Shop Performance by Top Dealer (2 variants) This report has two variants, sorted by Dealer Net, and sorted by Shop Net. This report shows a simple bar graph of
sales by Dealer with gross sales and shop or store net bars.

21
Gateway Usage (3 variants) These reports help you to understand who is using the Gateway for logging on, when they are using it, and how often
they use it, and if they are logging in successfully or failing to login (entering wrong passwords). The "Wrong Passwords"
variant allows you to reset their password with a simple button click.
Gateway Usage
Gateway Usage (Successful Logins Only)
Gateway Usage (Wrong Passwords Only)
This report shows just Dealers whose last login event was a failure due to an incorrect password entered.
By clicking the "Reset 1" button you can then change the password. The assumption is that you will tell the Dealer their
new password!

22
Gateway Seat Usage (2 variants) These reports show information about usage of the Gateway, both Logins and Sales Alerts. You can also see if the
Dealer is Registered (G!) at the moment, if they are an Administrator, and if they have set a password.
Gateway Seat Usage
This report shows just those dealers who have actually used the Gateway services (either via Login or Sales Alert).
Gateway Seat Usage (Include 0's)
This report will show ALL Dealers in the shop so you can verify status of all the checkmarks for Registered (G!),
Administrator, and password status. Note that this report shows Dealer #3 even though he is not registered. This allows
you to verify the status of each Dealer to better ensure you are not going to be charged for more than you have used.
Note, however, that in a given calendar month, even if a Dealer is not registered (perhaps because you deregistered him
or her during the month), if the system sees that there was activity that will still count as a seat used.
Sales Alert Blacklist Check This report will show the status of emails that were sent to a specific Dealer. The report checks the email sending
service for any "bounces" or "spam complaints" and also checks if the Dealer "Unsubscribed". This report allows you to
assist a Dealer who says "I am not getting my Sales Alerts".
This tool is also directly available to the Dealer once they login and click the "My Info" link at the top of the Welcome
page.

23
The most common issue is that a Dealer receives their Sales Alert but it lands in Junk Mail. Then almost always the
Dealer will use the common option most email programs have to "Delete all Junk and Mark as Spam". When this occurs
we get a notification from their email provider (such as Yahoo, Gmail, Comcast, AOL, etc.) that the Dealer has marked
our emails as Spam and we stop sending (because they asked us to, even accidentally, but we have to respect it).
How can the dealer fix this? Basically they need to add [email protected] which is our email address used for
sending the Sales Alerts to a "safe senders list", perhaps called Address Book, Contact List, Safe Senders, or White List,
etc., whatever technique their email provider has for preventing email from a specific sender (such as
[email protected]) from being considered Spam or Junk. After the Dealer has fixed the issue that started their
problem (such adding [email protected] to their "safe senders list"), then the Dealer can click the "Remove from
Black List" button provided.