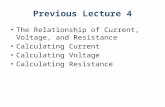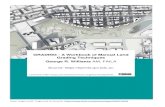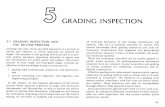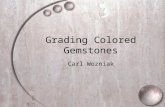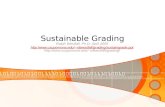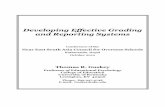GOALS ASSIGNMENT MANUAL · If using "point" grading, you can then enter the maximum grade available...
Transcript of GOALS ASSIGNMENT MANUAL · If using "point" grading, you can then enter the maximum grade available...

2017
USIM
Bahagian Inovasi Pembelajaran &
Pengajaran (BIPP)
GOALS ASSIGNMENT MANUAL

TABLE OF CONTENTS
1.0 PREPARING AN ASSIGNMENT .................................................................................................................... 3
1.1 Assignment Submission Types .............................................................................................................. 3 1.1.1 Online Text .......................................................................................................................................... 3 1.1.2 File Submissions .................................................................................................................................. 3
1.2 Assignment Settings .............................................................................................................................. 3 1.2.1 Assignment Name ............................................................................................................................... 4 1.2.2 Description .......................................................................................................................................... 5 1.2.3 Availability .......................................................................................................................................... 5 1.2.4 Submission types ................................................................................................................................ 6 1.2.5 Feedback Types ................................................................................................................................... 7 1.2.6 Submission Settings ............................................................................................................................ 8 1.2.7 Groups submission settings .............................................................................................................. 10 1.2.8 Notifications ...................................................................................................................................... 10 1.2.9 Grade ................................................................................................................................................. 12 1.2.10 Common Module Settings ................................................................................................................ 12
1.3 View all submission & Grading ............................................................................................................ 14 1.3.1 Grading Summary ............................................................................................................................. 14 1.3.2 Assignment Grading .......................................................................................................................... 15

1.0 PREPARING AN ASSIGNMENT
The assignment module allows teachers to collect work from students, review it and provide
feedback including grades. Students can submit any digital content (files), including, for example,
word-processed documents, spreadsheets, images, audio and video clips. Assignments don't
necessarily have to consist of file uploads. Alternatively, teachers can ask students to type directly
into GOALS using an online text assignment. There is also an offline activity assignment which
can be used to remind students of 'real-world' assignments they need to complete and to record
grades in GOALS for activities that don't have an online component.
1.1 Assignment Submission Types
1.1.1 Online Text
Text typed into the Atto editor is automatically saved and the teacher can set a
Word limit which will display a warning if students exceed it.
1.1.2 File Submissions
Students can upload files of any type the teacher can open. The teacher can select
a maximum number of files to upload and a maximum size for each file. This will
depend on the site settings. If a student uploads a PDF file, the teacher can
annotate it within the browser and once saved, these annotations are available
for the student.
1.2 Assignment Settings
Click on Add an activity or resource and choose Assignment. Then click Add
button.

1.2.1 Assignment Name
Give your Assignment a name (e.g. “Report on Topic 1 Content”). The title entered
here will be the name that learners see in the course content area. Learners will
click on this name to view the details of the assignment and, if applicable, submit
their work

1.2.2. Description
The description of the assignment, should include precise instructions for
students regarding the subject of the assignment, the form, in which it
should be submitted, the grading criteria etc.
1.2.3 Availability
A teacher should set the Availability date for the assignment given. Tick on
“Enable” box to adjust the date of the submission. The “Allow submissions
from” prevents students from submitting their assignment before the date.
Set the “due date” according to the assignment due. Submissions will still
be allowed after this date, but any assignments submitted after this date
would be marked as late.
The Cut-off date is the date beyond which students will not be able to send
in their assignment as the button for doing so will no longer be displayed.
After that date (or time) a teacher may, on request, grant an extension by
going to the class assignment grading screen, clicking the "Edit" column and
choosing "grant extension" for the relevant student.

Global Open Access Learning System User Manual 1
1.2.4 Submission types
Lecturers can choose the submission types whether Online Text or File
Submissions.
Online Text
If enabled, students are able to type rich text directly into an
editor field for their submission. Then, lecturers can set the
maximum number of words that each student will be allowed to
submit by enable the ‘Word limit’ box.
File Submissions
If enabled, students are able to upload one or more files as their
submission. Then, lecturers can set the number of file
submissions for the students to upload

Global Open Access Learning System User Manual 2
1.2.5 Feedback Types
Feedback comments
If enabled, the marker can leave feedback comments for each
submission.
Feedback files
If enabled, the teacher will be able to upload files with feedback
when marking the assignments. These files may be, but are not
limited to marked up student submissions, documents with
comments or spoken audio feedback.
Offline grading worksheet
If enabled, the teacher will be able to download and upload a
worksheet with student grades when marking the assignments.

Global Open Access Learning System User Manual 3
1.2.6 Submission Settings
Require students click submit button
If this is set to 'No' students can make changes to their submission at
any time. If you want to stop them changing work once you are ready
to grade, click 'View/Grade all submissions'; locate the student and
From the Edit column, click the action icon and select 'Prevent
submission changes.'
If set to 'Yes', students can upload draft versions of the assignment
until they are ready to submit. Clicking the submit button tells the
teacher they have finished drafting and want the work to be graded.
They can no longer edit it and must ask the teacher to revert to draft
status if they need to change it again. To do that, click 'View/Grade
all submissions; locate the student and from the Edit column, click
the action icon and select 'Revert the submission to draft'.

Global Open Access Learning System User Manual 4
Require that students accept the Submission statement
An administrator can define a "Submission statement", ie, a statement where students
promise the work is their own and which they must agree to before submitting their
work. This may be done via Site administration>Plugins>Activity modules>Assignment.
(A default statement is also available.) If the administrator has given teachers the
option of using a submission statement or not, then it will be available in the
assignment settings screen. If the administrator has forced the statement throughout
the site, a teacher will not have this option in the settings but a student will see the
statement when accessing their assignment.
Attempts reopened
If 'require students to click submit' is enabled, then students may only submit once.
You can change this here to 'Manually' and reopen it for students to resubmit, or you
can change it to 'Automatically until pass', for the students to keep resubmitting until
they get a pass grade.
Maximum attempts
Here lecturer can decide how many attempts to allow if students can resubmit. If a
student has to keep trying until they get a pass grade, lecturer might decide to limit the
attempts even though they have not yet passed.

Global Open Access Learning System User Manual 5
1.2.7 Groups submission settings
These settings allow students to collaborate on a single assignment, e.g.,
working in the same online area or uploading, editing and reuploading an
MS PowerPoint in the common assignment area.
When grading, the teacher may choose to give a common grade and
feedback to all students in the group or to give individual grades and
feedback to each member.
Students submit in groups
If enabled students will be divided into groups based on the default set of
groups or a custom grouping in the Course setting. A group submission will
be shared among group members and all members of the group will see
each other’s changes to the submission.
Require group to make submission
Students not in a group can still submit assignments unless this is forced in
Site administration > Plugins > Assignment > Assignment settings. Moodle
will then display a message You're not a member of any group; please
contact your teacher, and the student will not be able to submit the
assignment.

Global Open Access Learning System User Manual 6
Require all group members submit
This setting will only appear if the teacher has ticked the "Require students
click submit button" earlier. The assignment will not be classed as
"submitted" until all members of the group have contributed. When one
student has submitted, the other members of the group will be able to see
who still has to submit.
Grouping for student groups
If a grouping is selected here, then the gradebook will display any other
groups and non-grouped students in the "default group", while naming the
group(s) that are in the chosen grouping. If "none" is selected, then the
gradebook will display the names of all groups and put any non-grouped
students in the "default group".
1.2.8 Notifications
i. Notify graders about submissions:
Teachers will receive a message (of a type they choose) whenever a
student submits an assignment.
ii. Notify graders about late submission:
Teachers will receive a message (of a type they choose) whenever a
student submits a late assignment.

Global Open Access Learning System User Manual 7
1.2.9 Grade
Select the type of grading used for this activity. If "scale" is chosen, you can
then choose the scale from the "scale" dropdown. If using "point" grading,
you can then enter the maximum grade available for this activity.
Choose the advanced grading method that should be used for calculating
grades in the given context.
To disable advanced grading and switch back to the default grading
mechanism, choose 'Simple direct grading'.
1.2.10 Common Module Settings
The common module setting has three options:
• No groups
• Separate groups - each group can only see their own group; others
are invisible

Global Open Access Learning System User Manual 8
• Visible groups - each group works in their own group, but can also
see other groups
After all settings, have been completed, click Save and display button
Then, the Assignment view will be displayed as the figure below:

Global Open Access Learning System User Manual 9
1.3 View all submission & Grading
To view all student’s submissions after the assignment was closed, lecturers have
to click at the Assignment activity at the course page
1.3.1 Grading Summary
The system will show all the Grading and Submissions Summary including
Participants (list of students that enrol in your course), Submitted (the
number of students that have submit their assignment), Need Grading (the
number of students that lecturers should make grading), Due Date (due date
of Assignment activity), and Time Remaining
Grading and Submission status

Global Open Access Learning System User Manual 10
1.3.2 Assignment Grading
Once students have submitted work, click on the assignment and click
“Grades”. Picture below shows the Assignment Grading section. For more
easier grading view, please suggest your students to upload their file
in .pdf files.
1. Submissions may be annotated
2. Submissions may be downloaded
3. Enter the grade for the student's submission here
4. Individual feedback given
5. Teacher saves the changes
6. Moves to the next student