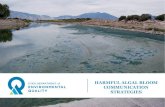Go to your Google drive () and click on Shared With Me Tab on the left.
-
Upload
katherine-madlyn-hopkins -
Category
Documents
-
view
223 -
download
2
Transcript of Go to your Google drive () and click on Shared With Me Tab on the left.

How to Grade a Quiz

Go to your Google drive (http://drive.google.com) and click on Shared With Me Tab on the left

Click on the desired SOP you wish to grade

*When this page is being opened, it takes about 30 seconds to 1 minute for Flubaroo to pop up as an optionClick on Flubaroo TabSelect Grade Assignment

If you do not see Flubaroo show up as an option , click on the Insert Tab and select Script

Type in Flubaroo in the search box and click search

Click install on for Flubaroo

Authorize for Flubaroo to be installed

Flubaroo should be installed at this pointClose the Script Gallery windowProceed to grade quiz

The default point value for each question is 1 point
Use the drop down menu if you want to assign a different point value to each question
*You can also opt to skip the question from the drop down menu

Choose which submission you want to be the answer key
Usually this should be the [email protected] entry or the key with the earliest submission time stamp
Click continue

Click on View Grades

Here you can view each personnel’s grade
If a personnel took the quiz multiple times, only the most recent submission will be graded
On the bottom, you can click between the Student Submissions Tab and the Grades Tab to see the personnel’s submitted answers and their grades