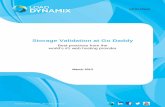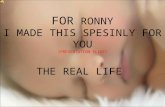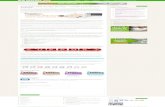Go Daddy Guide
-
Upload
sdiblasi7858 -
Category
Documents
-
view
229 -
download
0
Transcript of Go Daddy Guide
-
7/31/2019 Go Daddy Guide
1/41
Getting Started Guide
Getting Started WithWindows Shared HostingSetting up and configuring your shared hosting account.
-
7/31/2019 Go Daddy Guide
2/41
-
7/31/2019 Go Daddy Guide
3/41
Table of Contents
1 Table of Contents i
2 Introduction iii Security Information iiiCreating a Strong Password iv
Getting Help ivOther Resources v
3 Setting Up Your New Hosting Account 1 Setting Up Your Account 1
Checking Your Hosting Account Status 3Setting Up Your Domain Name Servers (DNS) 4
Knowing Your Hosting Control Center 5
4 Creating and Uploading a Web Page 7 Creating Your First Web Page 7Where Can I Learn More About HTML? 8Uploading Your First Web Page 8
Other FTP Clients For Your Web Site 11Troubleshooting 12
Accessing Your Web Site Statistics 15
5 Setting Up Email For Your Hosting Account 16 Creating an Email Account 16Connecting to Your Email Account 19
6 Managing Domains and Sub Domains on Your Hosting Account 22 Creating a Domain Alias 22
Adding a Sub domain to Your Hosting Account 23
-
7/31/2019 Go Daddy Guide
4/41
Table of Contents ii
7 Creating and Connecting to a Database 26 Setting up a SQL Server database 26
Finding Your Database Host Name 28
Connecting to a Database 29
-
7/31/2019 Go Daddy Guide
5/41
Introduction
Now that youve purchased your Windows shared hosting account, youre probably dyingto take it out for a spin. But before you do, its a good idea to find out whats going onunder the hood. This guide assists you in getting your Web site up and running quickly.
Along the way, well even pass on some general hosting information that you can use toimpress your friends.
Your shared hosting account resides on a server along with other accounts. The serversresources are shared across these accounts, hence the term shared hosting. This is incontrast to dedicated hosting, which allows a single account to exclusively use one server.
A major benefit to having a shared hosting account is that we take care of your serversecurity, backup, and maintenance.
SECURITY INFORMATION
The most important security measure you can take is keeping your hosting account pass-word secure. Anyone with access to your password can potentially manipulate the con-tent on your site and compromise your account. If your password has beencompromised, you can change it through the Hosting Control Center.
It may take up to thirty minutes for the change to take effect.
To Change Your Hosting Account Password1. Log in to your Account Manager .
2. Under the My Products section, select Hosting Account List .
3. Click Open , next to the hosting account you want to modify.
4. Under the Settings section of the Hosting Control Center, click the Account Loginicon.
5. To change your hosting account password, type a new password in the fields and click Update .
NOTE: The Hosting Control Center enforces criteria that ensure strong password cre-ation.
-
7/31/2019 Go Daddy Guide
6/41
Introduction v
CREATING A STRONG PASSWORDThe Hosting Control Center enforces rules that ensure your password cannot be easilyhacked. To meet our security criteria, your password:
Must contain between 7-14 characters.
Must be made up of lowercase letters, uppercase letters, and numbers.
Cannot begin with a number or symbol.
Cannot contain backslashes, colons, single quotes, double quotes, spaces, or thecaret symbol ( ^ ).
Cannot contain your user name.
GETTING HELP After your account is set up, you can always find shared hosting help on the Web with ourHosting Resource Center, located within our Help Center.
To Access the Hosting Resource Center1. Log in to your Account Manager .
2. Under the My Products section, select Hosting Account List .
3. Click the Help Center link on the right side of the screen.
4. In the Select a Category panel, click Windows Hosting .
The Hosting Control Center also provides context-sensitive help through question mark icons that appear beside select form fields. When clicked, these icons provide additionalinformation and/or explanation.
You can also contact Customer Support directly for answers to your questions.
The Help Center, which is a knowledge base with the most cur-rent shared hosting technical information, opens in a new win-dow.
-
7/31/2019 Go Daddy Guide
7/41
-
7/31/2019 Go Daddy Guide
8/41
Some prep work is required to ready your account for the uploading of site content. First,you must set up your shared hosting account and specify its domain name servers (DNS).
Setting up your account installs the default hosting files and directory structure needed toupload content. Accurate domain name server information must be assigned to youraccount so visitors are directed to your site content.
To jump-start this whole process, you need to set up your hosting account.
SETTING UP YOUR ACCOUNT Your account is not automatically set up when you purchase a hosting plan. This must bedone through the Hosting Control Center.
To Set up Your Hosting Account1. Log in to your Account Manager .
2. Under the My Products section, select Hosting Account List .
3. Next to the hosting account you want to set up, click Setup Account . The HostingControl Center opens in a new window.
Setting Up Your NewHosting Account
Fig. 1.1 - Set up Account link in your Account Manager.
-
7/31/2019 Go Daddy Guide
9/41
-
7/31/2019 Go Daddy Guide
10/41
Setting Up Your New Hosting Account 3
8. Verify your account information. If everything looks OK, click Submit .
A Congratulations message displays, letting you know that your hosting account should beready to use in a few minutes.
After you set up your account, we will send you an e-mail message that includes all of your basic account-management information.
CHECKING YOUR HOSTING ACCOUNT STATUS You may have to wait up to 48 hours before you can upload files to your account (FTP),set up databases, or configure your Web site. The status for your hosting account displays
on the Hosting Account List page in the Hosting Control Center.
To Check the Status of Your Hosting Account1. Log in to your Account Manager .
2. Under the My Products section, select Hosting Account List .
3. Click the name of the hosting account you want to check.
The Hosting Account Details windo appears on the right. This section displays the currentstatus of your hosting account. In general, these are the different types of account statusthat you'll see:
Fig. 1.4 - Click Submit.
Status Explanation
Initialize Account You need to set up your hosting account in order to use it. Toset up your hosting account, click the name of the account youwant to set up.
-
7/31/2019 Go Daddy Guide
11/41
Setting Up Your New Hosting Account 4
Once your hosting account is set up, you can log in to the Hosting Control Center to man-age your account, set up databases, and install various Web site features.
SETTING UP YOUR DOMAIN NAME SERVERS (DNS)Name servers are the Internet's equivalent to phone books. A name server maintains adirectory of domain names that match certain IP addresses (computers). The informationfrom all the name servers across the Internet is gathered in a central registry.
This condition makes it possible for people across the Internet to access your Web siteusing a familiar domain name, instead of having to remember a series of numbers.
It usually takes about 4-8 hours for .com and .net domains, and about 24-48 hours for allother domain extensions, before name servers on other networks are able to access theinformation after the central registry gets it. This period is referred to as the propagationperiod.
You can check if your name server change has propagated by navigating tohttp://www.internic.net/whois.html and performing a Whois search on your domain
name.
The process for setting up your name servers depends on the company from which youbought your domain. If your hosting account domain name is registered with us andresides in the same shopper account, its name servers are changed automatically at thetime hosting is set up. Otherwise, new name servers are required.
The default nameservers for your hosting account depend on the date you set up yourhosting. Use the following list to determine your default nameservers:
Pending DNS Your hosting account needs to match up with your domainname before you can upload files and manage your Web site.
Depending on when you set up the name servers for yourdomain, it can take up to 8 hours for your hosting account tomatch up with .com and .net domains and up to 48 hours forother domain extensions.
Pending AccountChange
This account status displays whenever you have upgraded ordowngraded your hosting account.
Pending Setup This account status displays after you have set up youraccount. It may take a few minutes for us to configure yourhosting account before you can use it.
Setup Your account is set up. You may still have to wait up to 48hours before you can upload files to your account (FTP), setup databases, or configure your Web site.
Status Explanation
-
7/31/2019 Go Daddy Guide
12/41
Setting Up Your New Hosting Account 5
After January 31, 2007ns5.secureserver.netns6.secureserver.net
November 15, 2006 January 30, 2007ns1.secureserver.netns2.secureserver.net
December 15, 2005 November 14, 2006ns3.secureserver.netns4.secureserver.net
Before December 14, 2005ns1.secureserver.netns2.secureserver.net
OR
wsc1.jomax.netwsc2.jomax.net
Check with your domain name registrar for specific instructions on how to change yourname servers.
These name servers will point your domain name to your hosting account.
KNOWING YOUR HOSTING CONTROL CENTER The Hosting Control Center is a control panel for your shared hosting account. It is theinterface through which you manage account settings, content, databases, and Web sta-tistics. The majority of non-administrative processes you perform on your account willtake place in the Hosting Control Center. You can manage hosting-related products suchas email accounts through your Account Manager.
Remember that it usually takes about 4-8 hours for .com and.net domains and about 24-48 hours for all other domain exten-
sions before you can upload your Web site.This period is referred to as the propagation period.
-
7/31/2019 Go Daddy Guide
13/41
Setting Up Your New Hosting Account 6
This is an example of what your Hosting Control Center looks like when you first log in:
The Hosting Control Center is a graphical interface whose purpose is to facilitate the man-agement of your hosting account. All of the procedures outlined in this guide, with theexception of uploading from a third-party FTP client, take place within the Hosting ControlCenter. The Hosting Control Center is also a source of current account status information.Error log, Web statistics, and language management interfaces are accessed from theHosting Control Center.
Fig. 1.5 - Your Hosting Control Center home page.
-
7/31/2019 Go Daddy Guide
14/41
The reason you purchased a shared hosting account to begin with is to see your originalcontent out on the Web. The easiest way to accomplish this is by creating and uploadingHTML/XHTML pages. In the sections that follow, well walk you through both processes.
CREATING YOUR FIRST WEB PAGETo test your new hosting account, you can create a simple HTML page and upload it toyour new Web server. One way to make Web pages is using a language called HTML.Once you upload this test file to your account and make sure that everything works, youcan remove it and start creating your own Web site.
To Create a Test HTML Web Page1. Open a plain text editor. If you use Microsoft Windows, open Notepad (Start > All Pro-
grams > Accessories > Notepad). If you use an Apple computer, open TextEdit.
2. Type these lines of code (HTML) into your plain text editor:
3. Save your file as index.html (all lowercase). Some editors try to save your file as index.txt, but you should be able to override this by typing the file name when yousave your HTML page. If not, you can manually rename your file after you save it.
Creating andUploading a Web Page
My New Web SiteThis is My New Web Site
Hey! Welcome to my Web site. I wrote this code all bymyself. Stay tuned.
-
7/31/2019 Go Daddy Guide
15/41
Creating and Uploading a Web Page 8
WHERE CAN I LEARN MORE ABOUT HTML? HTML (or XHTML) is the coding language used to create Web pages. Using HTML, yousurround a block of text with codes that indicate how it should appear or what purpose it
serves in a document.
Here are a few places on the Web where you can learn more about HTML:
W3 School's XHTML Tutorial
Webmonkey's HTML Basics
There are also a number of commercial tools available that help you create a Web siteeven if you don't know HTML. These are called WYSIWYG (pronounced whi-zee-wig) or What-You-See-Is-What-You-Get editors. Macromedia Dreamweaver and MicrosoftFrontPage are two examples of WYSIWYG editors.
UPLOADING YOUR FIRST WEB PAGETo upload files to your Web site, you need an FTP client. FTP stands for File Transfer Pro-tocol. Using FTP, you can move files from your computer to your hosting account.
There are many free FTP clients available on the Internet that you can use to transferyour files. If you only need to upload a few simple files, you can also use the Web-basedFTP client available in the Hosting Control Center.
To Upload Your Web Page Using Your Hosting Control Center1. Log in to your Account Manager .
2. Under the My Products section, select Hosting Account List .
3. Next to the hosting account you want to use, click Open to open your Hosting ControlCenter.
Fig. 2.1 - Open link in your Account Manager.
-
7/31/2019 Go Daddy Guide
16/41
Creating and Uploading a Web Page 9
4. Under the Content section of the Hosting Control Center, click the FTP Client icon.
5. If a security certificate window displays, click Yes or Trust to accept the certificateand open the FTP program. In general, this is what the FTP program looks like whenyou open it for the first time:
Fig. 2.2 - FTP Client icon in your Account Manager.
Fig. 2.3 - FTP client interface.
-
7/31/2019 Go Daddy Guide
17/41
Creating and Uploading a Web Page 10
6. In the Local System section, go to the location on your computer where you savedyour index.htm file and select your file.
7. Click the >> arrows to upload the index.htm file to your hosting account.
Fig. 2.4 - Select your file to upload.
Fig. 2.5 - Upload selected file to hosting server.
-
7/31/2019 Go Daddy Guide
18/41
Creating and Uploading a Web Page 11
After you upload your file, open a new Web browser window and type the URL to yournew file in your browser's address bar. Your URL should look like this:
Replace coolexample.com with your domain name.
You should now see a simple Web page with the phrases, This is My New Web Site and Hey! Welcome to my Web site. I wrote this code all by myself. Stay tuned. If not, youmay still need to wait for your hosting account to complete setup.
If you continue to have problems uploading your file, or you cannot see your index.htmlpage, please contact customer support.
OTHER FTP CLIENTS FOR YOUR WEB SITEWhile the FTP client that comes with your Hosting Manger is convenient, it is not designedfor transferring large amounts of data. If you need to upload a large number of files, youshould use a traditional FTP client.
http://www.coolexample.com/
Fig. 2.6 - Index.html sample page display.
-
7/31/2019 Go Daddy Guide
19/41
Creating and Uploading a Web Page 12
Here are some popular and inexpensive (some of them are free) FTP clients that you candownload and use:
FileZilla (Windows)
Smart FTP (Windows) Fetch (Mac)
gFTP (Linux)
FTP Client Settings After downloading and installing one of these clients, you can use it to connect to yourhosting account. There are some basic settings that you need to know, regardless of theFTP client that you choose:
TROUBLESHOOTINGSometimes you do all the preparations to get your Web site up and running, and some-thing just doesnt work. We have identified some of the most common pitfalls, or prob-lems, that you may experience. This section presents important information andrecommended solutions for fixing these problems.
Why am I Having Trouble Uploading Content?If you are having trouble uploading your site content, there are a couple of things you cancheck to make sure your files end up in the right place.
Setting Explanation
FTP User Name This is the user name for your hosting account.
FTP Password This is your password for your hosting account.
Web Site URL http://www. coolexample.com
Where coolexample.com is your domain name.
FTP Site URL ftp://www. coolexample.com
Where coolexample.com is your domain name.
Start Directory Some FTP clients will ask for a Home or Start directory.Our hosting service does not require this. Simply leave thebox blank or enter a single forward slash (i.e., /).
-
7/31/2019 Go Daddy Guide
20/41
Creating and Uploading a Web Page 13
Use the correct password for uploading filesUse your hosting account password to upload files. You can change your passwordthrough the Hosting Control Center.
To Change Your Hosting Account Password
1. Log in to your Account Manager .
2. Under the My Products section, select Hosting Account List .
3. Next to the hosting account you want to modify, click Open .
4. Under the Settings section of the Hosting Control Center, click the Account Loginicon.
5. To change your hosting account password, type a new password in the field and click Update .
Verify your upload directory You must upload files to the appropriate directory for your Web site content to show up.Depending on your FTP client, you may be asked for a "home" or "start" directory. Ourhosting service doesnt require this, so leave that field blank. If your client requires avalue, enter a single forward slash followed by your hosting name (i.e., /).
Why Isnt my Web Site Displaying Correctly?Even though you set up your hosting and uploaded your files, its possible your Web sitestill wont display. There is no need to fret. The following issues can be potential show-stoppers, so check each item to verify that your settings are correct.
Verify your home page file nameWhen someone types your domain name into a Web browser, the default home pageshould display. This page must have a name that is supported by our hosting servers. Useone of the following names:
When you publish or edit with FrontPage, the program automatically placesyour folders in the correct directory location.
default.asp index.html home.htm
default.html index.htm home.shtml
default.htm index.asp home.shtm
default.aspx index.shtml welcome.html
default.shtml index.shtm welcome.asp
default.shtm home.html
-
7/31/2019 Go Daddy Guide
21/41
Creating and Uploading a Web Page 14
Solve image problemsTypically, there are two reasons why images might not display properly. Either your imagewas not uploaded to your Web server or the path to the image is incorrect. Check these
two things to make sure the image is uploaded correctly.1. Double-check that the path to your image and the name of the image are the same,
including the use of uppercase and lowercase letters. If these names are not identical,the server cannot find your image.
2. When the server cannot find an image, a red X displays. Right-click on the red X andselect properties to see the link to the image.
Correct broken site linksIf you create your Web site pages on your local computer, your code needs to adjust forthe change that occurs when you upload site content. Web page URLs, image paths, anddatabase names can all be environment-sensitive.
We recommend that you use relative URLs when linking to Web pages. Relative URLsidentify a Web page in relation to, or in the context of, the current page. Because they donot reference the domain name, relative URLs do not require modifications when chang-ing environments.
Ensure your DNS is pointed correctly
If you registered your domain through us, your DNS records were automatically updatedwhen you set up your hosting account. If you registered your domain name somewhereelse, double-check that the names servers you used are the following:
ns3.secureserver.net
ns4.secureserver.net
Refresh your Web browser
Browsers can cache Web pages. To clear the cache and refresh your page, press CTRL +F5 for Internet Explorer. For Firefox, press CTRL + R.
-
7/31/2019 Go Daddy Guide
22/41
Creating and Uploading a Web Page 15
ACCESSING YOUR WEB SITE STATISTICSThe only thing more exciting than putting up a Web site is seeing that people actually visitit. Knowing your audience can help you better tailor your site to their behavior. It just so
happens that all shared hosting accounts come with built-in Web statistics.To access the statistics for your Web site, type the following URL into your Web browser:
Replace coolexample.com with the name of your domain.
The user ID and password for your statistics page is the same as the user ID and pass-word for your hosting account, unless you have changed it in the Hosting Control Center.
http://www. coolexample.com /stats
-
7/31/2019 Go Daddy Guide
23/41
-
7/31/2019 Go Daddy Guide
24/41
Setting Up Email For Your Hosting Account 17
enter the first part of the email address that you want to create and specify thedomain.
6. In the Password and Confirm Password fields, enter your password.
7. To send a carbon copy of all email messages sent to this account to another account,in the Send Carbon Copies To field, type the email address(es) to which you wouldlike to send copies
8. Specify the space you would like to allow for this account. Note the total spaceavailable and that you've used so far. You can increase or decrease this amount at anytime.
Fig. 3.2 - Add Email area in the Email Control Center.
Fig. 3.3 - Enter your password.
Fig. 3.4 - Enter carbon copy address.
-
7/31/2019 Go Daddy Guide
25/41
Setting Up Email For Your Hosting Account 18
9. Specify if you want this account to be a Catch-All Account . A Catch-All Account isan email account that you can use to gather any emails sent to your domain namethat dont have legitimate email addresses. .
10. Select the number of relays you want to send per day from the Relays per Day list.If you will be using an email client, such as Outlook, Thunderbird, or Entourage,to send outgoing email through this account, you need to relay those messagesthrough our servers. All email accounts come with the capability of sending up to 250email messages per day through SMTP Relay.
11. If you would like a message to be automatically sent to people when they send youemail, select the Auto-Responder checkbox and enter the response in the Auto-Responder message field. If you would like to use a custom name or messagesubject, enter them in the Custom Responder Properties fields. If you would liketo set specific start and end dates for your message, enter them in the Start Time andEnd Time area.
12. Click OK .
Fig. 3.5 - Incoming mail settings.
Fig. 3.6 - SMTP Relaying settings.
Fig. 3.7 - Auto-Responder Properties.
-
7/31/2019 Go Daddy Guide
26/41
Setting Up Email For Your Hosting Account 19
CONNECTING TO YOUR EMAIL ACCOUNT
Accessing Your Account Using an Email ClientTo access your email account using an email client, such as Outlook, Thunderbird, orEntourage, you need the following information:
For more information about setting up mail accounts, please visit the support section of our Web site.
Why Cant I Connect to my Email Account After youve set up your email account, there are a few things that might prevent youfrom connecting. Each of these potential pitfalls, or problems, can be fixed by adjustingyour settings.
Check your SMTP settingsIf you will be using an email client, such as Outlook, Thunderbird, or Entourage, to
send outgoing email through this account, you need to relay those messages through ourservers. All email accounts come with the capability of sending up to 250 email messagesper day through SMTP Relay. You can purchase additional SMTP relays to increase yourmessage limit. When you purchase SMTP relay accounts, you can apply the relays to anyof your email addresses. If you are having trouble connecting to your email account, firstmake sure you have set up SMTP Relay in your email account.
Client Settings for Your Hosting Account Email
User Name The name of the email account you created, for exam-ple [email protected].
Password The password you specified when you set up youremail account.
POP3 Setting mail. coolexample.com Where coolexample.com is your domain name.
SMTP Setting smtpout.secureserver.net
The outgoing (SMTP) server requires authenticationand uses the same user name and password as theincoming (POP3) server.
smtpout.secureserver.net uses port 25 by default. Itmay also use ports 80 or 3535 .
-
7/31/2019 Go Daddy Guide
27/41
Setting Up Email For Your Hosting Account 20
To Set Up SMTP Relay for New Email Accounts1. Log in to your Account Manager .
2. Under the My Products section, click Email/Email Forwarding .
3. Next to the account you want to use, click Manage Account . If you receive a pop-upwindow, click View All . The Email Control Center will display.
4. Locate the account you want to set up and click that account name (for example, [email protected]). The Edit Email page displays.
5. In the SMTP Relaying section, select the number of relays per day you want to usefor the account.
6. Click OK at the bottom of the page.
Check your SMTP outgoing mail server nameOn your computer, make sure the name of the outgoing mail server used for SMTP relay-ing is:
smtpout.secureserver.net .
Check your port settingsThe SMTP relay service is configured to work with the following ports: Port 25, Port 80,and Port 3535. For most email systems, the default port is 25 and your email client usesthis automatically. If your ISP has a firewall that prevents relays from using port 25, youmay need to change your port settings to 80 or 3535.
Check your message sizeCheck the size of your message. The maximum message size for our SMTP service is25MB. The message size limit for SMTP service for most ISPs is much, much smaller, usu-ally 5 or 6 MB.
Check your relay definitionMake sure you haven't exceeded your daily relay limit. One relay consists of one emailmessage sent to each person using the SMTP service. So if you send one email messageto 30 people, it counts as 30 relays. Relays are counted on a daily basis and your dailyallotment is reset each night at midnight.
Accessing WebMail for Your Email AccountInstead of accessing your email using a traditional email client, you can access your emailon the Web using a standard Web browser.
-
7/31/2019 Go Daddy Guide
28/41
Setting Up Email For Your Hosting Account 21
To access your email account using a Web browser, go to the following Web address:
Where coolexample.com is the name of your domain.
Sign in to your account using the email address and password you set up in your accountmanager.
For example, to access Webmail for the domain that we set up in this guide, you would goto http://email.coolexample.com/. To sign in, you would use the email address for theaccount you want to access, [email protected].
http://email. coolexample.com
-
7/31/2019 Go Daddy Guide
29/41
-
7/31/2019 Go Daddy Guide
30/41
Accessing Your Web Site Statistics 23
5. Select the Enable Web Statistics checkbox.
6. The enabling process will begin automatically. It may take up to 30 minutes to takeeffect in oyur account.
After enabling Web statistics for your site, it may take up to 24 hours for the collection of data to begin.
ACCESSING YOUR WEB SITE STATISTICSTo access the statistics for your Web site, type the following URL into your Web browser:
Replace coolexample.com with the name of your domain.
The user ID and password for your statistics page is the same as the user ID and pass-word for your hosting account, unless you have changed it in the Hosting Control Center.
Fig. 4.3 - Enabling hosting account Web statistics.
http://www. coolexample.com /stats
-
7/31/2019 Go Daddy Guide
31/41
Accessing Your Web Site Statistics 24
RESETTING YOUR WEB STATISTICSIt is possible that after youve collected a lot of data about the visitors to your site, youwant to start over again at zero. Perhaps youve recently changed the business focus on
your site, or youve just finished a redesign. You can reset your Web statistics any timeusing the Hosting Control Center.
To Reset Your Web Site Statistics1. Log in to your Account Manager.
2. Under the My Products section, select Hosting Account List .
3. Next to the hosting account you want to modify, click Open .
4. Under the Web Statistics section of the Hosting Control Center, click the ConfigureWeb Statistics icon.
Fig. 4.4 - Open link in your Account Manager.
Fig. 4.5 - Configure Web Statistics icon in your Hosting Control Center.
-
7/31/2019 Go Daddy Guide
32/41
Accessing Your Web Site Statistics 25
5. Select the Reset Web site Statistics checkbox.
6. Click Continue and then click Submit .
Fig. 4.6 - Resetting Web statistics in your Hosting Control Center.
-
7/31/2019 Go Daddy Guide
33/41
With Windows shared hosting accounts, you can leverage your hard work and existinghosted Web site content through the use of alias and sub domains.
Aliasing allows you to assign multiple domain names to one of your hosting accounts.When users navigate to the alias domain, they see the hosting account's content. Subdo-mains provide an easy way for users to navigate directly to a content sub directory onyour hosting account.
CREATING A DOMAIN ALIAS Aliasing allows you to point more than one domain name to existing hosting account con-tent. For example, if you have the domain name anotherexample.com" set up as an aliasto the hosting account for "example.com," users browsing to "anotherexample.com" seethe content located at "example.com."
Note: Depending on your hosting plan (Economy, Deluxe, or Premium), you are not lim-ited to pointing an alias domain at the root of your hosting account. Deluxe and Premiumplans can point an alias domain to any hosting content directory. Economy hosting plansallow you to only point an alias domain at the root of your hosting account.
To Add a Domain Alias1. Log in to your Account Manager .
2. Under the My Products section, select Hosting Account List .
3. Next to the hosting account you want to modify, click Open .
Managing Domainsand Sub Domains onYour Hosting Account
Fig. 5.1 - Open link in your Account Manager.
-
7/31/2019 Go Daddy Guide
34/41
Managing Domains and Sub Domains on Your Hosting Account 27
4. Under the Settings section of the Hosting Control Center, click the DomainManagement icon.
5. From the Domain drop-down list, select a domain in your shopper account or type adomain name that does not exist in your account.
6. From the Domain Hosting Path drop-down list, select an existing content directoryor type a new content directory that does not appear in the list.
7. Click Add Domain .
It can take 48 hours for .com and .net domains and 2448 hours for all other domainextensions to become aliased.
ADDING A SUB DOMAIN TO YOUR HOSTING ACCOUNT A sub domain is an easy way to create a memorable Web address for various areas of your site. For example, you can create a sub domain for pictures on your site called "pics."
Anybody that comes to your Web site can type pics.coolexample.com instead of www.coolexample.com/pics.
Fig. 5.2 - Domain Management icon in your Hosting Control Center.
Fig. 5.3 - Specify the domain to alias.
You can only create a Domain Hosting Path on our Deluxe and Premium hosting plans.
Using a Domain Hosting Path, you can host multiple domainswith one hosting plan. In the previous example, the content forthe domain coolexample.net, will be hosted in the
new_directory folder on your primary hosting account.
-
7/31/2019 Go Daddy Guide
35/41
Managing Domains and Sub Domains on Your Hosting Account 28
There is no limit to the number of subdirectories you can use, but the path can be nomore than 70 characters.
To Add a Sub Domain to Your Hosting Account1. Log in to your Account Manager .
2. Under the My Products section, select Hosting Account List .
3. Next to the hosting account you want to modify, click Open .
4. Under the Settings section of the Hosting Control Center, click the DomainManagment icon.
5. Expand the appropriate domain name panel, and then click Add Sub Domain .
Fig. 5.4 - Open link in your Account Manager.
Fig. 5.5 - Domain Management icon in your Hosting Control Center.
Fig. 5.6 - Add Sub Domain link.
-
7/31/2019 Go Daddy Guide
36/41
Managing Domains and Sub Domains on Your Hosting Account 29
6. In the Sub Domain text box, enter the sub domain that you want to use. In thisexample, well create a sub domain called newdirectory.
7. In the Path drop-down list, leave . This will create a newdirectory in your hosting account with the same name as your sub domain. In thisexample, the hosting manager will create a directory called newdirectory.
8. Click Save .
It may take a few minutes for the Hosting Control Center to set up your sub domain. Oncethis occurs, you can upload a test HTML file to your new sub directory and navigate toeither location below to verify content:
Where coolexample.com is your domain name and newdirectory is the name of thesub domain you created.
Fig. 5.7 - Specify the sub domain site directory.
http://www. coolexample.com/newdirectory
http:// newdirectory.coolexample.com
-
7/31/2019 Go Daddy Guide
37/41
If your hosted Web site contains dynamic content or has data-driven, third-party applica-tions installed, it needs a database to store information. Our Windows hosting accountsoffer you a plethora of database choices: MySQL, Access, and SQL Server. Database set
up and managment is accomplished through the Hosting Control Center and SQL ServerWeb Admin.
SETTING UP A MYSQL DATABASEMySQL is a fast, flexible database that most third-party applications support.
To Set Up a MySQL Database for Your Web Site1. Log in to your Account Manager .
2. Under the My Products section, select Hosting Account List .3. Next to the hosting account you want to modify, click Open .
4. Under the Databases section of the Hosting Control Center, click the MySQL icon.
Creating andConnecting to aDatabase
Fig. 6.1 - Open link in your Account Manager.
Fig. 6.2 - MySQL icon in your Hosting Control Center.
-
7/31/2019 Go Daddy Guide
38/41
Creating and Connecting to a Database 31
5. Click Create New Database .
6. Select which version of MySQL you want to use and enter a User Name and Password for your database. You will use this user name and password to connect toyour database. The user name that you create here is also the name of yourdatabase.
7. Click Continue .
8. Verify your MySQL database settings. If everything looks okay, click CreateDatabase .
It may take a few minutes to create your database. You can click the Refresh button inyour browser to check and see if your database is ready.
Fig. 6.3 - Create New Database.
Fig. 6.4 - Enter your database user name and password.
Fig. 6.5 - Click Create Database.
-
7/31/2019 Go Daddy Guide
39/41
Creating and Connecting to a Database 32
Once you have set up a database for your account, you can click the Pencil icon next tothe name of your database to find your host name information.
To access more advanced management functions (PHPMyAdmin), click Open Manager
next to the database you want to configure.
FINDING YOUR DATABASE HOST NAMEOur hosting accounts do not use localhost for their host name. Once you have createda MySQL database, your host name displays on the database information page of yourHosting Control Center.
To Find the Host Name for Your MySQL Database1. Log in to your Account Manager .
2. Under the My Products section, select Hosting Account List .
3. Next to the hosting account you want to modify, click Open .
4. Under the Databases section of the Hosting Control Center, click the MySQL icon.
5. From your list of databases, click the Pencil icon next to the appropriate database.
Fig. 6.6 - Open link in your Account Manager.
Fig. 6.7 - MySQL icon in your Hosting Control Center.
Fig. 6.8 - Pencil icon in your Hosting Control Center.
-
7/31/2019 Go Daddy Guide
40/41
Creating and Connecting to a Database 33
6. The Database Information page displays. The host name for your databasedisplays in this area.
CONNECTING TO A DATABASEOnce you know the host name, database name, user name, and password for you data-base, you can connect to it using code or the configuration file for your Web application.
You need this general information to connect to your database:
Fig. 6.9 - Database host name.
Setting Explanation
Hostname You can find the host name for your database on the data-base information page in your Hosting Control Center.
Do not use localhost.
User Name The user name you chose when you created your databse.
Database Name This is the same as your user name.
Password The password you chose when you created your database.
-
7/31/2019 Go Daddy Guide
41/41
Creating and Connecting to a Database 34
This code example uses ADO and VB Script to connect to a SQL Server database. Thisscript connects to a database, queries a specified table, and prints the contents. NOTE:Windows shared hosting accounts do not support PHP scripts.
For more information about SQL Server and connecting to a SQL Server database, visitMicrosoft SQL Server Home at: http://www.microsoft.com/sql/default.mspx/.