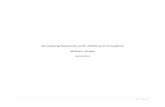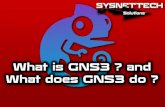GNS3 - Quick Start Guide for Windows Users
Transcript of GNS3 - Quick Start Guide for Windows Users
-
7/25/2019 GNS3 - Quick Start Guide for Windows Users
1/2
1
Quick Start Guide for Windows Users
This overview will take you through the steps to get started with GNS3 in a Windows environment.
Step 1 Download GNS3
The easiest way to install GNS3 is in a
Windows environment. Download the All-in-one version.
Step 2 Install GNS3
Find the file you download and double-click on it to begin installing GNS3.The GNS3 Setup Wizard will begin.
Everything else is a matter of clicking on next buttons.
GNS3 depends on several other programs to operate. Those software dependencies include the following:
WinPcap
Dynamips
Qemu
These three main components along with GNS3 are all chosen by default for installation. The default location
to install GNS3 is also chosen for you. Moreover note that if needed, WinPcap Setup Wizard will be launched
for you to install it, this dependency is required for GNS3 to communicate with real networks through a physical
network internal controller.
The installation for will then begin. However, if you have a previous version of WinPcap on your computer, the
wizard will ask to remove the older version and will then install the newer version.
You have now completed the installation of GNS3. Click the Start button, All Programs, GNS3, and then choose
GNS3 out of the list of applications installed. Youll see the main GNS3 window. Well discuss its panes in a
later step, but first we have to configure the location for a Cisco IOS.
Step 3 Defining Cisco IOS filesAs mentioned earlier, you must provide your own Cisco IOS and license for IOU to use with GNS3 due to
licensing issues.
GNS3 is meant to be used in a lab environment for testing and learning. Once you have obtained your own
copy of a Cisco IOS for one of the supported platforms, you are ready to continue. Supported platforms are
Cisco 7200, 3600 series (3620, 3640 and 3660), 3700 series (3725, 3745) and 2600 series (2610 to 2650XM,
2691).
-
7/25/2019 GNS3 - Quick Start Guide for Windows Users
2/2
Quick Start Guide for Windows Users
2
Click on Edit in the upper left hand corner.
From here, click on Dynamips -> IOS routers
Click on New
Click on Browse
Click Next
The next screen shows that GNS3 detected the router platform, and named it according to the platform.
Here is where you can configure your modules. A little comment on Cisco devices, they are modular. Meaning,
you can add modules based on what type of network you want.
Finally, you can set the IDLE PC setting. Its recommended to leave that. You will now be given a status page
summarizing the options selected in the IOS routers preferences.
Hit Apply in the lower right hand corner. Then hit Okay. Now click on the blue aspirin or the Router Icon again.
You now have an available router. Hold down the left mouse button and drag and drop this onto the main panel
which is where you will configure your topology.
You now need to start the router by either right clicking on the router and selecting start, or clicking on the right
pointing start arrow located in the header area that will then start all devices selected and configured that allow
a startup.
Its time to create our very first simple topology.