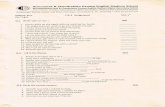GNC Sample Request System User Guide · Title: Microsoft PowerPoint - GNC Sample Request System...
Transcript of GNC Sample Request System User Guide · Title: Microsoft PowerPoint - GNC Sample Request System...

Sample Request Sample Request
SystemUser Guide
Version 10192009

The GNC Sample Request System will receive all sample requests and organize
them in one central location. Some of the benefits are described below (from our
Learn About Online Access page)

ACCESSING THE SAMPLE ACCESSING THE SAMPLE
REQUEST SYSTEM
You will need a computer with internet access to utilize this website.

To access the system, in your browsers address bar, type http://www.gncsample.com and press enter.

On the website home
page you have
several options:
1. Login to the site using your username and password
2. Retrieve a lost password
3. Sign up for a new 3. Sign up for a new account
4. Learn about Online Access
If this is your first visit to the website, click the link to “Sign up for an account”

To sign up for a new account, fill in all fields below.Items marked with a red underline are required.
If your sales manager isn’t
displayed in the list, please
choose Marlene Perrucci
Please note a valid
email address is
required to process
samples.
choose Marlene Perrucci
from the drop down.
The Carbon Copy field will
send copies of updates and
status changes to the emails
entered. CC’d emails will not
be able to login or change
ticket information.
For security, please enter the displayed characters
in the box. Letters are not case sensitive. Click the
refresh button for a different image.

If you already have a username and password, simple type the information in the boxes and click
If you choose “Remember Me” the
system will remember your username
when you return to the site.

If you have already registered for an account but have forgotten your password, click the “Retrieve a lost password link”
•Enter the email address of your account.
•A new password will be sent to that email address along with your username.
•Use the new password to login to the site. (You will be able to change it once you have logged in)
•If you use an email that isn’t associated with an account in the
account.
•If you use an email that isn’t associated with an account in the system, you will receive an error message. Please confirm the email you entered is correct and that you have signed up for an account.

PROCESSES AND
PROCEDURES
System Overview

Once you login successfully, you will see a page similar to the one below:

Control Buttons
Ticket List
Ticket Filters
Page navigation

Ticket List
The ticket list will show all your existing tickets in the system and some quick details about each one (such as status, destination, and created date)
It also contains common ticket functions such as: Copy, Submit, Draft, and a ID link to view ticket details.

Sort by column:
You can sort any of the columns that display the icon. When a column is sorted it will show either an up or down arrow to indicate the sort type (ascending or descending)
Click the column heading of the column you want to sort to apply the sort. Click again to sort in the other direction.

The control buttons will help you perform common functions in the system
• Generate Draft Ticket:
creates a new blank draft
ticket for a sample
request
• My Account: allows you to • My Account: allows you to
update your profile
information, including
changing your password
• Logout: logs you out of
the system

Use the page number links at the bottom to navigate through the ticket list pages
The current page you are on is indicated by a blue background
You can jump directly to a page by clicking its number, or scroll through each page using the or buttons.

The filters will help you view/find/sort tickets in a clear and concise manner
The filters in each section “stack”. This means you can choose to view only New tickets between the dates of 9/10/09-9/15/09 and containing the word “chocolate”
You can use any or all of the filter sections in any combination.
Section 1: Filter tickets by
statusstatus
Section 2: Filter tickets
by date
Section 3: Filter tickets by
keyword
The next few pages go
over each section in
detail

Section 1 – Filter tickets by status:
* View All Tickets: The default view, shows all tickets of all types* View Draft Tickets: shows only tickets with a status of “Draft”
* View New Tickets: shows only tickets with a status of “Submitted”* View Tickets in Process: shows only tickets with a status of “Process”
* View Shipped Tickets: shows only tickets with a status of “Sent”* View Tickets on Hold: shows only tickets with a status of “Hold”
* View Cancelled Tickets: shows only tickets with a status of “Cancel”

Section 2 - Filter by date:
* For date filtering, you can enter only a date in the first box to view any items from the entered value until today’s date
* You can also enter a date only in the second box to see all tickets in the system up to and including the date entered.
* You also have the option to enter a date value in both boxes to see * You also have the option to enter a date value in both boxes to see tickets that fall within the specified date range.

Section 3 – Filter by keyword:
Enter any keyword in the box to search for it within current system tickets. This function searches all fields in a ticket including: notes, items, destination, and status.

From any of the sub pages, you can use the Main Page link to return to the ticket list.

PROCESSES AND
PROCEDURES
Generating a sample request

From the ticket list, choose Generate New Ticket from the control button panel
This will generate a new draft ticket in the ticket list

On the new draft ticket links are displayed under Destination, Standard Products, and Custom Products
You can start with any field and enter the information in any order

The Destination Page: Choose the address where you want the sample sent and enter shipping options, sales rep, date needed, subject and comments, and upload any related attachments

Address Book:Choose an address on the left then click the to add the destination to the ticket
To remove an address from the ticket, select it in the right hand box and click the to remove the destination from the ticket
If the address you need isn’t listed, click the to add new addresses or edit existing ones.

Shipping Options:
Ship Complete: Choose if you would like all your items shipped at once (Hold until complete) or as they come available (Ship Partial)
Shipping Method: Choose the shipping method for your sample. All shipping methods other than UPS ground require prior approval or your request may be placed on hold.

Sales Rep:In the left hand box [Sales Rep Check] type your sales rep number, then click
.
A sales rep number and description will appear in the box. If this reflects your
company information, click the to add the information to the ticket
If it is the incorrect sales rep or you get an error, click the to restart
your search
Sales Rep is a required field. If you are unsure of
your sales rep number, contact your sales manager.

Other Ticket Details:
Date Needed By: the date you need the sample to arrive
Bill Account: enter the number of the customers shipping account if shipping charges should be billed
Subject: Enter a subject for this ticket. This will help you distinguish between tickets
Comments: add any additional notes or comments related to ticket

Attachments: to attach documents or images to a sample request, click the button to locate the file on your computer. When you have located the file, select it and click ok. The path (location) of the file will appear in the attach box.
Click to save all data entered on the destination page
Click to return to the ticket list page
Click to disregard any entered data and return to the ticket list without saving
After Upload

Back in the ticket list, you will see that the destination has been updated with your entered information.
If you please your mouse cursor over the destination, a tool-
tip displays the address and subject line of your ticket
To edit any details of your destination
information, click on the name to be
taken to the edit screen

Entering Products:
You can only have standard items (multiple) or custom items (one) per ticket. You cannot have a ticket with both standard and custom products.

Entering Standard Products:
Click “add” under the standard products heading

Entering Standard Products:
Enter the GNC in the item number in the Product Number field, click to validate and recall the description.
The GNC Item Number and Description will appear in the right hand box. If it is the correct sales rep, click the to add the information to the ticket
To enter a temporary product, enter 00.00.00 in the product number field but do not click . You will then be able to enter your own description directly into the description box to add to the ticket.directly into the description box to add to the ticket.
Product number and description are required fields. If
you are unsure of your item number, contact your sales
manager for details

Entering Standard Products:Fill in the quantity and choose the UOM for the item you are requesting and any notes specific to that item.
Once all fields are filled in, click to add it to the current list of products. Repeat this process for as many standard items as you want to add and click when you are finished to save changes and return to the ticket list.
At any point you can click to return to the ticket list without saving your changes.your changes.

Entering or Reordering Custom Products:
Click “add” under the custom products heading

Entering or Reordering Custom Products:
If this is a new custom product, click new then fill in all required and necessary fields below. Required fields are marked with a red underline. When complete, click to save your entry and add it to the list.
Then click to save your custom product and return to the ticket list

Entering or Reordering Custom Products:
If this is a reorder of a custom product, click reorder then enter your Lab Number in
the field. All samples will be labeled with the lab number so that proper internal
formula identification can take place. The system will search through all custom
products you have created and display the most likely match. If it is correct, click
to recall the items details for the ticket.
Update the quantity, UOM, description or notes if necessary then click
to save your entry and add it to the list. Fields with a red underline are required.
Then click to save your custom product and return to the ticket listThen click to save your custom product and return to the ticket list

Submitting a ticket:
Once all the sections of your ticket are filled out you can submit it for processing.
Click the button at the end of the row for the ticket you would like processed.
You will see a confirmation screen notifying you that your ticket has been sent for
processing and the status will be updated. You will also receive an email notification
of your ticket at this stage and any time it is updated in the system.
You can also log into the system and click the ticket ID to see the details of the ticket,
status changes, and any notes sent regarding your ticket.status changes, and any notes sent regarding your ticket.

PROCESSES AND
PROCEDURES
Advanced Functions

Copying a Ticket:
Sometimes you will enter the same information on several different tickets, whether it be a destination you send to often, a commonly requested product, or a custom product you are demoing to several customers.
To copy a ticket, click the copy icon ( ) to make a duplicate of the ticket with data entered so far. You can copy a ticket in any stage (draft, submitted, cancelled, etc).
A ticket can be copied with any amount of information (i.e ., if you have the A ticket can be copied with any amount of information (i.e ., if you have the same product you request for several destination, enter the product then copy the ticket to avoid having to reenter the product information)
When a ticket is copied, its created date is updated and the need by date is reset to a blank value. You will need to enter a new “Need By” date to be able to submit your ticket.

Ticket Details: By clicking the ID number next to a ticket, you can view all the details and logs about that ticket as well as perform advanced functions such as cancelling or sending a ticket.
Click here to
email this ticket Click here to
cancel the ticket
Click here to
return to the
ticket list

Email Ticket: Click the Email Ticket link from the ticket details page of the ticket you
want to send.
Enter one or more email addresses -- separated by semi-colons (;) – to send the
ticket details to. Click when you have finished entering all addresses.
Please make sure to copy your Georgia Nut Sales Manager in this area.
This feature is for notification purposes only. The users will only be able to see the
details of the ticket when it was submitted, they will not be able to login nor will they
be able to see transactional history on the item.
Click here to
email this
ticket. This is a
great way to
notify
customers that
samples are on
their way.

Cancel Ticket: Click the Cancel Ticket link from the ticket details page of the ticket you want to Cancel.
Enter the reason you want to cancel the ticket and click The tickets status will be changed to Cancel and the ticket will not be processed.
If you do not want to cancel the ticket, click to return to the ticket list page
Click here to
cancel the
ticket

The My Account tab allows you to update your contact and profile information
Click the button from the ticket list screen.
Click to save changes or
Update any information as necessary.
Click to save changes or
to return to the ticket list page.
To change your
password, type the new
password in both boxes.
If you do not wish to
change your password,
leave these boxes blank
Enter or change emails that
should receive copies of
your ticket status updates
separated by semicolons (;)

Logging out with drafts: If you choose to save a ticket as a draft the system will warn you when you log out that you have drafts that haven’t been sent. This is to ensure that tickets aren’t forgotten.
If you want to logout without submitting a ticket, check the box under the “draft” column for the tickets you want to save in draft status.
This only applies to tickets with a “Draft” status, any other ticket status is not subject to this rule

Add a new address:
Click to generate a new draft ticket. Under Destination click the “Select” link. Once in the destination location click the button In the boxes on the right, enter the new customer information.Click to save the data you entered and then enter another addressClick to save the data you entered and then return to the destination screen Click to clear any entered data and start overClick to return to the destination screen without saving changes.

Editing an existing address:
Click to generate a new draft ticket. Under Destination click the “Select” link. Once in the destination location click the button From the left, double click on the entry you would like to edit. The existing information will appear in the boxes at the right. You are able to update all data but the Intended Customer.
You can use the and to save the changes to the address

Editing an existing address:When you check the box any updates you do to the address will be entered under a new entry in your address book.
This allows for a common starting platform for destinations with similar information. You will notice that by using this function you are also able to change the Intended Customer.
The buttons to save changes have been returned to and since this will become a new entry in your address book.

Technical Assistance:
For any problems accessing or using the system please contact the Georgia Nut Company IT Department at 815-382-6052.
For questions about Sample Request processes or procedures, For questions about Sample Request processes or procedures, please contact Marlene Perrucci at 847-324-3622