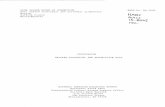gmv.cast.uark.edu A Method Store for Advanced Survey and...
Transcript of gmv.cast.uark.edu A Method Store for Advanced Survey and...

http://gmv.cast.uark.edu A Method Store for Advanced Survey and Modeling Technologies Mon, 01 Apr2013 03:29:18 +0000 en-US hourly 1 http://wordpress.org/?v=3.5.1http://gmv.cast.uark.edu/scanning/hardware/optech-ilris-3d/setup-operations-optech-ilris-3d/optech-ilris-3d-set-up-and-basic-operation/ http://gmv.cast.uark.edu/scanning/hardware/optech-ilris-3d/setup-operations-optech-ilris-3d/optech-ilris-3d-set-up-and-basic-operation/#comments Wed, 06 Feb 2013 23:44:51 +0000caitlin http://gmv.cast.uark.edu/?p=12212 Continue reading →]]>
These are basic set-up and operation instructions for operating the Optech ILRIS 3D with a laptop. See theOptech Manual that accompanies the scanner for more detailed information.
1. Set up the tripod as levelly as possible
2. Attach scanner to tripod, be sure to tighten screw securely
3. Turn on laptop and connect it to scanner using either the cable or wireless network. Dependingon the desired configuration, please set up accordingly:
Ethernet/Wired Connection
- In Control Panel > Network Connections > Select Internet Protocol (TCP/IP)- Use the following IP address: 192.9.202.1 and Subnet Mask: 255.255.255.0- In I3dNet Software > Go to tools > Prefs > Communication > Enter 192.9.202.248- Polyworks dongle
Wireless Connection
- In Internet Protocol (TCP/IP), enter the following IP address: 192.168.0.6 and SubnetMask: 255.255.255.0- In I3dNet Software > Enter IP address 192.168.0.5- Note that to reset the IP address you can log onto the internet > In Control Panel >Network Connections > (TCP/IP) > Specify ‘Obtain IP Address Automatically’
4. Connect batteries to I-Bar in a T-shape. This is the only way that they will provide power toscanner
5. Connect batteries to scanner using battery cable
6. Start the I3DNet Program
7. Go to the Communication Menu > Click ‘Connect’
8. Click icon with red outline to place scanning area on screen and re-size red box to define thescan area
9. Click ‘Acquire’ button to obtain the distance to the object to be scanned
10. Set the parameters of the scan – First will return readings from the first object/surface that isencountered while Last will return readings from the last object/surface that is encountered. UseLast to scan ‘through’ objects such as trees, fences, etc.
11. Set point spacing of laser (resolution)
12. Press the apply button
13. Start scan and save the file in the desired location
14. Parse scan to check data quality

15. Continue to Optech ILRIS Parser: Pre-Processing Scan Data
]]> http://gmv.cast.uark.edu/scanning/hardware/optech-ilris-3d/setup-operations-optech-ilris-3d/optech-ilris-3d-set-up-and-basic-operation/feed/ 0 http://gmv.cast.uark.edu/photogrammetry/hardware-photogrammetry/canon-5d-mark-ii/canon-5d-checklist/list-of-helpful-websites-and-publications-for-close-range-photogrammetry/ http://gmv.cast.uark.edu/photogrammetry/hardware-photogrammetry/canon-5d-mark-ii/canon-5d-checklist/list-of-helpful-websites-and-publications-for-close-range-photogrammetry/#comments Thu, 19 Jul 2012 15:56:04 +0000 adam http://gmv.cast.uark.edu/?p=10756
General Photography and Close-Range Photogrammetry Standards and Guides
Learn more about depth of field, bit depth, EXIF metadata, file formats, andmore…
Glossary of terms found at Digital Photography Review website (dpreview.com)http://www.dpreview.com/learn/?/Glossary/
ADS Guides to Good Practice
Learn more about the ADS Guides to Good Practice for close-range photogrammetric documentation…Barnes, A; J. Cothren, K. Niven (2011) Guides to Good Practice: Close-Range Photogrammetry. ArchaeologyData Service / Digital Antiquity: Guides to Good Practice.http://guides.archaeologydataservice.ac.uk/g2gp/Photogram_Toc
Documenting Surfaces
An excellent guide for using close-range or aerial photogrammetry to document surfaces (e.g. rock art,trackways, surfaces prone to erosion).Matthews, N. A. (2008) Aerial and Close Range Photogrammetric Technology: Providing ResourceDocumentation, Interpretation, and Preservation. Technical Note 428. National Operations Center, Denver,Colorado: U.S. Department of the Interior, Bureau of Land Management.http://www.blm.gov/nstc/library/pdf/TN428.pdf
HABS/HAER/HALS

Learn more about architectural and engineering documentation for long term archival in the HeritageDocumentation Programs collections in the Library of Congress.National Park Services: Heritage Documentation Programs (HABS/HAER/HALS)http://www.nps.gov/history/hdp/
Cultural Heritage Site Surveying
What makes a successful and useful survey of cultural heritage sites? Learn what to record, how to recordit, and what performance indicators are important…Bryan, P., B. Blake, J. Bedford, D. Barber, J. Mills, and D. Andrews (2009) Metric Survey Specifications forCultural Heritage. English Heritage, Swindon.http://www.english-heritage.org.uk/publications/metric-survey-specification/
English Heritage on Photogrammetric Survey of Historic Buildings
An extensive and detailed guide for the photogrammetric survey of historic buildings…D’Ayala, D., and P. Smars (2003) Minimum requirements for metric use of non-metric photographicdocumentation, University of Bath.PART 1: http://www.english-heritage.org.uk/publications/metric-use-of-non-metric-photographic-documentation/metricextraction1.pdf/PART 2: http://www.english-heritage.org.uk/content/publications/publicationsNew/metric-use-of-non-metric-photographic-documentation/metricextraction2.pdf
Intro to Architectural Photogrammetry
A nice introduction to close-range photogrammetry and methods for architectural photogrammetry…Hanke, K., and P. Grussenmeyer (2002) Architectural Photogrammetry: Basic Theory, Procedures, Tools.September 2002, ISPRS Commission 5 Tutorial, Corfu.http://www.isprs.org/commission5/tutorial02/gruss/tut_gruss.pdf]]> http://gmv.cast.uark.edu/photogrammetry/hardware-photogrammetry/canon-5d-mark-ii/canon-5d-checklist/list-of-helpful-websites-and-publications-for-close-range-photogrammetry/feed/ 0http://gmv.cast.uark.edu/scanning/hardware/leica-c10/leica-c10-exporting-your-scan-data-2/http://gmv.cast.uark.edu/scanning/hardware/leica-c10/leica-c10-exporting-your-scan-data-2/#commentsTue, 06 Mar 2012 21:27:24 +0000 Vance 5 meters]]> http://gmv.cast.uark.edu/?p=4764
This workflow will show you how export your scan data from the Leica C10 Laser Scanner. Hint: You can click on any image to see a larger version.
Exporting data from the C10
Transferring Data from the C10
Place a USB stick in the USB Slot. IMPORTANT: The C-10 operating system does not have virusprotection. It is absolutely essential to use a clean USB stick and/or laptop anytime you are
connecting to the scanner. It is highly recommended that you dedicate a single USB stick to the scannerand that you always use a clean computer to avoid infecting the scanner. If you are using the USB stickwith multiple computers, scan it for infections before inserting it into the scanner.The first time you use a
new stick it will take ~30secs to recognize the new device.

The highlighted area will show you the USB Stick is ready to use. Click into the ‘Tools’ Menu.
Click ‘Transfer’
Click ‘Projects’
The project you have just been working in will be displayed. Hit ‘Cont’ to copy the data to the stick.
You will then see the progress bar indication time left to transfer.Once finished click out to the Main menu using the ‘x’ button.
Click the ‘x’ button
Turning the C10 off
Click ‘Yes’ should you wish to turn the scanner off
The scanner will shutdown in ~5 seconds

Copying data to the server or computer
Copy data to server or local location for processing by copying the project from Scanner-Projects Folder. Confirm that the .ini files are included in this project folder. This entire project folder must be copied locallywherever you are processing the data.
Deleting Data from the C10
Once the data has been backed up/transferred to a server or localized location, delete the data from thescanner and from the USB stick. To delete project/data from the scanner, click ‘Manage’ at the mainmenu. Select project and ‘Del’ tab.]]> http://gmv.cast.uark.edu/scanning/hardware/leica-c10/leica-c10-exporting-your-scan-data-2/feed/ 0http://gmv.cast.uark.edu/scanning/hardware/leica-c10/leica-c10-starting-a-scan-2/http://gmv.cast.uark.edu/scanning/hardware/leica-c10/leica-c10-starting-a-scan-2/#comments Tue, 06 Mar2012 21:09:39 +0000 Vance 5 meters]]> http://gmv.cast.uark.edu/?p=4757
This workflow will show you how to start a scan using the Leica C10 Laser Scanner. Hint: You can click on any image to see a larger version.
START SCANNING!
First, choose a field of view and resolution appropriate for your project.
If you are interested in collecting scan data and RGB/images, hit ‘Sc+Img.’
If you are only interested in collecting scan data, hit ‘Scan’ instead. You will now see the progress bar onthe side of the instrument.

Once finished the scanner will return to this dialogue.
Hit ‘ScWin’ to view the collected scan-data.
PREVIEW THE SCAN DATA
Here you can see the scan data – click the ‘x’ to return to the previous menu.
CREATE A TARGET IN THE SCENE
Click the button highlighted to go to the sub-menu. Click ‘Target’.
Click ‘New’ to create a new target in the scene.

Click into the ‘Target ID’ box and use the keyboard to input a target name – hit ‘Ent’. A recommendationwould be to use ‘HDS1’, then ‘HDS2’ and so on if using more than one target in a scene.
ENTER THE TARGET HEIGHT
If you have set up the target over a known point you can enter a target height. Click ‘PickT’.
LINE UP THE SCANNER WITH THE TARGET
You will now see the live video feed – move the scan-head manually to roughly line up with the target.Using the video feed use the ‘SEEK’ tool to pick the centre of the target – use the zoom buttons to try tobe as accurate as possible

Hit return, this will return you to the Targeting menu. Hit ‘Cont’. The scanner will now scan the target – thisshould take between 10-30 seconds.
Once completed you will see the following dialogue. Click ‘View’ to see the target
STORE AND CHECK THE TARGET
VERY IMPORTANT: Hit ‘Store’ to ensure the target is copied into the database, the target listwill not show the targets but it has been stored.
You can now check that the vertex is in the centre of the target. Hit ‘x’ to return to the previous menu

YOU’VE SCANNED STN1!
Congratulations – You have now finished scanning at STN1! Time to move to STN2.
Using the ‘x’ button move back to the Scan Parameter window
STARTING A SECOND SCAN STATION
IMPORTANT: To set up STN2, click the ‘StdStp’ tab, which takes you to the scan parameters screen. DONOT click ‘Cont’ as this will add more data into STN1. (If you are adding data to an existing station,a message will appear stating the Station Number and Current Station Information/Parameters – seebelow. Click no to avoid adding data to the previous station.)
VIEWING ALL SCAN STATIONS IN A PROJECT
Clicking the Setup tab will display the project name and will show all stations collected so far. Recordingeach station on the field sketch and noting the station number in the setup tabs help to avoid confusionand overwriting data.

To continue scanning and acquiring data at STN2, repeat steps starting from the’Start Scanning,’
OR Continue to the next part in the series to transfer data to a USB Stick
CONTINUE TO…
Continue to part 4 in the series,Leica C10: Exporting your scan data.
]]> http://gmv.cast.uark.edu/scanning/hardware/leica-c10/leica-c10-starting-a-scan-2/feed/ 0http://gmv.cast.uark.edu/uncategorized/leica-c10-starting-a-new-project-2/http://gmv.cast.uark.edu/uncategorized/leica-c10-starting-a-new-project-2/#comments Tue, 06 Mar 201220:44:10 +0000 Vance 5 meters]]> http://gmv.cast.uark.edu/?p=4749
This workflow will show you how to create a new project prior to scanning with the LeicaC10 Laser Scanner. Hint: You can click on any image to see a larger version.
Start a new project
From the main menu click the ‘Manage’ icon.
Click ‘New’ to start a new project

Click into the ‘Name’ box and a keyboard will appear. Enter yourdesired project name and click ‘Ent’.
Hit ‘Store’ to store the project folder
SET UP A NEW SCAN STATION
You will now see your project highlighted in the ‘Project list’. Click ‘Cont’.
This will return you to the main menu – click on the ‘Scan’ icon.
Click ‘NewSt’ to create a new station setup. Confirm your project is listed. Choose ‘StdStp’ (Standard Setuphighlighted in magenta below).
SELECT PRESETS
Click the drop down arrow to the right of the ‘Presets’ menu

Select the appropriate preset or enter a custom field of view.
Preset Horizontal FoV° Vertical FoV°Custom View User defined User DefinedQuick Scan Defined by QS aiming 135(-45- +90)Rectangle 60×60 60 60Rectangle 90×90 90 90Rectangle 360×60 360 60Rectangle 360×90 360 90Target all 360 270
SET RESOLUTION
Click into the ‘Resolution’ tab and choose the resolution desired. We are initially recommending a 7 minute‘Medium Res’ Scan.
Preset Horizontal Spacing Vertical Spacing Rangecustom res user defined user defined user definedlow res .2m .2m 100mmedium res .1m .1m 100mhigh res .05m .05m 100mhighest res .02m .02m 100m
Once you have chosen your resolution you will see an indication of the level of detail of your results. (AtMedium Resolution this will give you a point spacing of 10mm at 10m, 20mm at 20m and so on).
RGB DATA
If RGB data is important, it is recommended that you manually set the exposure. Click on the Image CtrlTab. Set Exposure to Manual. Click on ChkExp tab at bottom of screen to check the exposure. Manually

turn the scanner around the field of view, adjusting the exposure with the pull tab on the right. Once theexposure is correct, click the return key and note the value of the Time (ms). Use this value forsubsequent scans in the area. Adjust this number if lighting conditions or locations change.
CONTINUE TO…
Continue to part 3 in the series, Leica C10: Starting a Scan]]> http://gmv.cast.uark.edu/uncategorized/leica-c10-starting-a-new-project-2/feed/ 0http://gmv.cast.uark.edu/scanning/hardware/leica-c10/c10-setup-operation/scanning-with-the-c10-3-2/http://gmv.cast.uark.edu/scanning/hardware/leica-c10/c10-setup-operation/scanning-with-the-c10-3-2/#comments Fri, 20 May 2011 14:43:32 +0000 Angie 5 meters]]>http://gmv.cast.uark.edu/1988/scanning-with-the-c10-3/
This workflow will show you how set up the Leica C10 Laser Scanner prior to beginningyour scanning project. Hint: You can click on any image to see a larger version.
INSTRUMENT’S COMPONENTS

SUGGESTED EQUIPMENT CHECKLIST
1. Scanner and equipment as listed above2. Tripod3. Batteries: taking 4-6 fully-charged batteries is usually appropriate for a day’s scanning while external
chargers and/or extension cords are suggested for longer projects. Ensure that batteries are fullycharged and healthy the day before the project begins.
4. Targets and Target numbers if applicable5. USB stick (that is updated and cleaned of any infections/problems) if scanning onboard6. Laptop (with updated virus protection and adequate free space), Ethernet cable, external laptop
battery, and mouse if scanning to the computer or processing data
PRE-SCANNING CHECK
1. Do not scan in rain, snow or fog2. Protect scanner from excess moisture and rain3. If temperatures are outside the calibrated range, an error message will display. Measuring accuracy
cannot be specified if scanning proceeds4. If the scanner is taken from a cold environment into a warm, humid one, the glass window and even
the optic can fog up causing measurement error as does dust, and fingerprints5. Always check to verify that the lens is perfectly clean.
C10 SCANNER SETUP
1. Set up tripod as stable and level as possible – Never use the scanner without the tripod2. Remove instrument from case with both hands, grasping the top with one hand on the handle and
reaching under the base with the other in the space provided. Refrain from using the tribrach (basemount) to lift with as it can turn unexpectedly
3. Place instrument on tripod and secure – Always keep one hand on the handle until the scanner isfirmly attached to the tripod
4. Level using the leveling screws and built-in bubble level

MEASURE INSTRUMENT HEIGHT
To get an accurate height measurement use the GHM008 instrument height meter in conjunction with theGHT196 distance holder which are both included with the scanner.
1. Place tripod centrally over the ground point, level instrument.2. Click GHT196 distance holder to tribrach. It must “snap” onto the cover over an adjusting screw.3. Unfold measuring tongue, pull out tape measure a little.4. Insert GHM008 instrument height meter in the distance holder and attach.5. Swivel measure in the direction of the ground point, pull out until the tip of the measuring tongue
touches the point on the ground, keep under tension and do not allow to sag, clamp if necessary.6. Read height of the instrument (ground – tilt axis) in the reading window at the red marking (in the
example 1.627 m).
SCANNING WITHOUT A COMPUTER / ‘ONBOARD’
1. Position the scanner in the center of the target field2. Level the scanner using the physical bubble3. Turn on the instrument by pressing the ‘Big silver button’ once4. The scanner will boot in ~90 seconds.
ONCE BOOTED YOU WILL SEE THIS SCREEN…
[Idle State] should be displayed in command line
Click ‘Status’
Click ‘Level & Ls Plummet’

LEVEL THE SCANNER
First level the scanner using the physical bubble. Then try to level the scanner as best as possible using the
digital bubble.
Within the ‘Plummet’ menu you can turn the laser plummet on or off
Within the ‘Compensator’ menu ensure the compensator is turned on. Return to the main menu by pressingthe ‘x’ in the top right corner. (At this time you can remove the standard handle if data collectedabove the scanner is important to the project).
CONTINUE TO…
Continue to part 2 of the series, Leica C10: Starting a New Project]]> http://gmv.cast.uark.edu/scanning/hardware/leica-c10/c10-setup-operation/scanning-with-the-c10-3-2/feed/ 0