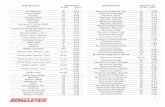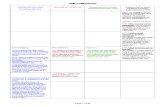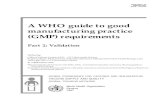GMP-BULK MANUAL - MediaVision · Manual GMP-Bulk 2 22 July 1998 MediaVision bv 1. Installation...
Transcript of GMP-BULK MANUAL - MediaVision · Manual GMP-Bulk 2 22 July 1998 MediaVision bv 1. Installation...

Manual GMP-Bulk 1 22 July 1998 MediaVision bv
For more information: MediaVision bv P.O. Box 441 1250 AK Laren The Netherlands Tel: +31 35 5312637 Fax: +31 35 5389767 E-mail: [email protected]
GMP-BULK
MANUAL
1. Installation 2. 2. General 4. 3. GMP-Bulk 4. 4. Registration GMP-Bulk 5. 4.1 Access to the registration system 5. 4.2 Overview of registration 6. 4.3 Details 7. 4.4 Analysis 10. 4.5 Printing 11. 4.6 Edit 13. 5. GMP-Bulk Editor 18. 5.1 The structure of the training 18. 5.2 The contents of the training 19. 5.3 Making changes to the contents 20. 5.4 Making changes to the structure 22. 5.5 Strings 22.

Manual GMP-Bulk 2 22 July 1998 MediaVision bv
1. Installation Hardware Requirements
To run the application successfully, you need a Pentium 200 MMX with Windows 95, 32 MB memory and a sound card. In case you use Windows NT the programm requires a Pentium 233 MMX, 64 MB memory and a sound card. The installed application uses approximately 100 MB memory space on the hard disk (excluding the video).The video runs from the CD-ROM. Installation
• Insert the CD-ROM Nr. 2 ‘GMP Bulk’ into the CD-ROM player. • Put the Sentinel computerplug in the Parallel port of the computer • Open Windows Explorer and (double-) click the CD-ROM drive (GMPBulk2of2)
on the left side of the screen. • The right part of Windows Explorer will then show the contents of the CD-ROM
(GMPBulk2of2), including the file “Setup.exe”. • Double-click “Setup.exe” and follow the instructions on the screen. • The install procedure is finished when a folder named GMP Bulk appears on the
screen containing three icons (GMP-BULK, GMP-BULK EDITOR and GMP-BULK REGISTRATION).
• Close the GMP Bulk folder. You can find the new application GMP-Bulk with its three components in the Start menu under [Programs].
GMP Bulk with ‘‘Sentinel key’’ (only when the Sentinel-Key was provided) • Attach the “Sentinel-key” to the PC (Parellel Port) • Open the folder “Sentinel” and one of the folders “9x_&_NT4” (doubleclick on
“setup.exe”) or “2000_&_XP” (doubleclick on “SSD5411-32bit.exe”) according to your operating system to install the drivers.
• Restart the computer when you are asked to. • The first time you run the training program, an “Access code” has to be entered. The “Acces code and Sentinel key” determine how long the programme is valid.

Manual GMP-Bulk 3 22 July 1998 MediaVision bv
Possible Problems That Can Be Encountered When Using GMP-Bulk
1. Instead of the video playing, the following error message appears: “Video is not available, cannot find the decompressing program vids:IV41”. - Your system does not have the right version for decompressing Indeo video.
Run the set-up in the directory “Indeo” on the CD-ROM “GMPBulk2”. This contains the correct version.
2. The colours are not right. - Check whether your video card is in the right mode; 65K colours (16-bit High
Colour)
3. The desk top remains visible while running the application. - Check whether your video card is in the right mode; 640x480.
4. The error message: ‘File i\GmpBulk\video\leader.avi does not exist.’ appears after GMP-Bulk is started. Click [OK] and leave the application with [alt][F4] - Check whether CD-ROM disk 1 of 2 GMP-Bulk is in the CD-ROM player - Allow the CD-ROM player three seconds to come to speed before starting the
application.
5. The video hesitates. - Is the system fast enough? MINIMUM requirement: Pentium 166 with 16MB
memory. - Is the video card in the right mode? 65K Colours (16-bit) NOT 16.7M
Colours (24-bit) or (32-bit)!!
6. Instead of seeing the video or hearing any sound, you hear “Not available”. - Is the CD-ROM in the first CD-ROM player? - If you do NOT want to run the video from the first CD-ROM player in the
system, change the directory Video in the registration system.(superviser level) ‘Edit’;’Options’;[Directory].
7. Error message: MMSystem 281 (or 348, or 263, or 296). - check SYSTEM.INI in [MCI] should be defined avivideo=mciavi.drv - check WIN.INI in [mci extentions] shoulde be defined avi=AVIVideo
8. In the registrationsystem you get the message: When you see this COMCTL32.DLL you must update….
- run nocomupd.exe in directory MS-Update at CD-rom nr. 2
9. You get the message: Initializing hardware key OR Can’t find hardware key - 2 x click Setup.exe available in the Directory Sentinel at CD-ROM 2. - Restart the computer (Sentinel computerplug must be plugged in). - More information in the readme file

Manual GMP-Bulk 4 22 July 1998 MediaVision bv
2. General This manual provides a short explanation of the training application GMP-Bulk you have purchased. The training application GMP-Bulk consists of four components: 1. GMP-Bulk 2. Registration GMP-Bulk 3. Editor GMP-Bulk Choose: [Start] -> [Programs] -> [GMP-Bulk] to open these components.
3. GMP-Bulk GMP-Bulk is the actual training application. You can open this pressing Start, Programs, GMP-Bulk, and then GMP-Bulk.
The training can be done in two modes:
•••• Normal, as the student will view the application. •••• or in ‘EditMode’. If the application is set to EditMode, the system administrator
or training instructor can do the following during the training: - make changes to the texts directly. - skip videos by clicking once on the performing video.
� Warning: Prevent students from setting the application to ‘EditMode’ and only let one person work with this to prevent chaos!!!
The application can be set to ‘EditMode’ in the section Registration GMP-Bulk. See chapter 4.5 for this. Our advice is to also copy the training application GMP-Bulk to the desktop, which will make it easier to find for students. You can put GMP-Bulk on the desktop as follows: • Go to the desktop and press your right mouse button. A menu appears with the
option ‘New’. • Choose ‘New’ and then ‘Shortcut’. A new window appears (‘Create Shortcut’). • Choose ‘Browse’ and search for C:\GMPBULK\GMPBULK.EXE. • When you return to the window ‘Create Shortcut’, this command line is visible. • Choose [NEXT] and then [FINISH]. • The icon ‘GMP-Bulk’ has now appeared on the desktop.

Manual GMP-Bulk 5 22 July 1998 MediaVision bv
4. Registration GMP-Bulk You can open “Registration GMP-Bulk” by choosing Start, Programs, GMP-Bulk, and then GMP-Bulk Registration.
4.1 Access to the registration system: The registration system can be accessed on two levels: • Instructor (lowest level, least authority) • Administrator (highest level, most authority). When starting the registration system, you must fill in a password. Depending on the password you have filled in, you are logged in as a instructor or a administrator. Administrator level gives you access to the student details and to all settings of the program. Logged in as a instructor, you can view the student details but only set/change/add things the administrator has given you access to. The default password is ‘MV’. We advise you to change this password as soon as you have started the registration system (through ‘Edit’ – ‘Options’ – [Password]). You can then enter new passwords only accessible to authorized users (-Instructor – Administrator).

Manual GMP-Bulk 6 22 July 1998 MediaVision bv
4.2 Overview GMP-Bulk registration system
Diagram 4.1: Screen Showing Overview of Registration GMP-Bulk.
After entering the password ‘MV’ and clicking [OK], you will see an overview of the students that have logged in for the GMP-Bulk application. The name, employee number, department and log-in date is shown for each individual student. The time of study gives the total time that the particular student has been logged in.The time registered (next to the date), is the time the last question of the specific test was answered. Score 1, Score 2 and Score 3 show the percentage of questions that the student has answered correctly during the first, second and third chapter respectively. There are a number of averages (of scores and time of study) under the total overview. At a glance you’ll be able to see if a student scores over or under average. Registration of resits of the tests (Re-exam mod. ) After a student has redone a test, the results of this and the first test are registered. How to change the columns in the overview screen: Order: Click on the ‘column title’ and do not release the mouse button. Then move the column title to the left or right and release the mouse button. Width: Click on the line between the column titles and do not release the mouse button. Then move the line to the left or right and release the mouse button.

Manual GMP-Bulk 7 22 July 1998 MediaVision bv
Ascending-Descending: Click on the column title once to change the order of the details in that column (e.g. ‘name’: from A-Z to Z-A).
� Warning: Remember to save the above changes by clicking on ‘Edit’ in the menu bar, then ‘Options’; [Columns]; [Apply]. Use the arrow keys to: • go to the first student on the list ( |�); • go back one student on the list (�); • go to the next student on the list (�), and; • go to the last student on the list (�| ).

Manual GMP-Bulk 8 22 July 1998 MediaVision bv
4.3 Details The button [Details] gives a detailed overview of an individual student. First select the student whose detailed data you would like to see. (Use the mouse to click on the data of the particular person or use the arrow keys). Then click [Details].
Diagram 4.2: Detailed Screen of Registration GMP-Bulk
The next thing you will see is what the particular student has answered to the questions. The numbers in the “Answer” column show what answers were given and whether they are right or wrong. For example:
• Answer ‘1+’ means the student choose the first alternative and that this was the right answer (+).
• Answer ‘3-’ means the student choose the third alternative and that this was the wrong answer (-).
The actual question with its related answer possibilities is presented next to the table with answers. The correct answer is marked in green (light grey in diagram 4.2). This gives you the possibility to compare the contents of students’ answers with the correct answers to every question. You can choose from which module(s) you would like to see the given answers under ‘selection’ at the bottom of the total list of questions and answers. � ( indicates that the questions and answers of the specific module should be in the above-mentioned list. If you change which module you would like to view, two things at the bottom of the list automatically change too, viz. ‘amount’ indicating the total number of answered questions and ‘score’ which shows the percentage of correctly answered questions. The way the questions are numbered can be understood in the following manner. For example the number ‘Q1.2.3.04’ consists of: 1 = number of the module, 2 = menu number, 3 = a possible submenu number and 4 = the number of the question. The letter ‘Q’ is only stated in the editor, not in the registration system.
� Please note The number of the questions in the tests are: Module 1: Q1.5.01 through Q1.5.38

Manual GMP-Bulk 9 22 July 1998 MediaVision bv
Module 2: Q2.6.01 through Q2.6.18 Clicking on the <Photo> button will allow you to view the photo belonging to the selected question. You will also see the accompanying photo if you click on the text of a question or of an alternative answer. If the question and the alternative answers each have a photo, more than one photo will appear on the photo screen. You can move, enlarge or reduce the photo window.

Manual GMP-Bulk 10 22 July 1998 MediaVision bv
4.4. Analysis
The analysis screen shows an extensive overview of all the answers ever given to all the questions in the training. It also displays the average time in seconds it took to answer a question. You can use the arrow keys on your keyboard or the mouse to scroll through the questions. Of a selected question, the screen will show, per alternative answer, how many students choose this alternative answer correctly or incorrectly. If the alternative number is red, it means this alternative question is incorrect. If it is green, it is correct. Some or all of the analysis results can be deleted with the <Delete> and <Delete All> buttons. (This is only possible when allowed: see ‘Edit’; ‘Options’; [Miscellaneous]; ‘Allow delete analysis’)
� TIPS: • ‘Question selection’ and ‘Score selection’ (at the top right-hand corner of the
screen) allow you to select any or all of the questions. • Open the detailed screen simultaneously. After you have selected a question in the
detailed screen, the same question is automatically selected in the analysis screen. • The <Photo> button also allows you to view photos with the questions in the
analysis screen. The data of the analysis is not directly linked to the list of students, so that if you remove students from the register file, the data of the analysis does not change as a result.

Manual GMP-Bulk 11 22 July 1998 MediaVision bv
4.5 Printing
After you have clicked on the <Print> button, the screen ‘Select Print’ appears. You can decide how to print information in the select print screen with - [Options], for example you can choose to print an overview of all or a number of
students, with details such as answers per student or you can print a certificate for each student. When you select “Test overview”, you print an overview with the average score per test question.
- [Selection] To print all details or only selected information. [Order] To indicate whether the pages should be printed in an ascending (e.g. A-Z) or descending (e.g. Z-A) order. - [Sort Order] To choose what factor determines the order of printing (for example
alphabet, score or date).
� TIPS: • So it is possible now to print an overview of only a selection or the certificates of a
group of selected students. • To select a number of consecutive students:
Press and hold the [Shift] - key and use the arrow keys on the keyboard to select the first and the last student to be included in the selection.
• To select a range of non-consecutive students: Press and hold the [Control] - key and use the mouse to select all students you want to select in any order.
• By pressing [Print Preview] you will be able to preview what you wish to print.

Manual GMP-Bulk 12 22 July 1998 MediaVision bv
[File], [Edit], [View] and [Help], located at the top of the menu, partially have the same options as described before. In addition, there are a number of other functions:
• [File] - [Open]: opens another registration file when using several registrations. For example: to register separately after a certain date or to use the application for a different branch requiring separate registration.
• [File] - [Copy to…]: copies the registration file to another place. (The registration file can also be opened in an application that reads Paradox-files.)

Manual GMP-Bulk 13 22 July 1998 MediaVision bv
4.6 EDIT The command ‘Edit’ in the menu bar is very important as it brings you to the four important options: ‘Add’; ‘Change’; ‘Delete’ and ‘Options’.
� ‘Add’
You can add the details of a future student to the register system before they log in. As soon as he logs in, the computer will recognize him and fill in his personal details itself. This prevents mistakes occurring when students log in themselves. You can also determine here when a student will do a test and how the results of this test should be saved. You can choose from the following options: - [Enable Test]. This indicates whether the student should do the test immediately or follow the training first and then do the test. - ‘Select Test’ [Normal], [Re-exam]; The results are saved as normal or as resit. Example: re-exam of module 1 is on, which means a student is doing the test of module 1 for the second time. Both results are registered. - ‘Select Test’ [Overwrite existing results]; This command lets you decide whether the existing results may be overwriting one time. Example: overwriting module 1 is on. A student is doing the module 1 test for the second time. Only the results of the second test are registered.

Manual GMP-Bulk 14 22 July 1998 MediaVision bv
If a module cannot be switched on or off, it is because the student has not yet done this part, so that there are no details that can be overwritten. � ‘Change’
This allows you to change the personal details of registered students. Click ‘Edit’ ‘Change’ or double-click the selected student in the overview screen. You can also determine here how you would like the test results to be saved. See above under ‘Add’.
� TIPS: This is the place where you show whether a student may do a resit or may follow the test immediately. ���� ‘Delete’ Use this command to delete students from you register file. Note that the options ‘Add’, ‘Change and ‘Delete’ are only available to you as instructor if the administrator has given you that authority. For the administrator, please see ‘Edit’; ‘Options’; [Instructor]; <Student Data>.

Manual GMP-Bulk 15 22 July 1998 MediaVision bv
���� ‘Options’
This command allows you to turn all options (settings) of the GMP-Bulk training and the registration system on or off. The options are: [Instructor] - [Password] - [Columns] - [Department] - [Directory] - [Miscellaneous] - [Print Overview] - [Print Details] - [Print Certificate]. Three buttons are available for each option: <OK>, <Cancel> and <Apply>. <OK>: all changed settings will be saved and the window will be closed. <Cancel>: the window will be closed and no changes will be saved. <Apply>: only the options currently shown in the window will be saved. All
previously saved options remain the same.
� TIPS: The options you choose here, are saved in the file “GmpBulk.ini’. We recommend that you remove all references and shortcuts to the file GmpBulk.ini from the start menu and from the desktop. � [Instructor]: (This option is only visible to the administrator) <Options> allows the administrator of the system to decide which options the instructor of the system has access to. <Student Data> can be used to determine whether the instructor may add, change or delete student information. � [Password]: (This option is only visible to the administrator) The two passwords can be changed here. Choose one password for the administrator and another for the instructor. Caution: if the passwords are the same, administrator level will be chosen (a warning will appear). If the password is empty of if it has been deleted from the file ‘GmpBulk.ini’, ‘mv’ will automatically become the correct password.

Manual GMP-Bulk 16 22 July 1998 MediaVision bv
� [Columns]: This is where you determine which columns are visible in the overview screen by ticking the column titles (�).
� Please note that you must determine the order and size of the columns in the overview screen. (see Overview Screen (Changing Columns in The Overview Screen) After having changed the order or size of the columns in the overview screen, click on ‘Edit’; ‘Options’; [Columns]; [Apply] (in the right bottom-hand corner) to save these modifications. The administrator and the instructor each have different settings, so that they can organize the columns themselves as they want to. However, the administrator can turn off the option [Columns] for the instructor, so that the instructor cannot save his column setting himself. The button <Default> resets all the columns to their original place and size. � [Department] Use this option to indicate whether, when logging on, the student has to choose a department from a list of departments put together by you or must fill in the name of his department himself. To fill in the list with departments: type the names of the departments in the right-
hand bar and click [Add] To then switch this option on: (‘Use Department Selection’. � [Directory] This is where the program’s directories are determined. If you are using two CD-ROM players or two hard-discs for the GMP-Bulk program, then fill the letters of the drives in here from which the data must be read.
� Caution: If you are using two CD-ROM players, then fill in the letter of the drive of the second player at ‘Second CD-ROM player’. You can also turn off the option here to automatically eject the CD-ROM if a file is not found (which is turned on by default). These settings will not be active until you restart the registration system. � [Miscellaneous] �Automated Mouse; the pointer of the mouse will automatically move to the “Continue” button during the training. � EditMode; changing texts by clicking on the text in question during the training. � Test overwrite. (Attention: turning on this option has the following consequences: the results of all students will be overwritten if the test is redone. This means a student can do the test more than once and thus try to get a higher score. This option does not turn itself off and must therefore be turned off manually. It is less risky to

Manual GMP-Bulk 17 22 July 1998 MediaVision bv
turn on the option of overwriting previous results during a resit per student and per test through ‘Edit’ ‘Change’. � Show warning after… days; Last last back-up x number of days ago. Make a new back-up! You can adjust the number of days after which this message appears. � Allow delete analysis; delete questions from the analysis list � Show question numbers In: this must be determined for each part of the training or in the training itself so that the question numbers will appear in the right top-hand corner of the screen. � [Print Overview] This is where you decide: • which columns must be printed on the overview • [Paper Size] what the orientation is : portrait or landscape • what the position and the size of a column are (use the arrow keys and scroll bar) A column marked in red shows that it does not fit on the paper and that it will therefore not be printed. The administrator and the instructor can each have their own print settings here. � [Print Details] Here you determine: • which data must be printed on the detailed overview. The administrator and the instructor can each have their own print settings here. � [Print Certificate] This is where you decide what information should be printed on the certificate. It is also possible to choose a different border or logo here. Please note that the format of any other picture must be approximately the same as the format of the original picture. The picture of the logo must be square, otherwise the logo will be distorted. These settings are the same for the administrator and the instructor.
� TIP: Return to the ‘Overview Screen’ and click on [Print] and click on [Print Preview]. You will see how your changes will look on the printed copy.

Manual GMP-Bulk 18 22 July 1998 MediaVision bv
5. GMP-Bulk Editor (summarized description) The “GMP-Bulk Editor” provides the structure and contents of the training application. You can open the Editor by clicking Start, Programs, GMP-Bulk followed by GMP-Bulk Editor.
By using the Editor you can make changes to the training application. To access the Editor, first enter the password ‘MV’. Again, we advise you to change this immediately. The screen that opens then, actually consists of two parts. The structure of the training application is described on the left side. The right side contains the contents of the structure, as can be seen in the actual application.
5.1. The Structure of the Training The structure of the course can be compared to the structure of a tree. The training, or the tree trunk, has five branches or main parts (see diagram 6.1).
Diagram 5.1: Structure of the Training in the Editor
These branches are subdivided in a number of smaller side branches that in turn consist of even smaller parts (items). By clicking , you will go one level down or deeper into the structure. So indicates that there are more side branches or items and that these can be ‘opened’. indicates a branch has already been opened. By clicking on -, you will ‘close’ the branch or item again and move to a higher level. Diagram 6.2 shows part of the structure of Chapter 1.
Diagram 5.2: Structure of Chapter 1 in the Editor
The items: V (video), Q (question) en T (text) are at the lowest level. These show what video, what question and what text is shown to the student on the screen during

Manual GMP-Bulk 19 22 July 1998 MediaVision bv
the training application GMP-Bulk. When you select an item, its contents will appear on the right side of the Editor screen.
5.2. The Contents of the Training As was mentioned, the right side of the Editor presents the contents of the training. The contents consists of five sections: Strings, Name, Video, Question and Text.
Diagram 5.3: Contents of the Training in the Editor
- Strings: see paragraph 6.5 for explanation. - Name: contains the name of the item, as is also shown in the structure. - Video: shows what video is being played. - Question: shows what question is being asked together with its related
alternatives and feedback. Additionally, the kind of question is visible (multiple choice, yes/no) and which answer is the correct one (OK: Y/N).
- Text: contains the text presented in the training. When you click on an item on the left side (in the structure), its contents will appear on the right. It is possible to make changes in the structure as well as in the contents. However, think ahead about what you are going to change and NEVER just change something as an experiment, as changes are made effective immediately.
5.3. Making Changes to the Contents Changes to the contents of the application can be made in two ways: 1. In ‘EditMode’ (as described in chapters one and two) 2. In ‘GMP-Bulk Editor’. EditMode
� Recommendation: We strongly advise you to make textual changes directly in the training application, and not in GMP-Bulk Editor. To do this, select the EditMode in GMP Registration.

Manual GMP-Bulk 20 22 July 1998 MediaVision bv
Why?
• Because you will see what is changing on the screen right away. You will quickly decide whether the change is correct and technically possible as far as the lay-out is concerned.
• because it will be easier for you to see what you are doing. • and because the chances are smaller of your accidentally changing the structure or
performing unintended actions. By select the EditMode and then starting GMP-Bulk, you can adjust all questions and texts by using the mouse to click on the particular text. An enter screen will then appear, in which the texts can be modified. By clicking [OK], the change becomes permanent. Editor If you still want to use the Editor: FIRST MAKE A COPY OF THE CONTENTS IN THE EDITOR!! In most cases the following line must be copied Data=C:\GMPBULK\DATA How to make a copy? Open Windows Explorer via the [Start menu]. All directories or files on your computer are shown on the left side of the Explorer (All folders). One of them is the hard disk, usually the C-drive located in the folder ‘This Computer’. By clicking , the folder ‘This Computer’ opens and the C-drive becomes visible. The ‘GMP-BULK’ folder is located in C:\. By opening this, you will see several folders, including the ‘DATA’ folder. Copy this folder by selecting it with the mouse and choosing the option ‘Copy’ (use the Edit menu, right mouse button or toolbar button). Then click on the ‘GMP-Bulk’ folder and choose the option paste (Edit menu, right mouse button or toolbar button). The result is a new folder in C:\GMPBULK with the name ‘COPY OF DATA’.
Should it really become necessary for you to use this copy, then rename the existing folder ‘DATA’ (for example ‘DATA ERROR’), by clicking on the name once and changing the folder’s name ‘COPY OF DATA’ to ‘Data’. This is necessary because GMP-Bulk Settings states the data file is collected from the directory C:\GMPBULK\DATA. Do not forget to make a copy of the new ‘DATA’ if you intend to carry out new changes again!
We advise you to only make changes in the Editor if, for example, you want to change a multiple choice question into a yes/no question or if you want another alternative to be considered correct. It is better to make textual changes in the application itself.

Manual GMP-Bulk 21 22 July 1998 MediaVision bv
Changing the type of question Suppose you think that question 2 of Chapter 1, the Introduction item, has two correct answers instead of one as is the case now. You can have two answers considered correct if you change the type of question from multiple choice to Yes/No. Look in the Editor’s structure for the particular question on the left side of the screen and select this question by clicking on it.
Diagram 5.4: Contents of Question 2, Chapter 1-Introduction
The contents of this question will appear on the right side now: the Question itself, the Alternatives and the Feedback. Changes can also be made to these text boxes. There is a list of four ‘Types of Questions’ to the right of the text box ‘Question’: - Multiple choice: one alternative is the right one. - Yes/No: indicates for each alternative whether it is right (Yes) or wrong
(No). - (Mark: is not used in this application, therefore not applicable). - (Sequence: is not used in this application, therefore not applicable). To change the type of question type: use the mouse to click on the desired type of question. So in this case, you must click on Yes/No to change the multiple choice question to a Yes/No question.
�������� Attention!
If you change the type of question, you must also change the Feedback of the Alternatives. With multiple choice questions, the Feedback always starts with Correct/Incorrect and then the correct answer is given. With Yes/No questions, the Feedback cannot begin with Correct/Incorrect, so its contents is focused on the related alternative. Changing Correct/Incorrect Answers Information about the concerning alternative being correct (Y) or incorrect (N), can be found under the Feedback of an Alternative (OK). By using the mouse to click on Y or N, you change the rating of an Alternative.

Manual GMP-Bulk 22 22 July 1998 MediaVision bv
Attention!
When changing a correct answer (Y) to an incorrect (N) one, please check the Feedback to see if it is still correct. For example, if you change the Y into an N in a multiple choice question, you must also change the Feedback from Correct to Incorrect!
5.4. Making Changes to the Structure It is possible to add or remove items (videos, questions and texts), paragraphs and even modules to and from the application. However, we distinctly recommend not to change anything in the structure, because this requires substantial experience with the Editor. There is always the possibility that the structure is modified in such a way that the application does not function anymore! Since making changes to the structure is not simple and since we cannot take the responsibility for any changes you make, this manual will not give any further explanation on how to make changes in the structure. If you would, nevertheless, like to change the structure of the training, we suggest you contact MediaVision.
5.5 Strings In the structure, you will see Strings at the bottom of the training formation. A String is the name for a text that appears within the Editor or the Registration system of GMP-Bulk. A String does not only refer to the texts in the menu structure (File, Change, Options, Help), but also to all other texts appearing in one of the two applications. So, all texts in the right part of the Editor are also considered to be Strings (like the Code, Photo, Question, Type, and so on). The Strings are intended to make changing texts used in the Editor and the Registration system easy. The Strings mainly contain English words with a Dutch translation. You can change the names of the Strings, but again, our advice is to keep it intact as much as possible to prevent errors. Please contact MediaVision if you would like to change the name of a specific String.