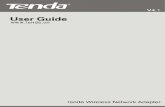GME_CE EPC 4 Installation Guide_English.pdf
Transcript of GME_CE EPC 4 Installation Guide_English.pdf

Windows 2003 Server Standard (32-bit) SP2
Windows 2008 Server Standard (64-bit) SP1
Windows XP Professional (32-bit) SP3
Windows Vista Business (32-bit) SP1
Windows Vista Business (32-bit) SP2
Windows 7 Business professional (32 bit)
Internet Explorer 7
Internet Explorer 8
The New EPC 4
INSTALLATION AND
CONFIGURATION MANUAL
OPEL/VAUXHALL AND CHEVROLET
EUROPE
Rev. 1.3, 25 Mar 2010

WEB/CD/DVD Service Parts Catalogue – (EPC 4)
EPC 4 Installation Guide, vs 1.3 (Opel/Vauxhall and Chevrolet Europe)
Page 2 of 39
Copyright Notice
Information in this document is subject to change without notice. This document and any associated art work, software, product designs or design concepts are copyrighted with all rights reserved. Under the copyright laws, this document or designs may not be copied, in whole or in part without the prior written consent of Snap-on Business Solutions. Under the law, copying includes translation to another language or format.
Copyright © 2007–2010 Snap-on Business Solutions. All rights reserved.
Microsoft and Windows are either registered trademarks or trademarks of Microsoft Corporation in the United States and/or other countries.
Table of Contents
1. DOCUMENT OVERVIEW ......................................................................................................... 4
2. SYSTEM OVERVIEW ............................................................................................................... 4
3. INSTALLATION OVERVIEW ................................................................................................... 4
3.1 SERVER OR STANDALONE INSTALLATION CHECKLIST .............................................................. 4
3.2 CLIENT INSTALLATION CHECKLIST .......................................................................................... 5
4. GETTING READY ..................................................................................................................... 6
4.1 HARDWARE/SOFTWARE REQUIRED ........................................................................................ 6
4.1.1 Server Solutions Recommended Specifications: 1–12 Workstations* ..................................... 6
4.1.2 Server Solutions Recommended Specifications: 13–30 Workstations** ................................. 7
4.1.3 Standalone Solutions Recommended Specifications* ............................................................. 8
4.1.4 Minimum Hardware EPC Specifications .................................................................................. 9
4.2 BEFORE YOU BEGIN ............................................................................................................ 10
5. INSTALLING EPC 4 SOFTWARE ......................................................................................... 10
5.1 INTRODUCTION ................................................................................................................... 10
5.2 MIGRATING DATA FROM AN OLDER EPC .............................................................................. 11
5.3 INSTALLING EPC 4 SOFTWARE ............................................................................................ 12
5.4 RUNNING EPC 4 ON A CLIENT ............................................................................................. 16
5.4.1 Opening EPC 4 ......................................................................................................................16
5.4.2 Adding EPC 4 to your Favorites Menu ...................................................................................17
5.4.3 Adding an EPC Icon to your Desktop .....................................................................................17
5.4.4 Installing the Image Plug-in ....................................................................................................18
5.5 MOVING USER INFORMATION TO A NEW SYSTEM .................................................................. 21
5.5.1 Importing the User Information into EPC 4 on the New System .............................................21
6. CONFIGURING EPC 4 ........................................................................................................... 23
6.1 GLOBAL SETTINGS .............................................................................................................. 24

WEB/CD/DVD Service Parts Catalogue – (EPC 4)
EPC 4 Installation Guide, vs 1.3 (Opel/Vauxhall and Chevrolet Europe)
Page 3 of 39
6.2 ADMINISTRATION SETTINGS ................................................................................................. 25
6.3 SMTP ADMINISTRATION SETTINGS ...................................................................................... 26
6.4 EPC 4 SETTINGS ................................................................................................................ 27
6.5 EPC 4 SHOPPING LIST SETTINGS ........................................................................................ 28
6.6 CONFIGURING INTEGRATION SETTINGS ................................................................................ 29
6.6.1 Using the Integration Settings Window ..................................................................................29
6.6.2 Configuring SBS Integration Assistant ...................................................................................30
6.7 CONFIGURING EPC-I .......................................................................................................... 31
6.8 CONFIGURING INTERNET EXPLORER .................................................................................... 33
6.8.1 Configuring IE 7.0, IE 8.0 .......................................................................................................33
6.9 PROXY SERVERS ................................................................................................................ 35
7. UNINSTALLING EPC 4 .......................................................................................................... 36
7.1 UNINSTALLING EPC 4 FROM A WINDOWS SERVER OR STANDALONE SYSTEM ........................ 36
7.2 UNINSTALLING EPC 4 FROM A CLIENT ................................................................................. 37
8. UPDATING EPC 4 .................................................................................................................. 37
8.1 OVERVIEW .......................................................................................................................... 37
8.2 BACKING UP YOUR USER FILES ........................................................................................... 37
8.3 UPDATING EPC 4 ............................................................................................................... 38
8.3.1 Alternate Update Method .......................................................................................................39

WEB/CD/DVD Service Parts Catalogue – (EPC 4)
EPC 4 Installation Guide, vs 1.3 (Opel/Vauxhall and Chevrolet Europe)
Page 4 of 39
1. Document Overview This document covers all steps required to install EPC 4 software on an established system whose hardware meets the minimum installation requirements.
No hardware installation is necessary on an existing system that meets the minimum requirements.
2. System Overview EPC 4 may be run on a standalone system or on a PC client connected to a Windows Server. EPC 4 may also be accessed via the Web.
For an explanation of EPC use and functionality, refer to EPC 4 User’s Guide or online Help System.
3. Installation Overview The instructions in this document describe the processes used to install EPC 4 to a Windows standalone system or a Windows client/server network.
3.1 Server or Standalone Installation Checklist
The following major steps are necessary to install EPC 4 on a Windows server:
Installation Steps Should I complete this step?
Verify that your system meets all minimum requirements.
YES
Shut down any application running on the computer
YES, on any standalone or server.
Install EPC 4 Software YES, on the standalone or server. You do not need to perform this step on PC clients connected to a server.
Install EPC 4 Parts Data YES, on the standalone or server. You do not need to perform this step on PC clients connected to a server.
Write down the URL address as requested during the installation procedure
YES, this is very important
o Open Internet Explorer and enter the URL address
YES, on the standalone or the server.
Add the URL to Internet Explorer’s Favorites list
YES, on the standalone or the server.
Create an icon on the Windows Desktop and name it EPC 4.
YES, on the standalone.

WEB/CD/DVD Service Parts Catalogue – (EPC 4)
EPC 4 Installation Guide, vs 1.3 (Opel/Vauxhall and Chevrolet Europe)
Page 5 of 39
Install the Image Plug-in YES, on the standalone or the server.
Configure EPC 4 software YES
Migrate user information (notes, shopping lists, etc.)
YES, if you are upgrading from a legacy SBS EPC
3.2 Client Installation Checklist
The following major steps are necessary to install EPC 4 on each Windows client:
Installation Steps Should I complete this step?
Verify that your system meets all minimum requirements.
YES
Open Internet Explorer and enter the URL address
YES
Add the URL to Internet Explorer’s Favorites list
YES
Create an icon on the Windows Desktop and name it EPC 4.
YES
Install the Image Plug-in YES

WEB/CD/DVD Service Parts Catalogue – (EPC 4)
EPC 4 Installation Guide, vs 1.3 (Opel/Vauxhall and Chevrolet Europe)
Page 6 of 39
4. Getting Ready
4.1 Hardware/Software Required
The following hardware and software minimum requirements must be met before installation is attempted on a Windows Server, PC Client, or standalone system.
4.1.1 Server Solutions Recommended Specifications: 1–12 Workstations*
Windows 2003 Server (w/ SP2) PC Client
Processor Intel
® Pentium
® D 930 Dual Core
processor 3.0 GHz (EM64T2) *64 Bit Processing
Intel® Core2Duo
® E6300
processor 1.86 GHz 1066Mhz FSB *64 Bit Processing
RAM 2GB DDR2 SDRAM Dual Channel Memory – (8 GB Max.)
2GB DDR2 SDRAM
Mother Board Intel Entry Server Board with Intel E7230 Chipset for Enterprise-class Reliability and Availability, ATI ES1000 Graphics
Intel Desktop Mother Board with Intel Integrated GMA 3000 Graphics
Peripheral Interfaces 1 Serial, 1 Parallel, 2 USB, 2 PS2 1 Serial, 1 Parallel, 4-8 USB, 2 PS2
Network Adaptor Integrated Gigabit Ethernet 10/100/1000MB LAN
10/100 MB Auto-sensing, Integrated Ethernet LAN Adapter
Hard Disc Drive 120GB SATA II 80GB SATA II, minimum 2GB Free Hard Drive space
DVD-ROM Drive Two drives, 16x One drive, 16x
Modem Internal 56K No
Power Protection
Uninterruptible Smart UPS capable of providing 15mn of run time, surge suppression and neutral to ground noise suppression.
Optional APC 7-Outlet Surge Suppressor
Keyboard 104 Key Keyboard, splash and spill proof 104 Key Keyboard, splash and spill proof
Mouse Optical Wheel 3-Button Mouse Optical Wheel 3-Button Mouse
Back-up Medium Standard floppy disk drive or USB port No
Screen Resolution 1024 X 728 1024 X 728
Operating System MS Windows 2003 Server with 5 CAL’s MS Windows XP Pro (SP2)
Internet Browser Internet Explorer 7.0 Internet Explorer 7.0
Additional Software/ System Recovery
Norton Ghost 7.0 Norton Ghost 7.0

WEB/CD/DVD Service Parts Catalogue – (EPC 4)
EPC 4 Installation Guide, vs 1.3 (Opel/Vauxhall and Chevrolet Europe)
Page 7 of 39
Windows 2003 Server (w/ SP2) PC Client
Anti-Virus McAfee
*Recommended specifications subject to change
**Although the GM EPC does not use 64 bit processing currently, this capability is recommended to accommodate future enhancements.
4.1.2 Server Solutions Recommended Specifications: 13–30 Workstations**
Windows 2003 Server (w/ SP2) PC Client
Processor 2 Xeon processors 3.0 GHz Intel
® Core2Duo
® E6300
processor 1.86 GHz 1066Mhz FSB *64 Bit ***Processing
RAM 2GB Fully Buffered DDR2 RAM 2GB DDR2 SDRAM
Mother Board Intel Sapello Server Motherboard Intel Desktop Mother Board with Intel Integrated GMA 3000 Graphics
Peripheral Interfaces 1 Serial, 1 Parallel, 2 USB, 2 PS2 1 Serial, 1 Parallel, 4-8 USB, 2 PS2
Network Adaptor Integrated Gigabit Ethernet 10/100/1000MB LAN
10/100 MB Auto-sensing, Integrated Ethernet LAN Adapter
Hard Disc Drive 160GB SATA II 80GB SATA II, minimum 2GB Free Hard Drive space
DVD-ROM Drive Two drives, 16x One drive, 16x
Modem Internal 56K No
Power Protection
Uninterruptible Smart UPS capable of providing 15mn of run time, surge suppression and neutral to ground noise suppression.
Optional APC 7-Outlet Surge Suppressor
Keyboard 104 Key Keyboard, splash and spill proof
104 Key Keyboard, splash and spill proof
Mouse Optical Wheel 3-Button Mouse Logitech, Black Optical Wheel 3-Button Mouse

WEB/CD/DVD Service Parts Catalogue – (EPC 4)
EPC 4 Installation Guide, vs 1.3 (Opel/Vauxhall and Chevrolet Europe)
Page 8 of 39
Windows 2003 Server (w/ SP2) PC Client
Back-up Medium Standard floppy disk drive or USB port No
Screen Resolution 1024 X 728 1024 X 728
Operating System MS Windows 2003 Server with 5 CAL’s
MS Windows XP Pro (SP2)
Internet Browser Internet Explorer 7.0 Internet Explorer 7.0
Additional Software/ System Recovery
Norton Ghost 7.0 Norton Ghost 7.0
Anti-Virus McAfee McAfee
*Recommended specifications subject to change
** Dealers/Retailers with greater than 30 workstations may require additional hardware. Contact Snap-on for details.
**Although the GM EPC does not use 64 bit processing currently, this capability is recommended to accommodate future enhancements.
4.1.3 Standalone Solutions Recommended Specifications*
Processor Intel
® Core2Duo
® E6300 processor 1.86 GHz 1066Mhz FSB **64 Bit
Processing
RAM 2-4 GB DDR2 SDRAM
Mother Board Intel Desktop Mother Board with Intel Integrated GMA 3000 Graphics
Peripheral Interfaces 1 Serial, 1 Parallel, 4-8 USB, 2 PS2
Network Adaptor 10/100 MB Auto-sensing, Integrated Ethernet LAN Adapter
Hard Disc Drive 160GB SATA II
DVD-ROM Drive Two drives, 16X
Modem No
Back-up Medium Standard floppy disk drive or USB port
Screen Resolution 1024 X 728
Power Protection Optional APC 7-Outlet Surge Suppressor
Keyboard 104 Key Keyboard, splash and spill proof
Mouse Logitech, Black Optical Wheel 3-Button Mouse

WEB/CD/DVD Service Parts Catalogue – (EPC 4)
EPC 4 Installation Guide, vs 1.3 (Opel/Vauxhall and Chevrolet Europe)
Page 9 of 39
Operating System MS Windows XP Pro (SP2)
Internet Browser Internet Explorer 7.0
Additional Software/ System Recovery
Norton Ghost 7.0
Anti-Virus McAfee
*Recommended Specification subject to change.
**Although the GM EPC does not use 64 bit processing currently, this capability is recommended to accommodate future enhancements.
4.1.4 Minimum Hardware EPC Specifications
Note: Processors such as Celeron, Cyrix, and AMD are not supported.
Minimum Server Specifications
Windows 2003 Server (w/ SP2)
Processor Speed 3.2Ghz
RAM 512 MB 1-5 workstations
1GB 6+ workstations
Hard Disc Drive 120GB
DVD-ROM Drive Two drives
Internet Browser Internet Explorer 7.0
Parallel Port One
Serial One
Network Adaptor Integrated Ethernet 10/100/1000MB LAN
Modem Internal 56K
Anti-Virus McAfee
Keyboard 104 Key Keyboard, splash and spill proof
Mouse 3-Button Mouse or 2 button w / scroll
Additional Software/ System Recovery
Norton Ghost 7.0
UPS
Uninterruptible UPS capable of providing 15mn of run time, surge suppression and neutral to ground noise suppression.
3.5” 1.44 Floppy Drive One

WEB/CD/DVD Service Parts Catalogue – (EPC 4)
EPC 4 Installation Guide, vs 1.3 (Opel/Vauxhall and Chevrolet Europe)
Page 10 of 39
Minimum PC Client and Standalone Specifications
Pentium IV 1.3 GHz
1GB RAM
60 GB Free Hard Drive space (2GB Free for PC Client)
(60 GB is required to install EPC and run Q.link- incremental updates)
XP Professional
File system - NTFS
3.5 Floppy Drive or USB port
One DVD-ROM Drive
Internet Explorer 7.0
10/100 Ethernet
17" Monitor (SVGA)
Standard Keyboard & Mouse
Antivirus Software (Symantec, McAfee, or other business grade software)
Business Grade 512 Kbps internet connection
4.2 Before You Begin
Before you begin the installation process, ensure that:
The system meets the minimum hardware and software requirements.
You have a complete set of EPC 4 installation DVDs.
5. Installing EPC 4 Software
5.1 Introduction
This section contains everything you need to know to install the EPC on a server or standalone system. Please read through the section carefully before beginning.
After the installation, you will be prompted to print or write down a URL address. It is very important that you do so—you will need the address to open the EPC. The address is case sensitive. It will appear in a format similar to this:
http:// YourComputerName:351/PQMace
If you misplace the URL, click Start -> Programs -> Opel Vauxhall EPC or Chevrolet Europe EPC -> Show URL to open a document containing the URL.

WEB/CD/DVD Service Parts Catalogue – (EPC 4)
EPC 4 Installation Guide, vs 1.3 (Opel/Vauxhall and Chevrolet Europe)
Page 11 of 39
5.2 Migrating Data from an Older EPC
If you are using an older EPC, you may have accumulated user notes and parts lists. Normally, this information transfers automatically from the older EPC to EPC 4. However, please follow the steps in the next section to save your information before beginning EPC 4 installation.
5.2.1.1 Saving your EPC 3 Information
Before installing EPC 4, use these steps to save your EPC information so that it is available for future use or so that you can transfer the information to EPC 4 installed on another computer.
1. From the EPC 3 menu bar, select Help > Data Migration to open the Data Migration window:
2. From the Data Migration window, select From EPC3.0 to your hard drive, and then click Next to open a list of data types:
3. Select the data you want to save, and then click Save.
4. Save the file as epc3save.xml.
5. Close the Download window and the Data Migration window.

WEB/CD/DVD Service Parts Catalogue – (EPC 4)
EPC 4 Installation Guide, vs 1.3 (Opel/Vauxhall and Chevrolet Europe)
Page 12 of 39
5.3 Installing EPC 4 Software
The software installation procedure occurs in several stages. Each stage installs a different part of the EPC. The processes involved with each stage are very similar. Convenient, onscreen prompts will guide you through the entire installation.
1. Insert EPC 4 DVD into a DVD drive on the server or standalone system.
2. Wait a few seconds until the Choose Setup Language window appears:
Note: If the above window does NOT appear, click Start -> Run to open the Run dialog box and type D:\Setup.exe and then click OK. If necessary, substitute your DVD drive letter for the letter D (E:\Setup.exe for example).
3. Select a language from the drop-down menu and then click the OK button. The Setup Progress window opens in the background and will monitor the installation’s progress. Wait a few seconds until the Welcome window opens:

WEB/CD/DVD Service Parts Catalogue – (EPC 4)
EPC 4 Installation Guide, vs 1.3 (Opel/Vauxhall and Chevrolet Europe)
Page 13 of 39
4. In the Welcome window, click the Next button to open the Destination Folder window:
Note: In the Destination Folder Window, you can change the location on your system to which EPC 4 will be installed. We recommend you accept the default location.
5. Click the Next button to open the Application Configuration window:
Important: The configuration you select in this window ensures optimal EPC performance on your system. Please be sure to select the proper configuration.

WEB/CD/DVD Service Parts Catalogue – (EPC 4)
EPC 4 Installation Guide, vs 1.3 (Opel/Vauxhall and Chevrolet Europe)
Page 14 of 39
6. Mark the button next to the configuration that matches your system and click the Next button to open the Ready to Install the Program window:
7. Click the Install button and wait until a notification appears, telling you how much space you need to successfully install the component:
8. Click the Next button to open the Destination Folder window:

WEB/CD/DVD Service Parts Catalogue – (EPC 4)
EPC 4 Installation Guide, vs 1.3 (Opel/Vauxhall and Chevrolet Europe)
Page 15 of 39
In this window, you have the opportunity to determine where the EPC data is saved. If the checkbox is marked, the data will be copied to your hard drive. Unchecking the box will require that you run the EPC with the DVDs in its drive. We strongly suggest that you leave the checkbox marked.
9. Click the Next button to return to the Ready to Install the Program window:
10. Click the Install button to continue the installation. A progress indicator monitors the installation’s progress.

WEB/CD/DVD Service Parts Catalogue – (EPC 4)
EPC 4 Installation Guide, vs 1.3 (Opel/Vauxhall and Chevrolet Europe)
Page 16 of 39
11. Once each component has been successfully installed the Welcome window reappears. Follow the onscreen prompts to complete the installation.
12. Once the installation is complete, the Setup Progress Status window displays the ―Up to Date‖ indicator for each component on the list:
13. To access the EPC, you will need to enter the address displayed in the URL field into your browser. Click the Print button to print a copy of the address, or write down the address exactly as it appears in the window.
14. Click the Finish button to close the window. The installation is now complete.
Once you have completed the installation, remove the EPC DVD from its drive (unless you are running the EPC with the disk in the drive) and store it in a safe place.
5.4 Running EPC 4 on a Client
There are no specific tasks needed to set up a client. However, you should verify that each client meets the following minimum hardware and software requirements before running EPC 4 on the client.
5.4.1 Opening EPC 4
To open EPC 4 for the first time:
1. Open your browser and type the URL address that you printed or wrote down earlier into the Address field. Note that the address is case sensitive, so you must type the address exactly as it appeared.
2. Click the Go icon to open EPC 4.
3. Add the address to your browser’s Favorites menu or create a desktop icon for it. This will allow you to access EPC 4 in the future without typing the URL address.

WEB/CD/DVD Service Parts Catalogue – (EPC 4)
EPC 4 Installation Guide, vs 1.3 (Opel/Vauxhall and Chevrolet Europe)
Page 17 of 39
5.4.2 Adding EPC 4 to your Favorites Menu
Once you have accessed EPC for the first time, you can simplify how you return to it by adding the address to your Favorites menu:
1. From the browser’s menu bar, click Favorites to open a menu:
2. Select Add to Favorites to open the Add to Favorites window.
3. Click the OK button. You can now open the EPC by selecting the address from the Favorites menu.
5.4.3 Adding an EPC Icon to your Desktop
To add an icon that links directly to the EPC from your Desktop:
1. Open EPC 4.
2. Click the Minimize button in the upper right-hand corner of the EPC window to hide the window and display the Launch window:
3. Drag the Explorer icon from the Address field to the Desktop.
4. Right-click on the icon and then select Rename from the menu:

WEB/CD/DVD Service Parts Catalogue – (EPC 4)
EPC 4 Installation Guide, vs 1.3 (Opel/Vauxhall and Chevrolet Europe)
Page 18 of 39
5. Type EPC 4 into the icon’s name field.
5.4.4 Installing the Image Plug-in
Before you can view illustrations in EPC 4, you must download and install the image plug-in to any computer that will be used to run EPC 4.
To install the Image plug-in:
1. If you open EPC 4 on a computer on which the image plug-in had not been installed, the following window opens and prompts you to do so:
2. From the Image Plug-in window, click the Download icon to open the File Download window:

WEB/CD/DVD Service Parts Catalogue – (EPC 4)
EPC 4 Installation Guide, vs 1.3 (Opel/Vauxhall and Chevrolet Europe)
Page 19 of 39
3. Click the Open button and wait a few seconds until the Select Language window appears:
4. Select a language and click the OK button to open the Image Plug-in window:
5. Click the Next button Destination Folder window:

WEB/CD/DVD Service Parts Catalogue – (EPC 4)
EPC 4 Installation Guide, vs 1.3 (Opel/Vauxhall and Chevrolet Europe)
Page 20 of 39
6. Click the Next button to display the Ready window:
7. Click the Install button to begin the installation. Progress indicators monitor the install process. The Completion window appears when the process is complete.
8. Click the Finish button.

WEB/CD/DVD Service Parts Catalogue – (EPC 4)
EPC 4 Installation Guide, vs 1.3 (Opel/Vauxhall and Chevrolet Europe)
Page 21 of 39
5.5 Moving User Information to a New System
Use the steps in the section to move your user information to a new installation of EPC 4 on a new system. To accomplish this, you will use the XML file that you created before you began installing EPC 4.
5.5.1 Importing the User Information into EPC 4 on the New System
The section explains how to import the epc3save.xml file that you saved earlier into EPC 4.
1. Copy epc3save.xml and save it to the new computer. Remember where you saved it so
that you can find it later.
2. Open EPC 4.
3. From the Help menu, select Data Migration to open the Data Migration window:
4. Select From your Hard Drive to EPC 4.0 (current server), and then click the Next button to open the Data Migration window:

WEB/CD/DVD Service Parts Catalogue – (EPC 4)
EPC 4 Installation Guide, vs 1.3 (Opel/Vauxhall and Chevrolet Europe)
Page 22 of 39
5. Use the Browse button to locate and select the epc3save.xml file. The path to the file now
appears in the Data Migration window.
6. Click the Finish button. A notification appears once the process is complete.
7. Click OK button.
Congratulations! Your information has been successfully moved to GM Global EPC 4.

WEB/CD/DVD Service Parts Catalogue – (EPC 4)
EPC 4 Installation Guide, vs 1.3 (Opel/Vauxhall and Chevrolet Europe)
Page 23 of 39
6. Configuring EPC 4 This section explains how to configure EPC 4 to fit your workflow. You should configure each client or standalone system on which EPC 4 will be used.
Available settings may differ depending on your system configuration or your region.
To change user settings, select Settings from the File menu to open the Settings window:
Five setting types are available. Highlighting a setting type changes the elements that appear in the right-hand pane of the window. Note: Available settings may differ depending on your system configuration or region.
Setting Types
Select this Setting Type: To display these elements:
Global Language
Local Time Zone
Administration Dealer Name
Dealer Address
Email Address
Dealer Code
SMTP Administration SMTP Server
Secure Protocol
Authentication (if required by server
EPC 4 Country
Data Language
Display price (when available) in part text
EPC 4 Shopping List Display price (when available) in Shopping List
Add part to top of Shopping List
Remove inventory part number leading zeros
Display user notes in Shopping List
Prompt for Numeric Quantities to replace Non-Numeric

WEB/CD/DVD Service Parts Catalogue – (EPC 4)
EPC 4 Installation Guide, vs 1.3 (Opel/Vauxhall and Chevrolet Europe)
Page 24 of 39
6.1 Global Settings
The Global setting view appears when the Settings window is first opened. Note: Available settings may differ depending on your system configuration or region.
Global Settings
Setting Description
Language Select a language from the drop-down menu
Local Time Zone Select your time zone

WEB/CD/DVD Service Parts Catalogue – (EPC 4)
EPC 4 Installation Guide, vs 1.3 (Opel/Vauxhall and Chevrolet Europe)
Page 25 of 39
6.2 Administration Settings
Note: Available settings may differ depending on your system configuration or region.
Note: For email feedback to work, you must enter all the required information into this window.
Administration Settings
Setting Description
Dealer Name Enter the Dealers’ name in the field
Dealer Address Enter the Dealers’ address in the field
Email Address Enter the user’s email address

WEB/CD/DVD Service Parts Catalogue – (EPC 4)
EPC 4 Installation Guide, vs 1.3 (Opel/Vauxhall and Chevrolet Europe)
Page 26 of 39
6.3 SMTP Administration Settings
Note: Available settings may differ depending on your system configuration or region.
Administration Settings
Setting Description
SMTP Server Enter the dealership’s SMTP Server name
Secure Protocol Select a radio button
Authentication If required by the server, enter the appropriate username and password

WEB/CD/DVD Service Parts Catalogue – (EPC 4)
EPC 4 Installation Guide, vs 1.3 (Opel/Vauxhall and Chevrolet Europe)
Page 27 of 39
6.4 EPC 4 Settings
Note: Available settings may differ depending on your system configuration or region.
EPC 4 Settings
Setting Description
Country Select your country
Data Language Select a language to set the part data language
Display price in part text Mark the checkbox to display prices in the part text (when available)

WEB/CD/DVD Service Parts Catalogue – (EPC 4)
EPC 4 Installation Guide, vs 1.3 (Opel/Vauxhall and Chevrolet Europe)
Page 28 of 39
6.5 EPC 4 Shopping List Settings
Note: Available settings may differ depending on your system configuration or region.
GMNA EPC Shopping List Settings
Setting Description
Display price in shopping list Mark this checkbox to display prices (when available) in the shopping list
Add part to top of shopping list Mark this checkbox to add parts to the top of the shopping list, rather than to the bottom of the list
Remove Inventory Part Number Leading zeros
Remove any leading zeros from part numbers before transferring them to your DMS.
Display user notes in Shopping List Mark this checkbox to display user notes in the shopping list.
Prompt for Numeric Quantities to replace Non-numeric
Mark this checkbox to prompt the user to enter a numeric quantity when non-numeric characters are entered.

WEB/CD/DVD Service Parts Catalogue – (EPC 4)
EPC 4 Installation Guide, vs 1.3 (Opel/Vauxhall and Chevrolet Europe)
Page 29 of 39
6.6 Configuring Integration Settings
Before you can send parts to your DMS, you will need to configure EPC 4 to use the integration tool or tools you plan to use. This section details the configuration processes for each available tool.
You do not need to configure tools you do not plan to use.
Note: Integration may not be available in some regions.
Depending on your system configuration, the following tools may be available:
SBS Integration Assistant (PIA)
BDDI Shopping List
6.6.1 Using the Integration Settings Window
Select Integration Settings from the Integration menu to open the Integration Settings window:

WEB/CD/DVD Service Parts Catalogue – (EPC 4)
EPC 4 Installation Guide, vs 1.3 (Opel/Vauxhall and Chevrolet Europe)
Page 30 of 39
The following sections provide instructions for configuring each integration session type.
6.6.2 Configuring SBS Integration Assistant
This integration session must be configured on any system that uses SBS Integration Assistant (PIA).
To configure the EPC to use PIA to send parts to the DMS:
1. Select Integration Settings from the Integration menu.
2. Highlight SBS Integration Assistant and click the arrow button to open the Session Maintenance window.
3. To complete the configuration, follow the onscreen prompts or use the SBS Integration Assistant Installation and Configuration Guide included in your EPC 4 package.
6.6.2.1 Configuring BDDI Shopping List
Some DMS systems provide additional information (prices, part location, part availability, etc.) that can be pulled into EPC 4 from the DMS. The feature is referred to as Bi-Directional Data Integration (BDDI). This section explains how to configure the BDDI shopping list session.
To configure the EPC to use BDDI to send parts from the Shopping List:
1. Select Integration Settings from the Integration menu.
2. Highlight BDDI Shopping List and click the arrow button to open the Bi-Directional Data Interchange Send Shopping List Settings window:
This Item: Does This:
Available Integration Sessions Lists all available sessions
Configured Integration Sessions Lists the sessions that you have configured and can use
Click to move setting back and forth between the columns
Click to set the integration tool highlighted in the Configured column as the default tool
Click to view or edit the properties of the highlighted integration tool

WEB/CD/DVD Service Parts Catalogue – (EPC 4)
EPC 4 Installation Guide, vs 1.3 (Opel/Vauxhall and Chevrolet Europe)
Page 31 of 39
3. Mark the File radio button to open the file and format window:
4. Enter a file and format into the appropriate fields. We recommend that you accept the defaults.
5. Select the appropriate file format from the File Format drop-down menu.
Note: The vast majority of DMS systems use the STAR DTS PartsPickList 1.7 file format.
6. Make a selection from the When sending parts drop-down menu to determine which parts will be sent to your DMS
7. Click the OK button to close the window.
6.7 Configuring EPC-I
EPC-Integration (EPC-I) software installation is required to upgrade EPC-I components for DMS products that use older GME EPC interfaces. This installation will upgrade and replace any older version of EPC-I installed on your computer.

WEB/CD/DVD Service Parts Catalogue – (EPC 4)
EPC 4 Installation Guide, vs 1.3 (Opel/Vauxhall and Chevrolet Europe)
Page 32 of 39
Once you have completed this installation, all DMS requests to EPC-I will be directed to EPC 4. Your DMS will no longer be able to communicate with older EPC versions.
To install EPC-I:
1. With EPC 4 open, select Downloads from the Help menu to open the Downloads window.
2. In the GME EPC-Integration (EPC-I) section, click the Download button to open the File Download window.
3. Click the Open button to begin the download.
4. After a few seconds, the Choose Setup Language widow opens. Select a language from the menu and click the OK button to open the Welcome window.
5. Click the Next button to open the Application Address window:
6. Enter the addresses of the EPC Web Service and the EPC Launch into the appropriate fields. Note: You can find these addresses by clicking Help -> About from the EPC menu bar. In the left-hand pane of the About window, select Resources -> GM Utility Module. The addresses appear in the right-hand pane.
7. Click the Next button to open the Proxy Configuration window:

WEB/CD/DVD Service Parts Catalogue – (EPC 4)
EPC 4 Installation Guide, vs 1.3 (Opel/Vauxhall and Chevrolet Europe)
Page 33 of 39
8. Enter any required proxy setting and click the Next button to open the Destination Folder window.
9. Click the Install button to continue the installation.
10. When the Completion window appears, click the Finish button to complete the installation.
6.8 Configuring Internet Explorer
Depending on which version of Internet Explorer (IE) you are using, you may need to make some adjustments to your browser settings. The new EPC 4 is not supported on versions of IE earlier than 7.0.
To determine which version of IE you are using:
1. Open Internet Explorer.
2. Select Help -> About Internet Explorer to open the About Internet Explorer window.
3. Locate the version number. It appears in a format similar to: 7.0.2800.1106IC. The first two numbers in the string indicates the version. In this case, the version is IE 7.0.
6.8.1 Configuring IE 7.0, IE 8.0
To configure IE 7.0, 8.0, please ensure that the following IE7 browser settings are applied.
1. From the IE7 menu bar, select Internet Options -> Security.
2. Click the Trusted Sites icon to open the Trusted Sites window.
3. Click the Sites button.
4. Click the Add button to add any necessary sites.

WEB/CD/DVD Service Parts Catalogue – (EPC 4)
EPC 4 Installation Guide, vs 1.3 (Opel/Vauxhall and Chevrolet Europe)
Page 34 of 39
5. Click the Close button to return to the Internet Options window.
6. Click the Custom Level button to open the Security Settings window:
7. In the Security Settings window, click the appropriate buttons to enable the following settings:
Under ActiveX controls and plug-ins, enable:
- Binary and script behaviors
- Run ActiveX controls and plug-ins
- Script ActiveX controls marked safe for scripting
Under Miscellaneous, enable:
- Allow script-initiated windows without size or position constraints
- Allow websites to open windows without address or status bars
Under Scripting, enable:
- Active scripting
- Scripting of Java applets
8. Click OK to close the Security Settings window.

WEB/CD/DVD Service Parts Catalogue – (EPC 4)
EPC 4 Installation Guide, vs 1.3 (Opel/Vauxhall and Chevrolet Europe)
Page 35 of 39
9. From the Internet Options window, select the Advanced tab.
10. Under Phishing Filter, mark the Disable Phishing Filter button.
11. Close the Internet Options window.
6.9 Proxy Servers
If you are using a proxy server, you may need to make some configuration changes.
To configure a proxy server:
1. From the Windows desktop, click Start -> Programs -> your EPC name -> Proxy Configuration to open the Proxy Configuration window:
2. Enter the Proxy Address(s) and the required ports into the appropriate fields
3. Enter any applicable exceptions into the Exceptions field.
4. Click the Test button to verify the connection (this may take a few minutes). If the connection valid, the Success window appears:

WEB/CD/DVD Service Parts Catalogue – (EPC 4)
EPC 4 Installation Guide, vs 1.3 (Opel/Vauxhall and Chevrolet Europe)
Page 36 of 39
Note: An error message appears if the connection is not valid. Close the Error message window, make the necessary changes in the Proxy Configuration window, and try again.
5. Click the OK button to close the Success window.
6. Click the Apply button to implement the changes and close the window.
7. Click the Exit button.
7. Uninstalling EPC 4
7.1 Uninstalling EPC 4 from a Windows Server or Standalone System
EPC 4 is installed in several components. To completely uninstall the EPC from your system, please follow the instructions below for each of the following components that are installed on your system:
GM Global Infrastructure
GM Global Local Database
General Motors Global License Manager
GM XXXXX EPC
GM XXXXX EPC Archive Database
GM XXXXX EPC Database
Image Plug-in
To uninstall a component:
1. From the Windows Desktop, select Start -> Settings -> Control Panel.
2. Click the Add/Remove Programs icon to display a list of currently installed programs.
3. Highlight one of the components listed above.
4. Click the Change/Remove button that appears just below the highlighted component. After a few seconds, the Add or Remove Programs dialog box appears:

WEB/CD/DVD Service Parts Catalogue – (EPC 4)
EPC 4 Installation Guide, vs 1.3 (Opel/Vauxhall and Chevrolet Europe)
Page 37 of 39
5. Click the Yes button. Progress indicators monitor the uninstall process. The Completion window appears when the process is complete.
6. Click the Finish button.
7. Repeat as necessary until all the components are uninstalled.
7.2 Uninstalling EPC 4 from a Client
EPC 4 is not installed on the client, therefore no uninstall procedure is necessary.
8. Updating EPC 4
8.1 Overview
Each time you receive a new EPC 4 DVD, you will need to run the following procedure on any server or standalone system to update EPC 4 parts data. You do not need to run the procedure on a PC client.
The update procedure consists of two steps:
Back-up your user files
Update EPC 4
Note: If you are using a single USB flash drive to back up your user files, maintaining separate back-ups of system data before and after installation is not possible. The data from the second back-up will overwrite the data from the first back-up. For this reason, it is important that you test EPC 4 after installation before performing the second back-up. Once you perform the second back-up, your USB drive will contain only your most current system data.
8.2 Backing Up Your User Files
Before you update EPC 4, you should always back up your user files. To do so:
1. From the Windows Desktop, select Start -> Programs -> Opel Vauxhall EPC or Chevrolet Europe EPC-> Backup to open the Backup & Restore window:

WEB/CD/DVD Service Parts Catalogue – (EPC 4)
EPC 4 Installation Guide, vs 1.3 (Opel/Vauxhall and Chevrolet Europe)
Page 38 of 39
2. Select a language from the Language menu.
3. We recommend that you back up your files to a floppy disk or USB flash drive. Do not use the C:\drive. Use the Browse button to locate the floppy disk or flash drive.
4. Click the Backup button and wait a few seconds until the Backup Completed message appears:
5. Click the OK button.
8.3 Updating EPC 4
To update the EPC:
1. Insert the new EPC 4 DVD into a DVD drive.
2. After a few seconds the update will start automatically, but you will need to make onscreen selections during the install process.
3. Follow the onscreen prompts until the update is complete. Several components will be installed during the installation process.
During the update, the following message may appear:

WEB/CD/DVD Service Parts Catalogue – (EPC 4)
EPC 4 Installation Guide, vs 1.3 (Opel/Vauxhall and Chevrolet Europe)
Page 39 of 39
If this message appears, click the OK button to continue the update process. It is not necessary to reboot your computer once the update is complete.
Click the Cancel only if you want to cancel the update and return the EPC to its previous state.
8.3.1 Alternate Update Method
If your system does not have the Autorun feature activated, the update will not start automatically. To begin the update procedure:
1. From the Windows Desktop, click Start -> Run to open the Run window:
2. Type D:\setup.exe into the Open field. If necessary, change the drive letter to the letter assigned to your DVD drive. For example, if your DVD drive is E, you would type E:\setup.exe.
3. Click the OK button to begin the installation and follow the onscreen prompts.